3 Szybkie kroki, aby usunąć historię Chrome już teraz
Oto jak szybko i łatwo usunąć historię Chrome.
pamiętaj, że usunięcie historii Chrome nie powoduje usunięcia historii wyszukiwania Google. Możesz to zrobić, ale to inny proces. Poniższe kroki usuwają całą historię przeglądania przechowywaną na twoim koncie Chrome.
Usuwanie historii na komputerze stacjonarnym lub laptopie
niezależnie od posiadanego komputera stacjonarnego lub laptopa, metoda usuwania historii przeglądania jest taka sama. Robimy to na Macu, żeby to zilustrować.
Jak usunąć pełną historię Chrome
usuwanie wszystkiego na raz jest bardzo proste.
1: Otwórz Chrome i kliknij trzy kropki obok obrazu profilowego.
2: wybierz „Historia”, a następnie ponownie „Historia”.
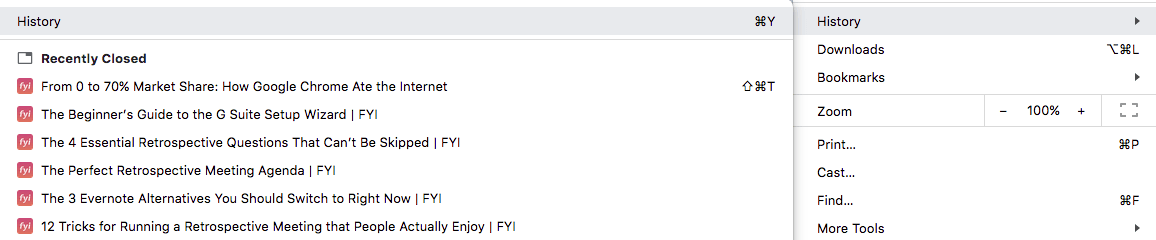
3: Wybierz „Wyczyść dane przeglądania”, a otrzymasz możliwość wyczyszczenia danych przeglądania dla różnych dat i godzin. Aby usunąć całą historię, wybierz ” cały czas.”
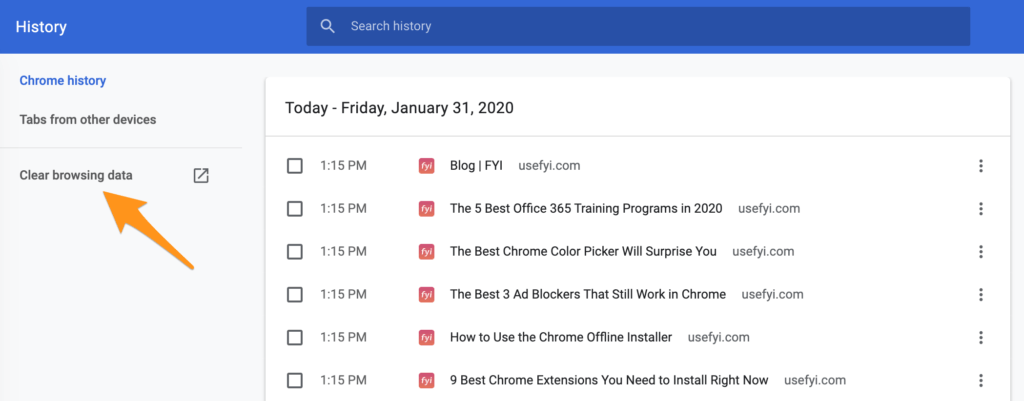
Jak usunąć określony element
Możesz również usunąć określone elementy z historii przeglądania Chrome.
Otwórz Chrome i kliknij trzy kropki obok obrazu profilowego. Przejdź do „historia”, a następnie ” Historia.”
zaznacz pole obok elementów, które chcesz usunąć. Kliknij „Usuń”, a element zostanie usunięty z historii Chrome.
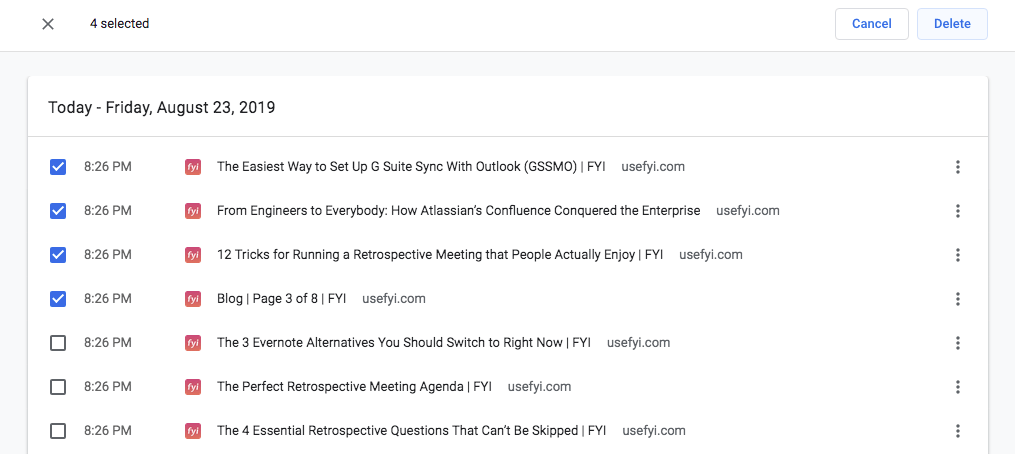
pamiętaj, że nie są one usuwane z historii wyszukiwania konta Google, dopóki nie zrobisz tego osobno.
Usuwanie historii na iOS
proces usuwania historii przeglądania Chrome jest taki sam na iPhonie i iPadzie. Robimy to na iPhonie, żeby to zilustrować.
Usuń pełną historię Chrome na iOS
1: Otwórz Chrome i wybierz trzy kropki w prawym dolnym rogu ekranu. Wybierz opcję Historia, aby wyświetlić historię.
2: u dołu ekranu zobaczysz „Wyczyść dane przeglądania.”Dotknij tego i upewnij się, że tylko pola wyboru, które chcesz, są zaznaczone; Historia przeglądania jest czasami domyślnie zaznaczona, ale podobnie jak inne rzeczy, takie jak Pliki cookie i informacje o witrynie, których możesz nie chcieć usunąć.

3: Dotknij Wyczyść dane przeglądania> Wyczyść dane przeglądania, a następnie dotknij Gotowe.
Usuń określony element na iOS
Otwórz Chrome jak wcześniej i przejdź do historii. Dotknij ” Edytuj „i wybierz element lub elementy, które chcesz usunąć, a następnie dotknij” Usuń.”
Usuwanie historii na Androidzie
Chrome zachowuje się podobnie na tabletach i telefonach z Androidem. Użyliśmy telefonu Samsung do zilustrowania.
1: Otwórz Chrome i dotknij trzech kropek w prawym górnym rogu ekranu, aby zobaczyć menu.
2: Wybierz więcej > historia lub znajdź historię w menu.
niektóre urządzenia z Androidem pokazują pasek adresu na dole; jeśli to Ty, przesuń palcem w górę, aby zobaczyć menu.
3: Stuknij Wyczyść dane przeglądania u góry ekranu historii i zaznacz pole Historia przeglądania. Upewnij się, że inne pola, Pliki cookie i dane witryny oraz buforowane obrazy i pliki nie są zaznaczone i nie usuwasz niczego, co chcesz zachować. Wybierz również przedział czasowy.
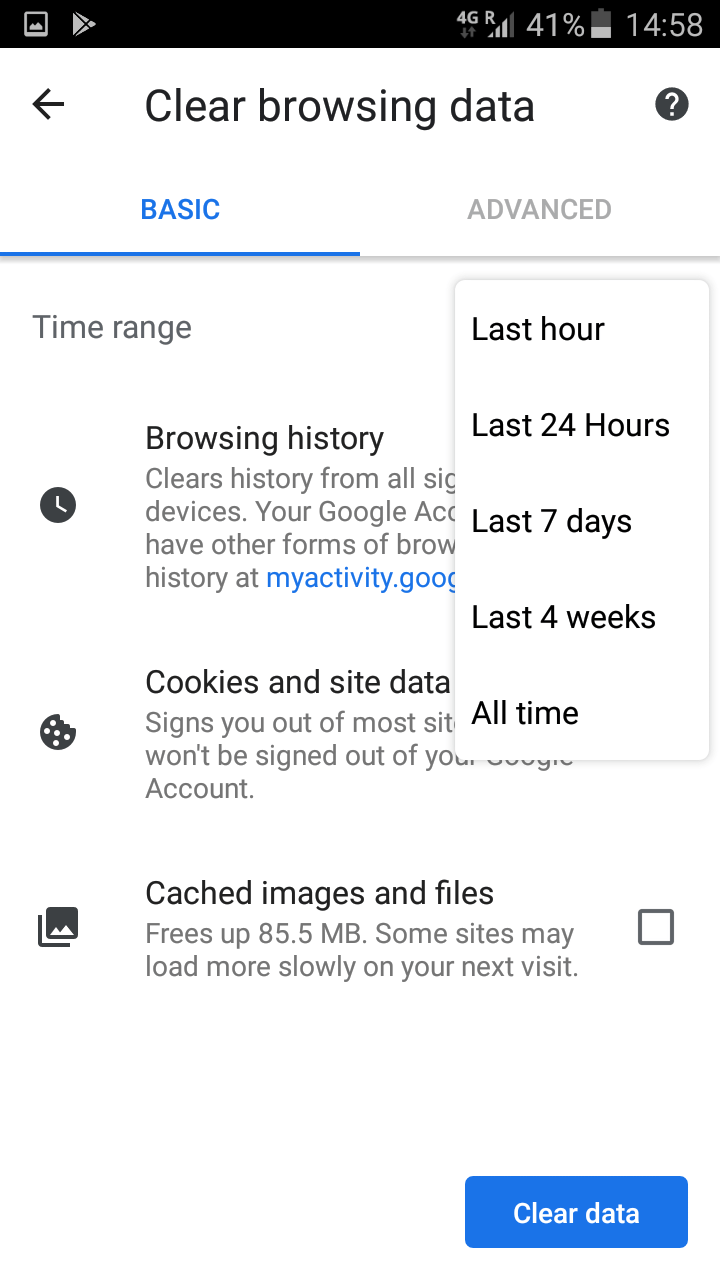
Dotknij „Wyczyść Dane” i gotowe.
Usuń określony element na Androidzie
użyj tych samych kroków, co powyżej, aby przejść do strony historii. Stuknij elementy historii, które chcesz usunąć, a następnie logo kosza w prawym górnym rogu ekranu.

te elementy zostaną usunięte.
kiedy należy wyczyścić historię przeglądania Chrome?
istnieje kilka powodów, dla których dobrym pomysłem jest wyczyszczenie danych przeglądania.
zalogowałeś się na komputerze publicznym
Jeśli logujesz się na komputerze publicznym i nie wyczyścisz historii przeglądarki, prawdopodobnie będzie ona widoczna dla każdego, kto pojawi się następny. Przeglądarki są często ustawione na zapisywanie informacji o witrynie i danych logowania, co w większości przypadków ułatwia życie. Ale nie chcesz, aby następna osoba, która się tu pojawi, mogła zalogować się na Facebooku lub koncie Gmail. Jeśli korzystasz z komputera publicznego, Wyczyść całkowicie pamięć podręczną przeglądarki, w tym informacje o witrynie i pliki cookie, a także historię przeglądania, zanim się wylogujesz.
chcesz mieć czyste konto wyszukiwania
Chrome dostosowuje wyniki wyszukiwania do Ciebie, na podstawie historii przeglądania przez Ostatnie 180 dni, za pomocą anonimowego pliku cookie przeglądarki. Oznacza to, że zobaczysz zupełnie inne wyniki wyszukiwania niż ktoś inny o różnych zainteresowaniach. To dobrze, jeśli używasz Chrome tylko do wyszukiwania rzeczy dla siebie. Ale jeśli chcesz dokładnie wiedzieć, jak naturalne wyniki wyszukiwania wyglądają dla innych osób, musisz usunąć historię Chrome.
Chrome dostosowuje również opcje autosuggest, które pokazuje na podstawie poprzedniej historii przeglądania. Ale jeśli chcesz mieć widok autosuggest, który nie uwzględnia tego, co wcześniej zrobiłeś, musisz usunąć historię przeglądania, aby to zrobić. Jako marketer, jest to rzeczywiście bardzo przydatne, aby zobaczyć, co „generic” Autosuggest rzuca z powrotem.
nie możesz po prostu użyć trybu Incognito? Nie: autosuggest w ogóle nie pojawia się w Incognito. Badania sugerują, że otrzymujesz spersonalizowane wyniki wyszukiwania nawet w trybie Incognito)
martwisz się o bezpieczeństwo
Jeśli ktoś uzyska dostęp do twojej historii i profilu Chrome lub użyje złośliwego pliku cookie śledzącego, który śledzi cię w Internecie, może uzyskać informacje, które można następnie wykorzystać do ataków typu spear-phishing na Ciebie, Twoją rodzinę i współpracowników lub ukraść bezpośrednio od Ciebie. A ponieważ blokowanie reklam w Chrome staje się trudniejsze, ręczne zarządzanie historią przeglądarki stanie się ważniejsze.
im mniej historii przeglądania, tym mniej danych musi pracować. Jeśli obawiasz się tego, powinieneś wiedzieć, że Twój profil Chrome niekoniecznie jest bezpieczny, a aby poprawić bezpieczeństwo, powinieneś również usunąć autouzupełnianie, dane witryny i pliki cookie.
czy możesz automatycznie wyczyścić historię Chrome?
możesz zautomatyzować czyszczenie danych przeglądania Chrome bezpośrednio w ustawieniach Chrome lub za pomocą rozszerzeń innych firm.
Automatyzacja usuwania historii przeglądania na pulpicie
aby ustawić Chrome tak, aby usuwała historię przeglądania przy każdym wylogowaniu z komputera, kliknij trzy kropki, aby otworzyć menu w Chrome i wybierz Ustawienia> zaawansowane> Ustawienia witryny> Pliki cookie. Tutaj znajdziesz opcję przechowywania danych lokalnych tylko do momentu zamknięcia przeglądarki.
nie możesz zautomatyzować usuwania historii przeglądarki na Androidzie lub iOS. Pamiętaj, że historia aktywności Google nie zostanie naruszona.
automatycznie usuwaj dane przeglądania Chrome za pomocą rozszerzeń innych firm
jedną ze wspaniałych rzeczy w Chrome jest to, jak wiele można zrobić z rozszerzeniami, w tym zarządzanie historią przeglądania. Możesz automatycznie usuwać historię przeglądarki Chrome za pomocą funkcji Auto History Wipe, która pozwala automatycznie usuwać historię przeglądarki po otwarciu Chrome, a nie po zamknięciu. Oznacza to, że nie potrzebuje uprawnień do działania w tle i wykorzystuje bardzo niewiele zasobów. Nie zawsze działa, jeśli Historia Chrome i Google są zsynchronizowane i może spowodować opóźnienie o kilka sekund, zanim Chrome zacznie reagować podczas otwierania.
Co zrobić, jeśli chcesz ustawić Chrome, aby usuwał historię co tydzień, co miesiąc lub codziennie, a nie za każdym razem, gdy otwierasz lub zamykasz przeglądarkę?
Inne rozszerzenia Chrome, takie jak automatyczne usuwanie historii, zapewniają bardziej wyrafinowaną kontrolę, pozwalając na przykład usuwać tylko niektóre domeny. Umożliwia również automatyczne usuwanie po określonej liczbie dni.
co zrobić, jeśli nie możesz usunąć historii przeglądania Chrome
niektóre najnowsze wersje Chrome mają błąd, który oznacza, że nie pozwalają na usunięcie historii przeglądania. Niektóre osoby nie mogą usunąć swojej historii Chrome z innych powodów. Jeśli nie możesz użyć standardowej metody do usunięcia historii przeglądania w Chrome, spróbuj użyć tej metody.
W przypadku systemu Windows możesz usunąć pamięć podręczną Chrome, w tym dane przeglądania, przechodząc do:
C:UsersUSERNAMEAppDataLocalGoogleChromeuser DataProfile
Zamień nazwę użytkownika i profil na nazwę użytkownika komputera i nazwę profilu Chrome.
użytkownicy Androida mogą otworzyć Menedżer aplikacji w obszarze Aplikacje w menu Ustawienia urządzenia, a następnie wybrać Chrome i dotknąć Wyczyść pamięć podręczną.

niektórzy użytkownicy zgłaszają, że ręczne wyczyszczenie pamięci podręcznej powoduje, że funkcja in-Chrome zaczyna działać ponownie.
wydaje się, że nie ma odpowiednika dla tego w iOS.
użytkownicy komputerów Mac mogą otworzyć okno Findera i przejść do Go w górnym menu lub wpisać Shift + CMD + G i wkleić:
~/Library/Application Support/Google/Chrome/Default/application Cache
To powinno dać ci dostęp do pamięci podręcznej Chrome na dysku twardym komputera Mac i pozwolić na jej ręczne usunięcie.
czy możesz odzyskać historię przeglądania Chrome, jeśli ją usunąłeś?
czasami usuwasz historię Chrome, tylko po to, aby zdać sobie sprawę, że zawierała ona jedyny sposób na znalezienie zasobu, którego zapomniałeś dodać do zakładki. Jeśli nie usunąłeś automatycznej sugestii podczas usuwania historii przeglądania, być może w ten sposób znajdziesz to, czego szukasz. Jeśli nie, jest inny sposób.
Jeśli jesteś zalogowany w Chrome i Google, powinieneś być w stanie odzyskać historię przeglądania w Chrome jako historię aktywności w Google.
Zaloguj się na swoje konto Google.
Kliknij dane & Personalizacja > aktywność i oś czasu > Moja aktywność. Jeśli wcześniej zdecydowałeś się wstrzymać synchronizację lub wstrzymać aktywność w sieci i aplikacji, nadal możesz odzyskać Mapy i aktywność w Youtube w ten sposób.
Jeśli nie jesteś zsynchronizowany z Google, nie masz dużej szansy na odzyskanie usuniętej historii przeglądania. W systemie Windows można go potencjalnie odzyskać za pomocą plików dziennika komputera lub pamięci podręcznej DNS; w komputerze Mac możesz spróbować otworzyć przejdź do folderu i przejść do:
~/Library/Application Support/Google/Chrome/Default
Znajdź zakładki.bak pliku, następnie cmd-kliknij plik i wybierz Pobierz informacje i usuń .bak from Name& extensions.