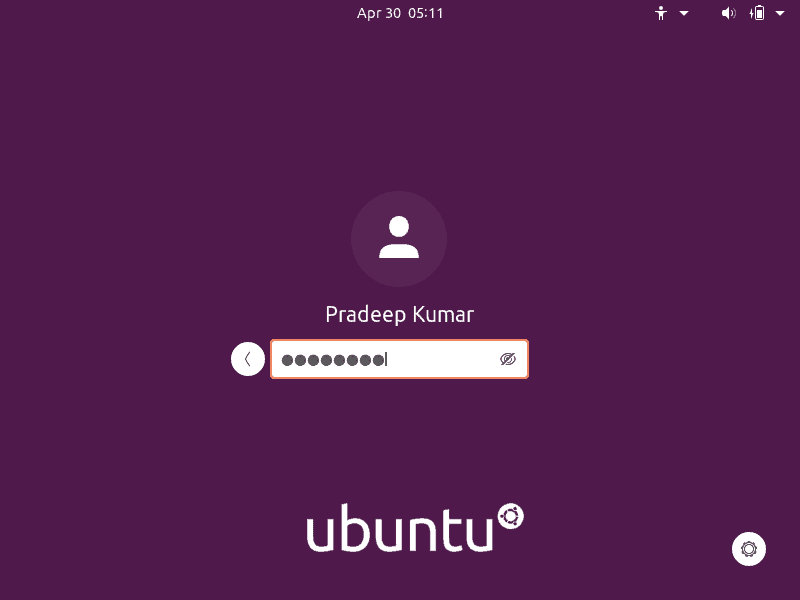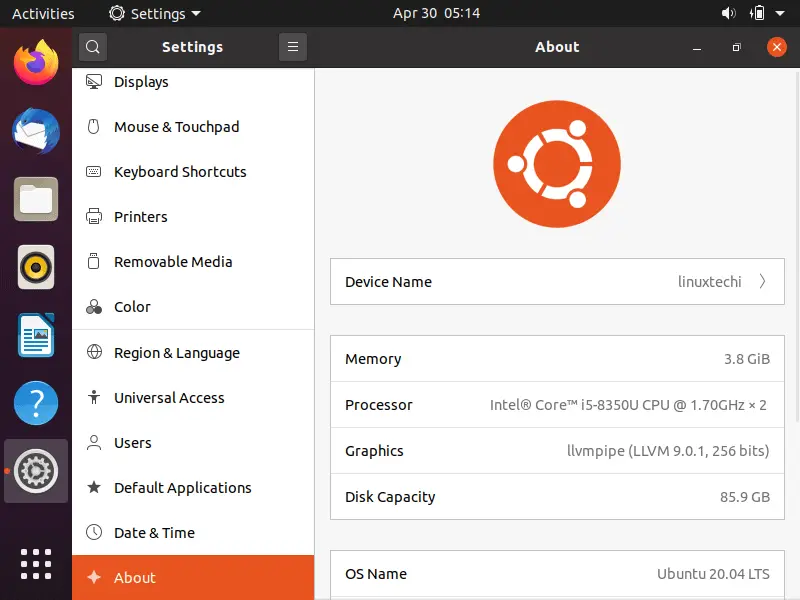Ubuntu 20.04 LTS (Focal Fossa) Server Installation Guide
Op 23 April 2020 heeft Canonical zijn nieuwste Ubuntu-besturingssysteem uitgebracht als “Ubuntu 20.04 LTS (Focal Fossa)”. Het is vrijgegeven voor desktop en Servers. In dit artikel zullen we demonstreren Ubuntu 20.04 LTS server installatie stappen met screenshots. Alvorens het installatieproces te starten, laten we eens kijken wat zijn de nieuwe functies die zijn opgenomen in deze release.
volgende zijn de nieuwe functies die zijn opgemerkt in Ubuntu 20.04 LTS Server,
- aangezien het een LTS release Canonical is, zal updates en ondersteuning bieden voor de komende 5 jaar (tot April 2025) en 10 jaar beveiliging onder het UA-I-abonnement.
- tweefactorauthenticatie voor SSH.
- flexibele Bootloader-in de vorige LTS release Ubuntu installer gebruikt om bootloader schrijven op een enkele schijf, terwijl in Ubuntu 20.04, bootloader kan worden geschreven op meerdere schijven om één punt van mislukking te voorkomen.
- introductie van WireGuard VPN
- automatische Updates via Ubuntu Server Live Installer.
- nieuwe Kernel 5.4
- bijgewerkte Software zoals QEMU 4.2, libvirt 6.0, PHP 7.4, Ruby 2.7, GCC 9.3, Python 3.8, en NGINX 1.17
minimale systeemvereisten voor Ubuntu 20.04 LTS-Server:
- 4 GB geheugen (RAM)
- Dual Core Processor
- 25 GB Harde schijfruimte
- opstartbare Media (USB / DVD)
- stabiele internetverbinding
laten we aannemen dat ik een server heb met een harde schijf van 80 gb waarop ik Ubuntu 20.04 LTS-server zal installeren.
Ubuntu 20.04 LTS-serverinstallaties stap
Stap 1) Ubuntu 20 Downloaden.04 LTS Server ISO-bestand
Download het ISO-bestand van Ubuntu 20.04 LTS server met de volgende URL:
https://ubuntu.com/download/server
Als ISO-bestand wordt gedownload op uw systeem, dan is het maken van een opstartbare USB-stick of DVD met behulp van tools zoals Rufus (Windows) en en Startup Disk Creator & Unetbootin ( Ubuntu Desktop)
Stap 2) Boot doel systeem door een bootable media (USB / DVD)
Herstart de target-systeem op die u wilt installeren Ubuntu 20.04 LTS server en ga naar de bios-instellingen en wijzig boot medium van de schijf bootable media (USB of DVD).
zodra het systeem opstart, krijgen we het volgende scherm:

Kies uw installatietaal en druk vervolgens op enter
Stap 3) Kies toetsenbordindeling en druk vervolgens op enter
kies de gewenste toetsenbordindeling voor uw Ubuntu 20.04 server en kies vervolgens” Done “optie en druk op enter,
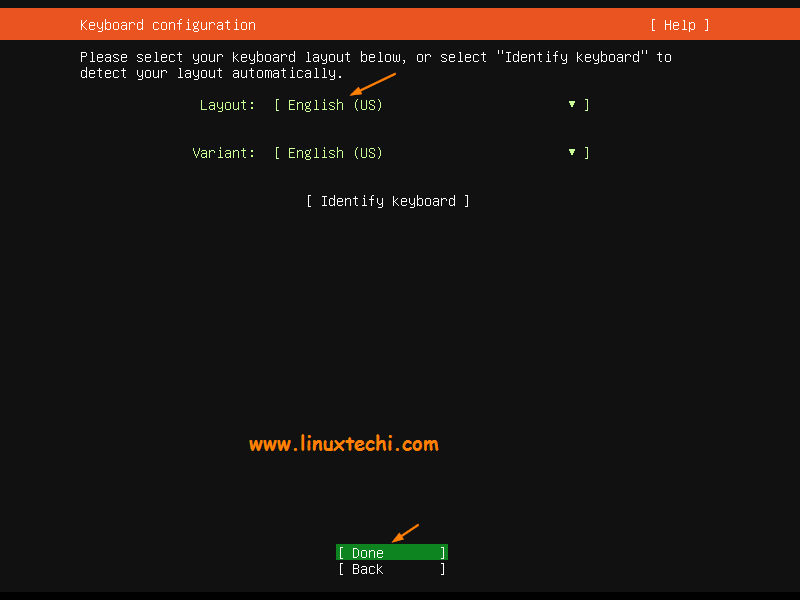
Stap 4) Configure network and Ubuntu Archive Mirror
als uw systeem is verbonden met het netwerk, dan zult u in het volgende scherm zien dat interface (Ethernet-kaart) automatisch het ip-adres via DHCP heeft gekozen.
in het geval dat u meerdere Ethernetkaarten hebt, hebt u de optie om een bond-interface aan te maken,
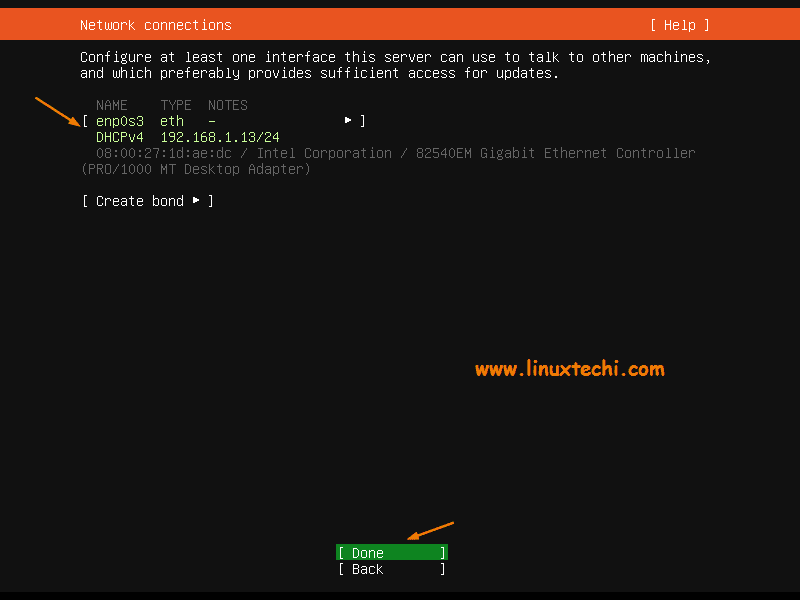
kies gereed en druk op enter.
als uw systeem is verbonden met het netwerk en draait achter de proxyserver (dwz voor het verkrijgen van internet), specificeer dan het proxy-ip en de poort else leave as it is en druk op enter.

in het volgende scherm, gebaseerd op de landlocatie. Het installatieprogramma configureert automatisch de Ubuntu – archiefspiegel.

druk op Enter om verder te gaan,
Stap 5) Configureer de opslagindeling Voor Ubuntu 20.04 LTS Server
In deze stap krijgt u een scherm te zien waarin u moet beslissen hoe u de opslaglay-out wilt configureren voor de installatie van Ubuntu 20.04 LTS-server. Hier heb je twee opties,
- gebruik een hele schijf – in het geval dat je wilt dat het installatieprogramma automatisch partities voor je maakt, kies dan optie.
- aangepaste opslagindeling – in het geval dat u uw eigen aangepaste partitieschema of tabel wilt maken, kies dan deze optie.
in deze gids maken we ons eigen aangepaste partitieschema door de tweede optie te kiezen.

Zoals je kan zien, hebben we een 80 GB harde schijf voor de installatie, dus maken we volgende partities op het
- /boot – 1 GB (ext4 file systeem)
- / – 40 GB (xfs-bestandssysteem)
- /var – 25 GB (xfs-bestandssysteem
- /usr – 10 GB (xfs-bestandssysteem
- Swap – 4 GB
Dus, laten we beginnen met het maken van de partities, kies het apparaat of op een lokale schijf en druk op Enter en selecteer vervolgens “Set als Boot Device” optie en druk op enter.
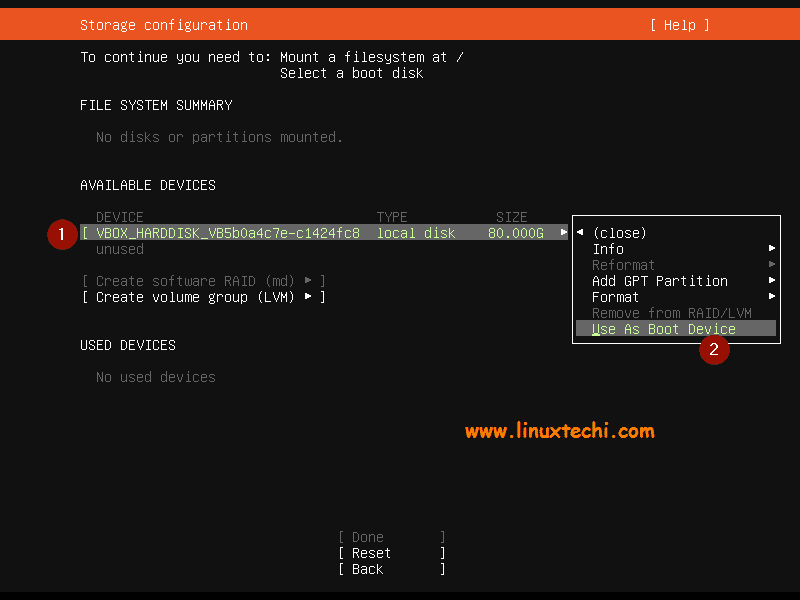
Dit zal een partitie maken met een grootte van 1 MB, deze partitie zal de kern van Grub 2 opslaan en het is mandaat om deze partitie voor GPT schijf te maken.
laten we nu / boot partitie van grootte 1 GB maken. Selecteer de schijf of apparaat –> Druk op de Enter –> Kies Toevoegen GPT-Partitie –> Druk op Enter

In het volgende scherm we krijgen dan het volgende, geef de grootte van 1 GB, formaat (bestandssysteem) als ext4 en koppelpunt /boot.
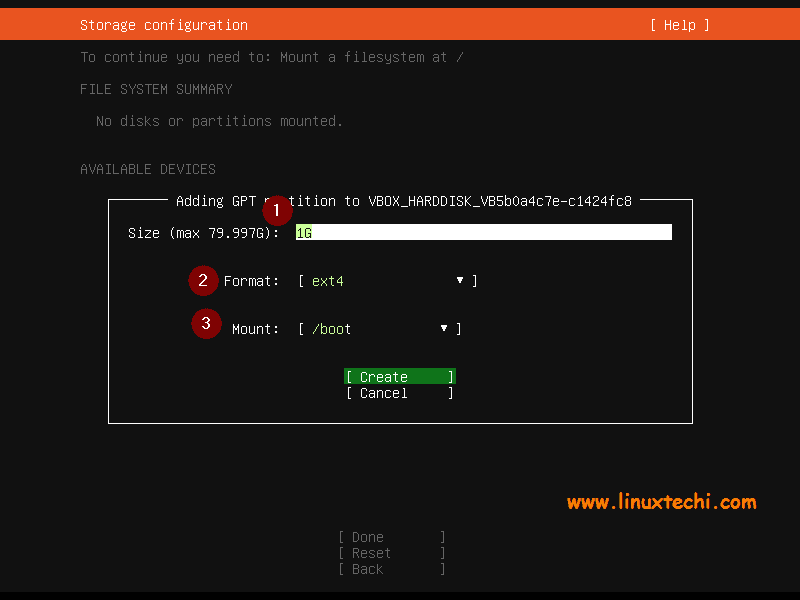
Selecteer aanmaken en druk vervolgens op enter,
maak op dezelfde manier de volgende drie partities aan/, /var en / usr met respectievelijk een grootte van 40 GB, 25 GB en 10 GB.

/var partitie:

/usr partitie:

Nu eindelijk maak een swap partitie van grootte van 4 GB.

Zodra u klaar bent met partities instellen, krijgt u het volgende scherm, controleert u of de partities en kies ‘ok’ en druk op enter

Kies verder schrijven de wijzigingen in de schijf en ga verder met de installatie

Stap 6) Geef de Hostnaam en de lokale referenties van de gebruiker
In deze stap, moet u de lokale gebruiker en Host details naam die u wilt instellen voor uw server. Dus, voer de details die past bij uw installatie.
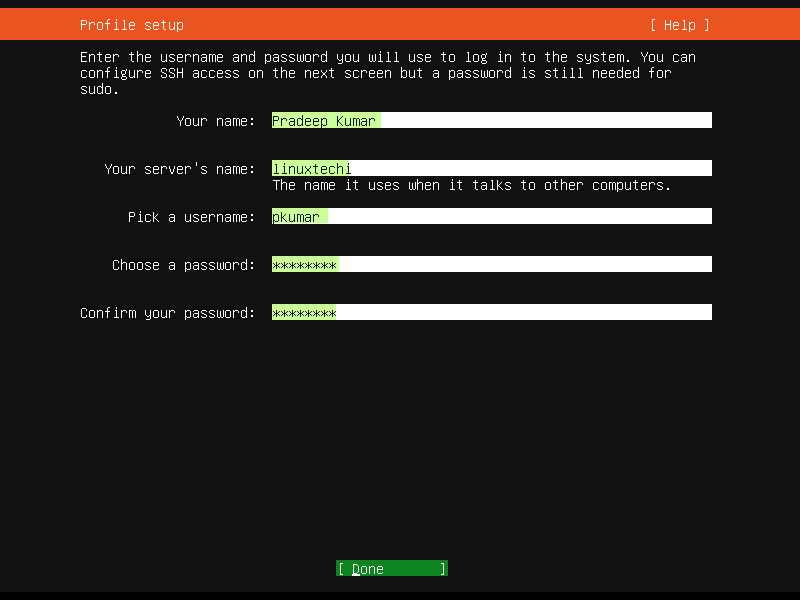
kies gereed en druk op enter,
Stap 7) Kies om OpenSSH Server Package
te installeren In het geval u via het netwerk toegang wilt tot uw server met behulp van ssh dan wordt het aanbevolen om openssh server package te installeren tijdens de installatie.
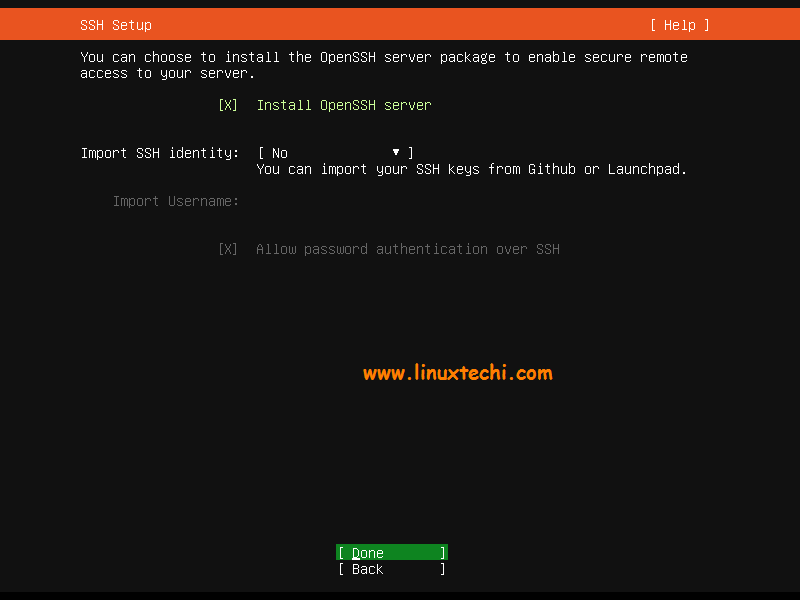
dus kies de optie “Install OpenSSH server” en druk vervolgens op enter.
in het volgende scherm heb je een optie om de snaps voor je serveromgeving te kiezen en als je geen snap wilt installeren tijdens de installatie, kies dan geen snap en kies gewoon klaar en druk op enter om de installatie te starten.
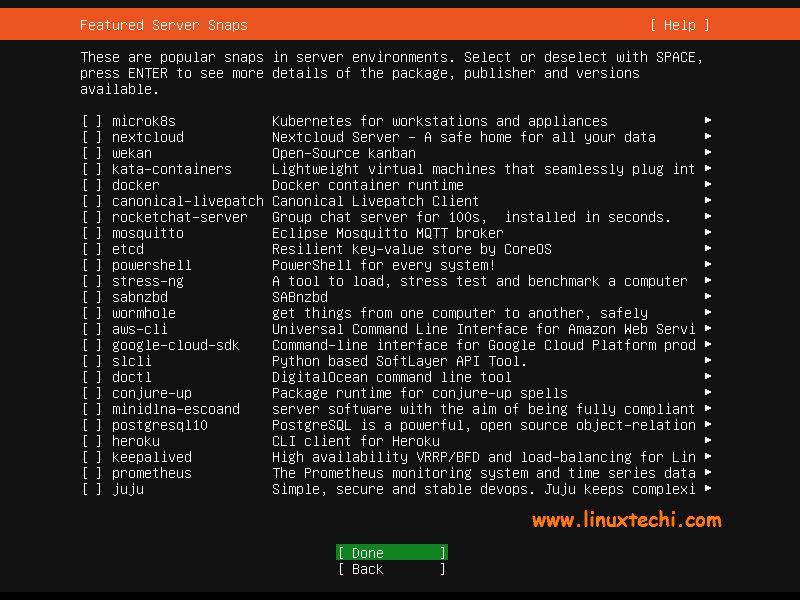
Stap 8) Ubuntu 20.04 serverinstallatie gestart
zoals we hieronder kunnen zien, is de installatie van Ubuntu 20.04 LTS-server gestart en is aan de gang.
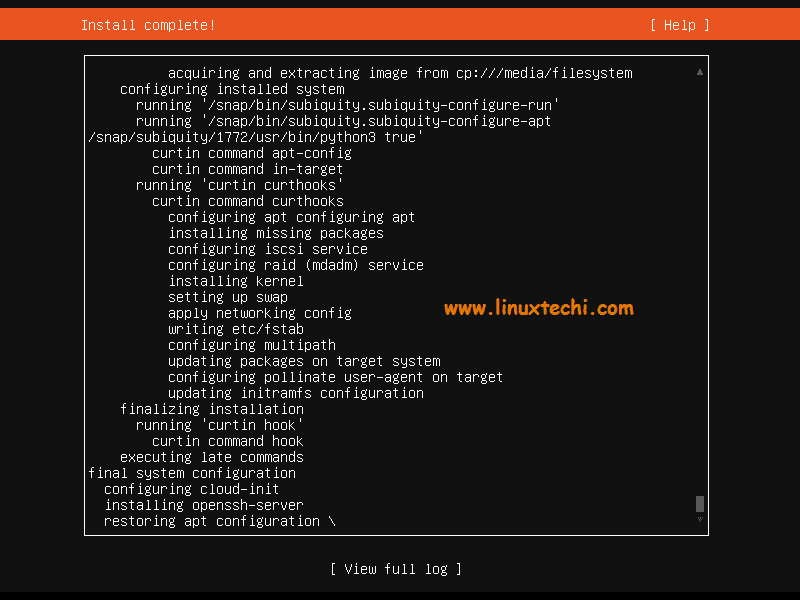
zodra de installatie is voltooid, zal installer vragen om het systeem opnieuw op te starten.

kies ‘Reboot’ en druk op enter
Opmerking: Vergeet niet om het opstartmedium van opstartbare media Naar schijf te veranderen zodat het systeem opstart met de schijf waarop we Ubuntu 20 hebben geïnstalleerd.04 LTS Sever
stap 9) Login na succesvolle installatie en controleer OS versie
zodra het systeem beschikbaar is na het herstarten, gebruik dan de lokale gebruikersreferenties die we tijdens de installatie hebben aangemaakt om in te loggen.

Perfect, dit bevestigt dat Ubuntu 20.04 LTS server met succes is geïnstalleerd op ons systeem.
Als u GUI / Desktop environment op uw Ubuntu 20 wilt installeren.04 Server, voer het volgende commando uit,
pkumar@linuxtechi:~$ sudo apt updatepkumar@linuxtechi:~$ sudo apt install gnome-shell ubuntu-gnome-desktop -y
zodra Gnome desktop-pakketten met succes zijn geïnstalleerd, start dan uw server opnieuw op en u krijgt het volgende aanmeldscherm