hoe toetsenbordstuurprogramma’ s bij te werken en opnieuw te installeren op Windows 10 [Gids]
als uw laptop-toetsenbord niet goed functioneert, dan moet u waarschijnlijk uw toetsenbordstuurprogramma ‘ s op uw Windows 10-systeem bijwerken. Als “how to update keyboard driver” is een van de meest relevante vragen op je gedachten, dan is uw zoekopdracht heeft u naar de juiste pagina gebracht.
meestal hebben gebruikers gemeld tegenkomen toetsenbord fouten na het upgraden van hun besturingssysteem naar Windows 10. Sommige gebruikers ondervonden ook problemen met hun Windows 10 Toetsenborden na het installeren van de beruchte kb4074588 patch update. De fout kan ook worden veroorzaakt door slechte Toetsenborden drivers.
dus, dit artikel zal u helpen om te kijken naar de manieren om de toetsenbord drivers bij te werken en opnieuw te installeren. We zullen ook kijken naar een aantal eenvoudige manieren om het probleem op te lossen, naast het vertellen hoe u een aantal voorafgaande controles uit te voeren om de oorzaak van de fout te bepalen.
meest aanbevolen methode om toetsenbordstuurprogramma ‘ s bij te werken op Windows 10
een van de eenvoudigste en handigste manieren om de nieuwste stuurprogramma-updates voor een toetsenbord, printer of een ander hardwareapparaat te krijgen, is door Bit Driver Updater te gebruiken. Als u niet van het uitvoeren van lange en vervelende procedures, Bit Driver Updater is uw beste inzet. Het goede nieuws is dat je geen fortuin hoeft uit te geven om het te gebruiken. Het is momenteel gratis te downloaden.

het bijwerken en opnieuw installeren van toetsenbordstuurprogramma ’s op Windows 10
Als u overweegt om toetsenbordstuurprogramma’ s van uw Windows 10-systeem bij te werken, lees dan verder om de meest effectieve oplossingen te vinden.
oplossing 1: Voer een paar controles uit en probeer de hieronder voorgestelde Hacks
Hieronder staan een paar methoden om het toetsenbord te controleren om problemen en mogelijke tegenmaatregelen op te sporen voordat u kiest voor het bijwerken van de toetsenborddrivers.
Stap 1: Controleer of uw toetsenbord soms beschadigd is
als het toetsenbord fysiek beschadigd is, dan kan dit leiden tot storingen en fouten, zoals als er vloeistof op het toetsenbord is gemorst, dan moet u het mogelijk volledig vervangen.
Stap 2: Controleer de Toetsenbordverbindingen
voordat u de toetsenbordstuurprogramma ‘ s bijwerkt, controleer of de toetsenbordverbindingen correct zijn. Dit komt omdat als het toetsenbord niet goed is aangesloten, dan zullen de drivers niet correct laden.
- u kunt de draadverbinding met het toetsenbord controleren als u een bureaublad hebt.
- u moet ook controleren of het toetsenbord is aangesloten op de juiste USB-poort. Probeer de USB-poort te veranderen om te zien of dat het probleem oplost.
- Als u draadloze toetsenborden hebt, overweeg dan om de batterijen te vervangen.
Weet ook: hoe te repareren functietoetsen die niet werken op Windows 10
Stap 3: Controleer de stuurprogrammasoftware
sommige toetsenborden hebben eigen stuurprogramma ‘ s op basis van Windows nodig om toegang te krijgen tot geavanceerde functies en functies, zoals sneltoetsen en mediabesturingsfuncties.
propriëtaire software kan gewoonlijk gelijktijdig met de installatie van het stuurprogramma worden geïnstalleerd. U kunt het vinden van de website van de fabrikant.
oplossing 2: Voer de Hardware-en Apparaatoplosser uit
met behulp van de ingebouwde Windows-probleemoplosser kunt u proberen storingen op het toetsenbord te verhelpen voordat u overweegt de stuurprogramma ‘ s op het toetsenbord bij te werken.
- Start Het Configuratiescherm en klik vervolgens op Problemen oplossen.
- kies Alles weergeven vanuit het zijpaneel.
- klik vervolgens op de probleemoplosser voor Hardware en apparaten.
- volg hierna de instructies op het scherm en wacht tot het oplossen van problemen is voltooid.
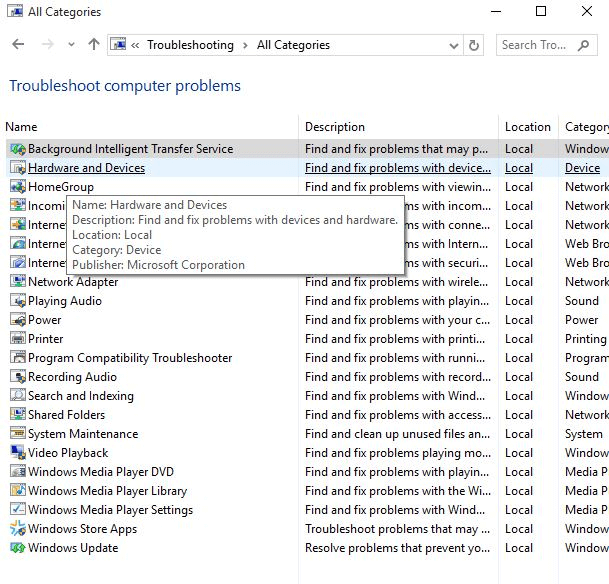
Oplossing 3: Installeer de toetsenbordstuurprogramma ‘s
als de hierboven genoemde voorlopige oplossingen het probleem met de toetsenbordstoring niet leken op te lossen, kunt u overwegen de toetsenbordstuurprogramma’ s opnieuw te installeren om de toetsenbordproblemen op te lossen.
u kunt eenvoudig toetsenbordstuurprogramma ‘ s opnieuw installeren vanaf de website van de fabrikant of u kunt het proberen vanuit de apparaatbeheerder alleen. Voordat u opnieuw gaat installeren, moet u de bestaande toetsenbord drivers verwijderen. Zo, we zullen eerst zien hoe u het toetsenbord drivers te verwijderen en vervolgens opnieuw te installeren.
- start Apparaatbeheer en scroll naar de sectie toetsenbord.
- klik vervolgens op de sectie Toetsenborden om het uit te vouwen.
- klik hierna met de rechtermuisknop op het standaard PS/2-toetsenbord en kies de optie Verwijderen uit het vervolgkeuzemenu.
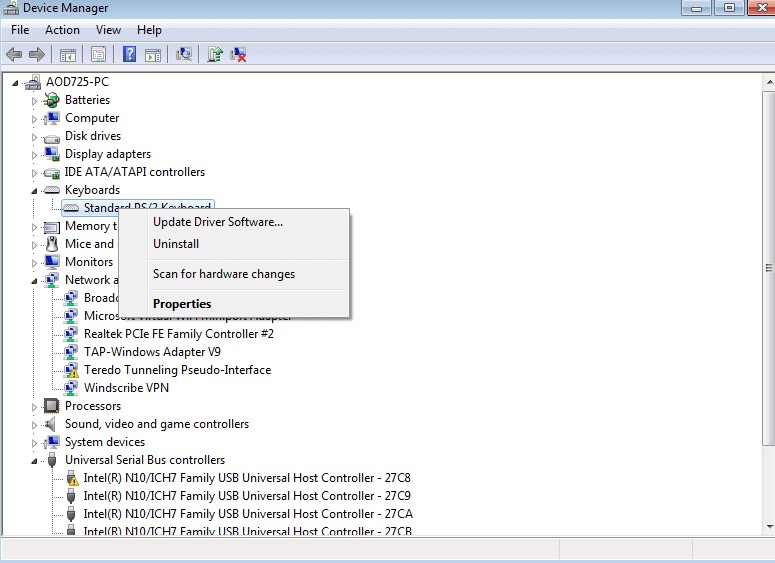
- klik verder op OK om de actie te bevestigen.
- wacht enige tijd tot het verwijderen is voltooid.
- start vervolgens uw systeem opnieuw op.
- klik verder op actie en selecteer vervolgens de optie Scannen op hardwarewijzigingen.
- Dit zal Windows vragen om de gemaakte wijzigingen te detecteren en dan zal het online zoeken naar de toetsenborddrivers.
- u kunt vervolgens de toetsenbordstuurprogramma ‘ s opnieuw installeren en het systeem opnieuw opstarten.
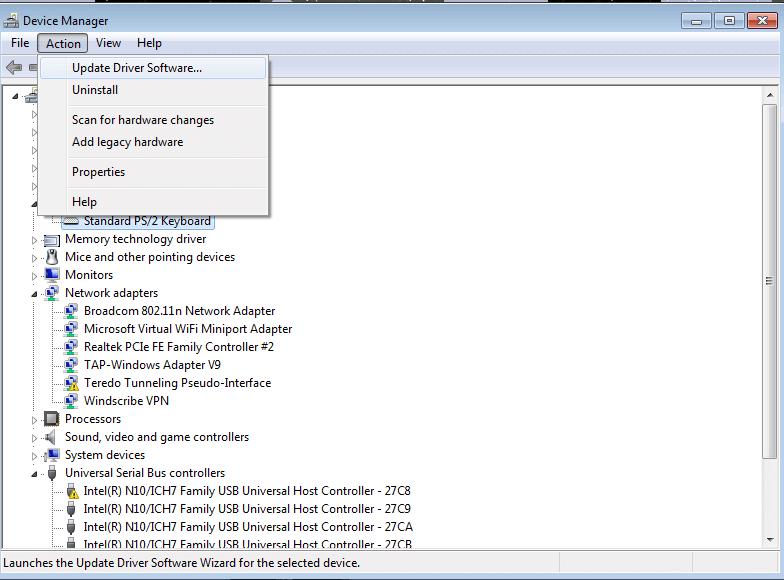
Lees ook: Probleem met bevroren muis oplossen op Laptop
Oplossing 4: De toetsenbordstuurprogramma ’s bijwerken
Het bijwerken van de toetsenbordstuurprogramma’ s kan het laatste redmiddel zijn om uw problemen met de toetsenbordapparaten op te lossen. Als de bovenstaande methoden niet in geslaagd om de toetsenbord-gerelateerde problemen te sorteren, dan kunt u proberen het updaten van uw toetsenbord drivers naar de nieuwste beschikbare fabrikant aanbevolen versies.
Er zijn in principe twee manieren waarop u verouderde toetsenborddrivers kunt vinden en vervangen: handmatig en automatisch.
Manier 1: Werk toetsenbordstuurprogramma ‘ s handmatig bij
U kunt proberen met Windows Device Manager het nieuwste stuurprogramma voor uw toetsenbordapparaat te downloaden en installeren. Hier is hoe u deze tool in Windows uitvoeren om uw out-of-date toetsenbord driver bij te werken.
- typ Apparaatbeheer in het zoekvak Windows en open de toepassing vanuit de resultaten.
- zodra Apparaatbeheer op uw scherm verschijnt, gaat u naar de toetsenbordcategorie en klikt u erop om hetzelfde uit te vouwen.
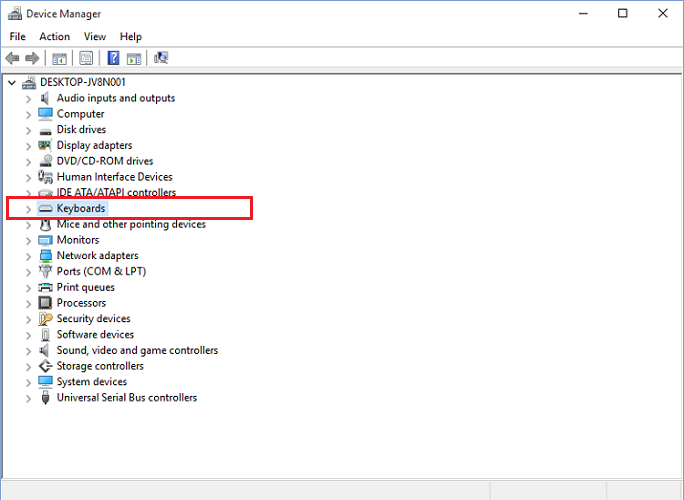
- Klik met de rechtermuisknop op uw toetsenbord apparaat en klik op” Update driver ” uit de lijst met opties.
- Selecteer op de volgende prompt de eerste optie, d.w.z. ” automatisch zoeken naar bijgewerkte stuurprogrammasoftware.”
- wacht nu geduldig tot Windows de meest bijgewerkte versie van het toetsenbordstuurprogramma op uw computer vindt en installeert.
- ten slotte, herstart uw computer.
Manier 2: Stuurprogramma ’s automatisch bijwerken (aanbevolen)
stuurprogramma’ s handmatig bijwerken vereist veel tijd en technische expertise. Vandaar, als je niet helemaal vertrouwd of zelfverzekerd spelen met systeemstuurprogramma ‘ s, kunt u dit automatisch doen met behulp van de beste gratis Driver updater tool zoals Bit Driver Updater.
Bit Driver Updater installeert niet alleen de nieuwste en gecorrigeerde versie van het toetsenbordstuurprogramma automatisch met een enkele muisklik, maar helpt ook uw computer sneller en soepeler te laten draaien. Hieronder vindt u hoe u dit uitzonderlijke hulpprogramma kunt gebruiken om de nieuwste updates voor het toetsenbordstuurprogramma te installeren.
- klik op de knop hieronder om Bit Driver Updater gratis te downloaden.

- klik op de knop Stuurprogramma ‘ s scannen. Bit Driver Updater scant vervolgens uw systeem voor verouderde en ontbrekende stuurprogramma ‘ s.

- nadat de scan is voltooid, klik op de” Update Now ” knop beschikbaar Naast het gedetecteerde toetsenbord apparaat om het stuurprogramma automatisch bij te werken.
Toetsenborddrivers: Veelgestelde vragen
Q1. Wat zijn toetsenbord drivers?
toetsenbordstuurprogramma is een groep bestanden die een interface biedt tussen het besturingssysteem van uw computer en het toetsenbordapparaat dat u gebruikt. Zonder een goed toetsenbordstuurprogramma zou de computer niet in staat zijn om de invoergegevens te verwerken die door het bijgevoegde toetsenbordapparaat worden verzonden.
Q2. Hoe te downloaden toetsenbord driver voor Windows 10?
de snelste en veiligste manier om toetsenbordstuurprogramma ‘ s te downloaden op Windows 10 is met behulp van een gerenommeerd hulpprogramma voor automatische stuurprogramma-update. Echter, als u het handmatig wilt doen, dan kunt u ofwel naar de website van de officiële fabrikant gaan of u kunt Windows ingebouwde tool genaamd Device Manager gebruiken. Houd er rekening mee dat het handmatige proces tijdrovend is en een bepaald niveau van computervaardigheden vereist.
Q3. Wat gebeurt er als ik het toetsenbordstuurprogramma verwijder?
het verwijderen van het toetsenbordstuurprogramma vanaf uw PC kan uw toetsenbordapparaat onbruikbaar maken. Om het weer te laten werken, kunt u uw computer opnieuw opstarten en vervolgens zal Windows automatisch het ontbrekende toetsenbordstuurprogramma installeren.
Q4. Hoe repareer ik mijn toetsenbordstuurprogramma Windows 10?
om problemen met het toetsenbordstuurprogramma op Windows 10 op te lossen, kunt u proberen het toetsenbordstuurprogramma bij te werken of opnieuw te installeren met behulp van de methoden die in het bovenstaande artikel worden gedeeld.
slotwoorden: installeer & toetsenbordstuurprogramma ’s bijwerken in Windows 10
zo kunt u uw toetsenbordstuurprogramma’ s bijwerken en opnieuw installeren op uw PC. We hebben een aantal hacks gegeven om te proberen voordat we overwegen om het toetsenbord drivers bij te werken en opnieuw te installeren.
als deze voorlopige oplossingen de toetsenbordproblemen niet lijken op te lossen, kunt u de toetsenbordstuurprogramma ’s opnieuw installeren vanuit de apparaatbeheerder of de toetsenbordstuurprogramma’ s bijwerken met behulp van een effectief Driver updater-hulpmiddel.