hoe te verwijderen Dropbox op Mac
als u gebruik maakt van een nieuw cloudgebaseerd opslagsysteem, of gewoon de Dropbox-desktop-app van uw Mac wilt verwijderen, neemt deze stap-voor-stap handleiding u door het proces.
We gaan kijken naar twee verschillende deïnstallatiemethoden. De eerste is de meer voorkomende handmatige procedure verwijderen. We laten u ook zien waar u de resterende bestanden kunt vinden na het verwijderen van het uitvoerbare bestand.
ten tweede gaan we Dropbox verwijderen door gebruik te maken van App Cleaner & Uninstaller – Een applicatie die helpt bij het opruimen van onnodige bulk op uw Mac.
zonder verder oponthoud, laten we beginnen.
Methode 1. Handmatig verwijderen
om de handmatige installatie te voltooien, volgt u de volgende genummerde stappen.
1. Open vanuit de menubalk het vervolgkeuzemenu Go en selecteer Toepassingen.
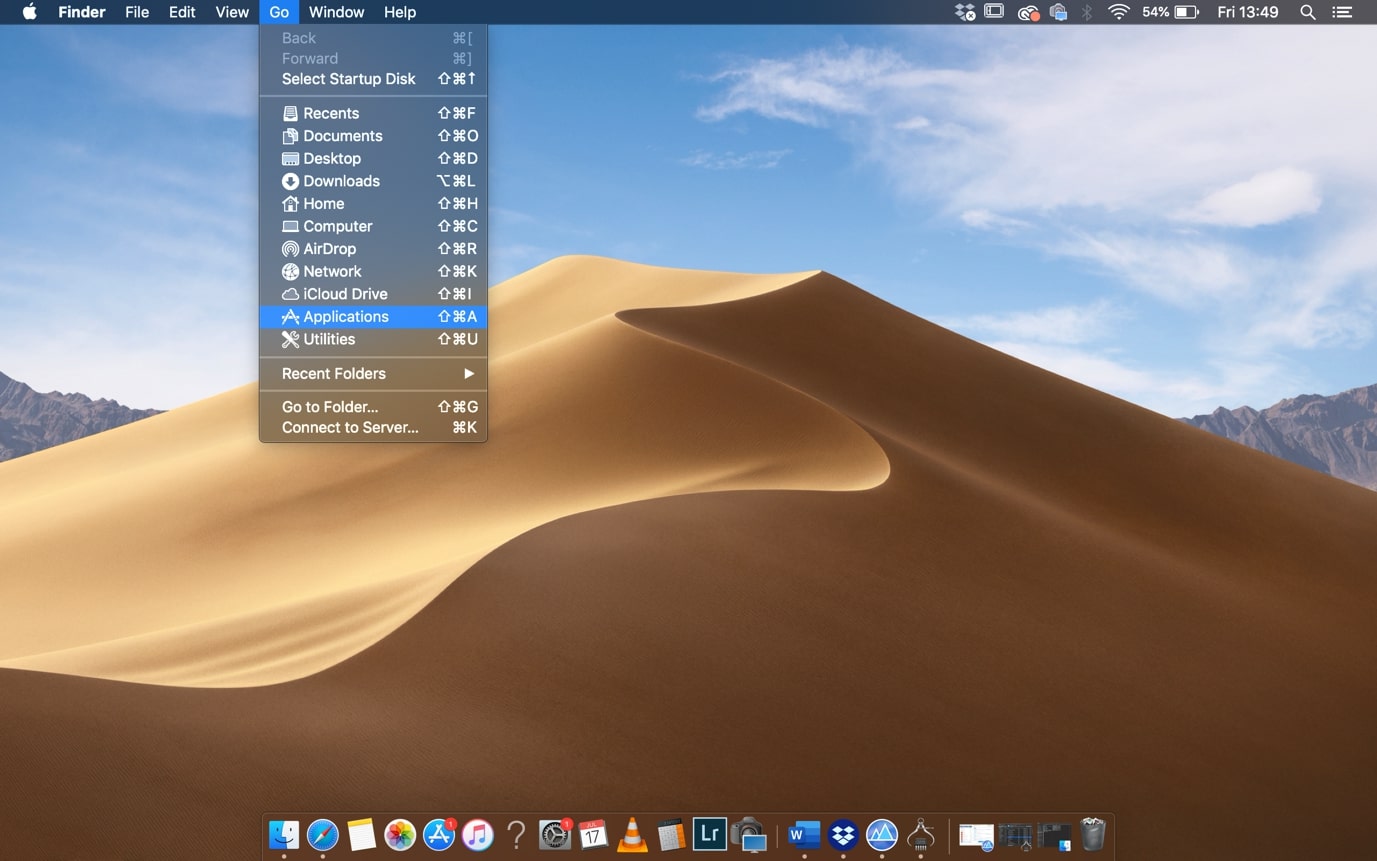
2. Zodra u in de map Toepassingen, vind Dropbox en klik met de rechtermuisknop op. Klik vervolgens op Verplaatsen naar Prullenbak.
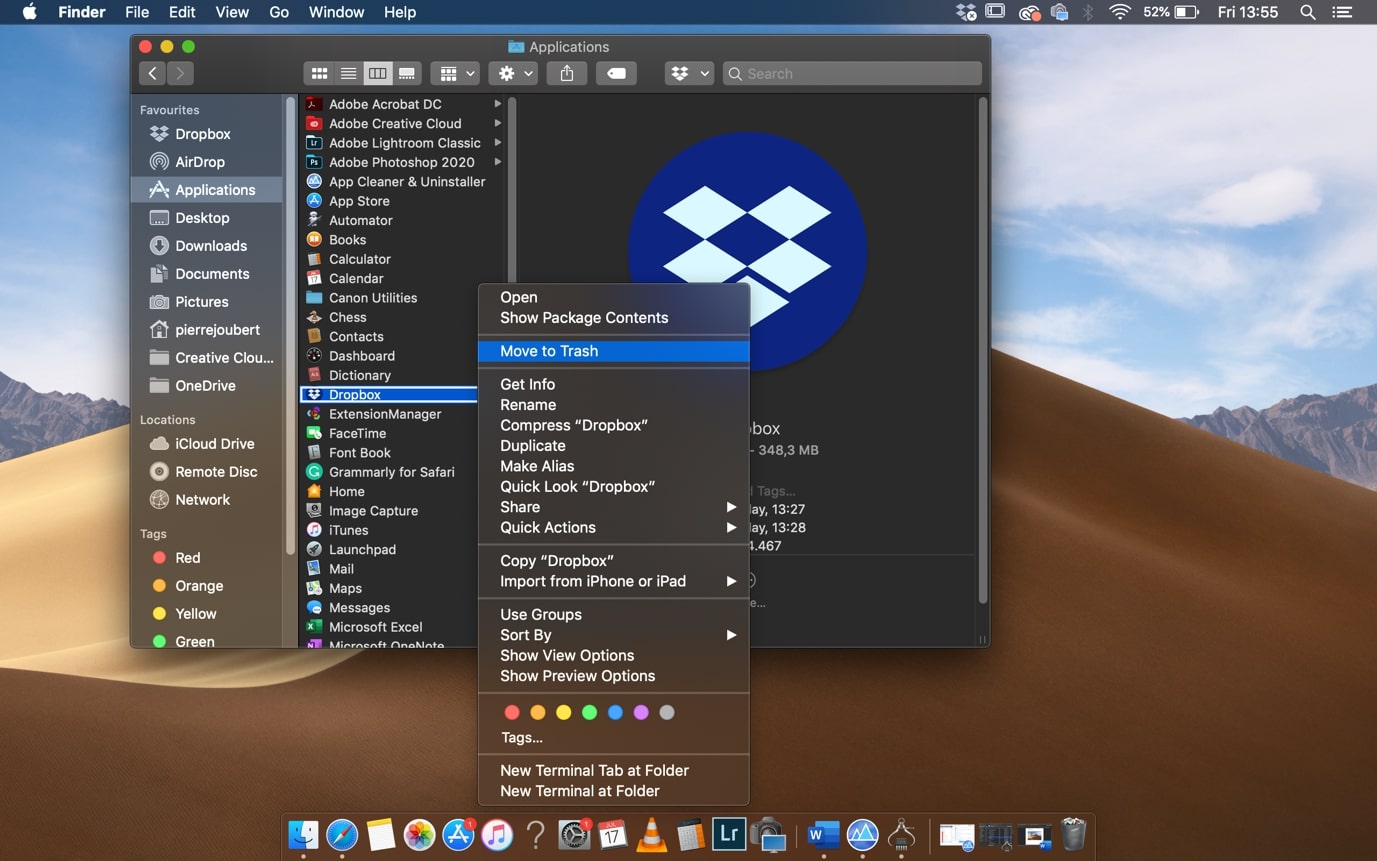
3. Als je een pop-up krijgt waarin staat dat Dropbox niet kan worden verplaatst omdat het geopend is, klik je op het Dropbox-pictogram in de werkbalk bovenaan het menu.

4. Hiermee wordt de Dropbox-widget geopend. Klik Onder het dropdown menu op Dropbox afsluiten.

5. Nu Dropbox is afgesloten, herhaalt u de stappen 1 en 2 om het uitvoerbare Dropbox-bestand te verwijderen. Er zijn nog een aantal resterende bestanden die moeten worden verwijderd om het verwijderen te voltooien.
6. Toepassingsondersteuning-navigeer In Finder naar uw persoonlijke map en zoek de bibliotheekmap. Als u de bibliotheekmap niet kunt zien, klikt u met de rechtermuisknop in uw persoonlijke map en selecteert u weergaveopties weergeven.
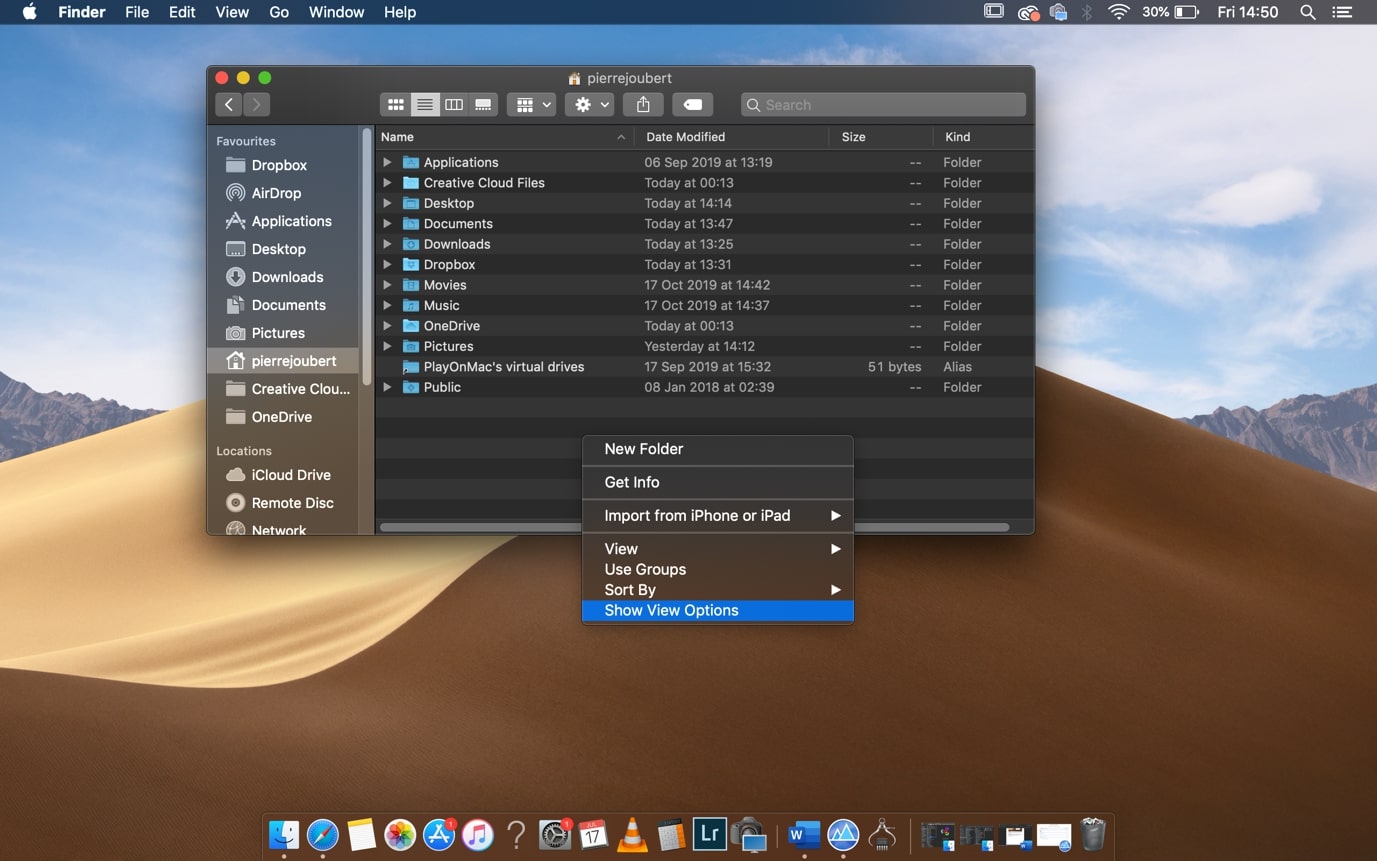
Hiermee opent u de instellingen van uw persoonlijke map. Zorg ervoor dat bibliotheekmap weergeven is aangevinkt.

navigeer naar de volgende map: Bibliotheek >toepassing >ondersteuning > Dropbox. Verplaats de Dropbox-map naar de prullenbak.
- Caches-navigeer vanuit de bibliotheekmap naar de volgende map: Library > Caches > com.getdropbox. Verplaats de map naar de prullenbak.
- Voorkeuren-navigeer vanuit de bibliotheekmap naar de volgende map: Library > Voorkeuren. Verwijder de com.getdropbox.dropbox.plist file. Verplaats het naar de prullenbak.
- Als u het handmatig verwijderen wilt voltooien, moet u de DropboxInstaller verwijderen.dmg bestand in de Downloads map als je het nog steeds hebt.
U hebt de Dropbox-toepassing van uw Mac verwijderd.
Methode 2. Verwijderen met App Cleaner & Uninstaller
App Cleaner & Uninstaller van Nektony is een gebruiksvriendelijke app manager. De gratis versie doet een geweldig werk om uitvoerbare bestanden te verwijderen. Het vindt en verwijdert ook alle relevante bestanden en mappen naar de toepassing.

1. Zodra u App Cleaner & Uninstaller hebt gedownload en geïnstalleerd, opent u de toepassing.
scroll Onder het tabblad Toepassingen in het linkerdeelvenster naar beneden en klik op Dropbox. Het rechterdeelvenster toont alle bestanden en mappen die relevant zijn voor Dropbox op uw computer.

2. Klik op Alles selecteren om alle bestanden en mappen te selecteren. Klik vervolgens op Service bestanden verwijderen.
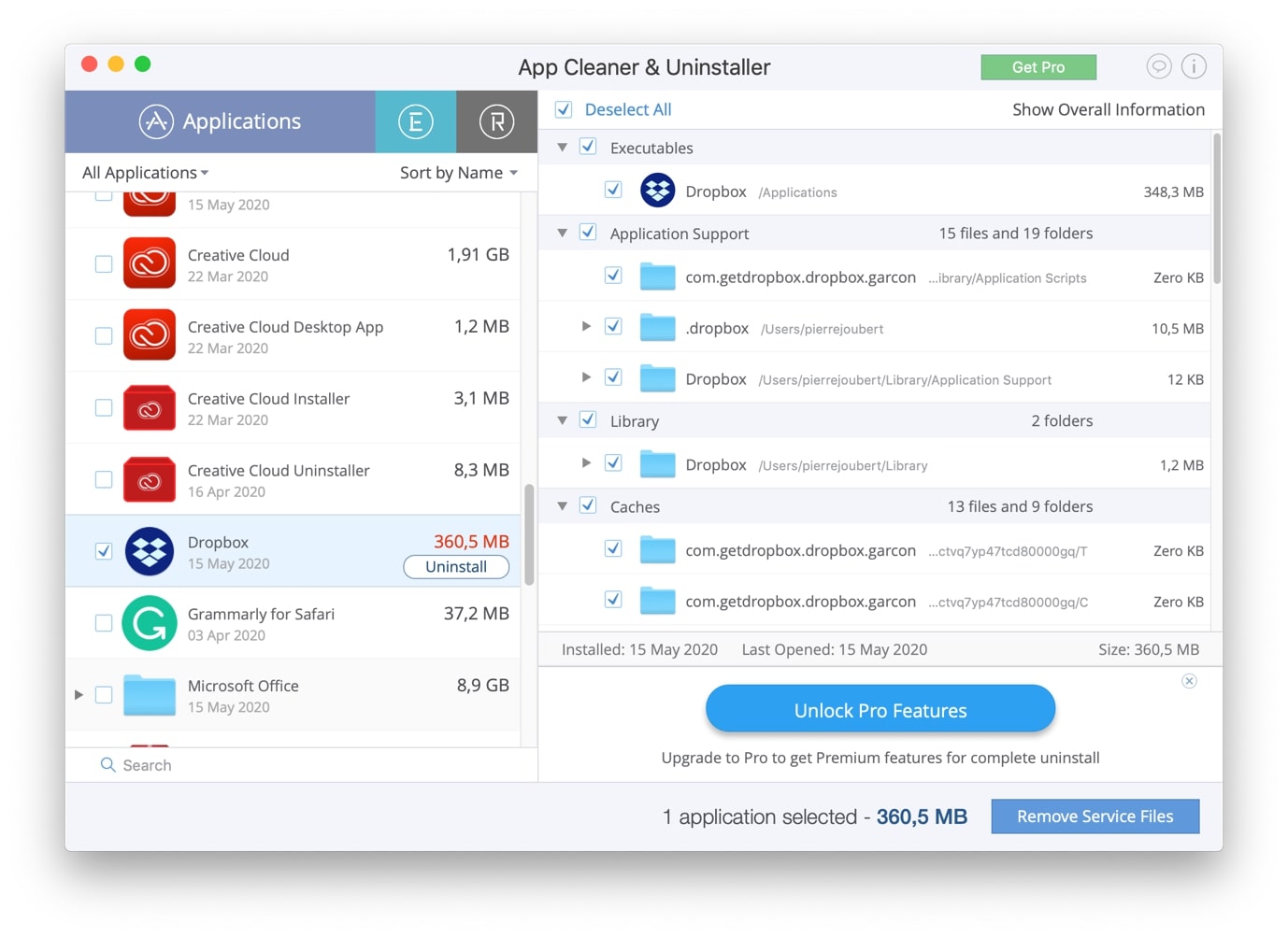
3. Er verschijnt een bevestigingsvenster met een overzicht van de geselecteerde bestanden die moeten worden verwijderd. Als u tevreden bent met de selectie, klik op verwijderen.
opmerking: als je een pop-up krijgt waarin staat dat Dropbox moet worden afgesloten voordat het wordt verwijderd, kun je Dropbox verlaten door gebruik te maken van de stappen 3 en 4 in de handmatige installatie hierboven.
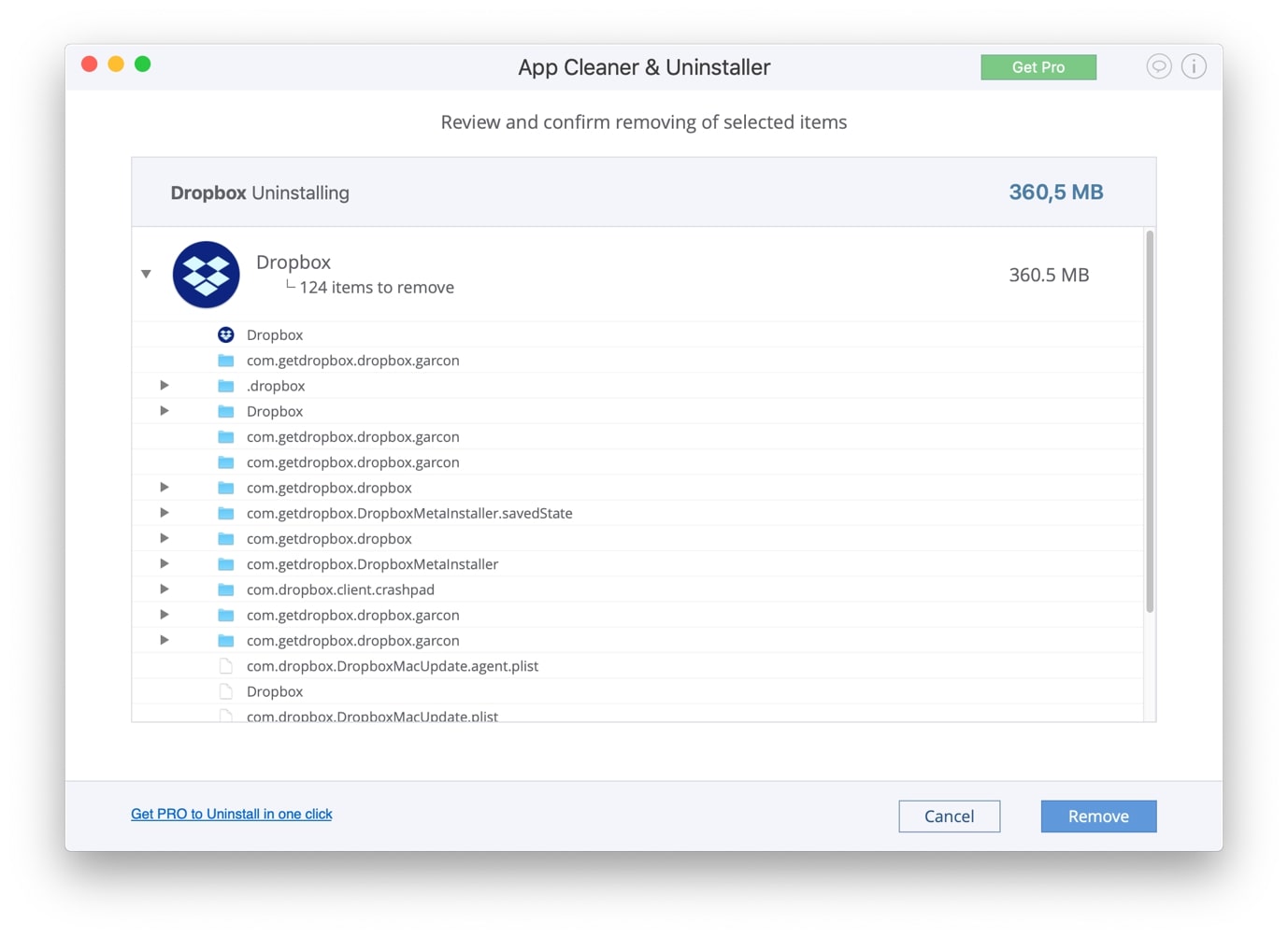
4. App Cleaner & Uninstaller geeft u een waarschuwing als er geen bestanden konden worden verwijderd. Om de specifieke bestanden handmatig te verwijderen, klikt u op de toon in Finder knop.

5. Dit opent de map en selecteert het specifieke bestand dat niet kon worden verwijderd. Klik met de rechtermuisknop op en selecteer Verplaatsen naar Prullenbak.

6. Vergeet niet om de DropboxInstaller te verwijderen.dmg-bestand uit de downloadmap. Je hebt nu met succes de Dropbox-applicatie van je Mac verwijderd.
Verwijder Dropbox-Account
1. Als je je Dropbox-account volledig wilt verwijderen, kun je dit doen door naar de Dropbox-website te navigeren. Zodra u bent ingelogd, klikt u op uw initialen aan de rechterkant van het venster en selecteert u Instellingen.

2. Blader Onder het tabblad Algemeen helemaal naar beneden om de sectie Account Verwijderen te vinden. Klik op account verwijderen.

3. Vervolgens wordt u gevraagd om uw Dropbox-wachtwoord in te voeren en te selecteren waarom u uw account wilt verwijderen. Eenmaal gedaan, klik op permanent verwijderen.
