Hoe maak je een foto in een aquarel schilderij in Photoshop
mensen houden gewoon van het nemen van hun favoriete foto ‘ s en ze eruit te laten zien als traditionele aquarel schilderijen. Het enige voorbehoud is de standaard aquarel filter in Photoshop ziet eruit als een filter werd geslagen op een foto. Ik heb een aantal echte aquarelschilderijen bekeken en veel geëxperimenteerd. Na enige tijd in het ” lab ” ben ik tevoorschijn gekomen met een drankje! Ik heb bedacht een mooie gemakkelijke manier om een water kleur effect dat is zeker om indruk te maken te krijgen. Nu ga ik dit met jullie delen. Bekijk de video en lees dan de stappen en bladwijzer ze als een referentie om terug te komen naar wie je nodig hebt dat magische aquarel effect. Spoiler alert, dit is leuk en verslavend!
een aquarelschildering maken van een foto in Photoshop
laten we beginnen met deze foto die ik van Adobe stock heb gekregen.
u kunt het hier vinden foto van een vrouw met paraplu/hoe kunt u foto ‘ s uit Adobe stock gebruiken in Photoshop
► medewerker van Adobe Stock worden:
► 10 vrije afbeeldingen uit Adobe Stock

Stap 1
dupliceer de achtergrondlaag (Ctrl/Cmd+J)

Stap 2: toepassen van het basiswaterverffilter
Let pas het basiseffect toe. Filter>FilterGallery

kies de hoogste categorie, artistiek.
klik op aquarel
- penseel Detail = 3
- Schaduwintensiteit = 0
- Texture =1
klik op OK

u hebt nu het basiseffect van de waterkleur (zoals te zien in het voorbeeld hierboven). Er is zo veel meer kunnen we doen om toe te voegen aan het realisme van de basisfilter en dit is wat uw werk onderscheidt van de rest, laten we gaan!
Stap 3: een omtrek toevoegen
dupliceer de achtergrond opnieuw en sleep deze naar de bovenkant van de lagen stapel. Noem het OL (overzicht).

kies Filter>Stylize>randen zoeken (oud, maar goed).
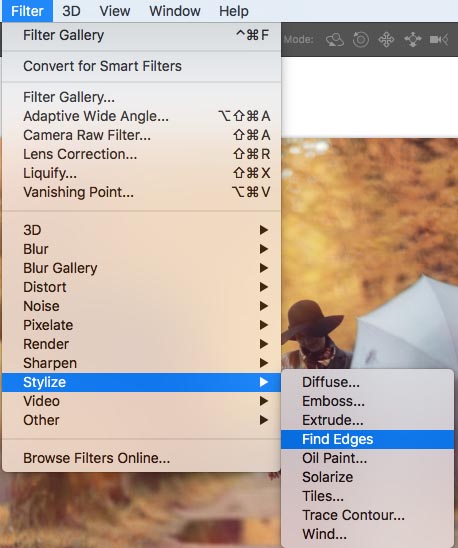
u ziet nu een gekleurde omtrek.

Stap 4.
laten we het zwart-wit maken. Druk op Cmd/Ctrl + Shift+U (desatureren)

Stap 5
laten we layer blending modi gebruiken om al het wit te verbergen en gewoon het zwart te tonen, in het paneel van de laag, verander de modus van normaal naar vermenigvuldigen. (Zie hier meer over Layer Blending Modes)

en hier is het resultaat.

laten we nu de omtrek verbergen, klik op het oog links van de laag om die laag te verbergen.

Stap 6: een waterig kleureffect toevoegen
Deze stap zal bijdragen aan het totale schilderkunstige effect. Maak een nieuwe laag aan door te klikken op het pictogram Nieuwe laag onderaan het paneel lagen.
Verplaats de laag tussen de achtergrond kopie en OL lagen zoals getoond.

Kies het eyedropper Gereedschap
klik op de mooie felgele kleur uit de afbeelding. Dit zal de voorgrondkleur
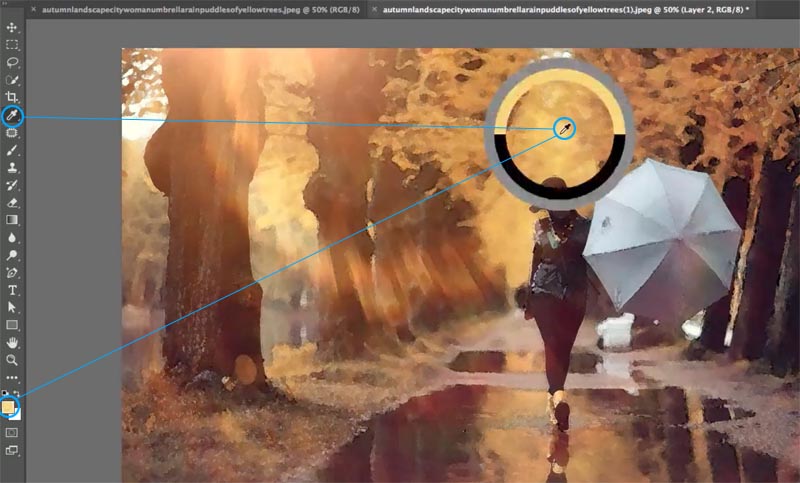
We willen nu de achtergrond instellen op een andere kleur in de foto die het geel zal aanvullen. Laten we kiezen voor de oranje bruin, maar wacht!
We willen de achtergrondkleur instellen, dus houd de alt/option-toets ingedrukt wanneer u klikt en de achtergrondkleur wordt ingesteld.

kies Filter>Render>Clouds

laten we de nieuwe kleuren erin mengen.
Verander de Mengmodus van de laag naar zacht licht

zie het mooie effect dat we beginnen te krijgen?

soms kunt u nog steeds het patroon van de wolken zien, dus laten we dat effect verzachten. Kies Filter>vervagen>Gaussiaans vervagen. Ik heb het ingesteld op ongeveer 8.

Stap 7.
draai de Omtreklaag weer op (OL). Als het te donker lijkt, verander dan de Mengmodus naar donkerder zoals ik hier heb gedaan (optioneel).

Stap 8. Het maken van de aquarel lijkt dekkend op met een penseel
Dit is het beste deel van de tutorial en iets anders dat je nergens anders zult vinden (vind je de originele tutorials hier bij PhotoshopCAFE niet geweldig)? We gaan het laten lijken alsof dit allemaal zorgvuldig is geschilderd met borstels en sponzen.
Ontgrendel die achtergrondlaag door op het hangslot te klikken. (Verandert het in een normale laag).

Maak een nieuwe laag aan onder aan de stapel. (Kies de onderste laag en houd Cmd/Ctrl ingedrukt terwijl u op het pictogram nieuwe laag klikt, dit maakt een laag onder de bestaande laag)

vul deze met wit of een vage kleur. Dit wordt de nieuwe canvaskleur. (jullie zullen spoedig zien).

stap 9: Een penseel aanmaken
laten we een nieuw document maken. Zet het op1920x1080 met een witte achtergrond.
bestand> New
gebruik het oude dialoogvenster

of het nieuwere dialoogvenster, maakt niet uit.

klik op ok om het nieuwe document aan te maken.
druk op de D-toets om de kleurstalen opnieuw in te stellen.
![]()
kies Filter>Render>Clouds

laten we de vorm van ons penseel maken.
Kies het gereedschap elliptische selectie.

teken een ovaal. Tip: start in het Midden en houd de Alt/Option-toets ingedrukt terwijl u sleept om vanuit het midden te tekenen.

we verzachten de rand van de selectie
kies Select>Wijzig selectie>Feather
Stel het in op een mooi groot getal zoals 100

nu is het tijd om er een penseel van te maken!
kies Bewerken>Define penseel Preset
noem het aquarel zacht, of wat je echt wilt.

wanneer u de pagina met wit vult en één keer met zwart tikt, moet het penseel er zo uitzien.
u kunt dit nieuwe document nu sluiten, we hebben het niet meer nodig, we hebben ons penseel.

stap 10: het penseel gebruiken om verbluffende resultaten te krijgen!
goed, terug naar onze waterkleurafbeelding (gelukkig hoeven we dit penseel maar één keer te maken, en we zullen het altijd hebben voor de toekomst).
Selecteer alle lagen behalve de achtergrond: Klik op de bovenste laag, houd shift ingedrukt en klik op de laag 0, alle lagen tussen zijn nu geselecteerd zoals getoond.

laten we alle lagen in een laaggroep zetten. Druk op de G-toets en je zult zien dat ze allemaal mooi weggestopt zijn in een map.

we willen een Laagmasker toevoegen, maar een masker dat alle lagen verbergt. Houd Alt/Option ingedrukt terwijl u op het pictogram Nieuwe laagmasker klikt en u ziet dat er een zwart masker is gemaakt. Dit verbergt alles. Meer informatie over laagmaskers hier.

kies de B-toets om het penseelgereedschap te selecteren. Onze wolkenborstel moet nog steeds worden geselecteerd. (Zo niet, kies het uit het paneel penselen).
bovenste laagdekking naar 30%. We willen geleidelijk schilderen en het effect opbouwen.
![]()
kies wit als voorgrondkleur
![]()
Dab eenmaal op het canvas met het penseel (laagmasker geselecteerd). Je kunt zien dat het lijkt alsof we licht geschilderd op de pagina met echte borstels en sponzen.

blijf het effect deppen, houd het lichter rond de randen. U kunt gebruiken om de borstel groter of kleiner te maken.

en hier is het resultaat. Gaaf, hè? Vergeet niet om de video aan de bovenkant te bekijken voor een walkthrough en een paar extra tips.

Hier is een ander voorbeeld van een andere foto.

Ik zou graag zien wat u met dit effect doet. Instagram, Facebook of Twitter tag me @photoshopCAFE.
Als u deze tutorial leuk vindt, vertel dan al uw vrienden over PhotoshopCAFE en deel deze les op sociale media!
Bedankt voor het kijken, en tot volgende week dinsdag!
goed om u hier in het café te zien
bekijk alle andere gratis tutorials/Word lid van onze mailinglijst voor gratis tuts en goodies
Colin
-
uitstekende foto naar aquarel tutorial.
-
Colin grote tutorial!!! Hou van de nieuwe toegevoegde stappen om het. Ingenieus slim.Hey, Colin waarom laat je ons wat video tutorial zien? Zoals resizen voor verschillende formaten en de uiteindelijke rendering. Thanks
-
Colin Dit is een geweldige tutorial. Ik kan niet wachten om het te proberen. Ik maak foto ‘ s van zowat alles. Mijn camera is een Panasonic Lumix, DMC-FZ 1000. Ik kwam een maand geleden bij het Café. Zo blij dat ik dat deed. Ik heb zoveel genoten en geleerd.Dank u wel!!
-
Bedankt voor de vriendelijke woorden, zo blij dat je hier in het café bent!
-
-
Bedankt voor een andere geweldige tutorial! Ik fotografeer wildlife professioneel en voor de lol schiet en schilder ik zowel cowboys / Indianen als middelbare school atleten. Ik gebruik Canon apparatuur voor mijn foto ‘ s. Ik gebruik Corel Painter en een Wacom tablet om mee te schilderen.
-
lijkt zeker op de tutorial. Ik gebruik een Canon 5D (de originele) die eraan denkt om de Canon 7D Mark II te kopen.
-
Bedankt voor je geweldige tutorial. Toen ik het probeerde, was de filtergalerij grijs. Ik ontdekte dat mijn camera (Nikon D750) foto ‘ s maakt in 16 bits/kanaal. Toen ik het veranderde in 8 bits / kanaal werd de filtergalerij live. Het is misschien de moeite waard om te vermelden aan gebruikers.
-
Bedankt voor het naar voren brengen van dit punt!
-
-
Ik vond uw presentatie van aquarelverf goed. Ik heb geen CC helemaal hebben geplakt met photoshop 7 als voor mij @ 80 plus jaar dat bevredigend is. Ik lees wel alles wat je door
-
verzendt – Ik heb een WACOM in mijn bezit, maar ik heb hem helaas nooit echt leren gebruiken, dus ik heb hem al een paar jaar niet meer gebruikt. Zucht !
-
Well, drat. Ik ben niet voorbij Filter>filtergalerij gekomen omdat mijn filtergalerij grijs is.
-
zorg ervoor dat u in 8-bit Niet 16-bit
-
-
Nogmaals bedankt voor briljante tutorial met aquarel tips.
u vroeg naar Wacom tablet. Ik heb er een voor mijn Mac en mijn oude wordt nog steeds gebruikt door mijn man, die nog steeds op Windows XP, genieten van fotobewerking. Ik gebruik vooral mijn Wacom (Intuos) tablet voor het tekenen van nieuwe foto’s voor mijn boeken en anderen’. Ik ben dol op mijn Wacom en Intuos pen. Ik heb al mijn penpunten nog intact. Ik kocht mijn eerste Wacom tablet in 2009 en de tweede toen ik mijn Iretina Mac in 2015 kocht. Ik ben dol op uw tutorials en gebruik uw hints de hele tijd. Bedankt hopen. Marie 🙂 -
Hey Colin,
Excellent Tutorial! Ik zou nooit gedacht hebben om de zwarte omtrek te gebruiken … heel slim! Ik gebruik een Canon 7DMII en schiet vooral landschap, architectuur en wild leven. Ik gebruik wel een wacom tablet. Ik had een Intuos 4, maar na het bekijken van uw tutorial op de nieuwe Intuos Pro ik kocht het. Ik hou ervan!
Nogmaals bedankt voor al je geweldige Tutorials en tijd om ze te maken!
Dennis -
Hi, zeer goede tutorial, kan niet wachten om thuis te komen en het te proberen, en trouwens ik heb een Wacom tablet.
-
Hi Colin,
Ik hou echt van deze tutorial. Ik bladwijzer deze tutorial op mijn web bladwijzers. Op dit moment gebruik ik gewoon de telefooncamera van mijn LG-telefoon. Ik heb een heleboel foto ’s genomen met een verscheidenheid van camera’ s, zowel digitale als film. Dank u voor deze tutorial, en ik ben al een abonnee, die hoe ik eindigde met deze tutorial. -
Excellent tutorial, Shoot whatever looks good, more freelance
Nikon D610
blijf de inspirerende tutorials -
Ik volg je al jaren, en je blijft verbazen. Bedankt voor het delen. Ik fotografeer met verschillende camera ‘ s, maar mijn beste beelden zijn met een Nikon D800E. Ik gebruik de hele tijd een Wacom tablet. Ik ben altijd op zoek naar iets anders te creëren, maar mijn grootste interesse is in de natuur en bloemenprints.
-
uitstekende tutorial. Hebben genoten en geleerd van hen allemaal.
bedankt. -
mooie tutorial – Ik ga het proberen op een van mijn herfstkleuren afbeeldingen. Ik neem meestal landschappen met een Canon T3i en bezit een kleine Wacom, maar niet in geslaagd om het te beheersen zo zelden proberen om het te gebruiken.
Colin E -
zeer interessante tutorial Colin. Zal dit zeker proberen.ik maak voornamelijk landschapsfoto ‘ s met mijn Nixon D5500 en herwerk ze met mijn Waco tablet. Ik hou echt van het gevoel en de nauwkeurigheid van de pen in vergelijking met een muis. Juichen.
-
Grote tutorial. Ik gebruikte dit om iets interessants te redden van een foto die enigszins onscherp was. Meestal schieten landschappen en kustscènes. Canon 5DSR
-
Grote tutorial Colin! Ik heb zelf met aquarel gespeeld, maar jouw technieken brengen aquarel naar een heel nieuw niveau. Ik gebruik een Nikon D500 en geniet van landschapsfotografie, maar fotografeer vooral portretten, hoofdfoto ‘ s, evenementen en onroerend goed, want daar is het geld.
-
Hi Collin,
Ik ben blij met deze tutoria en wil het vandaag op mijn eigen foto Afspelen -
Super tutorial! Ik fotografeer Landschappen, macro-en niet-of langzaam bewegende onderwerpen. Fuji X-t1 (binnenkort te upgraden, denk eraan om over te schakelen naar Sony)
-
Collin, wat een geweldige tutorial! Ik heb hier veel geleerd. Ik fotografeer meestal landschap, maar hou van Botanische macro. De camera ‘ s die ik gebruik zijn Canon 5D Mark iii en Fujifilm XT-2, die nu mijn favoriete camera wordt. Nogmaals bedankt voor deze prachtige lessen.
-
verbazingwekkend. Het is geweldig om deze tutorials in video, vooral met alle stappen in het voltooien van een les. Geweldig gedaan en het ziet er echt uit als vloeibaar water. Bedankt, dat waardeer ik.
-
Hartelijk dank, Colin. Je bent een uitstekende leraar! Ik ga het effect nu proberen. Ik fotografeer met een Olympus omd EM-5, voornamelijk landschappen en straatfotografie. Ik heb geen Wacom.
-
elke keer dat ik denk dat ik verstandig aan Photoshop en volg een van uw tutorials realiseer ik me “Ik ben nog steeds een big-time rookie”! Het is verbazingwekkend hoe inzichtelijk uw tutorials en tips zijn. U legt uitdagingen vast voor aspirant-beeldbewerkers.ik maak een Nikon F6 met Fujichrome Provia 100F film en scan geselecteerde dia ‘ s met een Nikon Super Coolscan 5000 filmscanner. Ik hou van het hebben van de dia ‘ s en niet het hebben van een gazzillion digitale beelden te waden door of gooien na een shooting sessies. Heel erg bedankt voor uw vrijgevigheid in het maken van deze tutorials en ze te delen met Ik veronderstel dat uw miljoenen fans nu!
-
u bent van harte welkom!
-
-
Grote tutorial Colin. Ik geniet van het verkennen van PS-effecten die visuele mediums mengen, dus ik was enthousiast om deze in je trukendoos te zien. Ik fotografeer momenteel met een Pentax K1 DSLR. Ik ben van streetscapes naar Landschappen naar composieten gestuiterd, maar ik ben nu gefocust op botanische macro terwijl ik mijn studiovaardigheden aanscherp. Laat ze maar komen.
-
Hey Colin, geweldige les zoals gewoonlijk! Hou van je spullen, het is bijna altijd gemakkelijk te vullen. Dank je!ik fotografeer Nikon; D3, D750 & Ik gebruik een Wacom Cintiq 22HD (Ik vind het geweldig!)
-
Hey Colin, hou van de Tutorial! Zoals gewoonlijk was het heel gemakkelijk om & volgen te begrijpen. Ik hou van je spullen!ik fotografeer Nikon D3 & D750 en gebruik ook een Wacom Cintiq HD22 (Ik vind het geweldig!)
-
hield van deze video
-
Hey Colin,
mijn kleinzoon doet fotografie om zijn weg te betalen voor de universiteit. Op een dag vroeg hij me of ik wist waar hij een rookmachine kon huren omdat hij een klant had die gefotografeerd wilde worden in een rookwolk (ik kan niet begrijpen waarom).
Ik heb je aquarelverf tutorial gebruikt om hem te laten zien hoe je een wolkenborstel maakt om het rookeffect te creëren dat Voor hem en zijn cliënt werkte.
Dit brengt me bij deze verwante vraag: kent u een techniek om een realistisch rook-of misteffect te creëren?
ga zo door!
bedankt,
Clyde s-
Ja, Ik gebruik de cloud brush en krijg zeer realistische resultaten
Ik volg uw stappen met Photoshop Elements 18 en ik zit vast bij het aanmaken van het nieuwe document. Nadat ik het eliptische effect heb getekend verdwijnen al mijn lagen. Helpen?
-
elementen zijn anders, helaas gebruik ik het niet, dus ik weet het niet.
Hi Colin, ik vond de tutorial en love you ones op YouTube ook geweldig, maar ik kan het laatste deel van dit effect niet laten werken. Ik maakte de borstel en het werkt te vinden op andere bestanden. Ik hield de ALT en maakte het masker in het zwart, hebben de borstel gekozen en het is wit met de 30% en er gebeurt niets. Ik probeerde 100% ondoorzichtigheid en nog steeds gebeurt er niets. Ik kan niets vinden wat ik verkeerd heb gedaan nadat ik meerdere keren alle instructies heb gelezen. Enig idee waarom ik het dab-effect niet krijg? Ik heb de gemaskerde geselecteerd. Bedankt Julie
Hartelijk dank voor deze tutorial..
je hebt het geweldig gedaan. Ik ben er overheen.
Wilt u me helpen om ongeveer 10 foto ‘ s te maken met verschillende afbeeldingen, maar allemaal in dezelfde behandeling? Als je wilt, laat me weten hoe je wilt rekenen.
Dank u-
Hallo, Ik neem nu geen nieuwe commissies aan, misschien kan iemand anders in het café dat wel?
Super-Ik kwam dit tegen tijdens het zoeken naar een aquarelactie, maar uit beoordelingen blijkt dat acties alleen werken als Photoshop precies is ingesteld zoals vereist. Deze procedure kan werken met elke versie, is goed uitgelegd, heeft me geleerd een aantal nuttige dingen over Photoshop en kan gemakkelijk worden gevarieerd.
echt uitstekende geschreven tutorial en ik vind het leuk om zowel de geschreven als video tutorials. Ik gebruik een Canon EOS 500D en een Iphone 6S
Dank u! bekeken de video en vervolgens volgde de stap voor stap uitleg en het werkte allemaal briljant….Ik ben zo blij met mezelf
alles zag er goed uit tot de stap om de achtergrondlaag te ontgrendelen, de laag blijft gedeeltelijk vergrendeld en zal geen nieuwe laag eronder toestaan, ahhh!!! enige begeleiding zou geweldig zijn (gewoon een hik?)
-
optie klik op het hangslot om de laag
te ontgrendelen ik zit vast op het Gaussiaanse vervaging gedeelte met de vierde laag. Ik krijg een bericht dat zegt: “Kan de opdracht Gaussian Blur niet voltooien omdat er geen pixels zijn geselecteerd”. Doe ik iets verkeerd?
Het is me gelukt om het probleem met Gaussiaanse vervaging op te lossen, maar als ik nu het debbing-gedeelte met het penseel op de zwarte maskerlaag probeer uit te voeren, gebeurt er niets. Ik heb Wit geselecteerd.
Grote tutorial, Ik vond een aantal van hen zeer moeilijk te volgen, maar deze was vrij eenvoudig en het eindresultaat zag er geweldig uit
bedankt hiervoor! Ik heb een Nikon D500 en ik zou graag een aantal van mijn Afrikaanse wildlife foto ‘ s in aquarellen veranderen. Heb je tips om foto ‘ s professioneel te laten bedrukken?
Hartelijk dank! Eindelijk een tutorial zonder acties (ze nooit werken voor mij, maakt niet uit dat ik doe).
-