Hoe het statische IP-adres op Ubuntu 18.04
lijst van alle actieve netwerkinterfaces op Ubuntu
eerst moet u de netwerkinterface identificeren die u gaat configureren. U kunt alle aangesloten netwerkinterfaces op uw systeem weergeven met behulp van het onderstaande commando:
Ip a
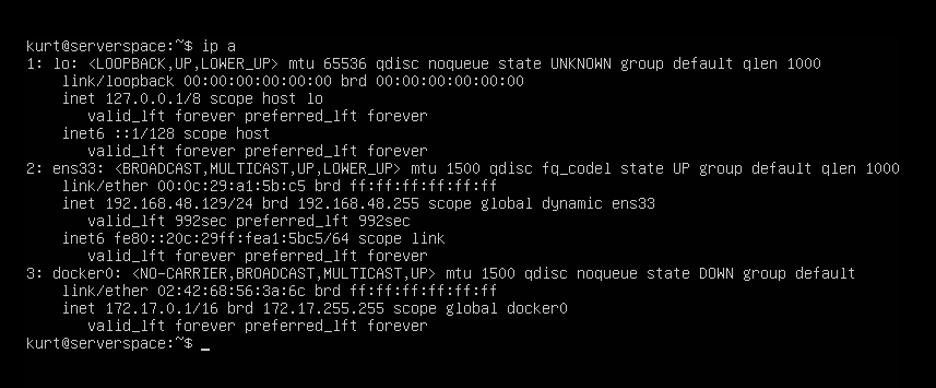 Screenshot №1. Lijst van alle actieve netwerkinterfaces op Ubuntu
Screenshot №1. Lijst van alle actieve netwerkinterfaces op Ubuntu
uit de uitvoer van het bovenstaande commando, hebben we 3 interfaces gekoppeld aan het Ubuntu-systeem: 2 ethernet interfaces (een daarvan is docker) en de loopback interface. De ens33 ethernet-interface is geconfigureerd om het IP-adres van DHCP te verkrijgen. En we moeten het veranderen naar statisch IP.
Cloud ServersIntel Xeon Gold 6254 3.1 GHz CPU, SLA 99,9%, 100 Mbps channelfrom4 EUR/Maand
statisch IP-adres instellen in Ubuntu 18.04
In dit voorbeeld zullen we een statisch IP-adres configureren voor de ens33 ethernet-netwerkinterface. Om dit mogelijk te maken gebruiken we de netplan utility.
Netplan is een nieuw command-line netwerk configuratie hulpprogramma geà ntroduceerd in Ubuntu 17.10 om netwerkinstellingen eenvoudig te beheren en te configureren in Ubuntu-systemen. Hiermee kunt u een netwerkinterface configureren met behulp van YAML abstraction. Het werkt in combinatie met de NetworkManager en systemd-networkd netwerk daemons (aangeduid als renderers, je kunt kiezen welke van deze te gebruiken) als interfaces met de kernel.
Het leest netwerkconfiguratie beschreven in /etc / netplan/*.yaml en u kunnen configuraties voor al uw netwerkinterfaces opslaan in deze bestanden.
het eerste wat u moet doen is controleren welke configuratiebestanden we hebben in /etc/netplan/
We kunnen dit controleren met het commando:
ls /etc/netplan/
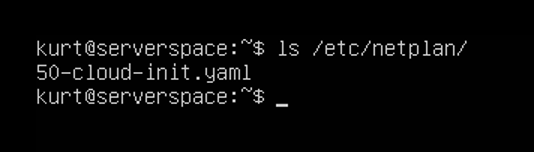 screenshot №2. Stel het statische IP-adres in in Ubuntu 18.04
screenshot №2. Stel het statische IP-adres in in Ubuntu 18.04
zoals we kunnen zien is er een configuratiebestand met de naam 50-cloud-init.yaml. We moeten het bewerken om de configuratie te veranderen.
als er geen configuratiebestanden in /etc / netplan / staan, kunt u het commando gebruiken zoals hieronder getoond om het te genereren.:
sudo netplan generate
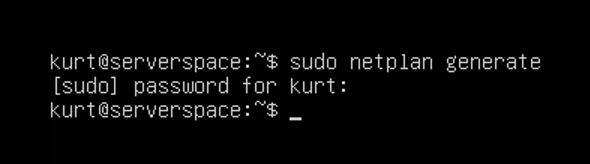 Screenshot №3. Instellingen wijzigen
Screenshot №3. Instellingen wijzigen
bovendien kunnen automatisch gegenereerde bestanden verschillende bestandsnamen hebben op desktop, servers, cloud instantiations etc (bijvoorbeeld 01-network-manager-all.yaml of 01-netcfg.yaml, 50-cloud-init.yaml, enz.), maar alle bestanden onder /etc / netplan/*.yaml wordt gelezen door netplan.
Open het netplan configuratiebestand met uw teksteditor zoals getoond:
sudo nano /etc/netplan/50-cloud-init.yaml
 Screenshot №4. Open het netplan configuratiebestand
Screenshot №4. Open het netplan configuratiebestand
Zoek de naam van uw netwerkinterface hierin. Het is ens33 in dit voorbeeld.
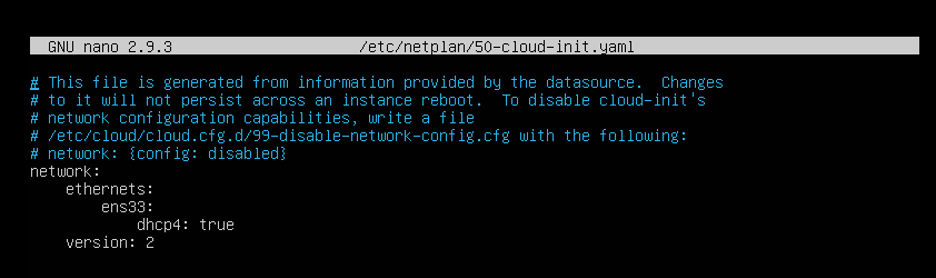 Screenshot №5. Zoek de naam van uw netwerkinterface
Screenshot №5. Zoek de naam van uw netwerkinterface
zoals u kunt zien is er dhcp4: true = dchp voor ipv4 is ingeschakeld.
om dat te veranderen, verander je gewoon de configuratie zoals deze:
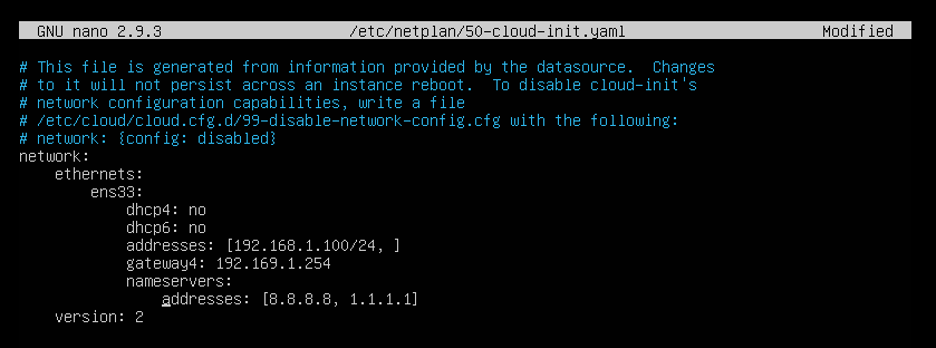 Screenshot №6. Zoals je kunt zien is er dhcp4: true = dchp voor ipv4 is ingeschakeld
Screenshot №6. Zoals je kunt zien is er dhcp4: true = dchp voor ipv4 is ingeschakeld
waarbij:
- ens33 – netwerk interface naam.
- dhcp4 en dhcp6 – dhcp eigenschappen van een interface voor IPv4 en IPv6 ontvankelijk.
- adressen-reeks van statische adressen naar de interface. (met subnetmasker)
- gateway4– IPv4-adres voor standaard gateway.
- nameservers-reeks van IP-adressen voor nameserver.
de eigenschap adressen van een interface verwacht een sequentievermelding bijvoorbeeld
of (zie netplan manual page voor meer informatie).
belangrijk: Gebruik geen tabs in dit configuratiebestand.
het bestand opslaan en afsluiten. (om het bestand op te slaan druk op Ctrl + O en kies vervolgens de bestandsnaam en druk op Enter. Om nano af te sluiten drukt u op Ctrl+X)
pas de recente netwerkwijzigingen toe met het volgende commando:
sudo netplan apply
 Screenshot №7 toe. Pas de recente netwerkwijzigingen
Screenshot №7 toe. Pas de recente netwerkwijzigingen
toe als alles in orde is, krijg je geen foutmeldingen.
controleer uw ip-configuratie opnieuw met het commando:
ip a
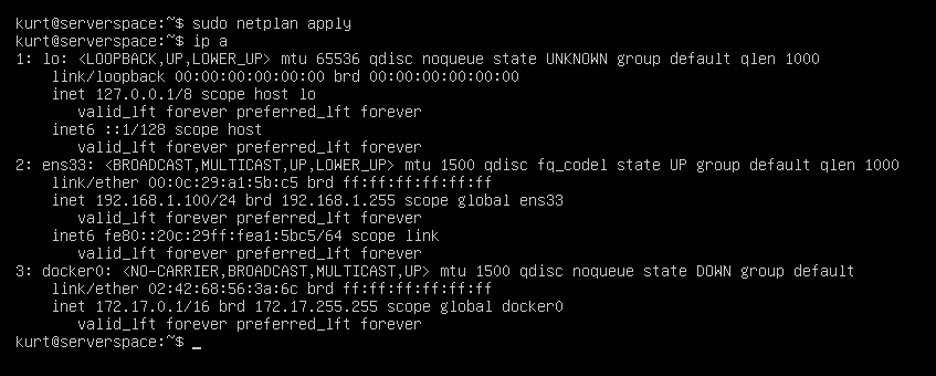 Screenshot №8. Controleer uw ip configuratie opnieuw
Screenshot №8. Controleer uw ip configuratie opnieuw
zoals u nu kunt zien hebben de ens33 een IP adressen zoals we eerder geconfigureerd hebben in het yaml bestand.
Gefeliciteerd! U hebt met succes een netwerk statische IP-adressen geconfigureerd op uw Ubuntu-server.
+ 31 20 262-58-98
IT-GRAD NL B. V.
+ 31 20 262-58-98
IT-GRAD NL B. V.