Hoe Foto ‘ s te Verwijderen op de Mac

Dec 21, 2020 • geplaatst naar: Het oplossen van Mac-Problemen • Bewezen oplossingen
Uw harde schijf is vol, of je kan gewoon wilt verwijdert u een aantal oude foto ‘ s. Echter, ongeacht de vele redenen, het komt allemaal neer op de vraag dat hoe je foto ‘ s op de Mac te verwijderen? Nou, dit kan worden bereikt op verschillende manieren, elk verschillend van elkaar, maar uiteindelijk het bereiken van hetzelfde doel.
Als u ook wilt weten hoe u foto ‘ s uit de fotobibliotheek op Mac kunt verwijderen, dan is dit de juiste plaats voor u. U leert over het verwijderen van foto ‘s, opslaan en zelfs herstellen van foto’ s die u per ongeluk op uw MacBook hebt verwijderd in dit artikel.
deel 1 Hoe foto ’s op Mac te verwijderen
om te beginnen moeten we kijken naar enkele redenen waarom u foto’ s van Mac moet verwijderen. De voordelen wanneer u alle foto ‘ s te verwijderen. Ook wordt u begeleid over hoe u alle foto ‘ s van MacBook te verwijderen, evenals de vele manieren om dit te doen met volledige eenvoud.
waarom foto ’s van Mac verwijderen
nu zijn er een paar redenen waarom u foto’ s van Mac moet verwijderen. Hier is een shortlist van enkele mogelijke redenen:
- mogelijk wilt u beschadigde afbeeldingen verwijderen. Corruptie kan in veel verschillende vormen voorkomen. Sommige kunnen beschadigd zijn doordat de miniatuur die verantwoordelijk is voor het openen van het afbeeldingsbestand beschadigd is, waardoor het bestand niet kan worden geopend.
- een andere reden is als u ruimte wilt vrijmaken op Mac. Hoewel, niet veel ruimte kan worden vrijgemaakt, tenzij je had tonnen foto ‘ s, het nemen van ruimte in de Gigabytes.
- sommige foto ‘ s kunnen oud zijn, en hoewel ze enkele herinneringen bevatten, hebt u waarschijnlijk een back-up gemaakt in een andere opslagruimte. Ze te verwijderen op uw apparaat kan nuttig zijn om dubbele bestanden te voorkomen hetzelfde. Het is niet nodig om steeds weer hetzelfde te bewaren.
- u kunt ook beslissen om foto ’s te verwijderen als ze foto’ s hebben die als spam kunnen worden beschouwd. De foto ’s kunnen zijn genomen als panoramische foto’ s en een aantal gedownloade of gewoon screenshots die geen gebruik hebben.
Hoe kunt u foto ’s van Mac verwijderen
dus laten we eens kijken naar de stappen waarmee u foto’ s van Mac kunt verwijderen:
- Zoek de app Foto ‘ s. Het kan zich onder toepassingen bevinden.
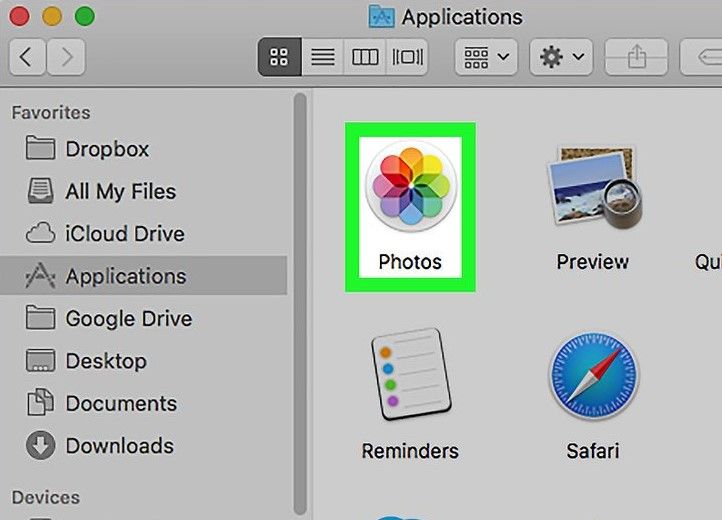
- na het lokaliseren en starten van de app Foto ‘s, gaat u verder met klikken op foto’ s Onder bibliotheek die de foto ‘ s die zijn opgeslagen in de iCloud-fotobibliotheek zal weergeven.
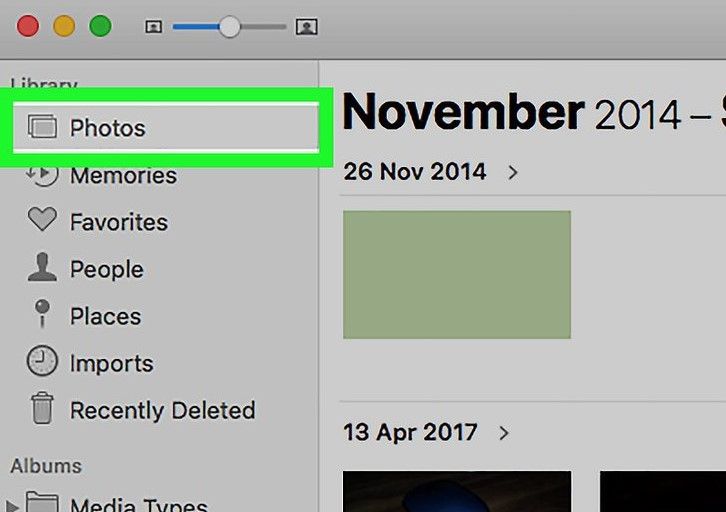
- Selecteer de foto ‘ s die u wilt verwijderen. U kunt dit doen door met de muis te slepen, een kader te maken om de gewenste foto ’s te selecteren, of druk op Command en selecteer individueel de foto’ s die u wilt verwijderen.
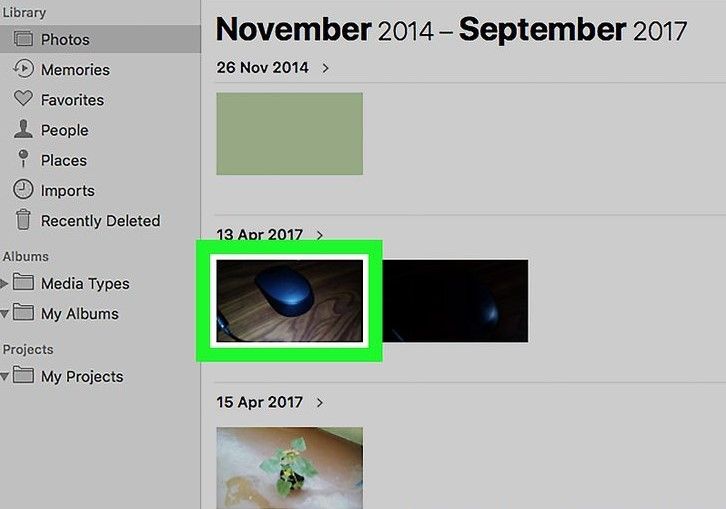
- zodra de specifieke te verwijderen foto ‘ s zijn geselecteerd, gaat u verder met verwijderen.
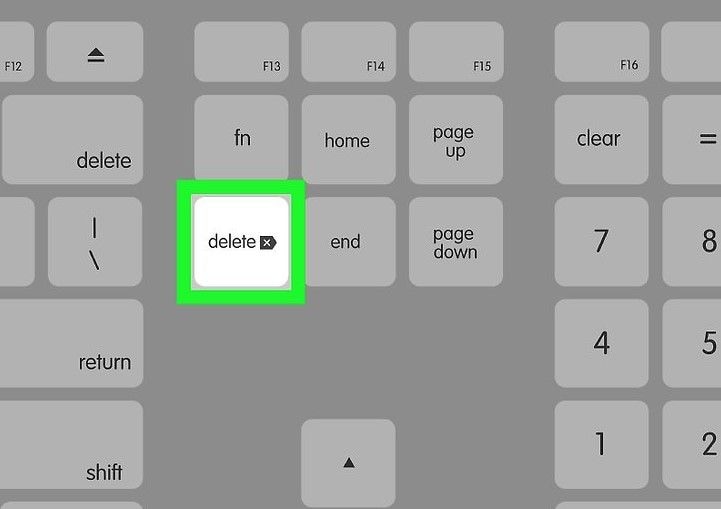
- Er verschijnt een prompt om na te gaan of u zeker weet dat u de foto ‘ s wilt verwijderen. Klik op “Delete”om het verwijderen van de geselecteerde bestanden te voltooien.
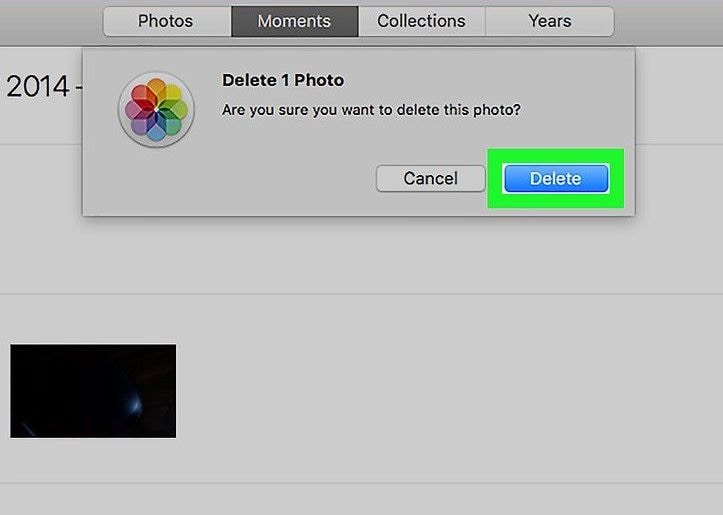
deel 2 Hoe fotobestanden op Mac te vinden
in de sectie leert u een paar snelle manieren om fotobestanden op Mac te vinden. U begint met het uitzoeken waar zijn foto ‘ s opgeslagen op Mac.
waar zijn foto ’s opgeslagen op Mac
De foto’ s in Mac worden opgeslagen in de app Foto ‘ s voordat ze worden verwijderd. Om ze te verkennen, moet u toepassingen bezoeken en foto ‘ s zoeken onder Toepassingen.
op het Mac OS-systeem fungeert de app Foto ’s meestal als de opslaglocatie voor foto’ s. Goed, het belangrijkste motief van foto ‘ s App is om de beelden gekopieerd van de iPhone, geheugenkaart, of andere geïmporteerde degenen te beheren.
echter, we moeten nog steeds weten waar de foto ‘ s zijn opgeslagen in Mac voordat ze worden verwijderd. Op de Mac worden de fotobestanden opgeslagen op de volgende locatie: “~/Pictures/Photos Library.photoslibrary/Masters/”. U kunt deze locatie direct benaderen met het commando “Ga naar Map”
Als u de locatie handmatig wilt benaderen, zullen de volgende stappen u begeleiden:
- op de Mac opent u het menu “Finder” en bezoekt u vervolgens de persoonlijke map.
- open daarna het menu “Afbeeldingen”. Daar moet je de “foto’ s bibliotheek te lokaliseren.photoslibrary”.
- gebruik hier het snelmenu Ctrl + Click of klik met de rechtermuisknop op de ” Photos Library.photoslibrary “om de” inhoud van het pakket weergeven ” te selecteren.
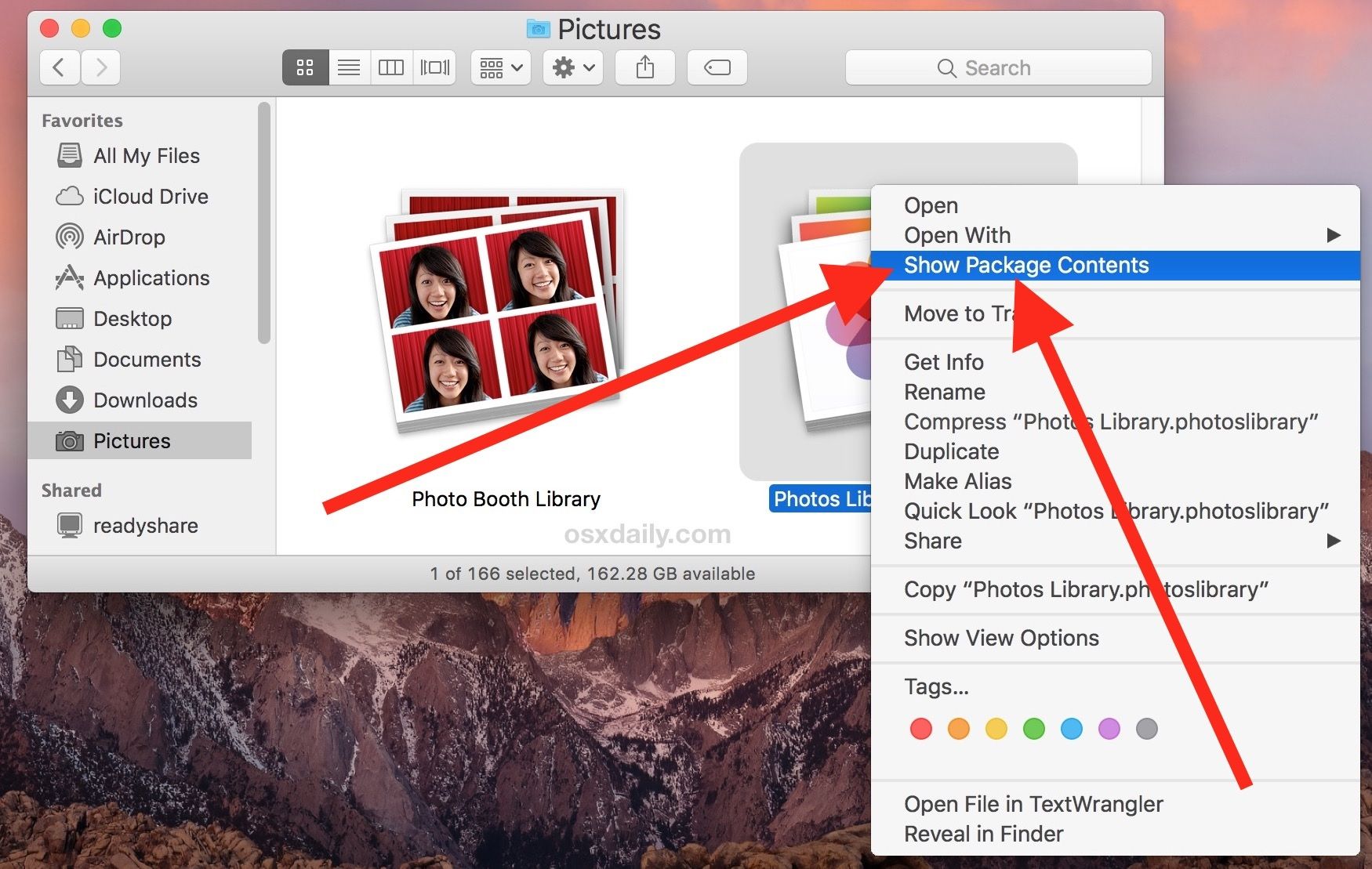
- Open vervolgens de map” Masters “om toegang te krijgen tot de afbeeldingsbestanden in de app Foto’ s.
- Hier in de hoofdmap ziet u Alle fotomappen op een georganiseerde manier binnen submappen. U hebt toegang tot deze per dag, jaar of maand.
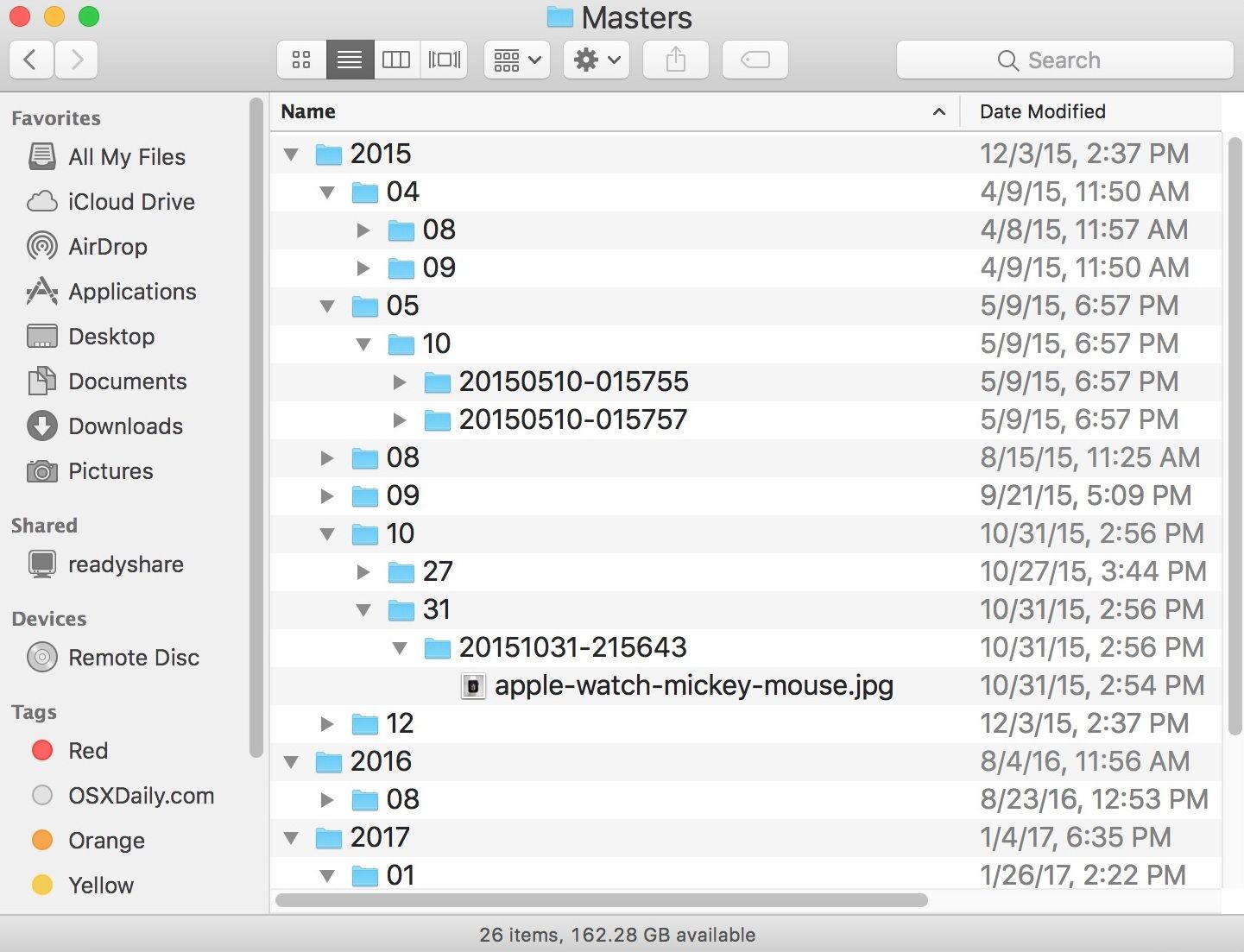
opmerking: verwijder nooit een bestand uit de hoofdmap, als u dat doet, dan kunnen die verwijderde bestanden op geen enkele manier teruggehaald worden.
recent verwijderde foto ’s vinden
MacOS heeft een functie die u helpt verwijderde foto’ s van Mac terug te krijgen. Om dit te doen, de eerste beginnen met het uitzoeken waar is photo library op Mac. Zodra de locatie van de foto ’s is vastgesteld, bent u in staat om de onlangs verwijderde foto’ s te vinden zal zijn.
recent verwijderde Album is een nieuwe optie toegevoegd aan de MacOS en het is degene die u helpt bij het vinden van de onlangs verwijderde foto ‘ s. Ga nu verder zoals hieronder om de onlangs verwijderde foto ‘ s te vinden.
zoek opnieuw de app Foto ‘ s. In de werkbalk, zoek bestand en onder Bestand Opties, vindt u de “toon Onlangs verwijderd” optie waarin de verwijderde foto ‘ s kunnen worden gevonden.
wanneer u de “Recently Deleted” bezoekt, zult u alle verwijderde bestanden vinden met het aantal dagen dat nog vermeld staat voordat ze definitief verwijderd worden.
sommige complexer dan de andere, maar uiteindelijk krijgen ze de klus geklaard. De methoden die we vooruit zullen bespreken zal u helpen om verwijderde foto ‘ s op Mac het meest eenvoudig en effectief te herstellen. Zorg ervoor dat je ze scherp te volgen om terug te krijgen alle verwijderde foto ‘ s van Mac.
hoe recent verwijderde foto ’s te herstellen
de eerste stap om verwijderde foto’ s op Mac te herstellen is door het gebruik van de onlangs verwijderde optie in de foto ‘ s-App. Dit is een zeer eenvoudige methode volg gewoon de korte stappen hieronder gegeven om dit te bereiken.
- start de app Foto ‘ s. Binnen de app te verplaatsen naar de menubalk en klik op Bestand.
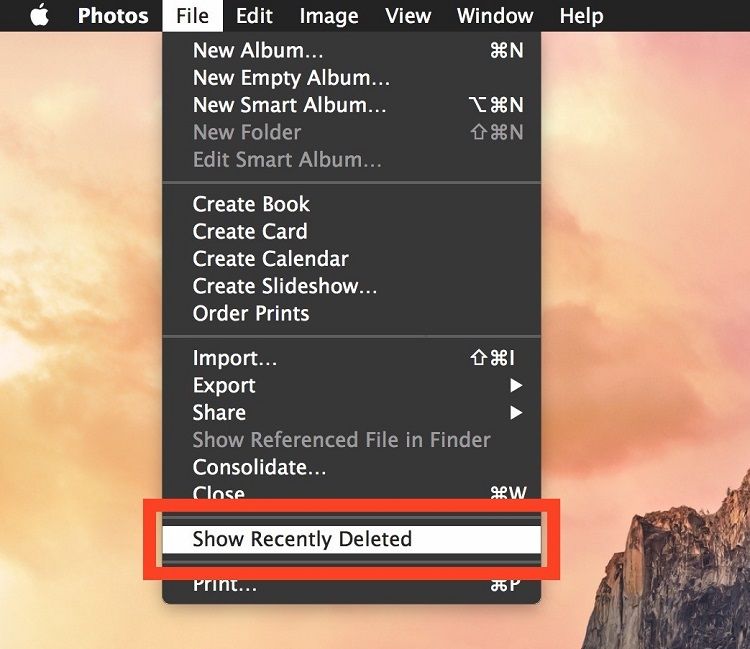
- onder bestand worden veel opties gegeven. U moet klikken op de optie Toon Onlangs verwijderd. Dit opent het onlangs verwijderde Album.
- vanaf hier kunt u de foto ‘ s vinden die u wilt herstellen. Het enige wat u hoeft te doen is de foto ‘ s die u wilt herstellen selecteren.
- nadat u de gewenste foto ’s hebt geselecteerd, gaat u verder met herstellen bovenaan de foto’ s-App, waardoor de verwijderde foto ‘ s naar hun oorspronkelijke positie worden hersteld.
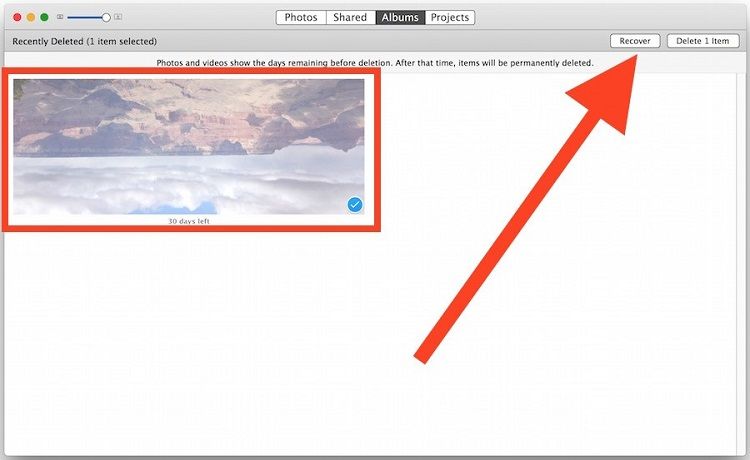
- nadat u alle bovenstaande stappen hebt uitgevoerd, bent u klaar met het herstellen van de verwijderde afbeeldingen en kunt u het onlangs verwijderde Album verlaten om de herstelde foto ‘ s te zien.
Noot: Deze methode heeft een paar beperkingen omdat er meestal een respijtperiode is voordat de afbeelding volledig wordt verwijderd. Het is meestal 30 dagen en in het geval dat u weinig ruimte hebt, kunnen de foto ‘ s zelfs worden verwijderd voordat de tijd verstrijkt, vanwege ruimteproblemen.
dus, om het hele herstelproces voor te zijn, is er een betere manier om de verwijderde foto ‘ s terug te krijgen. Deze methode is veel beter, omdat je ook volledig verwijderde foto ‘ s terug kunt krijgen, zelfs die uit de onlangs verwijderde map.
deel 3 Hoe verwijderde foto ’s op Mac te herstellen
Hieronder is een gedetailleerde handleiding over hoe verwijderde foto’ s op MacBook te herstellen. De methode zal zeer nuttig zijn bij het terugkrijgen van de verloren of verwijderde gegevens.
Free Download Recoverit Photo Recovery for Mac
het verwijderen van foto ’s op Mac is heel eenvoudig, hoewel het een saaie wending kan nemen na het verwijderen van foto’ s. Dat is in het geval u per ongeluk verwijderde belangrijke foto ‘ s. Een aanbevolen manier over hoe om verwijderde foto ‘ s op Mac die voor velen heeft gewerkt en kan worden gedaan met zo veel gemak is door het gebruik van een foto Recovery App. Deze methode is beter dan het gebruik van de onlangs verwijderde Album op foto ’s App om de verwijderde foto’ s terug te krijgen.
u vraagt zich misschien af wat de fotoherstel-App zal bereiken? Dus om het allemaal te demystificeren, dit is Recoverit foto herstel dat is een van de beste tools voor de baan en is aanbevolen door veel professionals wereldwijd. Het heeft een aantal excentrieke functies als het gaat om het herstel van verwijderde foto ‘ s, en sommige zijn hieronder besproken.
- geavanceerd algoritme
Recoverit Photo Recovery is een App ontworpen met een zeer geavanceerd algoritme, ingebouwd met een zeer krachtige data analyzer die diepe scans uitvoert in een kwestie van seconden om de verloren of verwijderde gegevens terug te krijgen. Het is bekend en gecertificeerd om een 96% recovery rate hebben.
- ondersteunt talrijke bestandsformaten
de software ondersteunt een groot aantal bestandsformaten, van word-documenten, afbeeldingen of andere multimediabestanden, evenals apparaten met verschillende bestandsformaten zoals NTFS, FAT32, APFS, HFS+, of een ander apparaat formaat.
- krachtige herstelopties
de software is zo krachtig dat het verwijderde bestanden van elke vorm van verwijdering kan herstellen. Het kan terug te krijgen gegevens verloren van een geformatteerde harde schijf of zelfs van verloren partities. Het kan ook gegevens terug te krijgen van verlies als gevolg van computer crashes of virusaanvallen.
- veelzijdige compatibiliteit
het beste ding over deze app is dat beschikbaar is voor Mac en elk ander besturingssysteem. Bovendien kunt u de app gratis downloaden en het zal Opmerkelijk presteren om verwijderde foto ‘ s van Mac terug te krijgen.
hoe Undelete foto ‘ s op Mac
als het gaat om het gebruik van de app, het is vrij eenvoudig. Volg gewoon de gedetailleerde stappen hieronder om het allemaal gedaan in seconden.
- selecteer een locatie om fotoherstel te starten
Download, Installeer en start Reocoverit fotoherstel. Daarna, selecteer een harde schijf waar u de foto ’s verloren, en klik op “Start” aan de slag. Maar als foto ‘ s verloren van een extern apparaat, moet u deze op voorhand aansluiten op Mac.
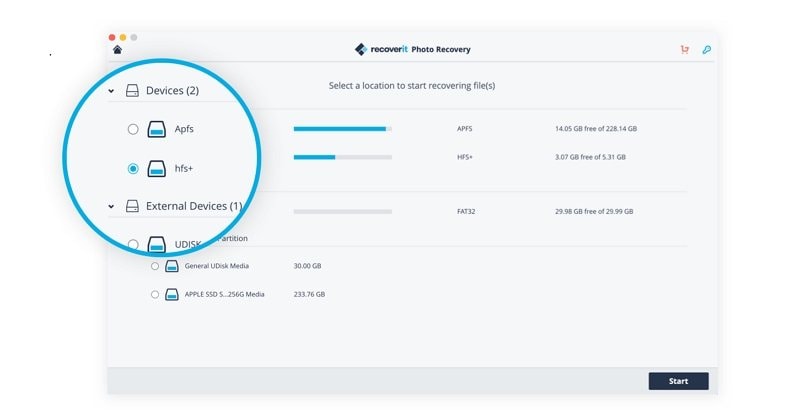
- Scan het geselecteerde station voor verloren foto ‘ s
een allround scan zal worden gestart om diep in uw geselecteerde harde schijf te graven en te zoeken naar de verloren of verwijderde afbeeldingen. Het proces kan een beetje tijd nodig hebben, omdat het alle gegevens bij elkaar wil zetten om ervoor te zorgen dat u de verloren foto ‘ s kunt vinden.
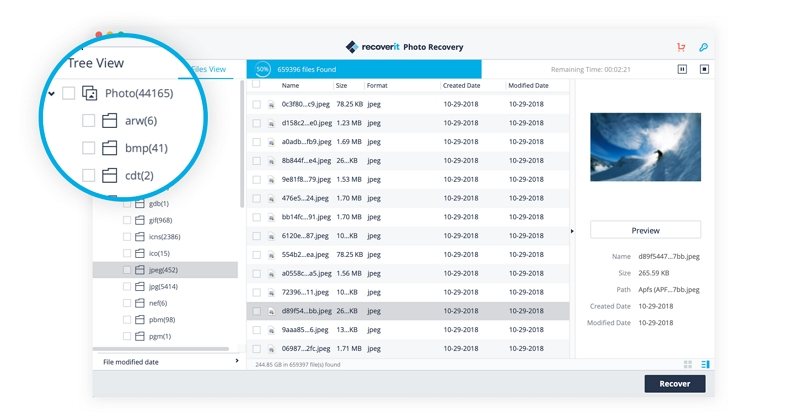
- verwijderde foto ’s op Mac
ten slotte worden alle foto’ s die via Recoverit worden gevonden, getoond en gecategoriseerd. U kunt een voorbeeld van de herstelbare beelden te maken, selecteert u de foto bestanden die u wilt terug te krijgen en klik op “Herstellen” op te halen en op te slaan op een veilige locatie.
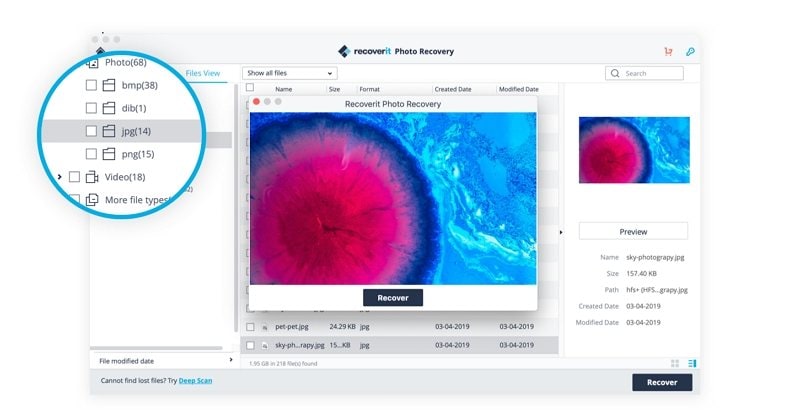
conclusie
met de gedetailleerde informatie hierboven gegeven, zeker, bent u nu in staat om acties uit te voeren over het verwijderen van foto ’s van Mac, of zelfs over het herstellen van verwijderde foto’ s. U bent ook goed thuis in de bestandslocatie van de fotobibliotheek op de Mac om de onlangs verwijderde foto ‘ s te kunnen herstellen. Tot slot, als het gaat om het herstellen van verwijderde bestanden of foto ‘ s, de beste foto Recovery App is gegeven en het zal u helpen effectief alle verwijderde bestanden te herstellen op je Mac.