Hoe een fotocollage te maken in Photoshop CC
leren hoe een fotocollage te maken in Photoshop zal handig zijn in veel verschillende situaties. Individuele foto ‘ s vastleggen enkele momenten in de tijd, maar beroep op een collage en je zult in staat zijn om een heel verhaal te illustreren, het archiveren van een dierbare vakantie met het gezin of het creëren van een megamix van herinneringen voor de verjaardag van een partner. Het samenstellen van een collage is ook een geweldige test van je compositievaardigheden.
Er zijn collage maker apps in overvloed die er zijn, maar Photoshop CC geeft je nog meer controle. Hiermee kunt u het hele proces te voltooien met behulp van slechts één app, en dat omvat alle image aanpassingen die nodig zijn. (Voor een aantal van de beste apps, zie onze roundup van de beste collage maker tools die er zijn.)
Photoshop is een van de meest gebruikte apps voor dit soort werk. Als je nog niet bent aangemeld, krijg je Adobe Creative Cloud toegang tot een indrukwekkend scala aan creatieve software.
in deze Photoshop tutorial leert u hoe u afbeeldingen importeert in Photoshop, ze op een enkele pagina lay-out en rand ze met gekleurde frames. Als u wilt uw Photoshop vaardigheden in andere gebieden, check out onze post dat vat de beste Photoshop tutorials, of voor een beginner tut, check out hoe je iemand Photoshop in een foto.
Kies uw afbeeldingen
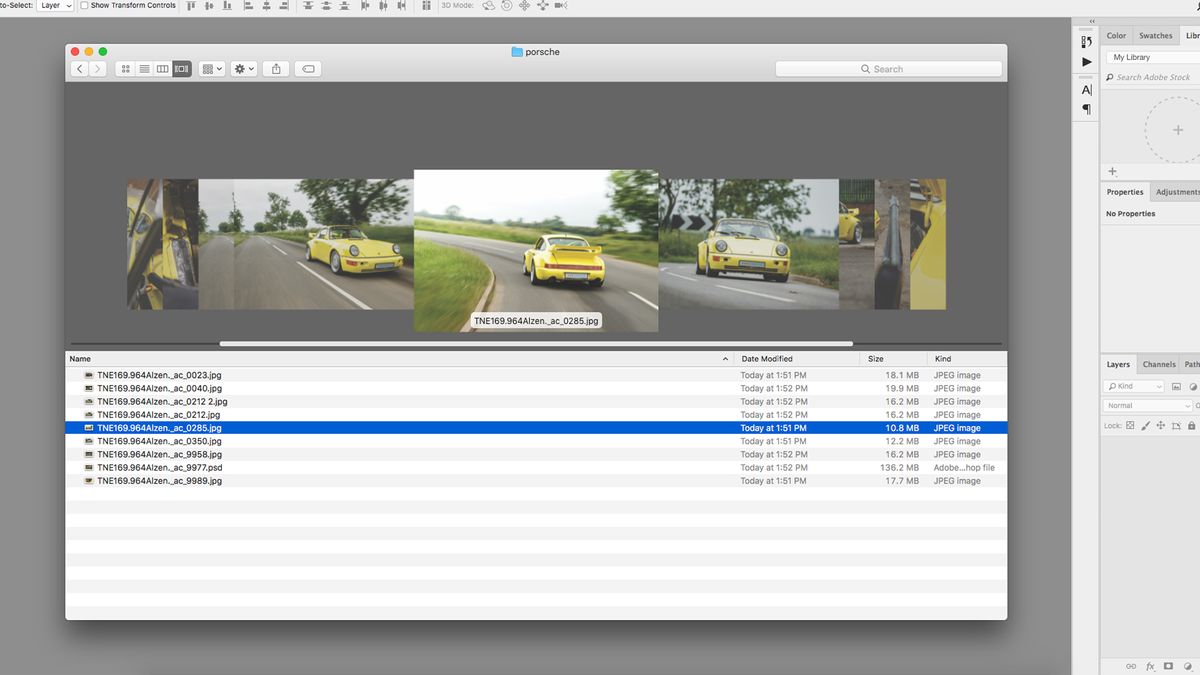
kies eerst uw afbeeldingen. Het is onmogelijk om een hele fotocollectie te condenseren op een enkele pagina, dus je moet selectief zijn, vasthouden aan een maximum van 5-8 foto ‘ s. Beeldkeuze is belangrijk als u het belang van de kijker wilt behouden – collages zijn niet alleen spreads van willekeurige beelden, maar vertegenwoordigen een vloeiende verhaal, het weergeven van een breed scala aan hoeken, vormen en stijlen.
probeer afbeeldingen te gebruiken die geschikt zijn voor verschillende frames, waarbij u alleen de beste en meest geschikte afbeeldingen kiest. Het thema van de collage langs de lijnen van een consistente kleur of gemeenschappelijk element kan het geheel samen te brengen, terwijl contrasterende beelden spanning te creëren en de neiging om het oog te trekken. Elk beeld moet goed zichtbaar en scherp zijn.
Als u niet zeker weet wat er goed uitziet, bekijk dan een aantal tijdschriften lay-outs voor inspiratie. Het gebruik van een bibliotheekorganisator, zoals Lightroom of Bridge, stroomlijnt het proces, waardoor het makkelijker wordt om meerdere foto ‘ s tegelijk te sorteren, hoewel Finder net zo goed werkt. Gebruik deze fase om de nodige aanpassingen aan uw foto ‘ s te maken alvorens ze samen te brengen.
mijn collage zal een fotoshoot van een Porsche 964 Carrera bevatten, dus ik heb zowel brede, actiefoto ‘ s als close-updetails van het interieur opgenomen, die de auto vanuit elke hoek laten zien.
Maak het document aan

wanneer u een document maakt, hangt de grootte van het canvas af van de beoogde uitvoer van uw collage, namelijk of het voor digitaal of print is (de meeste collages zien er beter uit in liggend formaat). Photoshop ’s nieuwe Document venster presenteert een reeks van ‘document presets’ om deze keuze gemakkelijker te maken, of het nu paginaformaten voor afdrukken of standaard digitale maten voor web en mobiel. Als u een aangepast formaat wilt, zijn er ook opties om de breedte, hoogte, resolutie en kleurmodus te wijzigen. U kunt dit later bewerken in Afbeelding > doekgrootte. Ik heb een documentformaat gebruikt van 1920px x 1080px, RGB, een standaard HD-scherm.
afbeeldingen importeren
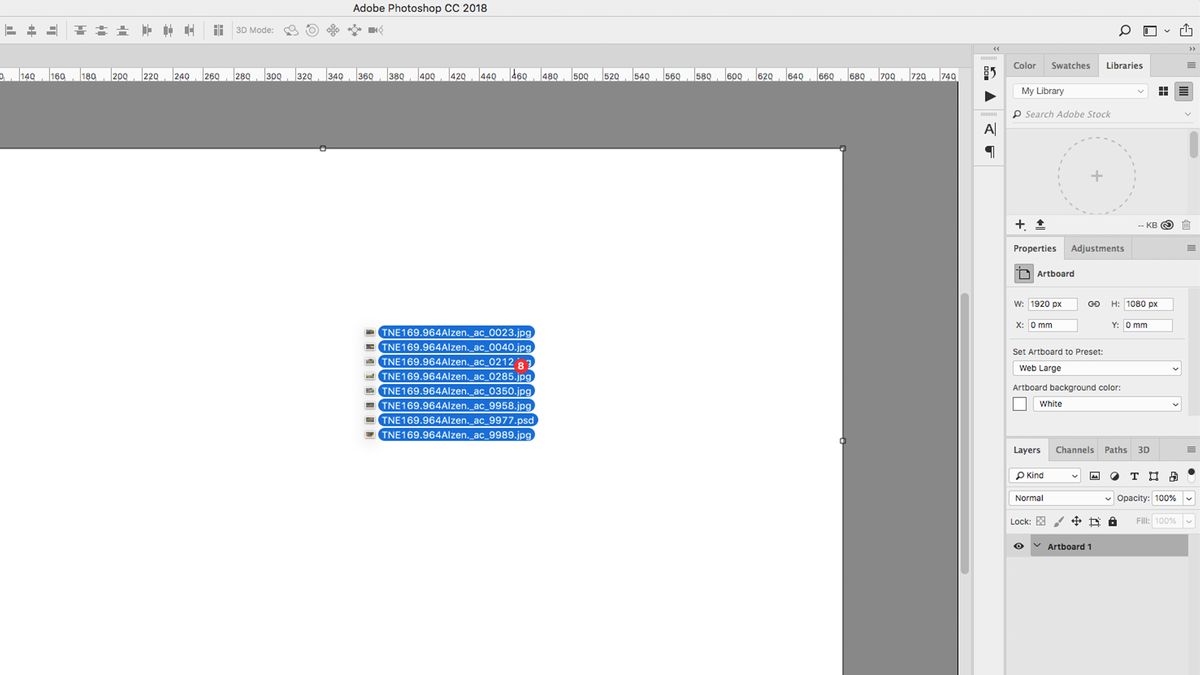
Er zijn verschillende methoden voor het verzamelen van afbeeldingen in één bestand. Misschien wel de eenvoudigste is het slepen en neerzetten van beelden van Finder, direct op het canvas, die ze importeert als slimme objecten. Het voordeel van dit te doen is dat je ze kunt herpositioneren en vergroten of verkleinen zonder verlies van kwaliteit.
als alternatief kunt u de afbeeldingen insluiten als gelinkte lagen, wat betekent dat ze op het canvas verschijnen als low-res versies, terwijl u terugkoppelt naar de originele bestanden op uw computer, waardoor langzame renderingstijden worden vermeden. Doe dit door de Alt-toets ingedrukt te houden bij het slepen en neerzetten van uw afbeeldingen in het bestand.
een andere techniek is om alle afbeeldingen in afzonderlijke Photoshop-vensters te openen, elk te selecteren met Cmd + A, te kopiëren met Cmd + C, vervolgens in het hoofddocument te plakken met cmd + V. U kunt ook uw vensterindeling wijzigen om twee bestanden tegelijk te tonen, en vervolgens letterlijk lagen van de ene naar de andere slepen en neerzetten.
ruwweg positieafbeeldingen
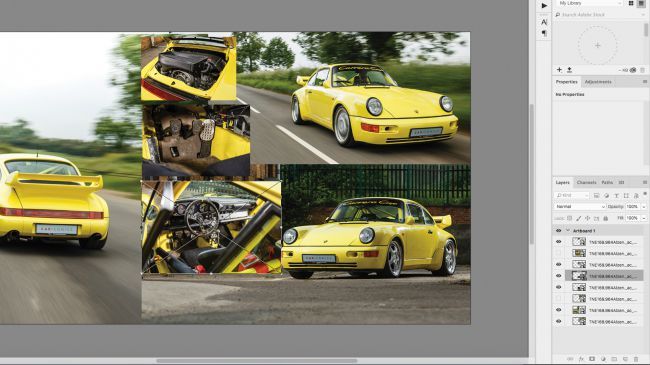
voordat u te veel tijd besteedt aan het verfijnen van de collage, moet u de juiste afbeeldingen op de juiste posities hebben. Verplaats de afbeeldingen rond het canvas, met behulp van het Selectiegereedschap, totdat ze allemaal ongeveer op de pagina lijken te passen. U kunt lagen in-en uitschakelen met het oogpictogram links van elke laag in het paneel lagen. Schalen en roteren lagen met behulp van de gratis transformeren Gereedschap (Cmd + T), grijpen de handvatten van het transformeren frame. Het ingedrukt houden van de Shift-toets zal de verhoudingen behouden, terwijl het ingedrukt houden van de Alt-toets zal schalen uit het midden. U kunt Verdere opties voor transformeren vinden onder bewerken > transformeren.
randen tekenen
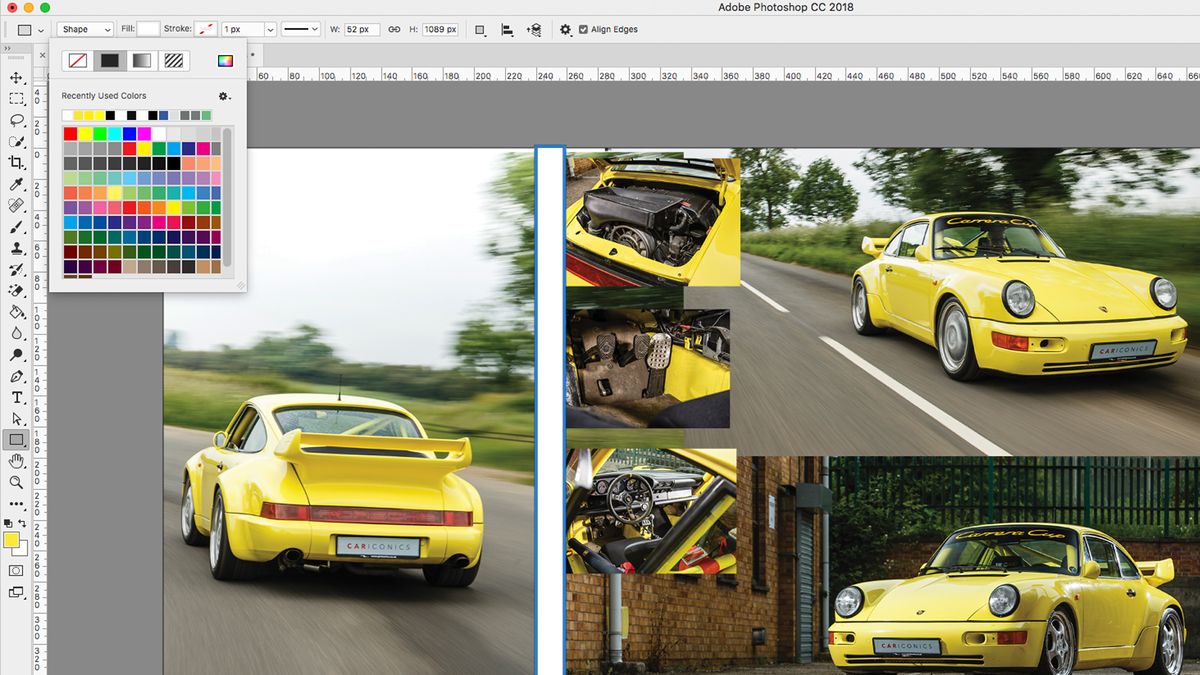
voeg een enkele rand toe met behulp van het pengereedschap (met toegepaste lijn) of het Rechthoekgereedschap om de afbeeldingen op te splitsen. Ik tekende een lange witte rechthoek over het doek, dupliceerde het met Cmd + J, verplaatste en draaide het met Vrije transformatie, vervolgens herhaalde het proces totdat ik al mijn grenzen had vastgelegd, waaronder een rond de buitenste rand als een frame.
Als u moeite heeft om uw afbeeldingen op een rij te zetten, kunt u hulplijnen uit de linialen slepen (zet deze aan met Cmd + R of onder Beeld > linialen). U kunt ook meerdere lagen selecteren en laag > uitlijnen gebruiken om ze recht te zetten.
maskeer de reserveafbeelding
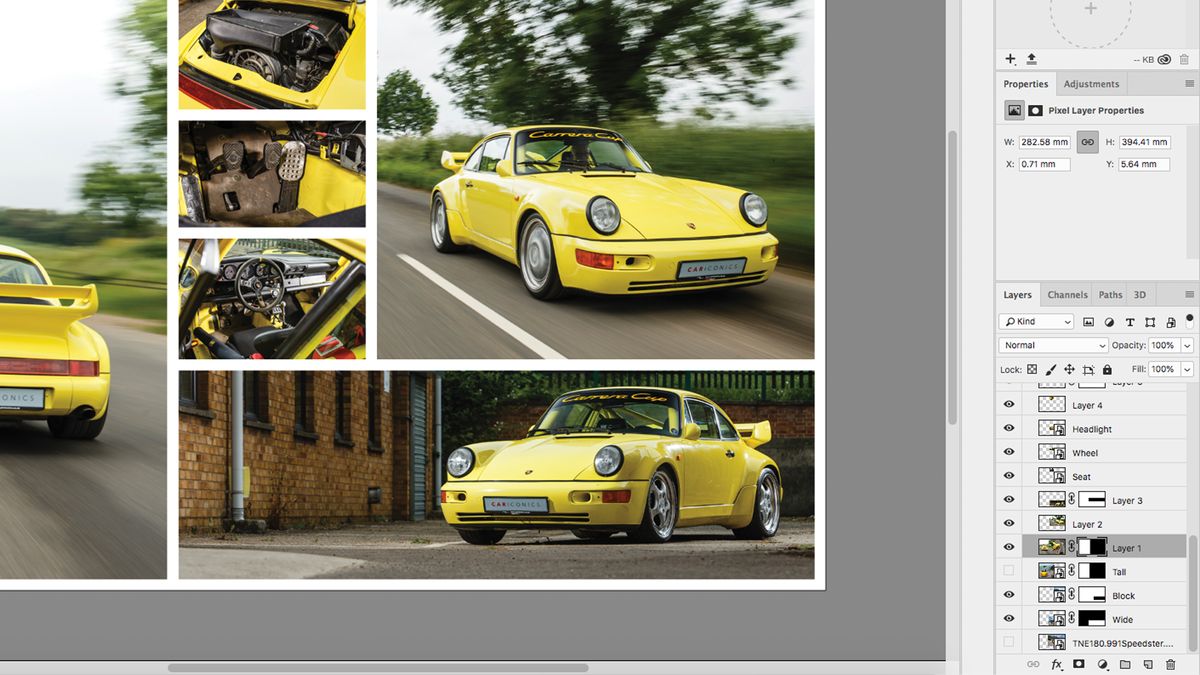
met de randen nu geplaatst, zal het duidelijk zijn dat sommige van uw foto ‘ s overlappen. Gebruik het Marquee-gereedschap om ongewenste gebieden op elke laag te selecteren, draai deze selectie om door met de rechtermuisknop te klikken en ‘inverse selecteren’ te selecteren, en druk vervolgens op de knop masker onderaan het paneel lagen (dit ziet eruit als een cirkel in een kader). U kunt uw maskers later bewerken, als u van gedachten verandert, door zwart-wit in het maskergebied te schilderen. Herhaal deze stap voor elke laag totdat ze allemaal vlak tegen de randlijnen zitten.
Als u uw afbeeldingen als slimme objecten hebt geïmporteerd, kunt u eenvoudig de ongewenste gebieden verwijderen in plaats van ze te maskeren, omdat u geen van de originele afbeeldingen zult verliezen. Als u vervolgens de afbeelding in het frame wilt verplaatsen, dubbelklikt u op de laag om het venster smart object te openen en deze daar te verplaatsen.
tekst toevoegen en exporteren
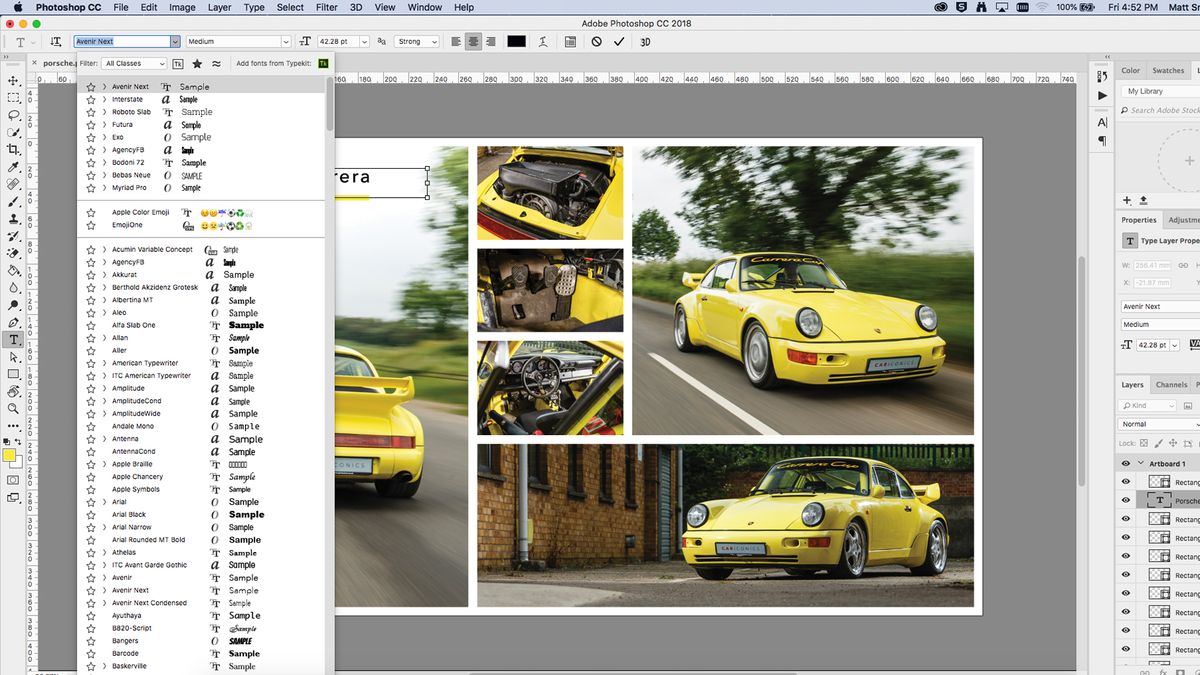
wanneer u tevreden bent met de lay-out van uw collage, kunt u een titel of een bericht toevoegen. Selecteer het type gereedschap in de werkbalk en teken een tekstvak op je canvas, bij voorkeur over een gebied dat ofwel erg donker of licht is. Selecteer een lettertype en kleur op het tabblad karakter en voeg vervolgens uw tekst in. Als de tekst onleesbaar is, moet u mogelijk een vast kader achtertekenen en het vervolgens verzachten door de dekking te verminderen of de Mengmodus te wijzigen. Ik heb ook een onderstreepte lijn toegevoegd, met behulp van eyedropper om het geel uit de afbeelding te halen.
Sla uw afbeelding op als a .psd-bestand, zodat u het later kunt bewerken, exporteer dan in welk formaat u nodig hebt. (Zie onze gids voor afbeeldingsbestandsindelingen als u het niet zeker weet.)
- de 13 beste alternatieven voor Photoshop
- Hoe Photoshop iemand in een afbeelding
- de 6 beste laptops voor Photoshop
Recent nieuws