Hoe de bestandsgrootte van uw Excel-werkmappen te verkleinen
naast transportnadelen is een groot Excel-bestand meestal de boosdoener voor prestatiedalingen wanneer u een spreadsheet opent, berekent of opslaat. Als uw bestand plotseling is toegenomen van KBs naar MBs, is het misschien een goed idee om problemen op te lossen voor mogelijke oorzaken.
sommige voor de hand liggende methoden zoals het verwijderen van onnodige formules of gegevens zullen zeker helpen, maar er zijn ook enkele meer discrete methoden die je misschien nooit hebt opgemerkt. In dit artikel gaan we de meest efficiënte manieren behandelen om de bestandsgrootte van uw Excel-werkmappen te verkleinen.
waarschijnlijk is de meest voorkomende reden van een plotselinge toename van bestandsgroottes het opnemen van ongebruikte cellen in werkbladen. Hoewel Excel dit niet expliciet laat zien, is er een gebruikt bereik voor elke spreadsheet. Excel gebruikt deze term voor de cellen met inhoud of opmaak en negeert de resterende cellen om de prestaties te verbeteren. De rekenkrachtvereisten zijn verschillend voor 100 cellen en 17,179,869,184 cellen, wat de limiet is die Excel heeft sinds versie 2007.
Het is een goed idee om te controleren of het gebruikte bereik van bladen van de werkmap overeenkomt met uw werkelijke gegevens. Er kan Inhoud of opgemaakte cellen worden vergeten op irrelevante secties van uw werkbladen.
om het eindpunt van uw werkblad te vinden, gebruikt u de Ctrl + END combinatie op uw toetsenbord. Laten we dit op een voorbeeld bekijken.
werkelijke gegevens:

einde van het werkblad:

als uw werkelijke gegevens eindigen op J140 terwijl het CTRL + – einde u naar een cel zoals FK55535 brengt, hebt u zojuist de reden gevonden waarom uw bestand te groot is. Om dit op te lossen, moet u extra cellen verwijderen. De eenvoudigste manier om te verwijderen van rijen en kolommen selecteren alle rijen tot het einde, en dan,
- Klik op de volgende rij nummer, waar uw gegevens eindigt
- Druk op de toets EINDE om het activeren van de modus End
- Druk op SHIFT + ↓ selecteren tot het einde
- de Rechtermuisknop op een geselecteerde rij nummer
- Klik op Verwijderen in het inhoud menu

Herhaal dezelfde stappen voor kolommen door kolommen selecteren en te drukken op SHIFT + → te selecteren kolommen aan het einde rechtsaf.
vergeet niet uw bestand op te slaan. Uw spreadsheet moet nu naar beneden gaan in grootte.
de grootte en het aantal afbeeldingen verkleinen
afbeeldingen kunnen essentieel zijn voor spreadsheets in de vorm van logo ‘ s en hardcoded visualisaties. Een Excel-bestand kan het originele bestand behouden en meer dan eens gebruiken als u andere afbeeldingen wilt maken door het origineel te kopiëren. Dit is een ingebouwde manier om de bestandsgrootte laag te houden.
afbeeldingen kunnen worden gedupliceerd in Excel bij het wijzigen van grootte, kopiëren en plakken. Excel heeft een andere ingebouwde functie om afbeeldingen Bestandsgrootte te verminderen: comprimeren.
Als u de functie Afbeeldingen comprimeren wilt gebruiken, klikt u op een van de afbeeldingen en klikt u op het pictogram Afbeeldingen comprimeren onder het tabblad Opmaak.

in het venster Afbeeldingen comprimeren, zorg ervoor dat alleen toepassen op deze afbeelding niet is aangevinkt om uw instellingen op alle afbeeldingen toe te passen. Verwijder bijgesneden gebieden van foto ‘ s optie helpt bij het verminderen van de afbeeldingsgrootte ook.

een ander belangrijk punt is het selecteren van de e-mailoptie voor de laagste ppi-waarde, evenals de afbeeldingsgrootte.
verminder het aantal afbeeldingen
afbeeldingen zijn een geweldige manier om de visuele presentatie van spreadsheets te verbeteren. Ze krijgen de kijker ‘ s focus sneller dan iets anders. Echter, maar natuurlijk, dit kan komen met een prijs.
uitgebreid gebruik van afbeeldingen vergroot de bestandsgrootte. Daarom is dit een van de items die u wilt controleren wanneer de bestandsgrootte is een probleem. Probeer onnodige afbeeldingen te verwijderen of combineer ze in minder diagrammen.

Verwijder onnodige formaten en voorwaardelijke formaten
celopmaak heeft ook schijfruimte nodig. Dit kan problematisch worden, vooral bij gebruik in grote series. We raden aan om de opmaak te verwijderen uit lege cellen en ruwe gegevens die niet worden weergegeven. Om de opmaak te verwijderen, selecteert
- het celbereik
- Onder het tabblad HOME, klik op de vervolgkeuzelijst wissen
- Selecteer formaten wissen item

een ander ding om te onthouden is dat voorwaardelijke opmaak ook technisch opmaak is. Deze functie kan veel schijfruimte vereisen bij gebruik in grote bereiken, voornamelijk vanwege de mogelijkheid om formules te behouden. Zorg ervoor dat u de toegepaste referenties controleert en de onnodige toepassingen verwijdert. Om een voorwaardelijke opmaak te verwijderen,
- Selecteer het bereik
- Onder het tabblad HOME, klik op Conditionele opmaak dropdown
- beweeg de muis over regels wissen optie
- klik regels wissen uit geselecteerde cellen
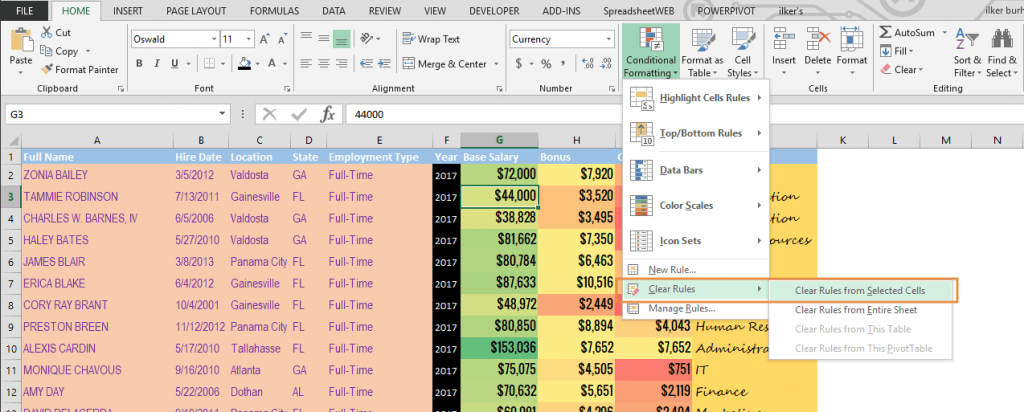
opslaan als XLSB
Dit is een van de meest efficiënte manieren om de bestandsgrootte van een werkmap te verkleinen. Echter, we vermeld dit als het laatste item, omdat dit eigenlijk betekent dat het veranderen van het bestandstype. Het XLSB-bestandsformaat is een van de nieuwe bestandsindelingen, geïntroduceerd in Excel 2007. Het XLSB bestandsformaat, vergelijkbaar met oude XLS, houdt gegevens als binair in plaats van XML, zoals in XLSX of XLSM.
Het opslaan van uw bestand als XLSB kan in sommige gevallen een aanzienlijke vermindering van de bestandsgrootte veroorzaken. Als ruwe gegevens en formules nemen het grootste deel van de ruimte, het maken van deze overgang zal het meest helpen.
een ander voordeel van het XLSB-formaat is de prestaties. Deze bestanden meestal openen en berekenen sneller dan andere extensies. Het heeft echter beperkte ondersteuning van derden en u kunt sommige van uw invoegtoepassingen mogelijk niet gebruiken. Een ander nadeel is dat je niet weet of je bestand macro ‘ s bevat. Er is geen onderscheid in de bestandsextensie zoals in XLSX en XLSM.
om uw bestand als XLSB op te slaan, opent u het dialoogvenster Opslaan als en selecteert u de Excel binaire werkmap (*.XLSB) optie in de Opslaan als type dropdown.
