Computer Basics –
Les 5: Inside a Computer
/ en / computerbasics / buttons-and-ports-on-a-computer/content/
Inside a computer
hebt u ooit in een computerbehuizing gekeken of afbeeldingen van de binnenkant van een computer gezien? De kleine onderdelen lijken misschien ingewikkeld, maar de binnenkant van een computerbehuizing is niet echt zo mysterieus. Deze les zal je helpen om een deel van de basis terminologie onder de knie te krijgen en een beetje meer te begrijpen over wat er in een computer gebeurt.
bekijk de video hieronder om meer te weten te komen over wat er in een desktopcomputer zit.
zoekt u de oude versie van deze video? U kunt het hier nog steeds zien:
moederbord
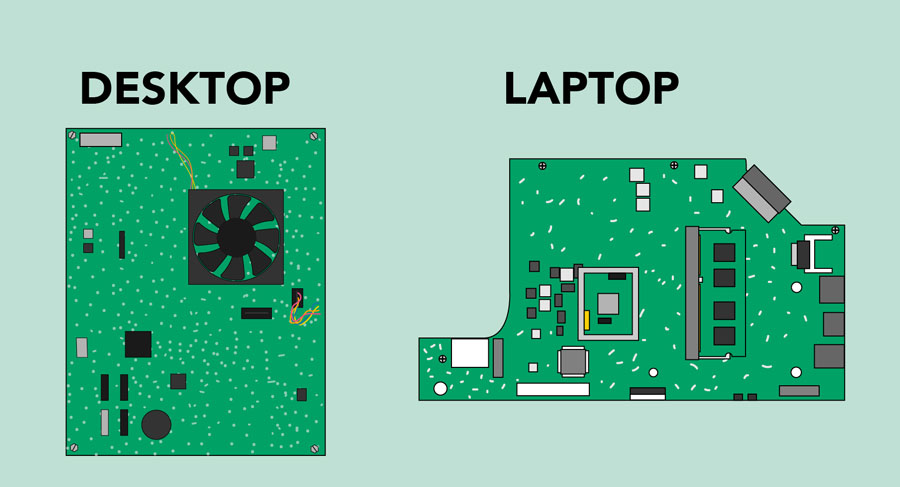
het moederbord is het hoofdcircuit van de computer. Het is een dunne plaat die de CPU, geheugen, aansluitingen voor de harde schijf en optische schijven, uitbreidingskaarten om de video en audio te controleren, en aansluitingen op de poorten van uw computer (zoals USB-poorten). Het moederbord sluit direct of indirect aan op elk deel van de computer.
CPU/processor
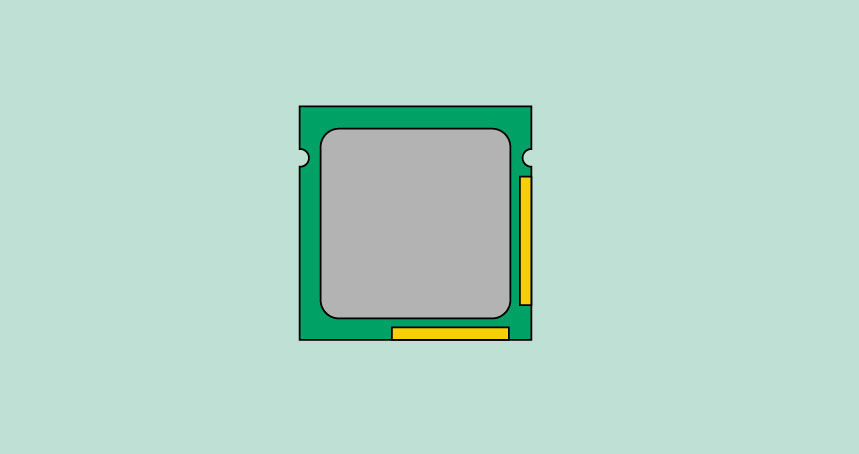
de centrale verwerkingseenheid (CPU), ook wel processor genoemd, bevindt zich in de computerbehuizing op het moederbord. Het wordt soms het brein van de computer genoemd, en het is zijn taak om commando ‘ s uit te voeren. Wanneer u op een toets drukt, met de muis klikt of een toepassing start, stuurt u instructies naar de CPU.
de CPU is meestal een keramisch vierkant van twee inch met een siliciumchip binnenin. De chip is meestal ongeveer de grootte van een miniatuur. De CPU past in de CPU-aansluiting van het moederbord, die wordt afgedekt door het koellichaam, een object dat warmte van de CPU absorbeert.
De snelheid van een processor wordt gemeten in megahertz (MHz), of miljoenen instructies per seconde; en gigahertz (GHz), of miljarden instructies per seconde. Een snellere processor kan instructies sneller uitvoeren. De werkelijke snelheid van de computer hangt echter af van de snelheid van veel verschillende componenten—niet alleen van de processor.
RAM (random access memory)
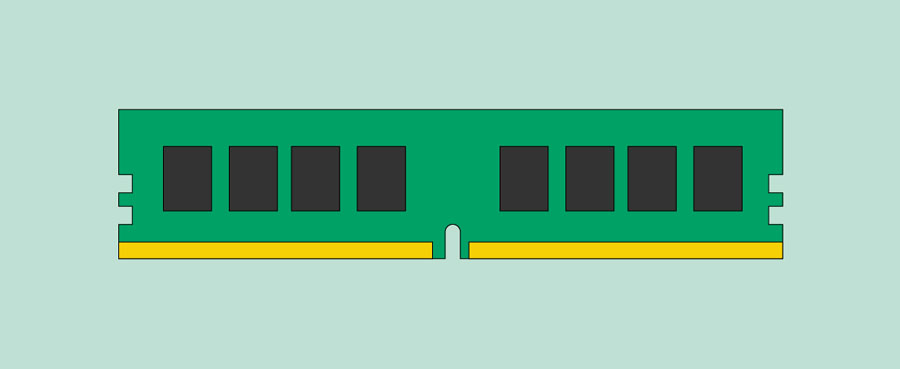
RAM is het korte-termijngeheugen van uw systeem. Wanneer uw computer berekeningen uitvoert, slaat deze tijdelijk de gegevens op in het RAM-geheugen totdat het nodig is.
Dit korte-termijngeheugen verdwijnt wanneer de computer wordt uitgeschakeld. Als u aan een document, spreadsheet of ander bestandstype werkt, moet u het opslaan om te voorkomen dat u het verliest. Wanneer u een bestand op te slaan, de gegevens worden geschreven naar de harde schijf, die fungeert als langdurige opslag.
RAM wordt gemeten in megabytes (MB) of gigabytes (GB). Hoe meer RAM je hebt, hoe meer dingen uw computer kan doen op hetzelfde moment. Als u niet genoeg RAM hebt, kunt u merken dat uw computer traag is wanneer u verschillende programma ‘ s open hebt. Hierdoor voegen veel mensen extra RAM toe aan hun computers om de prestaties te verbeteren.
harde schijf
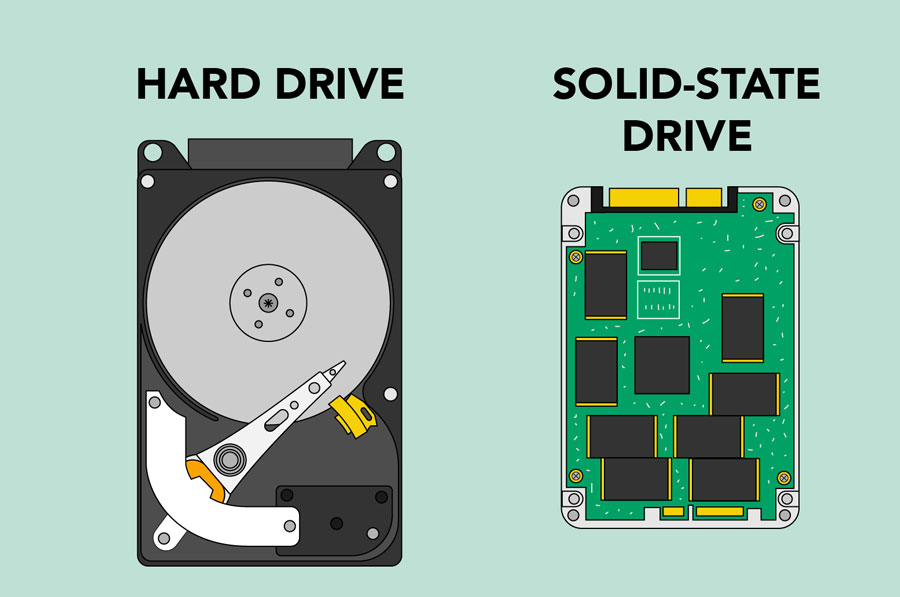
de harde schijf is waar uw software, documenten en andere bestanden worden opgeslagen. De harde schijf is langdurige opslag, wat betekent dat de gegevens nog steeds worden opgeslagen, zelfs als u de computer uitschakelt of loskoppelt.
wanneer u een programma uitvoert of een bestand opent, kopieert de computer een deel van de gegevens van de harde schijf naar het RAM-geheugen. Wanneer u een bestand opslaat, worden de gegevens terug gekopieerd naar de harde schijf. Hoe sneller de harde schijf, hoe sneller uw computer programma ‘ s kan opstarten en laden.
voedingseenheid

de voedingseenheid in een computer zet het vermogen van het stopcontact om in het soort voeding dat de computer nodig heeft. Het stuurt stroom door kabels naar het moederbord en andere componenten.
Als u besluit de computerbehuizing te openen en een kijkje te nemen, zorg er dan voor dat u de computer eerst loskoppelt. Voordat u de binnenkant van de computer aanraakt, moet u een geaard metalen object aanraken—of een metalen deel van de computerbehuizing—om statische ophoping te ontladen. Statische elektriciteit kan via de computercircuits worden verzonden, wat uw machine ernstig kan beschadigen.
uitbreidingskaarten
De meeste computers hebben uitbreidingssleuven op het moederbord waarmee u verschillende soorten uitbreidingskaarten kunt toevoegen. Deze worden ook wel PCI (peripheral component interconnect) kaarten genoemd. U hoeft misschien nooit een PCI-kaarten toe te voegen omdat de meeste moederborden ingebouwde video, geluid, netwerk en andere mogelijkheden hebben.
Als u echter de prestaties van uw computer wilt verbeteren of de mogelijkheden van een oudere computer wilt bijwerken, kunt u altijd een of meer kaarten toevoegen. Hieronder staan enkele van de meest voorkomende soorten uitbreidingskaarten.
videokaart
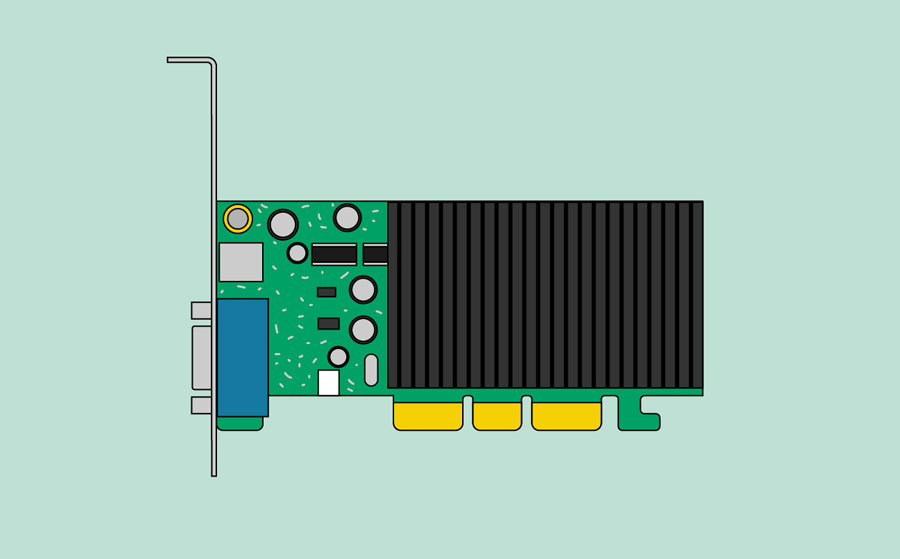
de videokaart is verantwoordelijk voor wat u op de monitor ziet. De meeste computers hebben een GPU (graphics processing unit) ingebouwd in het moederbord in plaats van een aparte videokaart. Als je graag graphics-intensieve games speelt, kun je een snellere videokaart toevoegen aan een van de uitbreidingssleuven om betere prestaties te krijgen.
Geluidskaart
de geluidskaart-ook wel een audiokaart genoemd-is verantwoordelijk voor wat u in de luidsprekers of hoofdtelefoons hoort. De meeste moederborden hebben geà ntegreerd geluid, maar u kunt upgraden naar een speciale geluidskaart voor geluid van hogere kwaliteit.
Netwerkkaart
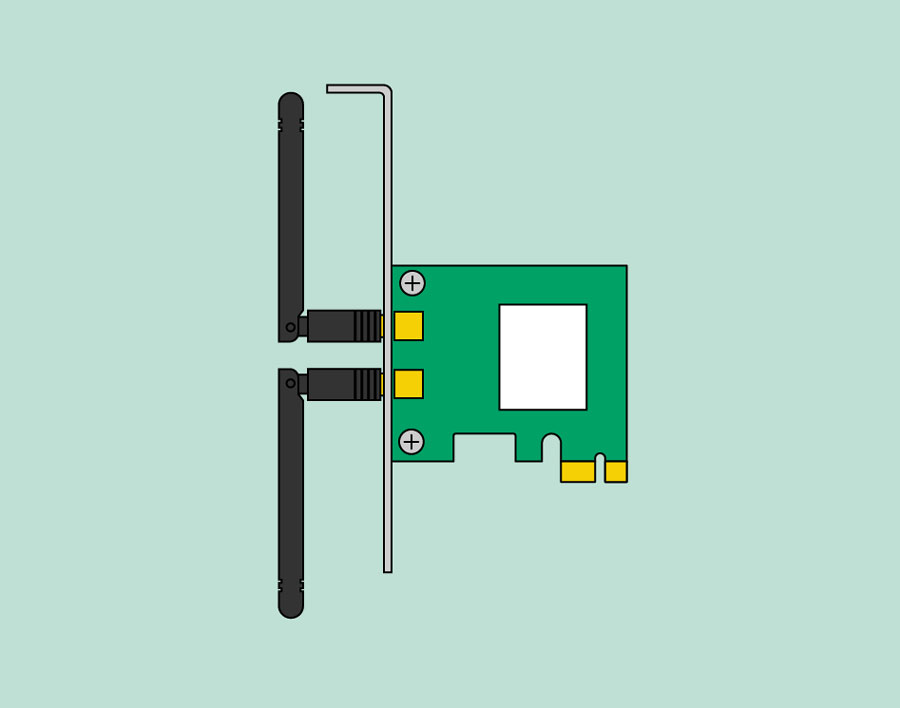
met de netwerkkaart kan uw computer communiceren over een netwerk en toegang krijgen tot het Internet. Het kan verbinding maken met een Ethernet-kabel of via een draadloze verbinding (vaak Wi-Fi genoemd). Veel moederborden hebben ingebouwde netwerkverbindingen, en een netwerkkaart kan ook worden toegevoegd aan een uitbreidingssleuf.
Bluetooth-kaart (of adapter)
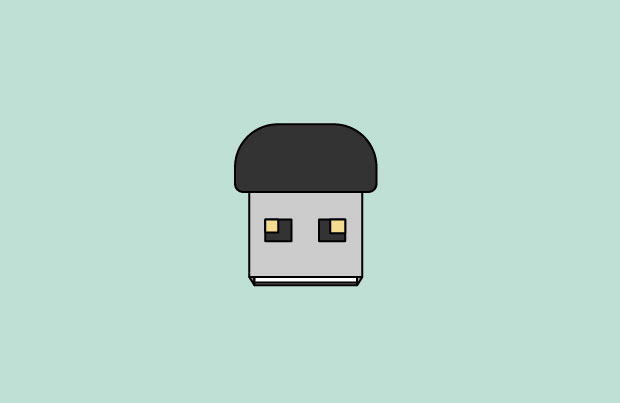
Bluetooth is een technologie voor draadloze communicatie over korte afstanden. Het wordt vaak gebruikt in computers om te communiceren met draadloze toetsenborden, muizen en printers. Het is vaak ingebouwd in het moederbord of opgenomen in een draadloze netwerkkaart. Voor computers die geen Bluetooth hebben, kunt u een USB-adapter kopen, vaak een dongle genoemd.
/ en / computerbasics / laptop-computers / content /