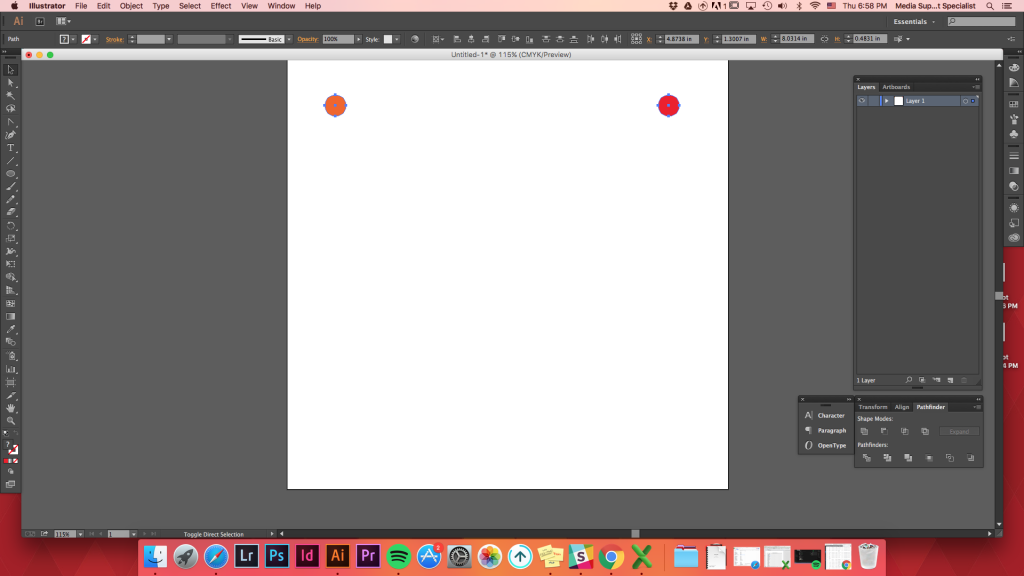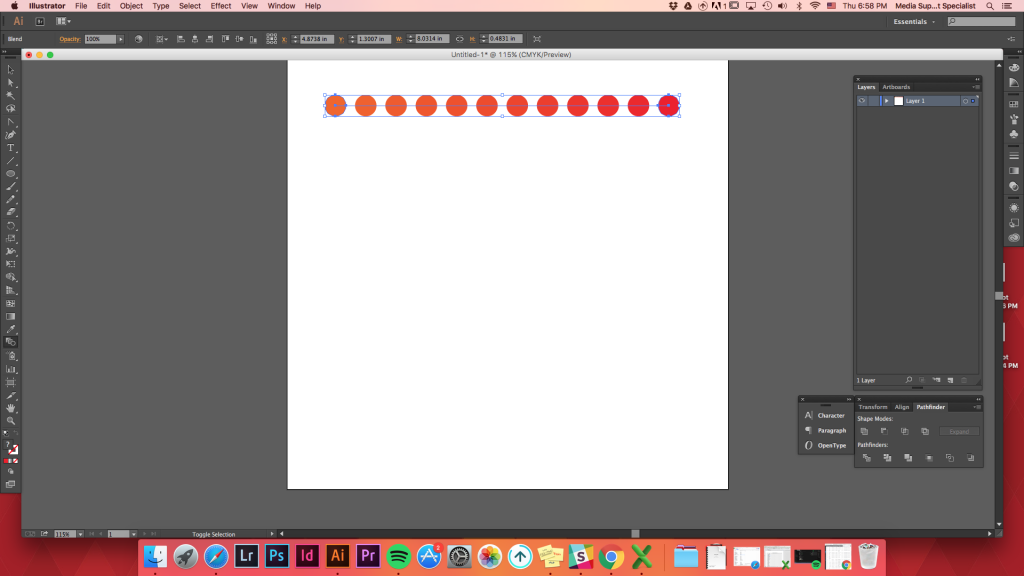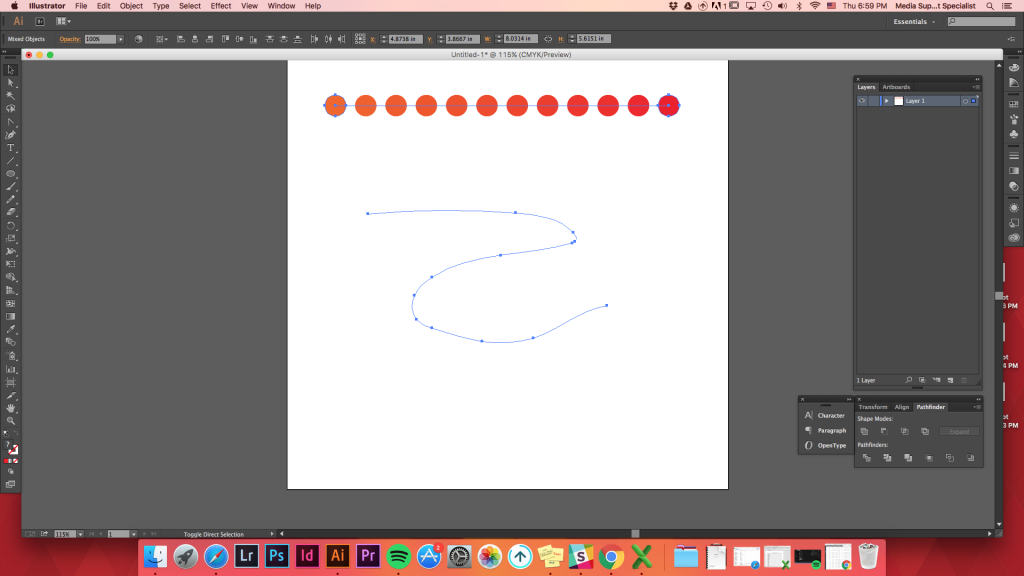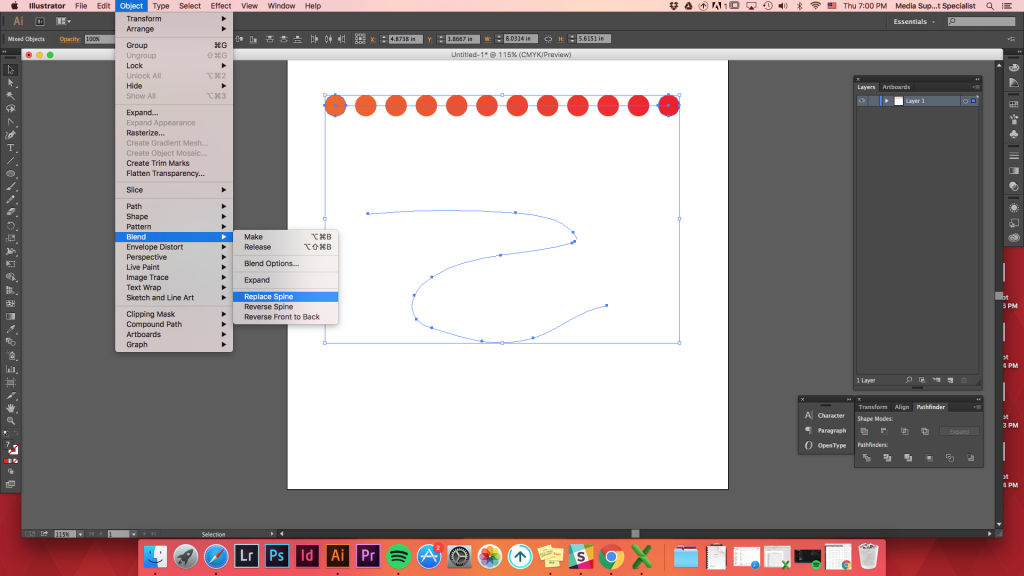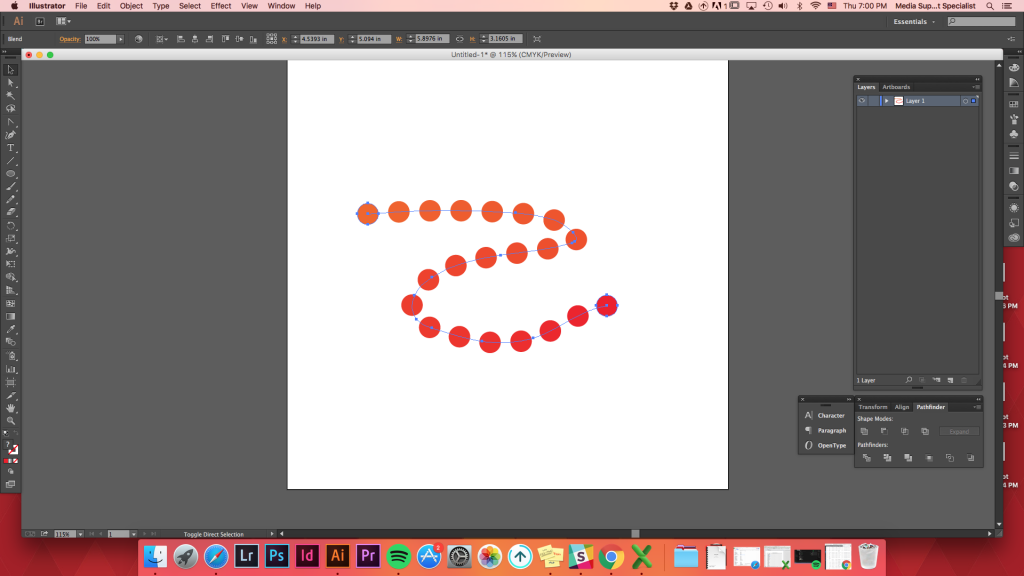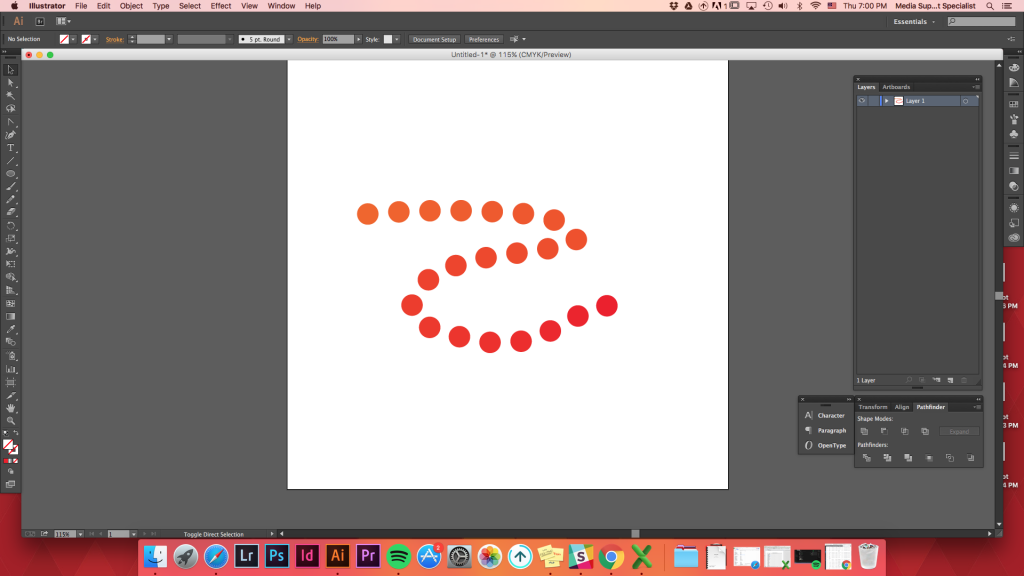Annenberg Digital Lounge
Deze tutorial leert u het meervoudig gebruik van blend tool in Adobe Illustrator. De tutorial is onderverdeeld in 6 verschillende toepassingen van blend tool opties.
het menggereedschap selecteren
Er zijn drie manieren om het menggereedschap te selecteren.
- sneltoets voor Blend Tool: W
- Object – >Blend->Make
- klik op Blend Tool op het gereedschap palet. (Het ziet eruit als een cirkel met een vierkant verscholen achter het.)


Top
verschillende vormen mengen
u kunt 2 vormen samen laten mengen ongeacht de grootte en vormen.
maak twee vormen -> selecteer beide vormen -> Object -> Blend -> Make
om het gemakkelijker en sneller te maken, gebruikt u de sneltoets: W. Houd de optie ingedrukt (of alt) en klik op op een vorm zal brengen een mix opties. Klik op een vorm en klik vervolgens op een andere. Wanneer u op de tweede vorm probeert te klikken, verandert de muiscursor in een Blend Tool met een plusteken (+).
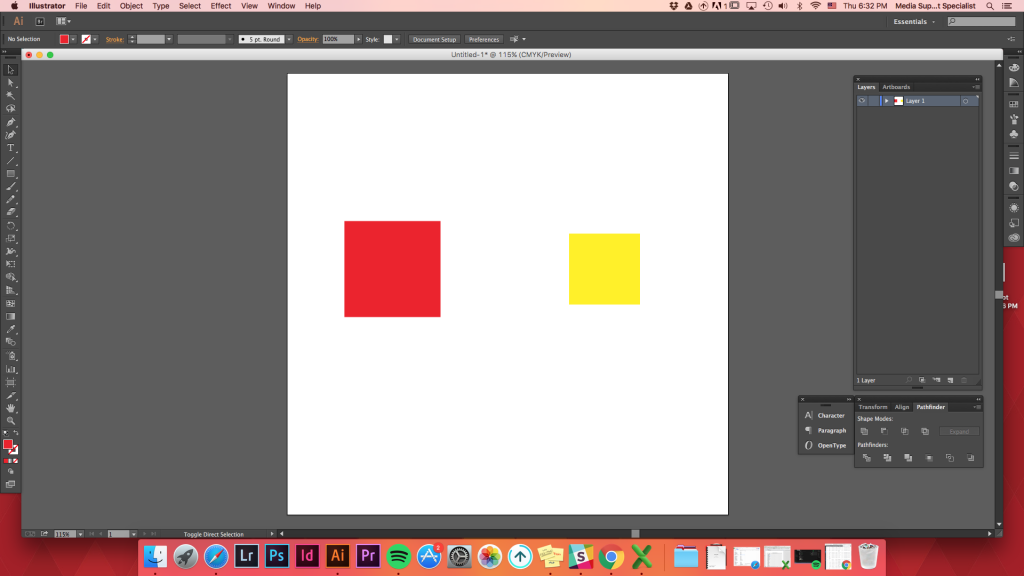
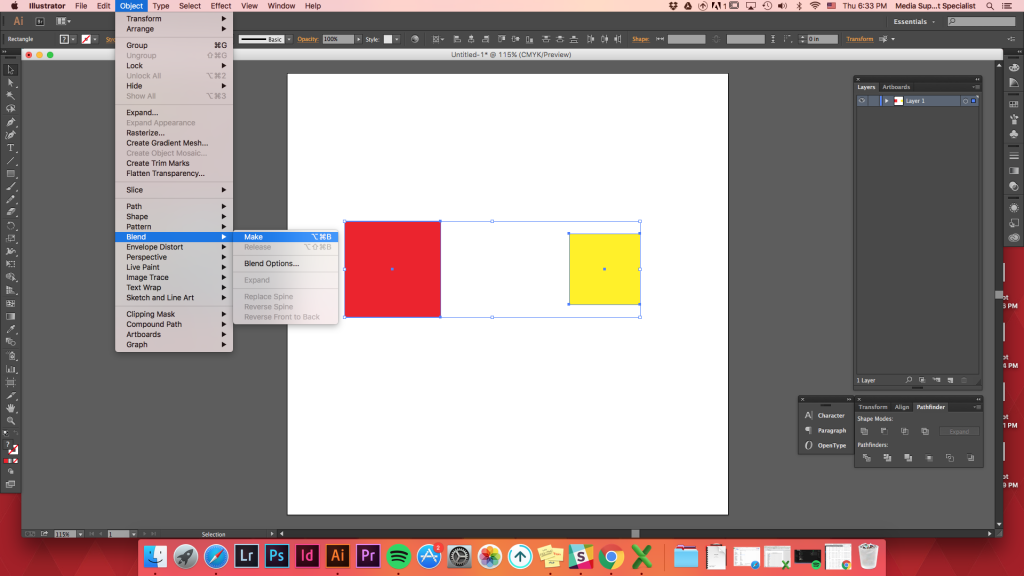
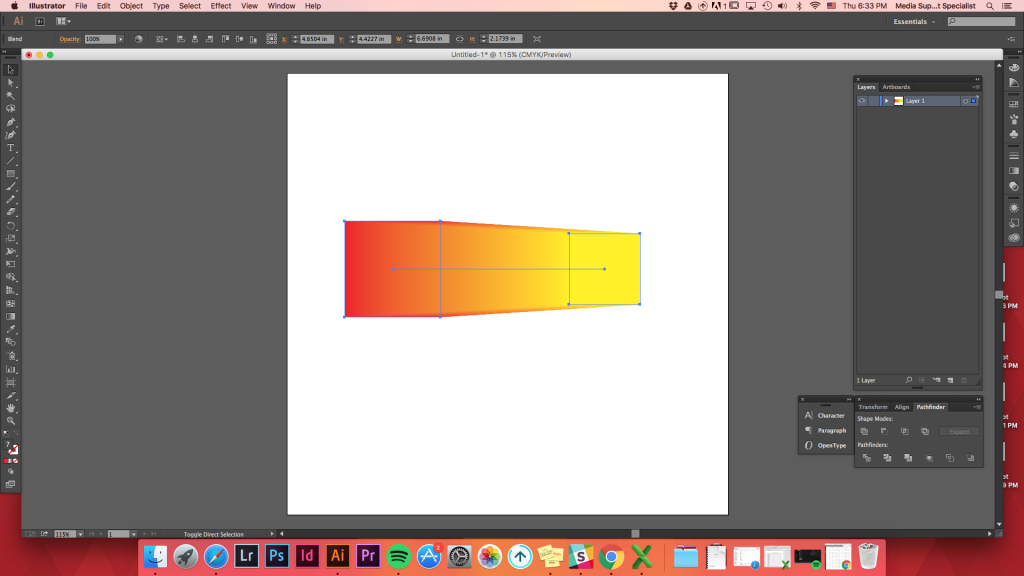
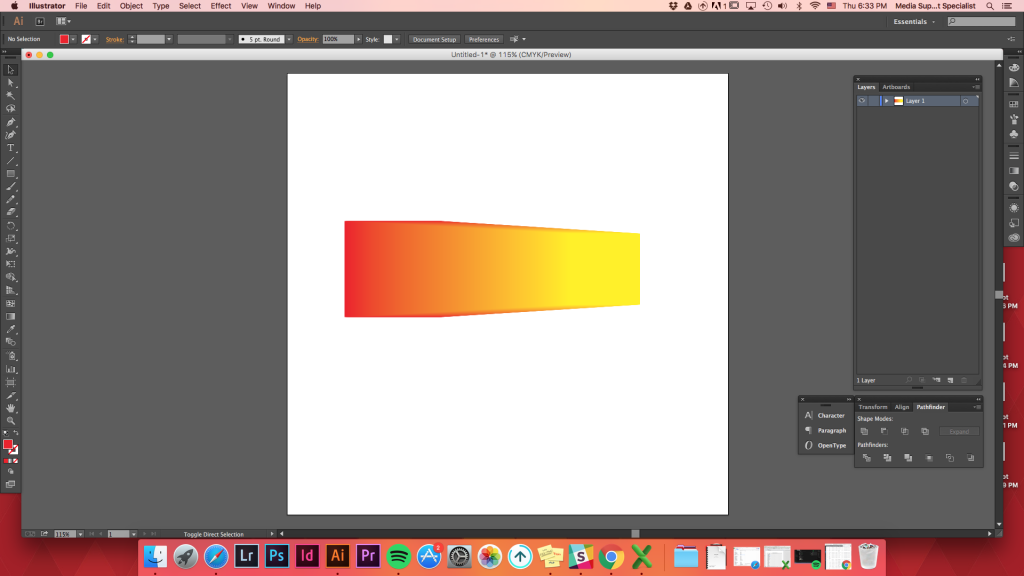
met Behulp van de Sneltoets (w)

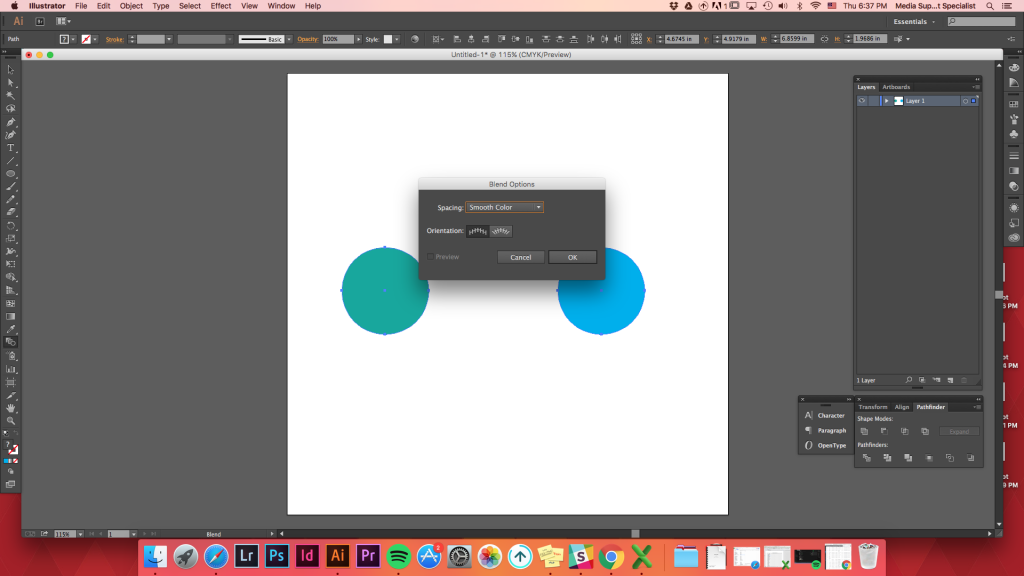
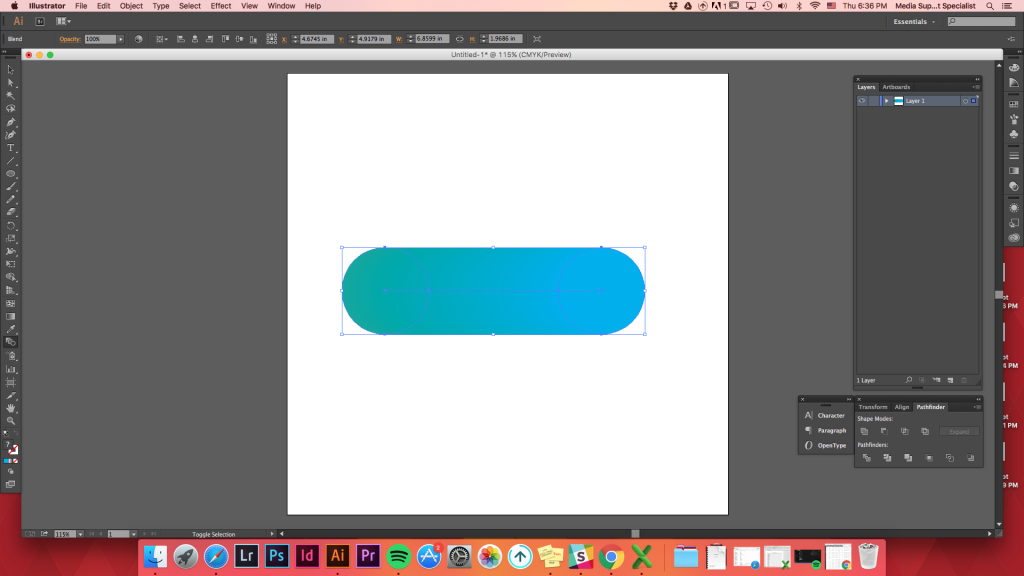
Top
het Mengen van Meerdere Vormen
het Mengen van meerdere vormen is net zo eenvoudig als het mengen van slechts twee vormen.
Maak meerdere vormen (snelle tip: maak één vorm en houd option-toets ingedrukt en verplaats de vorm. Commando D kan uw actie dupliceren om snel meerdere vormen te maken!) -> leg ze uit -> selecteer Blend Tool (sneltoets: w) -> klik op de linker cirkel -> klik in de cirkel onder het -> klik op de tweede linker cirkel op de top -> herhalen
Blend Tool zal actief blijven, tenzij u een ander gereedschap kiest (dus alles wat je op zal worden opgenomen in het mengsel.)
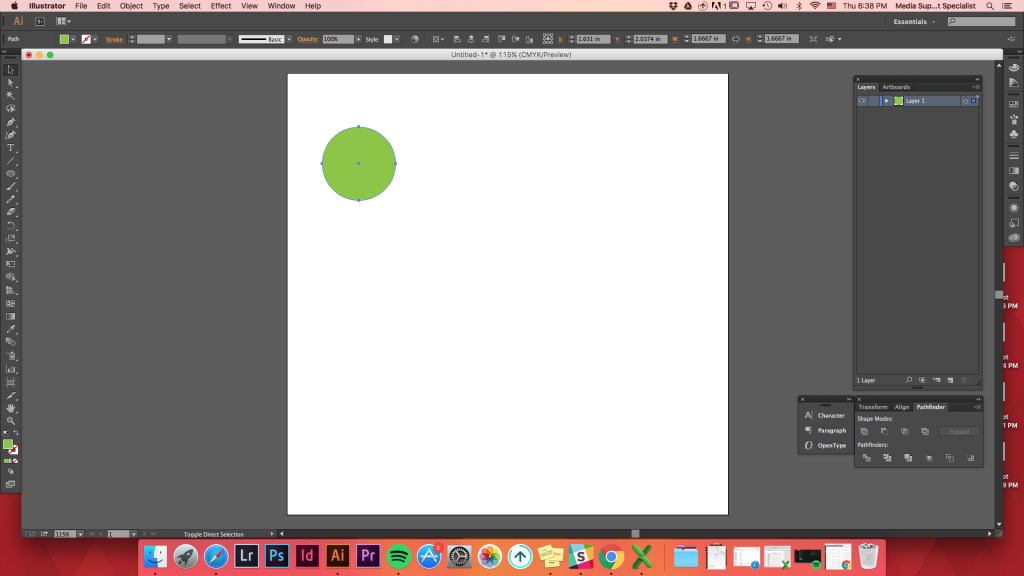
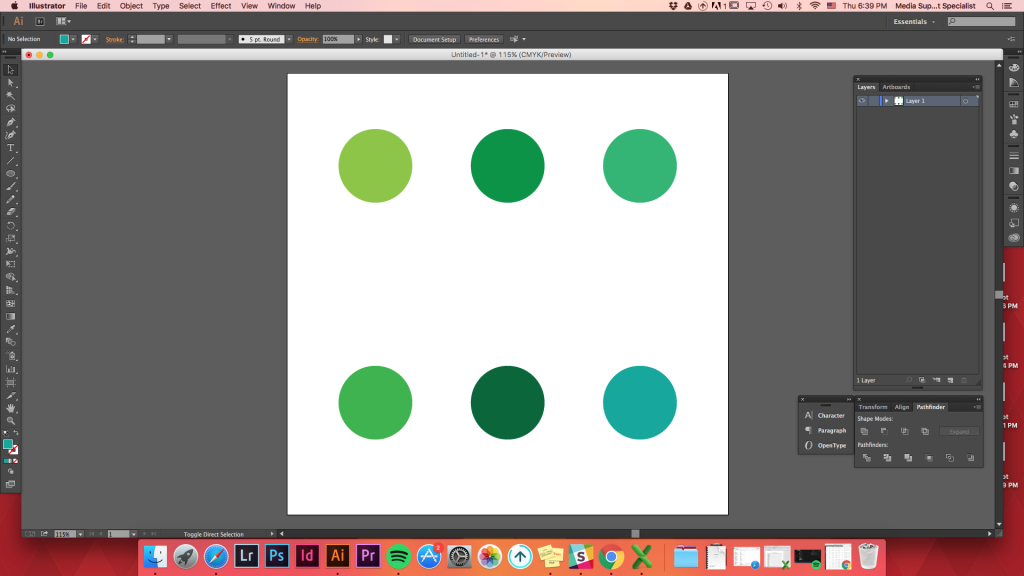
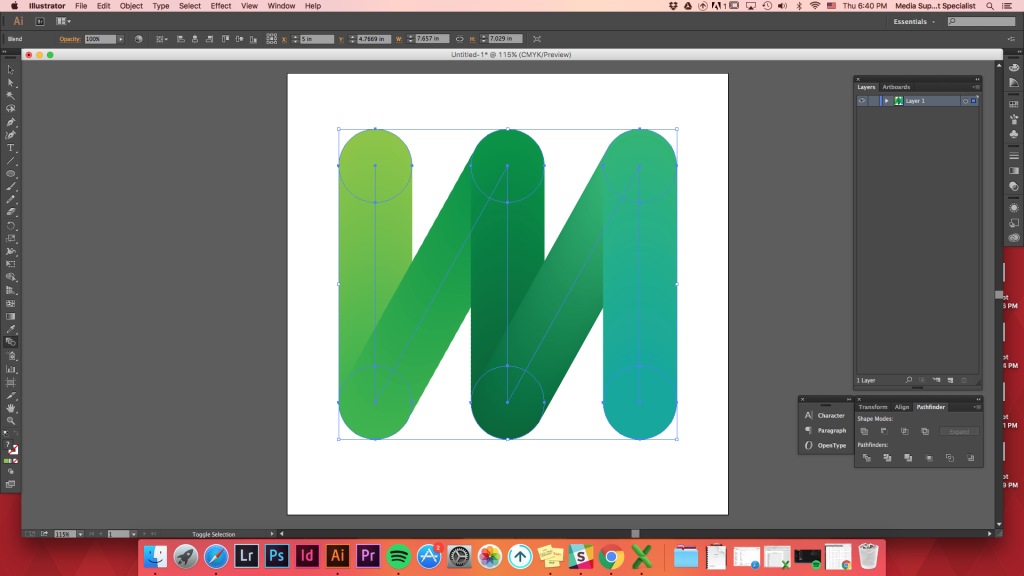
het mengen van 3 vormen
het mengen van 3 vormen in een rij kan een mooi verloop van kleuren overgangen tussen meerdere vormen te creëren.
het Maken van 3 vormen van verschillende kleuren -> uitlijnen -> blend tool -> klik op de eerste shape -> klik op de tweede vorm -> klik op het derde vorm
Afhankelijk van de vorm die u op de eerste/ welke volgorde je de klik, de kleuren worden gemengd, zal veranderen.
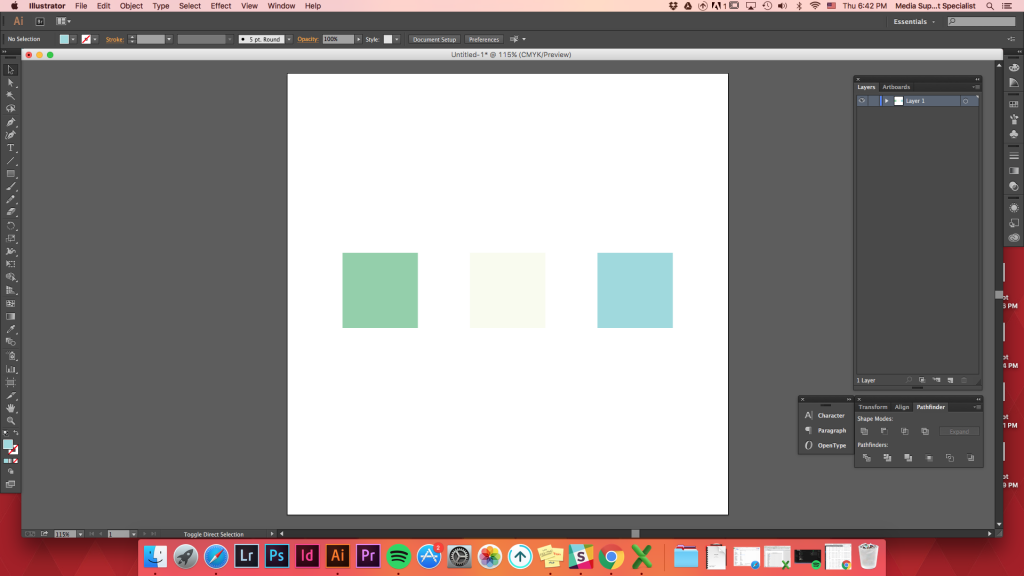
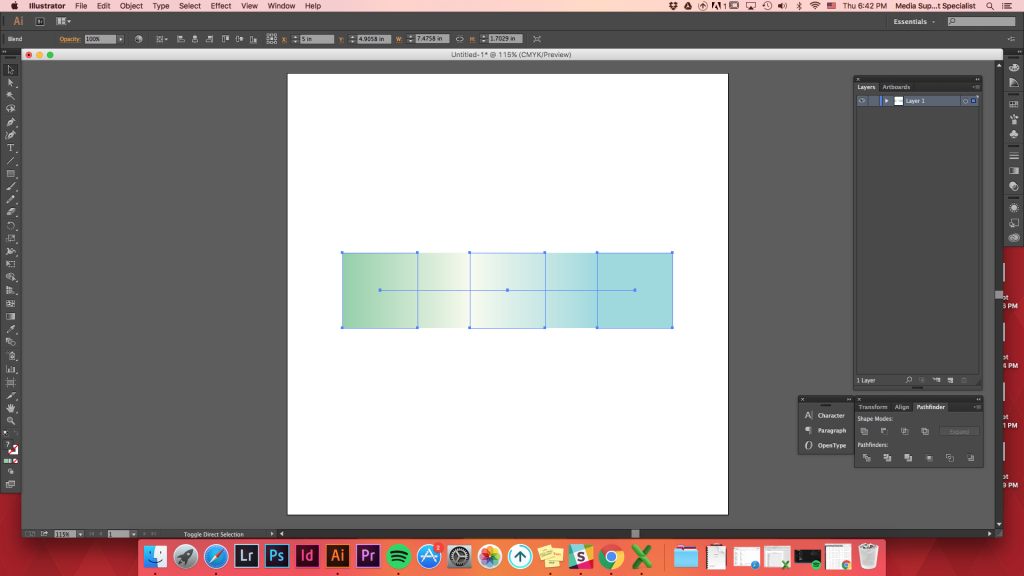
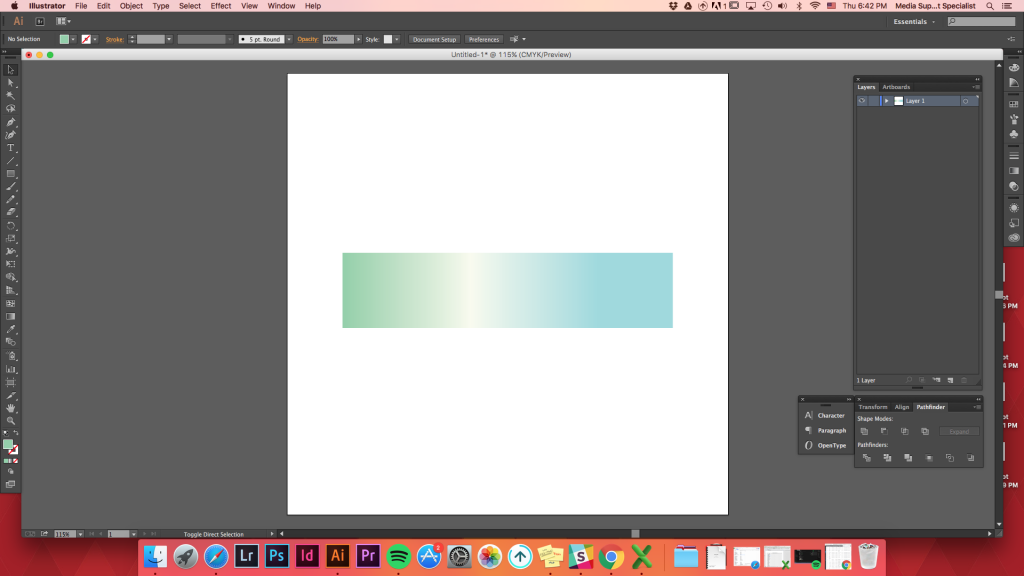
Top
een vorm mengen binnen een vorm
met behulp van het blend tool om over te schakelen tussen verschillende kleuren, kunnen vormen een illusie van diepte creëren.
u kunt dit gereedschap ook gebruiken om een vorm er 3D te laten uitzien, afhankelijk van waar u een andere vorm bovenop de andere vindt.
het Maken van elke vorm -> het maken van een andere vorm op de top van de eerste -> blend tool -> klik op de bovenste shape -> klik op de achtergrond vorm
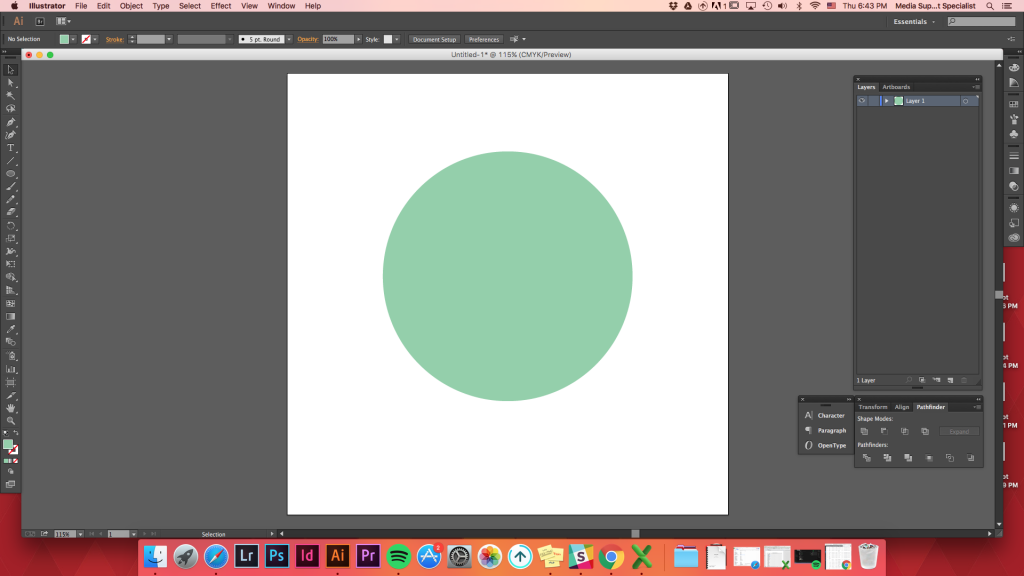
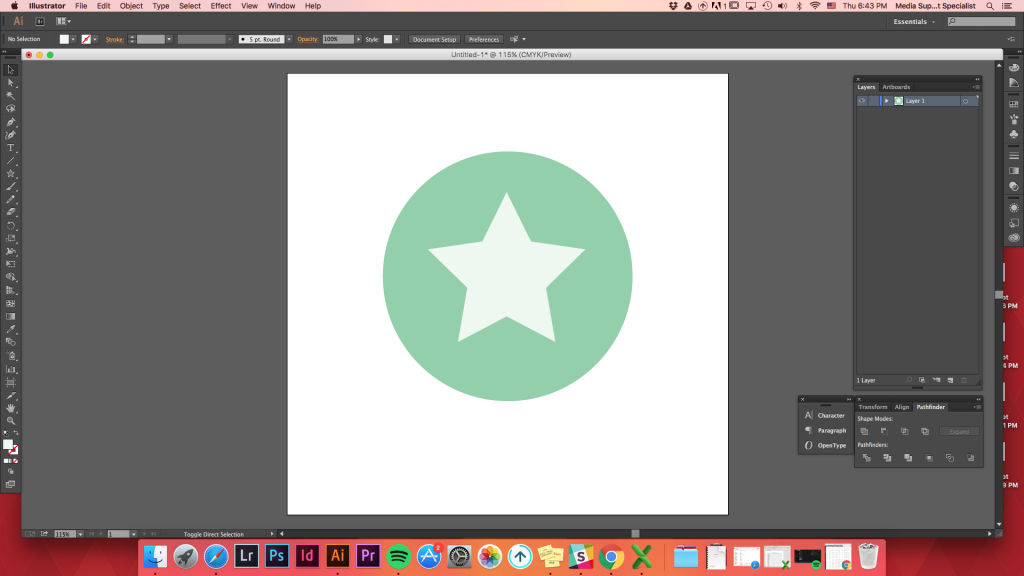
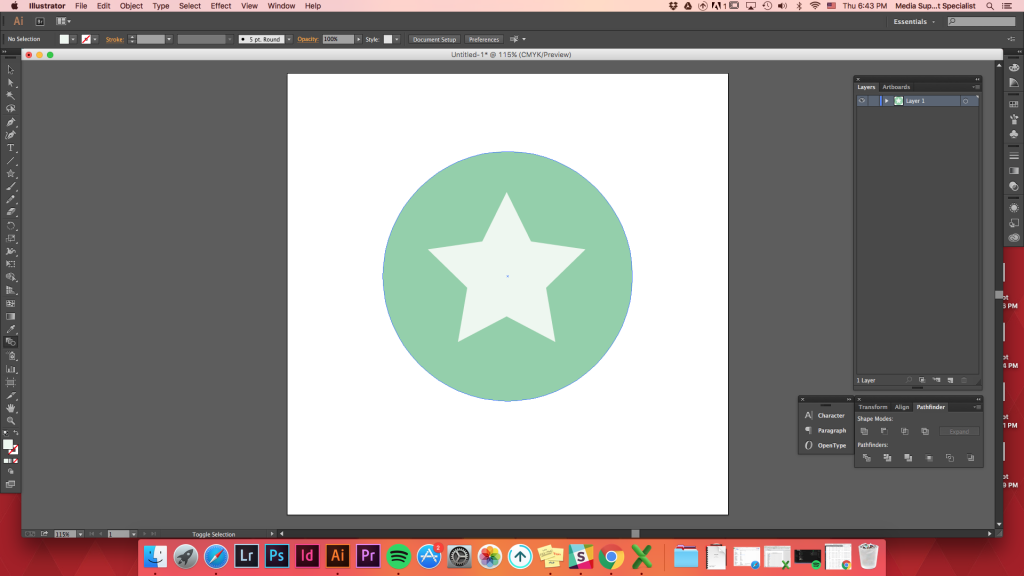
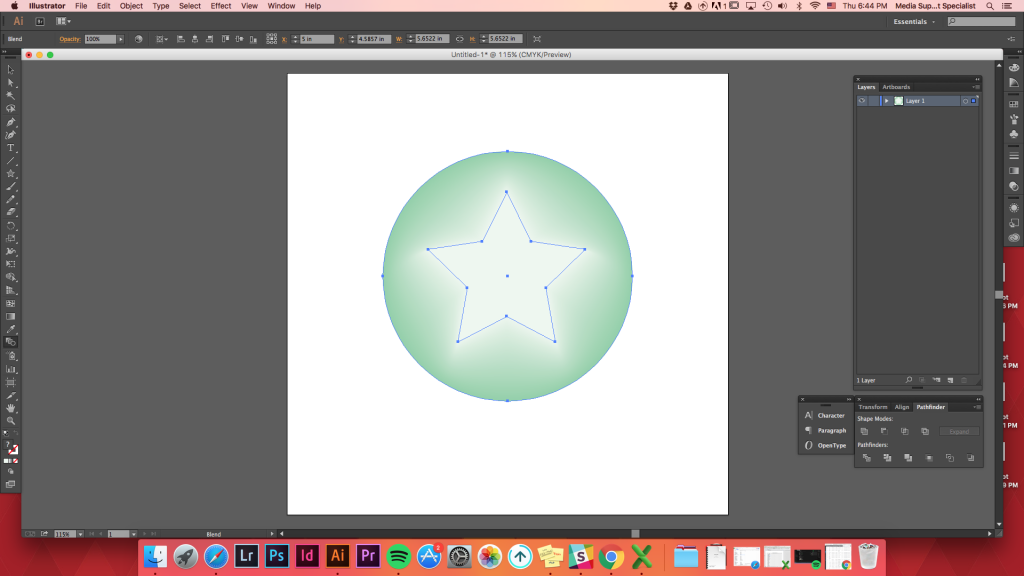
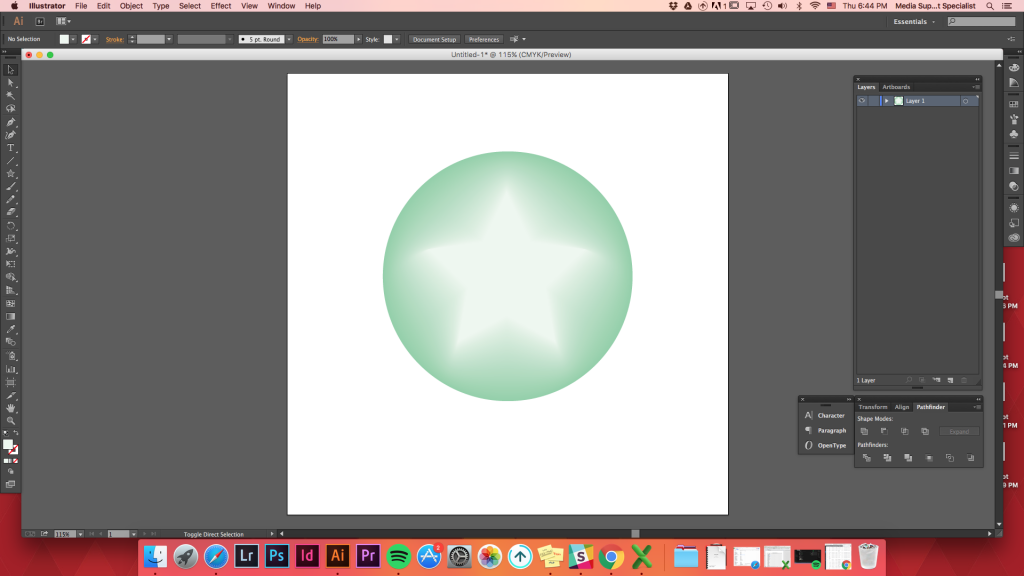
Top
Blending Opties
Bij het klikken op de Mix-Opties (Objecten -> Blend -> Blend Opties), zijn er verschillende opties meng de vormen.
gladde kleur: Illustrator berekent automatisch het aantal stappen voor de mengsels.
gespecificeerde stappen: bepaalt het aantal stappen tussen het begin en het einde van het mengsel.
gespecificeerde afstand: bepaalt de afstand tussen de stappen in de mix.
maak twee vormen (hoeft niet te worden gevuld/regels zijn in orde)- > scheid ze van elkaar – > blend (w)
probeer twee vormen te mengen zonder de Blendopties te controleren, zal de blend zo zijn.
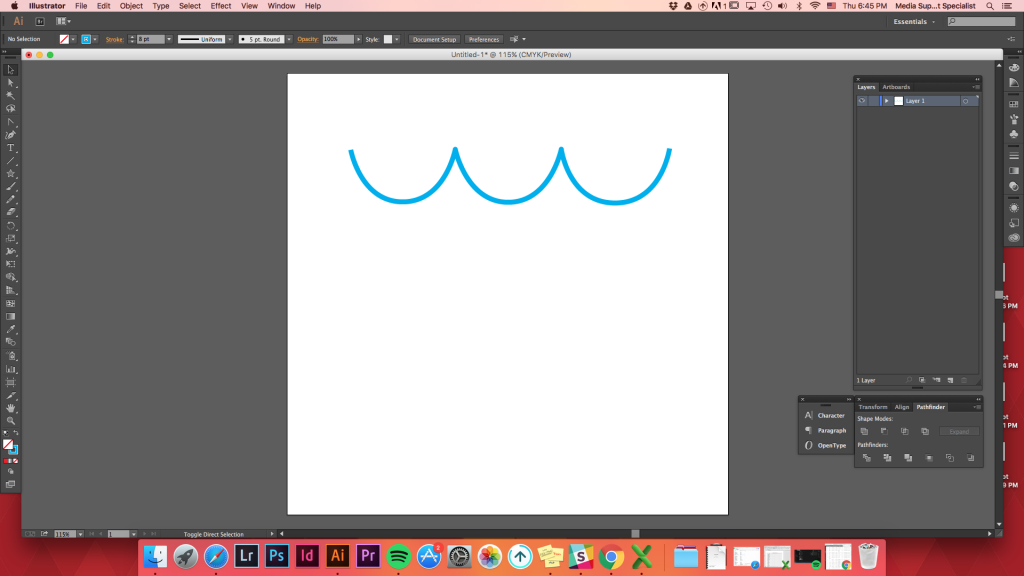
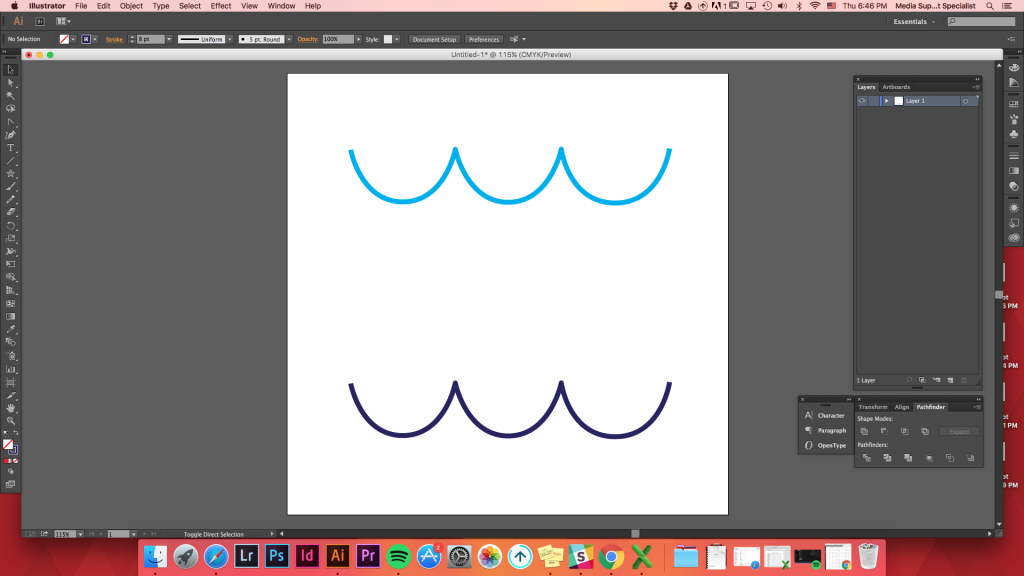
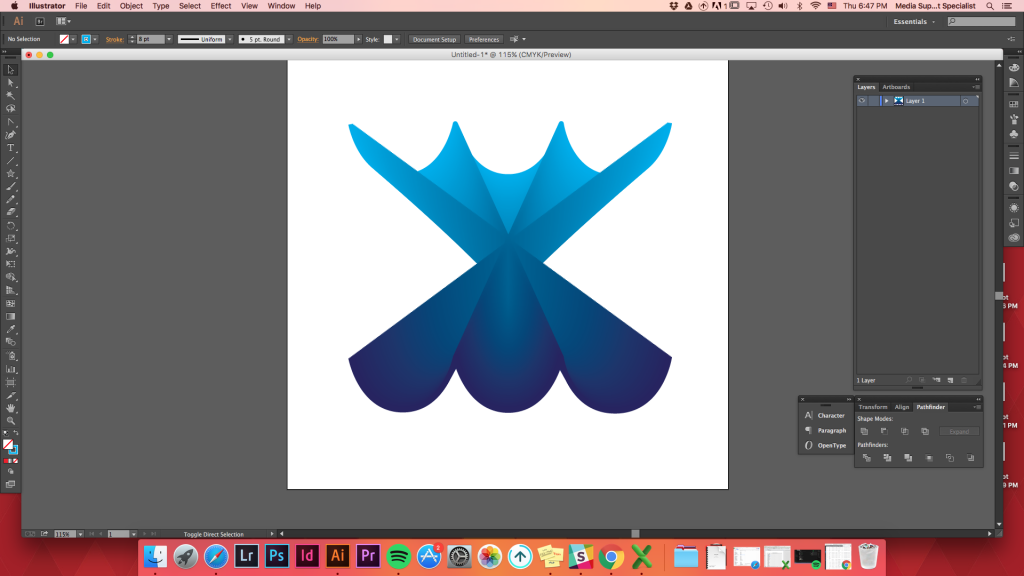
we willen vormen gelijkmatig verdelen tussen twee vormen.
Objects-> Blend -> Blend Options -> Specified Distance -> set it as 1 inch -> Ok
or use keyboard shortcut
blend (w) -> hold down Option key (or alt) -> click on one of the shape -> Specified Distance -> set it as 1inch -> Ok
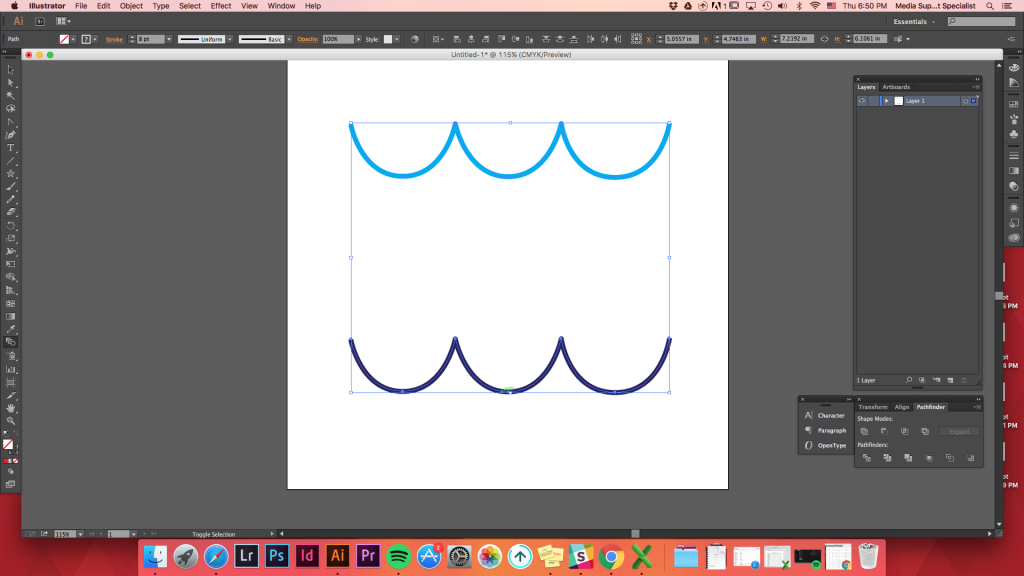
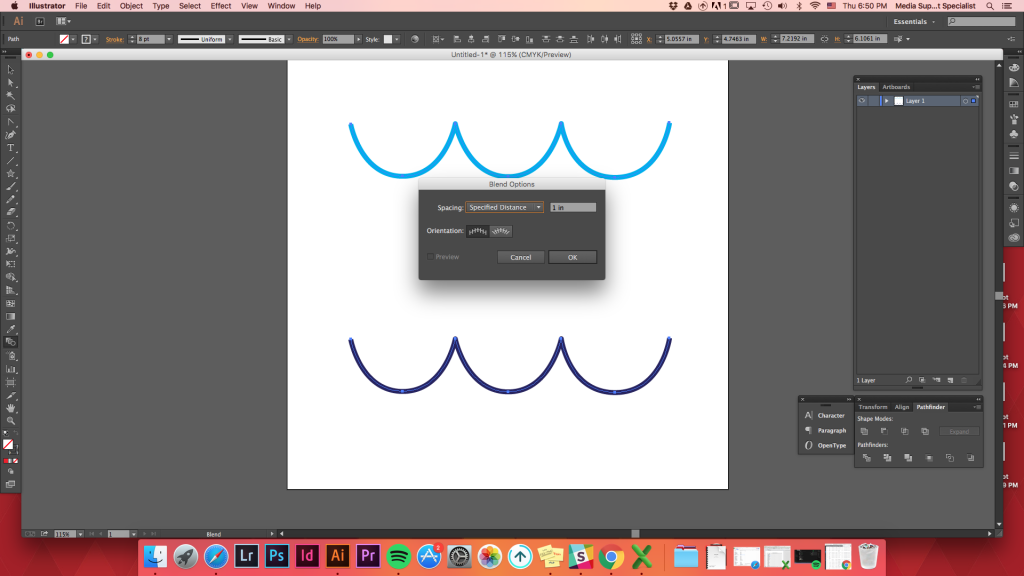
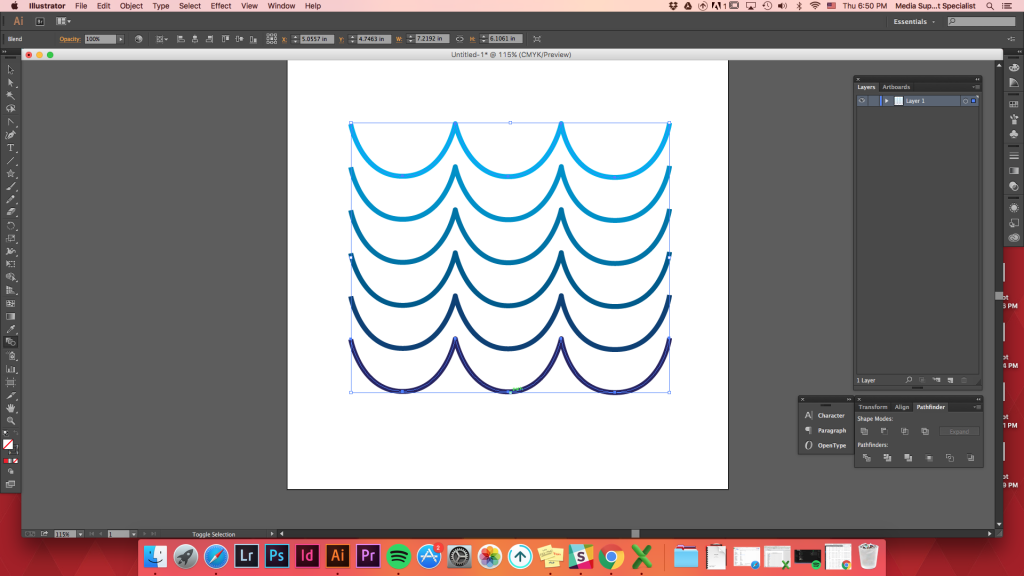
Top
Replace Spine Option
After creating any blend, you can change the path it went along to blend.
Create any path you want -> select both the path and the blended shapes -> Option -> Blend -> Replace Spine (before clicking Blend Options, it is under Expand)