3 snelle stappen om uw Chrome geschiedenis nu te verwijderen
Hier is hoe u uw Chrome geschiedenis snel en gemakkelijk kunt verwijderen.
merk op dat het verwijderen van uw Chrome-geschiedenis uw Google-zoekgeschiedenis niet verwijdert. Dat kan, maar het is een ander proces. De onderstaande stappen zullen alle browsegeschiedenis die in uw Chrome-account wordt gehouden verwijderen.
Geschiedenis verwijderen op Desktop of Laptop
welke desktop of laptop u ook hebt, de methode voor het verwijderen van uw browsegeschiedenis is hetzelfde. We doen het op een Mac om te illustreren.
Hoe verwijder je je volledige Chrome geschiedenis
alles tegelijk verwijderen is super eenvoudig.
1: Open Chrome en klik op de drie stippen naast uw profielafbeelding.
2: Selecteer “History” en vervolgens “History” opnieuw.
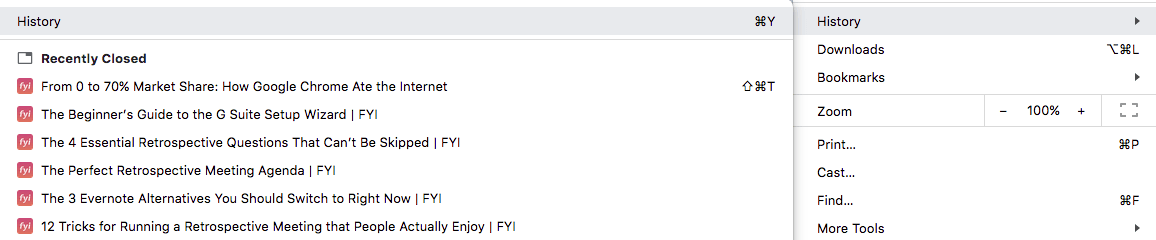
3: selecteer” Browsegegevens wissen ” en u krijgt de keuze om uw browsegegevens te wissen voor een reeks van datums en tijden. Als u al uw geschiedenis wilt verwijderen, kiest u “all time.”
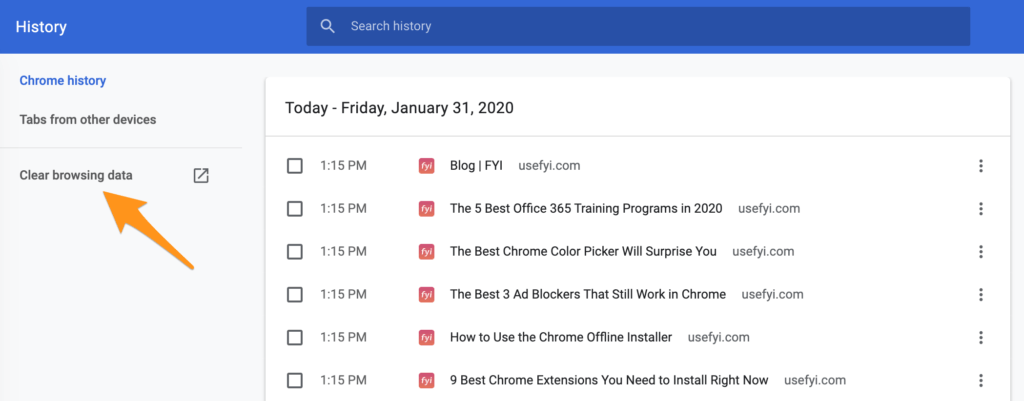
een specifiek Item verwijderen
u kunt ook specifieke items uit uw Chrome-browsegeschiedenis verwijderen.
Open Chrome en klik op de drie puntjes naast uw profielafbeelding. Ga naar ” Geschiedenis “en dan” Geschiedenis.”
Vink het vakje aan naast de items die u wilt verwijderen. Klik op “verwijderen” en het item zal krijgen verwijderd uit uw Chrome geschiedenis.
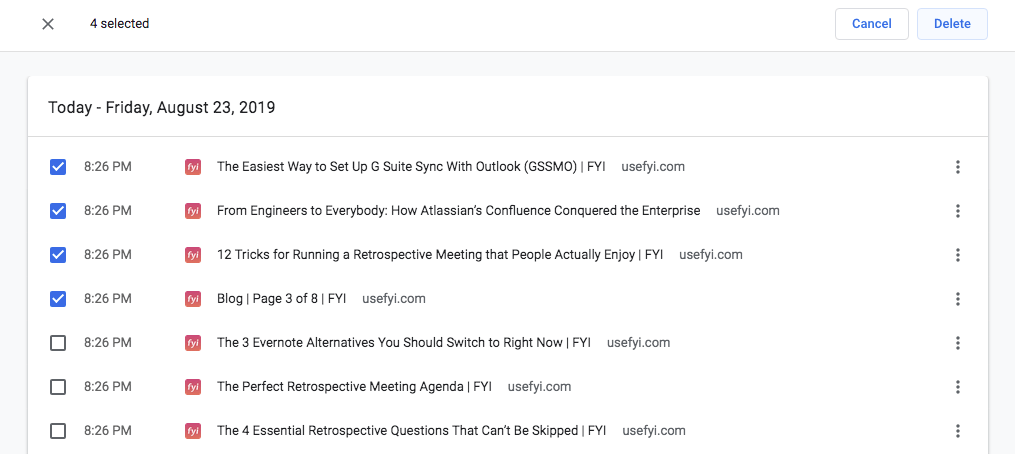
Houd er rekening mee dat ze niet uit de zoekgeschiedenis van uw Google-account worden verwijderd totdat u dat apart doet.
Geschiedenis verwijderen op iOS
het proces voor het verwijderen van uw Chrome-browsegeschiedenis is hetzelfde op iPhone en iPad. We doen het op een iPhone ter illustratie.
verwijder de volledige Chrome-geschiedenis op iOS
1: Open Chrome en selecteer de drie punten rechtsonder in het scherm. Selecteer geschiedenis om uw geschiedenis te zien.
2: onderaan het scherm ziet u ” Browsegegevens wissen.”Tik op dat en zorg ervoor dat alleen de selectievakjes die u wilt worden gecontroleerd; browsegeschiedenis wordt soms standaard gecontroleerd, maar zo zijn andere dingen zoals Cookies en Site-informatie die u misschien niet wilt wissen.

3: Tik op Browsegegevens wissen > Browsegegevens wissen en tik vervolgens op Gereed.
Verwijder een specifiek Item op iOS
open Chrome als voorheen, en ga naar Geschiedenis. Tik op ” Bewerken “en selecteer het item of de items die u wilt verwijderen, tik vervolgens op” verwijderen.”
Geschiedenis verwijderen op Android
Chrome gedraagt zich op dezelfde manier op Android tablets en telefoons. We hebben een Samsung-telefoon gebruikt om te illustreren.
1: Open Chrome en tik op de drie puntjes in de rechterbovenhoek van het scherm om het menu te zien.
2: Kies meer > geschiedenis of zoek geschiedenis in het menu.
sommige Android-apparaten tonen de adresbalk onderaan; Als u dat bent, veegt u omhoog om het menu te zien.
3: Tik op Browsegegevens wissen bovenaan uw Geschiedenisscherm en vink het vak browsegeschiedenis aan. Zorg ervoor dat de andere vakjes, Cookies en sitegegevens en afbeeldingen en bestanden in de cache niet zijn aangevinkt en dat u niets verwijdert dat u wilt bewaren. Selecteer ook een periode.
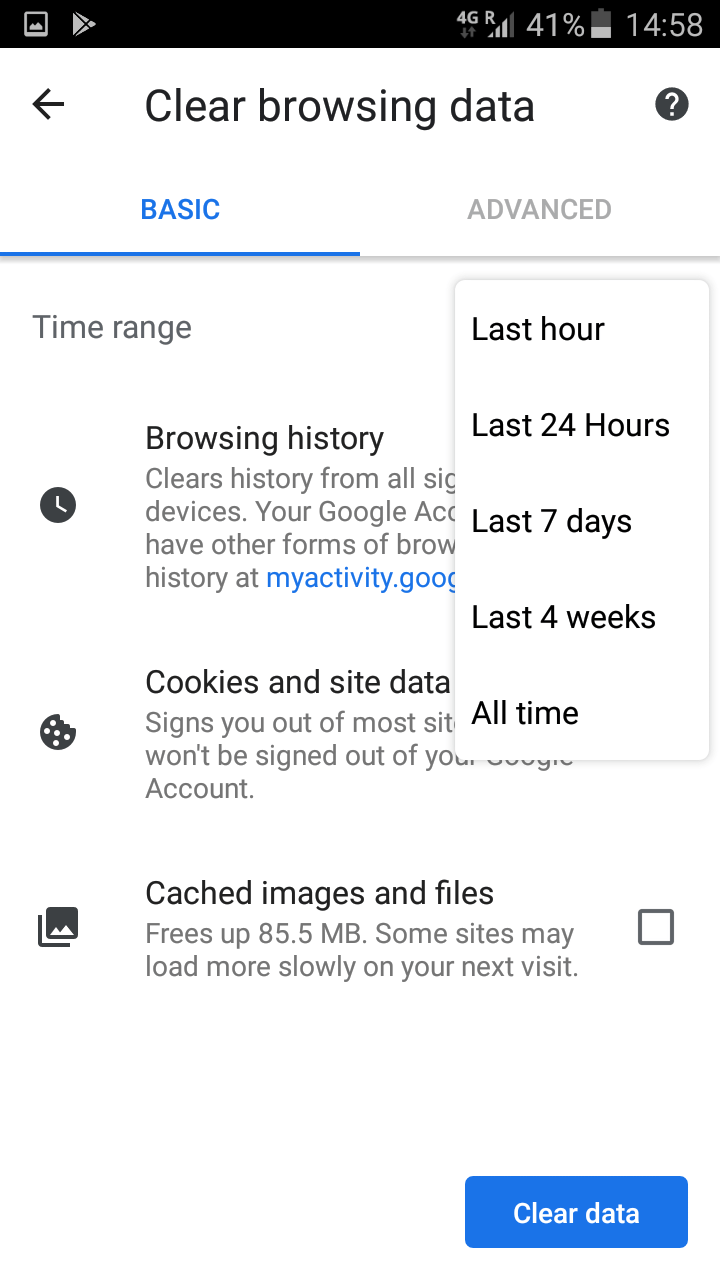
Tik op “Gegevens wissen” en je bent klaar.
Verwijder een specifiek Item op Android
Gebruik dezelfde stappen als hierboven om naar uw geschiedenispagina te gaan. Tik op de geschiedenisitems die u wilt wissen en vervolgens op het Prullenbak-logo in de rechterbovenhoek van het scherm.

Deze items zullen worden gewist.
Wanneer moet u uw Chrome-browsegeschiedenis wissen?
er zijn verschillende redenen waarom het een goed idee is om uw browsegegevens te wissen.
u bent ingelogd op een openbare computer
Als u zich aanmeldt op een openbare computer en uw browsergeschiedenis niet wist, wordt deze waarschijnlijk weergegeven voor wie de volgende is. Browsers zijn vaak ingesteld om website-informatie en inloggegevens op te nemen, die het leven gemakkelijker maakt de meeste van de tijd. Maar je wilt niet dat de volgende persoon die dwaalt in staat om in te loggen op uw Facebook of uw Gmail-account. Als u een openbare computer gebruikt, wis dan de browsercache volledig, inclusief siteinformatie en cookies, evenals uw browsegeschiedenis, voordat u zich afmeldt.
u wilt een schone lei voor zoeken
Chrome past uw zoekresultaten aan u aan, op basis van uw afgelopen 180 dagen browsegeschiedenis, via een anonieme browsercookie. Dat betekent dat je heel andere zoekresultaten zult zien dan iemand anders met andere interesses. Dat is prima als je gewoon met behulp van Chrome om te zoeken naar dingen voor jezelf. Maar als je precies wilt weten hoe natuurlijke zoekresultaten er voor andere mensen uitzien, moet je je Chrome geschiedenis verwijderen.
Chrome past ook de autosuggest-opties aan die het u toont op basis van uw vorige browsegeschiedenis. Maar als u een weergave van autosuggest wilt die geen rekening houdt met wat u eerder hebt gedaan, moet u uw browsegeschiedenis verwijderen om het te doen. Als marketeer, het is eigenlijk heel handig om te zien wat ‘generic’ autosuggest gooit terug.
kunt u niet gewoon incognitomodus gebruiken? Nee: autosuggest komt helemaal niet voor in Incognito. En studies suggereren dat je gepersonaliseerde zoekresultaten krijgt, zelfs in incognitomodus)
je maakt je zorgen over beveiliging
als iemand toegang krijgt tot je Chrome geschiedenis en profiel, of ze gebruiken een kwaadaardige tracking cookie die je volgt op het internet, kunnen ze informatie krijgen die vervolgens kan worden gebruikt in spear-phishing-aanvallen op jou, je familie en je collega ‘ s, of om direct van je te stelen. En met ad-blocking voor Chrome steeds moeilijker, het beheren van uw browser geschiedenis handmatig gaat om belangrijker te krijgen.
hoe minder browsegeschiedenis ze moeten doorlopen, hoe minder gegevens ze moeten gebruiken. Als u zich hierover zorgen maakt, moet u weten dat uw Chrome-profiel niet per se veilig is en dat u om de beveiliging te verbeteren ook automatisch invullen, sitegegevens en cookies moet verwijderen.
kunt u Chrome geschiedenis automatisch wissen?
u kunt het wissen van Chrome-browsergegevens rechtstreeks automatiseren in Chrome-instellingen of via Extensies van derden.
automatiseer het verwijderen van de browsergeschiedenis op het bureaublad
om Chrome zo in te stellen dat uw browsergeschiedenis wordt verwijderd elke keer dat u zich afmeldt, klikt u op de drie punten om het menu in Chrome te openen en selecteert u Instellingen > Advanced > Site settings > Cookies. Hier vindt u de optie om lokale gegevens alleen te bewaren totdat u uw browser afsluit.
u kunt het verwijderen van browsergeschiedenis niet automatiseren op Android of iOS. En vergeet niet, uw Google activiteit geschiedenis zal niet worden beïnvloed.
automatisch Chrome-browsergegevens verwijderen met Extensies van derden
een van de geweldige dingen aan Chrome is hoeveel u kunt doen met extensies, inclusief het beheren van uw browsegeschiedenis. U kunt de Chrome-browsergeschiedenis automatisch verwijderen met Auto History Wipe, waarmee u de browsergeschiedenis automatisch kunt verwijderen wanneer Chrome wordt geopend in plaats van wanneer het wordt gesloten. Dit betekent dat het geen toestemming nodig heeft om op de achtergrond te draaien en het gebruikt zeer weinig middelen. Het werkt niet altijd als uw Chrome en Google geschiedenissen worden gesynchroniseerd, en kan resulteren in een vertraging van een paar seconden voordat Chrome reageert bij het openen.
Wat als u Chrome wilt instellen om geschiedenis wekelijks, maandelijks of dagelijks te verwijderen, in plaats van elke keer dat u de browser opent of sluit?
andere Chrome-extensies, zoals History AutoDelete, geven u meer geavanceerde controle, zodat u alleen bepaalde domeinen kunt verwijderen, bijvoorbeeld. Het laat u ook of automatisch verwijderen na een bepaald aantal dagen.
wat te doen als u uw Chrome-browsegeschiedenis niet kunt verwijderen
sommige recente versies van Chrome hebben een bug waardoor u uw browsegeschiedenis niet kunt verwijderen. Sommige mensen vinden dat ze hun Chrome geschiedenis om andere redenen niet kunnen verwijderen. Als u de standaardmethode niet kunt gebruiken om uw browsegeschiedenis in Chrome te verwijderen, probeer dit dan.
Voor Windows kunt u uw Chrome-cache verwijderen, inclusief Browsegegevens, door te gaan naar:
C:UsersUSERNAMEAppDataLocalGoogleChromeuser DataProfile
vervang gebruikersnaam en profiel met uw computer gebruikersnaam en Chrome-profielnaam.
Android-gebruikers kunnen Application Manager openen onder toepassingen in het menu Instellingen van het apparaat, en selecteer vervolgens Chrome en tik op Cache wissen.

sommige gebruikers melden dat het handmatig wissen van de cache ervoor zorgt dat de in-Chrome functionaliteit weer begint te werken.
Er lijkt geen equivalent te zijn voor dit in iOS.
Mac-gebruikers kunnen een Finder-venster openen en gaan naar Ga in het bovenste menu, of typ Shift + CMD + G, en plakken:
~/Library/Application Support/Google/Chrome/Default/Application Cache
Dit geeft u toegang tot de Chrome cache op de harde schijf van uw Mac en laat u deze handmatig wissen.
kunt u uw Chrome-browsegeschiedenis ophalen als u deze hebt verwijderd?
soms verwijdert u uw Chrome-geschiedenis, alleen om te beseffen dat het de enige manier bevatte om een bron te vinden die u bent vergeten een bladwijzer te maken. Als u auto-suggest niet hebt verwijderd toen u de browsegeschiedenis verwijderde, kunt u misschien vinden wat u op die manier zoekt. Zo niet, dan is er een andere manier.
als u bent aangemeld bij Chrome en Google moet u in staat zijn om uw browsegeschiedenis in Chrome te herstellen als uw activiteit geschiedenis in Google.
Meld u aan bij uw Google-account.
klik op Data & personalisatie > Activiteit en tijdlijn > Mijn activiteit. Als u eerder hebt gekozen om synchronisatie te pauzeren of om web-en app-activiteit te pauzeren, kunt u nog steeds kaarten en Youtube-activiteit op deze manier herstellen.
als u niet gesynchroniseerd bent met Google, heeft u niet veel kans om uw verwijderde browsegeschiedenis te herstellen. In Windows kan het mogelijk worden hersteld via de logbestanden of DNS-cache van de computer; in Mac kunt u proberen ga naar map te openen en ga naar:
~ / Library / Application Support / Google / Chrome / Default
Zoek de bladwijzers.bak file, dan CMD-klik op het bestand en selecteer Info krijgen, en verwijderen .bak from Name & extensies.