Ubuntu 20.04 Lts (Focal Fossa) Server Installasjonsveiledning
På 23rd April 2020 Har Canonical gitt ut sitt nyeste Ubuntu Operativsystem som » Ubuntu 20.04 LTS (Focal Fossa)». Det har blitt utgitt for desktop og Servere. I denne artikkelen vil vi demonstrere Ubuntu 20.04 lts server installasjonstrinn med skjermbilder. Før du starter Installasjonsprosessen, la oss se hva som er de nye funksjonene som er inkludert i denne utgivelsen.
Følgende er de nye funksjonene som har blitt lagt merke Til I Ubuntu 20.04 Lts Server,
- Som DET ER EN lts utgivelse Canonical vil gi oppdateringer og støtte for neste 5 år (til April 2025) og 10 år med sikkerhet gitt UNDER UA-i abonnement.
- to Faktor autentisering FOR SSH.Fleksibel Bootloader-I den forrige lts-utgivelsen Ubuntu installer pleide Å skrive bootloader på en enkelt disk, mens i Ubuntu 20.04 kan bootloader skrives på flere disker for å unngå enkelt feilpunkt.Introduksjon AV WireGuard VPN Automatiske Oppdateringer via Ubuntu Server Live Installer.
- Ny Kjerne 5.4
- Oppdatert Programvare SOM QEMU 4.2, libvirt 6.0, PHP 7.4, Ruby 2.7, gcc 9.3, Python 3.8 og NGINX 1.17
minimum systemkrav For Ubuntu 20.04 Lts Server:
- 4 GB Minne (RAM)
- Dual Core Prosessor
- 25 GB Harddiskplass
- stabil internett-tilkobling
la oss anta at jeg har en SERVER som har 80 gb Harddisk som JEG SKAL INSTALLERE ubuntu 20.04 lts server på.
Ubuntu 20.04 Lts Server Installasjoner Trinn
Trinn 1) Last Ned Ubuntu 20.04 Lts Server ISO-fil
Last NED Iso-fil Av Ubuntu 20.04 lts server ved hjelp av FØLGENDE URL:
https://ubuntu.com/download/server
når ISO-filen er lastet ned på systemet ditt, gjør DU en oppstartbar USB-stasjon eller DVD ved hjelp av verktøy som Rufus (Windows) Og Og Startup Disk Creator & Unetbootin ( ubuntu desktop)
trinn 2) boot Target SYSTEM ved hjelp av oppstartbar media (usb / dvd)
start målsystemet som du vil installere ubuntu 20.04 lts server og gå til bios-innstillingene og endre oppstartsmedium fra disk til oppstartbar MEDIA (usb eller dvd).
når systemet starter opp, får vi følgende skjermbilde:

Trinn 3) Velg Tastaturoppsett og trykk deretter enter
Velg ditt foretrukne tastaturoppsett For Ubuntu 20.04 server og velg deretter» Ferdig » alternativet og trykk enter,

Trinn 4) Konfigurer nettverk Og Ubuntu Arkiv Speil
Hvis systemet er koblet til nettverket, så i neste skjermbilde vil du se at grensesnittet (Ethernet-Kort) har automatisk plukke ip VIA DHCP.
hvis du har flere Ethernet-kort, har du mulighet til å opprette et bond-grensesnitt,

Velg Ferdig og trykk enter.
hvis systemet er koblet til nettverket og kjører bak proxy-serveren (dvs. for å få internett), angi deretter proxy ip og port annet la som det er, og trykk enter.

i neste skjermbilde, basert på landets plassering. Installer vil automatisk konfigurere Ubuntu arkiv speil.

Trykk Enter for å fortsette,
Trinn 5) Konfigurer Lagringsoppsett For Ubuntu 20.04 Lts Server
i dette trinnet vil du bli presentert en skjerm der du må bestemme hvordan du vil konfigurere lagringslayout for Ubuntu 20.04 lts server installasjon. Her har du to alternativer,
- Bruk en hel disk – Hvis du vil at installatøren automatisk skal opprette partisjoner for deg, velger du alternativ.
- Tilpasset Lagringsoppsett – i tilfelle du vil lage ditt eget tilpassede partisjonskjema eller-bord, velger du dette alternativet.
i denne veiledningen vil vi lage vårt eget tilpassede partisjonsskjema ved å velge 2. alternativ.

Som du kan se, har vi 80 GB harddiskplass for installasjon, så vi vil opprette følgende partisjoner på den
- /boot – 1 GB (ext4 filsystem)
- / – 40 GB (xfs filsystem
- /var – 25 GB (xfs filsystem
- /usr – 10 GB (xfs filsystem
- Swap – 4 GB
så, La Oss begynne å lage partisjonene, velg enheten ELLER LOKAL disk og trykk enter og velg deretter «angi som oppstartsenhet» og trykk enter.

dette vil skape en partisjon på størrelse med 1 MB, denne partisjonen vil lagre Grub 2 kjerne og det er mandat til å lage denne partisjonen FOR GPT disk.
la Oss nå lage / boot partisjon av størrelse 1 GB. Velg disk eller enhet –> Trykk Enter –> Velg Legg TIL Gpt –Partisjon-> Trykk Enter

i neste skjermbilde får vi følgende, angi størrelsen som 1 GB, format (filsystemtype) som ext4 og monteringspunkt /oppstart.

Velg opprett og trykk deretter enter,
På samme måte opprett neste tre partisjoner/, / var og / usr med henholdsvis 40 GB, 25 GB og 10 GB størrelse.

/var partisjon:

/usr partisjon:

nå endelig opprette en swap partisjon av størrelse 4 GB.

når du er ferdig med partisjonsoppsett, får du følgende skjermbilde, verifiser partisjonene og velg Deretter ‘Ferdig’ og trykk enter

Velg fortsett for å skrive endringer i disken og for å fortsette med installasjonen,

Trinn 6) Angi Vertsnavn og lokale brukerlegitimasjon
i dette trinnet må du angi lokale brukerdetaljer og Vert navnet du vil angi for serveren din. Så skriv inn detaljene som passer til installasjonen din.

Trinn 7) Velg Å Installere OpenSSH Server Package
Hvis du vil få tilgang til serveren din via nettverk ved hjelp av ssh, anbefales det å installere openssh server package under installasjonen.

Så velg «Installer OpenSSH server» og trykk deretter enter.
i neste skjermbilde har du mulighet til å velge snaps for servermiljøet ditt, og hvis du ikke vil installere noen snap under installasjonen, må du ikke velge noen snap og bare velge Ferdig og trykke enter for å starte installasjonen.
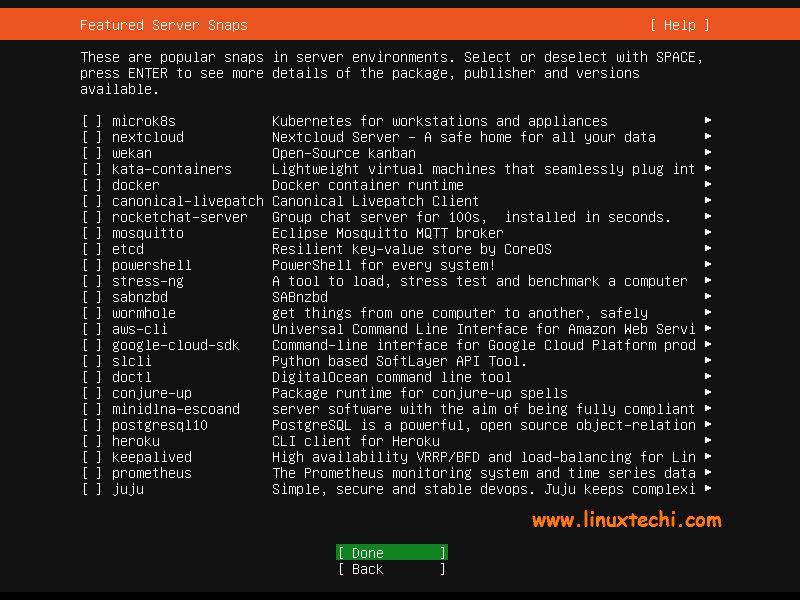
Trinn 8) Ubuntu 20.04 Server Installasjon Startet
som vi kan se nedenfor, installasjon Av Ubuntu 20.04 lts server er startet og pågår.

når installasjonen er fullført, vil installatøren be om å starte systemet på nytt.

Velg ‘Reboot’ Og trykk enter
Merk: ikke glem å endre boot medium fra oppstartbar media til disk slik at systemet starter opp med disken som vi nettopp har installert Ubuntu 20.04 LTS Sever
Trinn 9) Logg Inn etter vellykket installasjon og bekreft OS-versjon
når systemet er tilgjengelig etter omstart, bruk de lokale brukerlegitimasjonene som vi har opprettet under installasjonen for pålogging.

Perfekt, dette bekrefter At Ubuntu 20.04 lts server er installert på vårt system.
hvis du ønsker Å Installere GUI / Skrivebordsmiljø på Ubuntu 20.04 Server, kjør følgende kommando,
pkumar@linuxtechi:~$ sudo apt updatepkumar@linuxtechi:~$ sudo apt install gnome-shell ubuntu-gnome-desktop -y
når Gnome desktop-pakker er installert, må du starte serveren på nytt, og du vil få følgende påloggingsskjerm

