Slik Avinstallerer Du Dropbox på Mac
hvis Du bruker et nytt skybasert lagringssystem, eller bare vil fjerne Dropbox-skrivebordsprogrammet fra Mac-Maskinen, tar denne trinnvise veiledningen deg gjennom prosessen.
Vi skal se på to forskjellige avinstalleringsmetoder. Den første er den vanligste manuelle avinstalleringsprosedyren. Vi viser deg også hvor du finner de gjenværende filene etter at du har fjernet den kjørbare filen.
For det Andre skal Vi avinstallere Dropbox ved å bruke App Cleaner& Uninstaller-et program som hjelper til med å rydde opp unødvendig bulk på Din Mac.
Uten videre, la oss få sprekker.
Metode 1. Manuell Avinstaller
følg følgende nummererte trinn for å fullføre den manuelle installasjonen.
1. Fra Menylinjen, åpne Gå nedtrekksmenyen og velg Programmer.
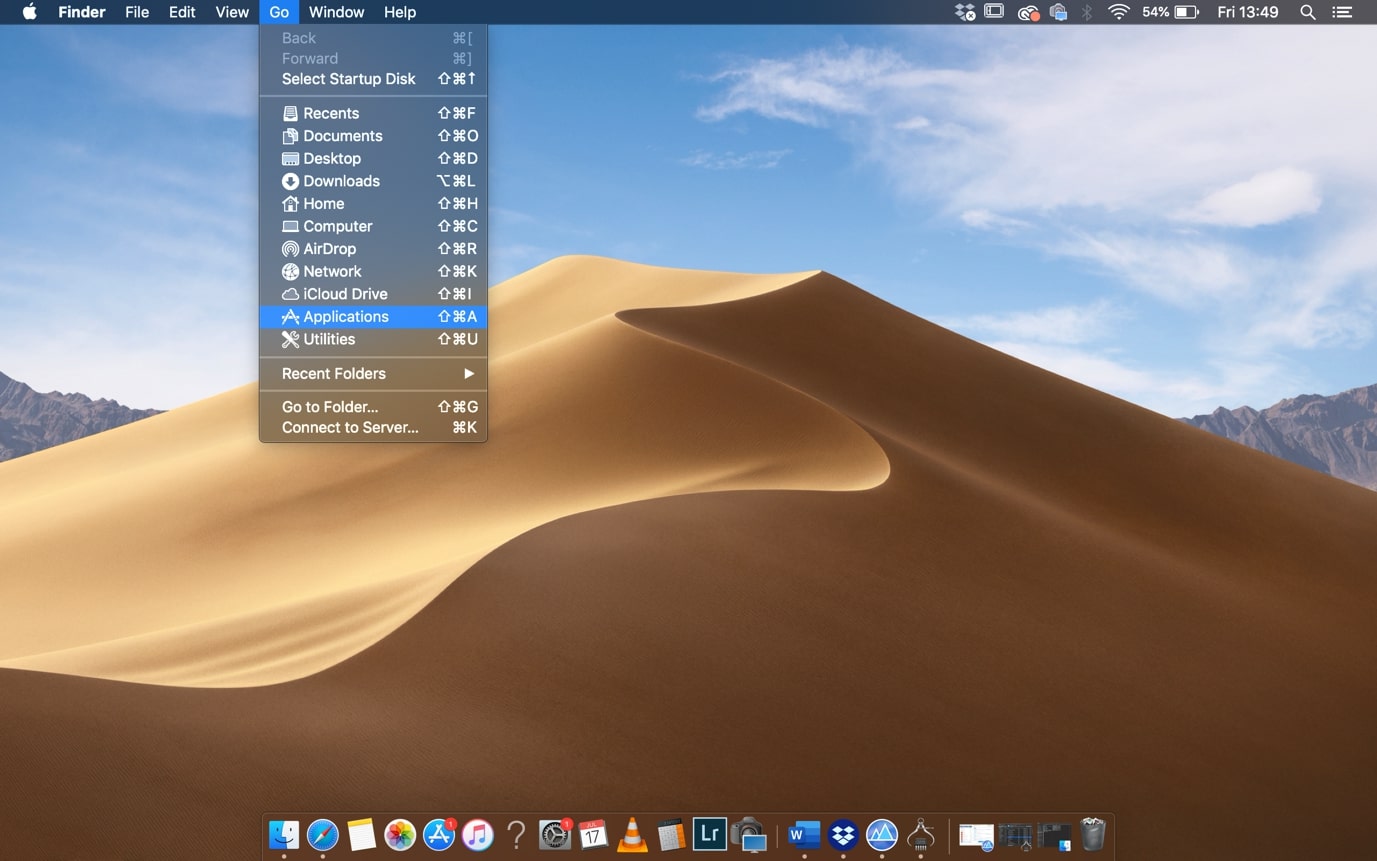
2. Når Du er i Programmer-mappen, finn Dropbox og høyreklikk på Den. Klikk Deretter På Flytt Til Papirkurven.
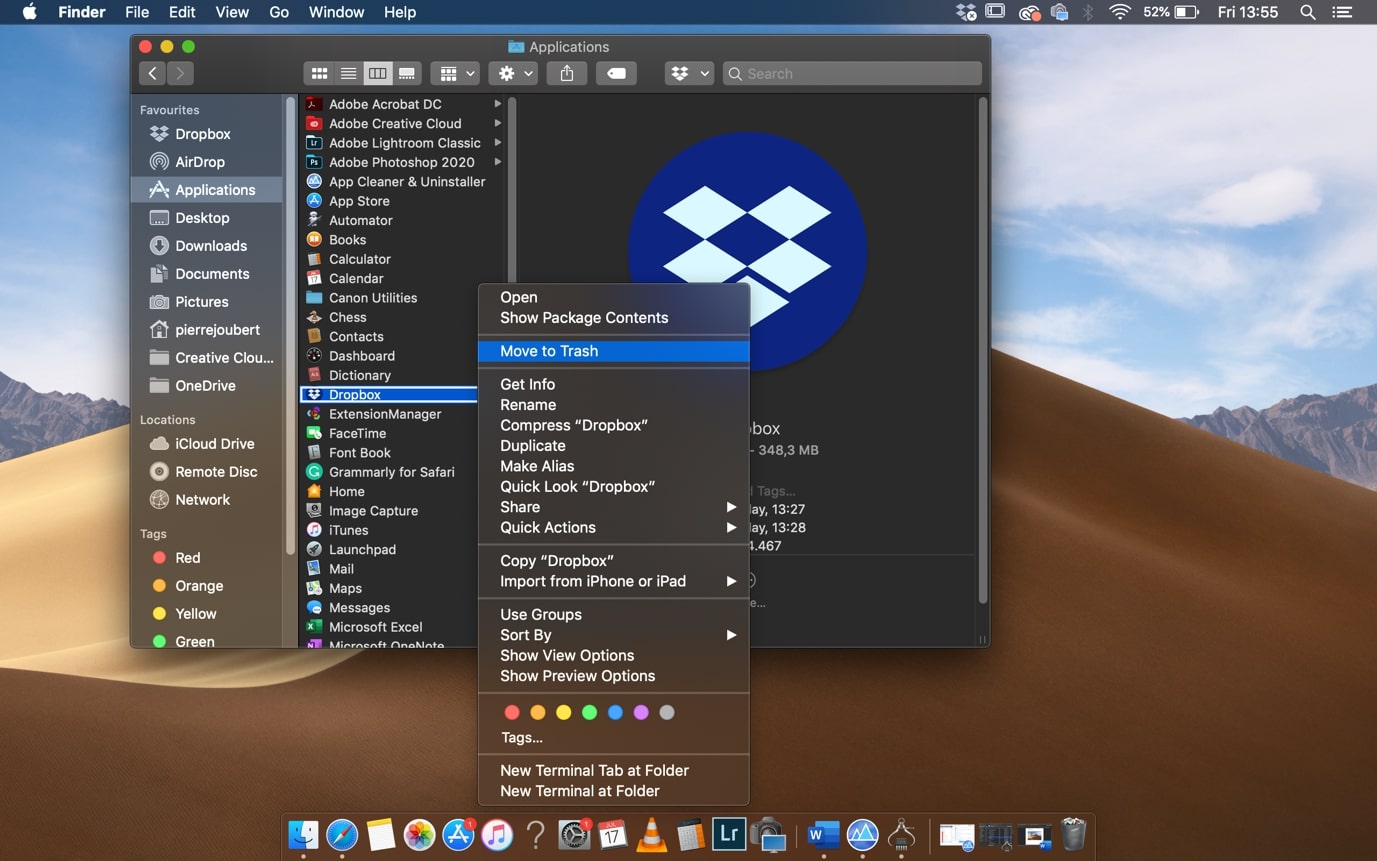
3. Hvis Du får et popup-vindu som sier At Dropbox ikke kan flyttes fordi Det er åpent, klikker Du På Dropbox-ikonet på verktøylinjen øverst i menyen.

4. Dette åpner Dropbox-widgeten. Klikk På Avslutt Dropbox under rullegardinmenyen.

5. Nå Som Dropbox er avsluttet, gjentar du trinn 1 og 2 for å avinstallere Den Kjørbare Dropbox-filen. Det er fortsatt noen gjenværende filer som må fjernes for å fullføre avinstalleringsprosessen.
6. Programstøtte-naviger til hjem-mappen i Finder og finn Bibliotek-mappen. Hvis Du ikke kan se Bibliotek-mappen, høyreklikker du i hjem-mappen og velger Vis Visningsalternativer.
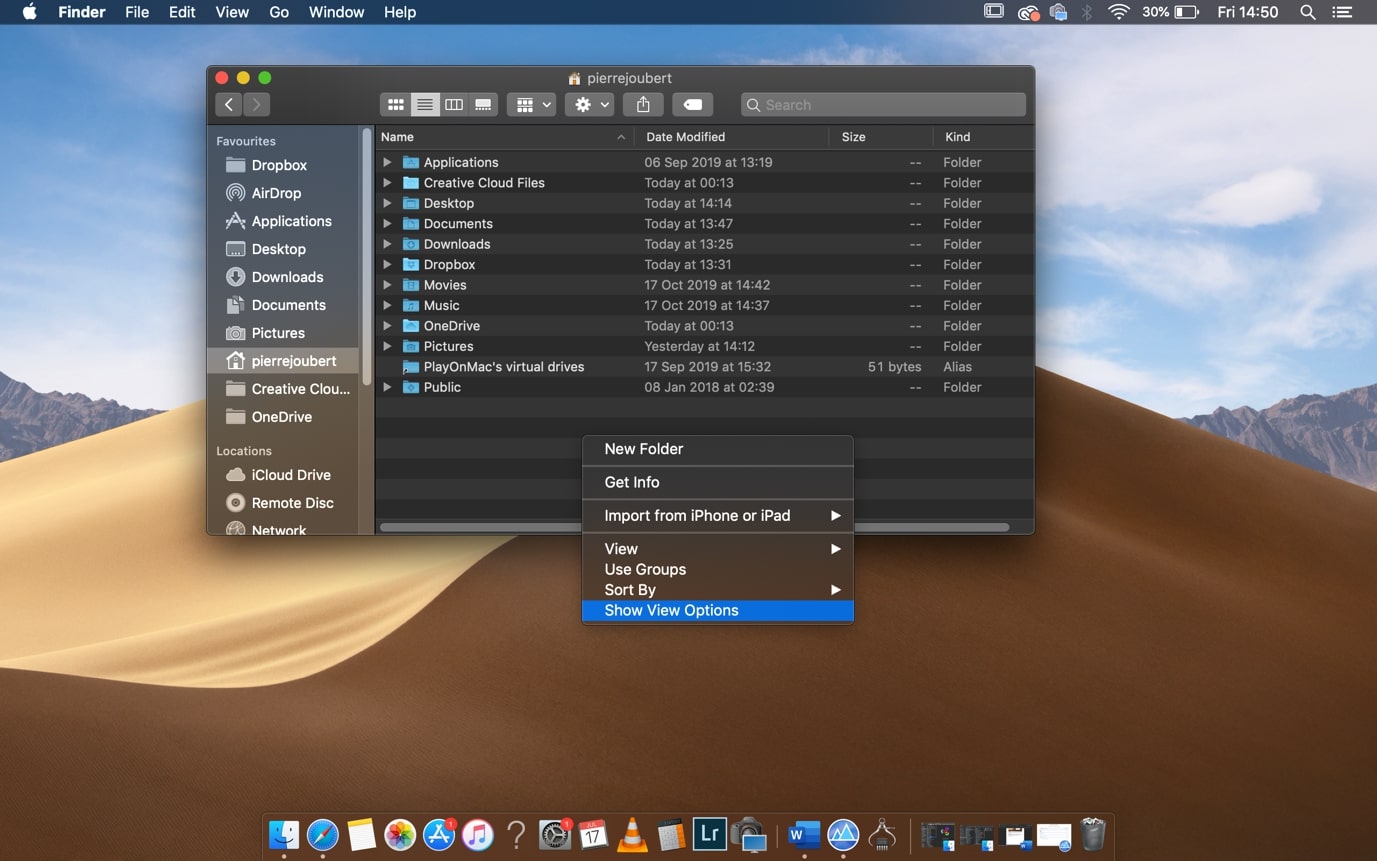
dette åpner hjemmemappeinnstillingene dine. Kontroller At Vis Bibliotekmappe er merket av.

når Bibliotekmappen er synlig, naviger til følgende katalog: Bibliotek > Program> Støtte> Dropbox. Flytt Dropbox-mappen Til Papirkurven.
- Caches-fra Bibliotekmappen, naviger til følgende katalog: Bibliotek >Caches> com.getdropbox. Flytt mappen Til Papirkurven.
- Innstillinger – fra Bibliotekmappen, naviger til følgende katalog :Bibliotek > Innstillinger. Fjern com.getdropbox.dropbox.plist fil. Flytt den Til Søppel.
- for å fullføre manuell avinstallasjon, husk å slette DropboxInstaller.dmg-filen i Nedlastingsmappen hvis du fortsatt har den.
Du har fjernet Dropbox-programmet fra Mac-Maskinen.
Metode 2. Slett med App Cleaner & Uninstaller
App Cleaner & Uninstaller Fra Nektony er en brukervennlig app manager. Den gratis versjonen gjør en god jobb å avinstallere kjørbare filer. Den finner og fjerner også alle relevante filer og mapper til programmet.

1. Når Du har lastet ned Og installert App Cleaner & Uninstaller, åpne programmet.
rull ned Under Programmer-fanen i venstre rute og klikk På Dropbox. Den høyre ruten viser alle filer og mapper som er relevante For Dropbox på datamaskinen.

2. Klikk På Velg Alle for å velge alle filer og mapper. Klikk Deretter På Fjern Tjenestefiler.
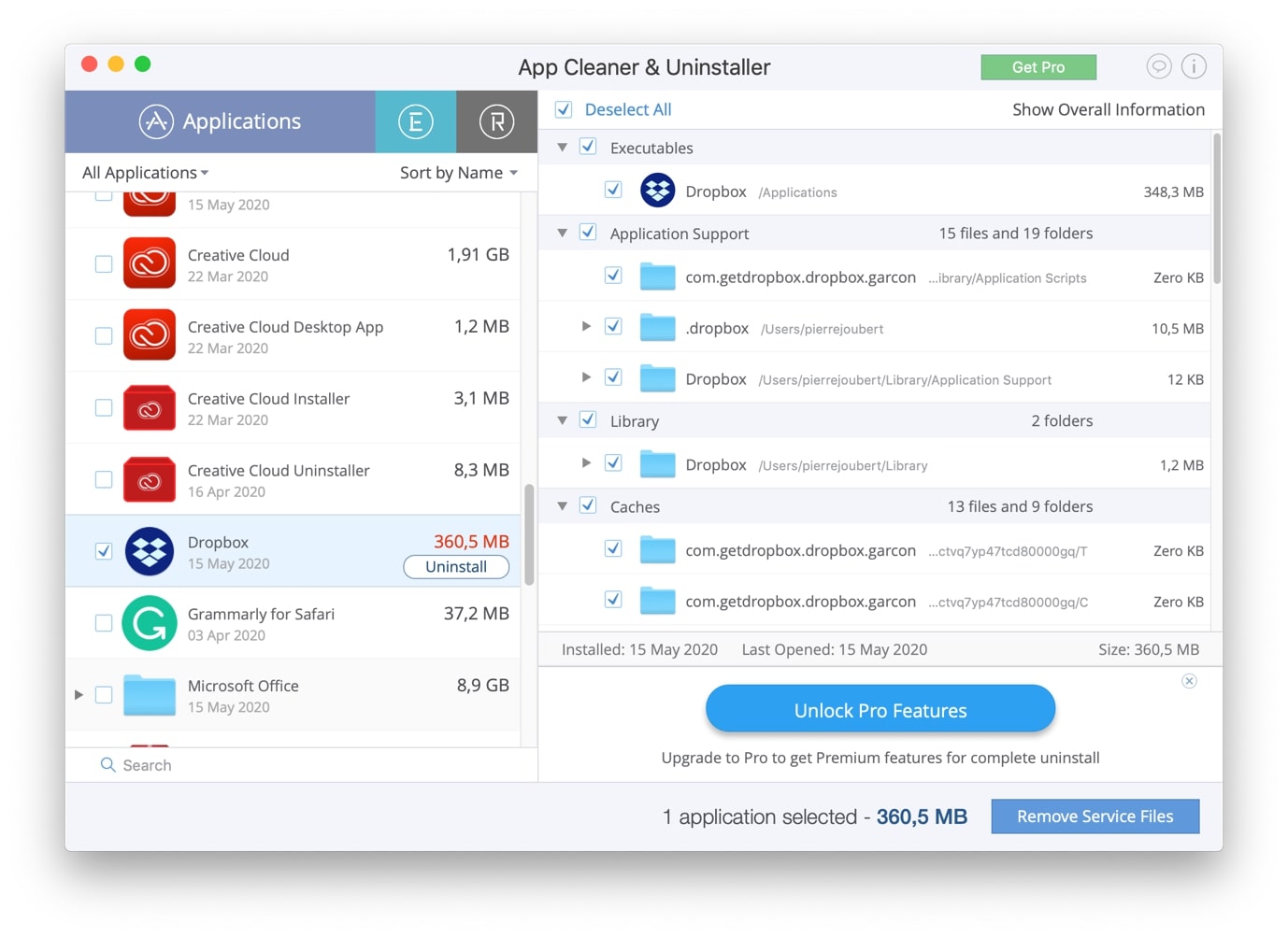
3. Et bekreftelsesvindu dukker opp, og gir deg et sammendrag av de valgte filene som skal slettes. Hvis du er fornøyd med valget, klikker Du På Fjern.
Merk, hvis Du får en popup som sier At Dropbox må avsluttes før du avinstallerer, kan Du avslutte Dropbox ved å bruke trinn 3 og 4 i Den Manuelle Installasjonen ovenfor.
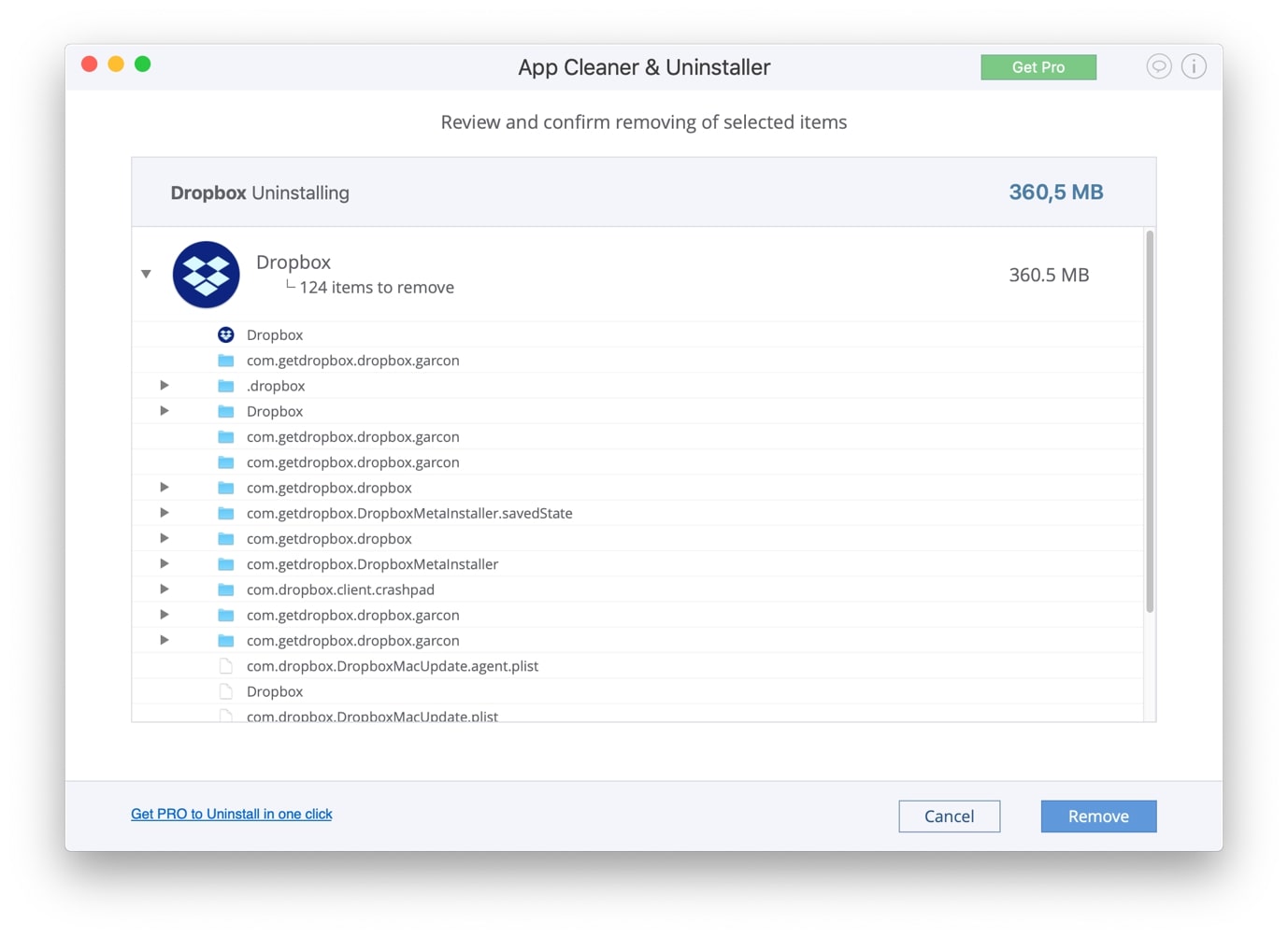
4. App Cleaner & Uninstaller vil gi deg en advarsel hvis noen filer ikke kunne fjernes. For å fjerne de spesifikke filene manuelt, klikk På Vis I Finder-knappen.

5. Dette åpner katalogen og velger den spesifikke filen som ikke kunne fjernes. Høyreklikk på Den og velg Flytt Til Papirkurven.

6. Husk å fjerne DropboxInstaller.dmg-fil fra Nedlastingsmappen. Du har nå fjernet Dropbox-programmet fra Mac-Maskinen.
Fjern Dropbox-Kontoen
1. Hvis Du ønsker å fjerne Dropbox-kontoen helt, kan Du gjøre det ved å navigere Til Dropbox-nettstedet. Når du har logget inn, klikker du på initialene dine på høyre side av vinduet og velger Innstillinger.

2. Bla helt til bunnen under Kategorien Generelt for Å finne Delen Slett Konto. Klikk På Slett konto.

3. Du vil da bli bedt om å skrive Inn Dropbox-passordet ditt og velge hvorfor du vil slette kontoen din. Når du er ferdig, klikker du på slett permanent.
