Hvordan redusere filstørrelsen På Excel-arbeidsbøker
i tillegg til transport ulemper, en stor Excel-fil er vanligvis skyldige for ytelse dråper når du åpner, beregne eller lagre et regneark. Hvis filen plutselig økte fra KBs Til MBs, kan det være lurt å feilsøke for mulige årsaker.noen åpenbare metoder som å fjerne unødvendige formler eller data vil sikkert hjelpe, men det er også noen mer diskrete metoder du kanskje aldri har lagt merke til. I denne artikkelen skal vi dekke de mest effektive måtene å redusere filstørrelsen På Excel-arbeidsbøker.
Trolig den vanligste årsaken til en plutselig økning i filstørrelser er inkludert ubrukte celler i regneark. Selv Om Excel ikke eksplisitt viser dette, er Det Et Brukt Område for hvert regneark. Excel bruker denne termen for cellene som har innhold eller formatering, og ignorerer de gjenværende cellene for å forbedre ytelsen. Datakraftkravene er forskjellige for 100 celler og 17.179.869.184 celler, som Er grensen Excel har siden versjon 2007.
det er lurt å sjekke Om det Brukte arkområdet i arbeidsboken samsvarer med de faktiske dataene. Det kan være glemt innhold eller formaterte celler på irrelevante deler av regnearkene.
for å finne sluttpunktet på arket ditt, bruk CTRL + END-kombinasjonen på tastaturet. La oss se dette på et eksempel.
Faktiske data:

Slutten av arket:

Hvis dine faktiske data slutter På J140 mens CTRL + END tar deg til en celle SOM FK55535, har du nettopp funnet årsaken til at filen din er for stor. For å fikse dette må du fjerne ekstra celler. Den enkleste måten å slette rader og kolonner på er å velge alle rader til slutten, og deretter
- Klikk på neste radnummer der dataene dine slutter
- TRYKK PÅ SLUTT for å aktivere Sluttmodus
- Trykk PÅ SKIFT + ↓ for å velge gjennom slutten
- Høyreklikk på et valgt radnummer
- Klikk På Slett i innholdsmenyen

gjenta de samme trinnene for kolonner også, Ved Å Velge kolonner og trykke shift + → for å velge kolonner til høyre.

Husk å lagre filen. Regnearket ditt skal nå gå ned i størrelse.
Reduser størrelsen og antall bilder
Bilder kan være avgjørende for regneark i form av logoer og hardkodede visualiseringer. En Excel-fil kan beholde den opprinnelige filen og bruke den mer enn en gang hvis du vil lage andre bilder ved å kopiere fra originalen. Dette er en innebygd måte å holde filstørrelsen lav.
Bilder kan dupliseres I Excel når du endrer størrelser, kopierer og limer inn. Excel har en annen innebygd funksjon for å redusere bildefilstørrelser: komprimering.
Hvis Du vil Bruke Komprimer Bilder-funksjonen, klikker du På Et av bildene og Klikker På Komprimer Bilder-ikonet UNDER FORMAT-fanen.

i Komprimer Bilder-vinduet må Du kontrollere At Bruk bare på dette bildet ikke er merket av for å bruke innstillingene på alle bilder. Slett beskjærte områder av bilder alternativet bidrar til å redusere bildestørrelsen også.

Et annet viktig poeng er å velge E-postalternativet for den laveste ppi-verdien, samt bildestørrelse.
Redusere antall grafikk
Grafikk er flott måte å forbedre visuell presentasjon av regneark. De får seerens fokus raskere enn noe annet. Men, men selvfølgelig, dette kan komme til en pris.
Utstrakt bruk av grafikk øker filstørrelsen. Derfor er dette et av elementene du kanskje vil sjekke når filstørrelse er et problem. Prøv å fjerne unødvendig grafikk eller kombinere dem til færre diagrammer.

Fjern Unødvendige Formater og Betingede Formater
Celleformatering trenger diskplass også. Dette kan bli problematisk, spesielt når det brukes i store områder. Vi anbefaler at du fjerner formatering fra tomme celler og rådata som ikke vises. For å fjerne formatering,
- Velg celleområdet
- under FANEN HJEM, klikk På Fjern rullegardinmenyen
- Velg Fjern Formater element

En annen ting å huske her er At Betinget Formatering også er teknisk formatering. Denne funksjonen kan kreve mye diskplass når den brukes i store områder, hovedsakelig på grunn av evnen til å beholde formler. Pass på å sjekke referansene som er brukt og fjern unødvendige applikasjoner. For å fjerne en betinget formatering,
- Velg området
- under KATEGORIEN HJEM, Klikk Betinget Formatering dropdown
- Hold musen over Klare Regler alternativ
- Klikk Fjern Regler Fra Valgte Celler
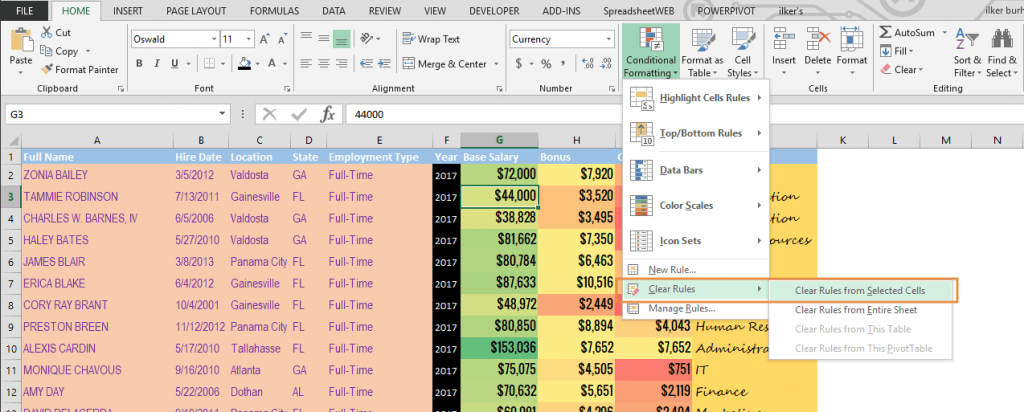
Lagre SOM XLSB
dette er en av de mest effektive måtene å redusere filstørrelsen på en arbeidsbok. Vi oppførte imidlertid dette som det siste elementet fordi dette faktisk betyr å endre filtypen. XLSB-filformatet er et av de nye filformatene, introdusert I Excel 2007. XLSB-filformatet, som ligner på gamle XLS, holder data Som Binær i stedet for XML, som I XLSX eller XLSM.
Lagre filen SOM XLSB kan føre til betydelig reduksjon i filstørrelsen i noen tilfeller. Hvis rådata og formler tar mest mulig ut av plassen, vil denne overgangen hjelpe mest.
En annen fordel MED xlsb-formatet er i ytelse. Disse filene vanligvis åpne og beregne raskere enn andre utvidelser. Det har imidlertid begrenset tredjepartsstøtte, og du kan kanskje ikke bruke noen av tilleggene dine. En annen ulempe er at du ikke kan vite om filen inneholder noen makroer. Det er ingen forskjell i filtypen SOM I XLSX OG XLSM.
for å lagre filen SOM XLSB, åpne Dialogboksen Lagre som og velg Excel Binær Arbeidsbok (*.xlsb) alternativ I Lagre som type dropdown.
