Hvordan lage en fotokollasje i Photoshop CC
Lære å lage en fotokollage I Photoshop vil komme til nytte i mange forskjellige situasjoner. Individuelle bilder fange enkelt øyeblikk i tid, men påkalle en collage, og du vil være i stand til å illustrere en hel historie, arkivering en spesiell familieferie eller lage en megamix av minner for en partner bursdag. Å samle en collage er også en god test av dine komposisjonsferdigheter.
det er collage maker apps i overflod der ute, Men Photoshop CC vil gi deg enda mer kontroll. Den lar deg fullføre hele prosessen med bare en app, og det inkluderer eventuelle bildejusteringer som trengs. (For noen av de beste apps, se vår roundup av de beste collage maker verktøy der ute.)
Photoshop Er en av de mest brukte appene for denne typen arbeid. Hvis Du ikke allerede er registrert, kan Du få Tilgang Til Et imponerende utvalg av designprogramvare Fra Adobe Creative Cloud.
I Denne Photoshop-opplæringen lærer du hvordan du importerer bilder Til Photoshop, legger dem ut på en enkelt side og grenser dem med fargede rammer. Hvis Du vil opp Photoshop-ferdighetene dine på andre områder, kan du sjekke ut innlegget vårt som oppsummerer De beste Photoshop-opplæringene, eller for en nybegynner tut, sjekk ut Hvordan Du Photoshop noen inn i et bilde.
Velg bildene dine
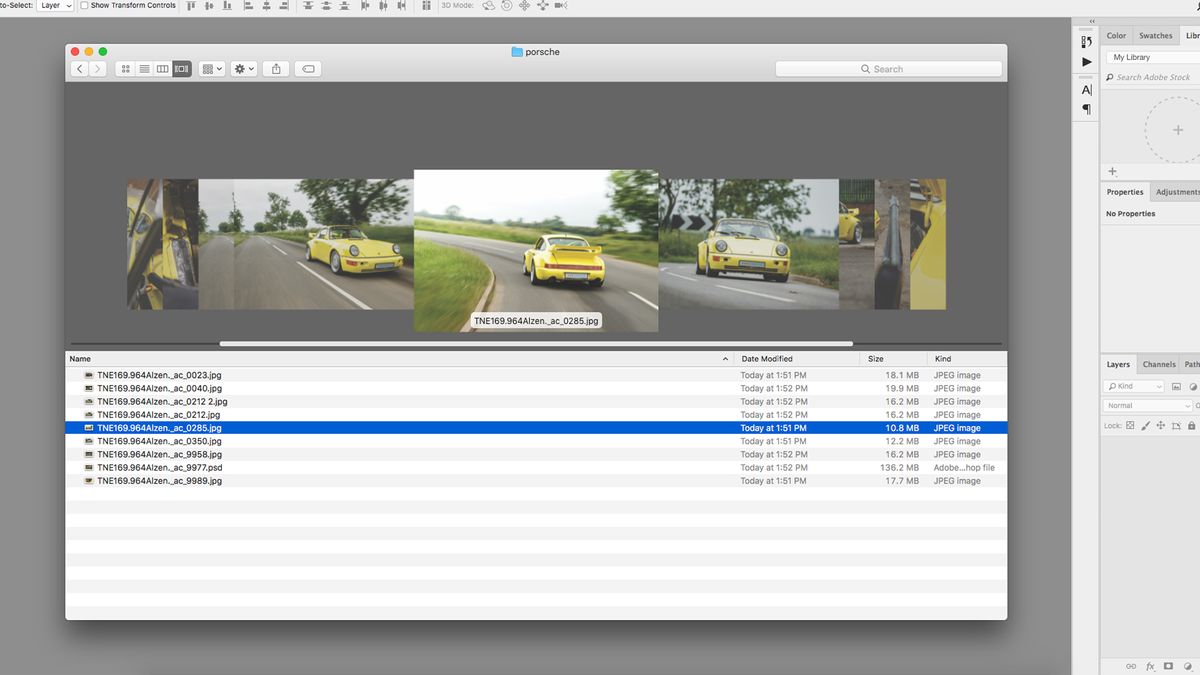
Først opp, velg bildene dine. Det er umulig å kondensere en hel fotosamling ned på en enkelt side, så du må være selektiv, stikker til maksimalt 5-8 bilder. Bildevalg er viktig hvis du vil beholde interessen til seeren – collager er ikke bare sprer seg av tilfeldige bilder, men representerer en flytende fortelling, som viser et variert utvalg av vinkler, former og stiler.
Prøv å bruke bilder som passer til forskjellige rammestørrelser, og velg bare de beste og mest passende bildene dine. Theming collage langs linjene av en konsekvent farge eller felles element kan bringe hele greia sammen, mens kontrasterende bilder skaper spenning og har en tendens til å trekke øyet. Hvert bilde skal være godt eksponert og i fokus.
hvis du ikke er sikker på hva som ser bra ut, sjekk ut noen magasinoppsett for inspirasjon. Ved hjelp av en bibliotekarrangør, Som Lightroom eller Bridge, effektiviserer prosessen, noe som gjør det enklere å sortere gjennom flere bilder samtidig, selv Om Finder fungerer like bra. Bruk denne fasen til å foreta nødvendige justeringer av bildene dine før du bringer dem sammen.min collage vil inneholde en fotografering Av En Porsche 964 Carrera, så jeg har tatt med brede actionbilder samt nærbilder av interiøret, og viser bilen fra alle vinkler.
Opprett dokumentet

når du lager dokumentet ditt, vil størrelsen på lerretet avhenge av den tiltenkte utgangen av collagen din, nemlig om den er for digital eller utskrift (de fleste collager ser bedre ut i liggende format). Photoshops Nye Dokumentvindu presenterer en rekke forhåndsinnstillinger for dokumenter for å gjøre dette valget enklere, enten det er sidestørrelser for utskrift eller standard digitale størrelser for web og mobil. Hvis du vil ha en egendefinert størrelse, er det også muligheter for å endre bredde, høyde, oppløsning og fargemodus. Du kan redigere dette senere i Bildet > Lerretstørrelse. Jeg har brukt en dokumentstørrelse på 1920px x 1080px, RGB, en standard HD-skjerm.
Importer bilder
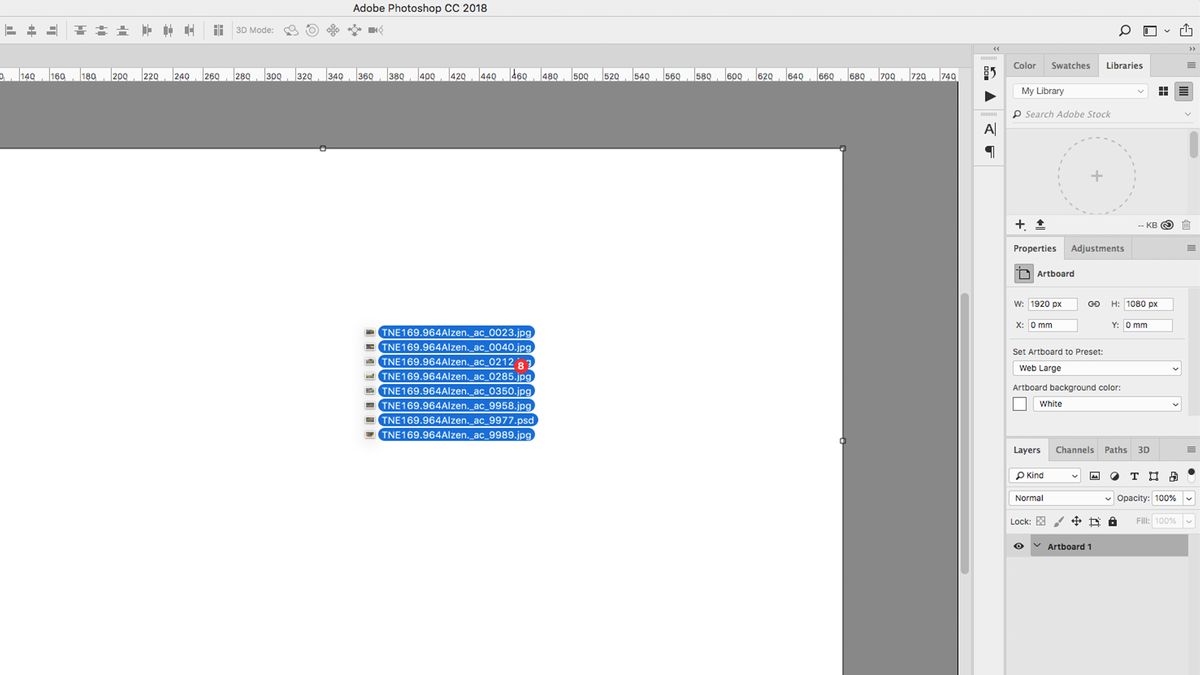
det finnes ulike metoder for å samle bilder i en fil. Kanskje det enkleste er å dra og slippe bilder fra Finder, direkte på lerretet, som importerer dem som smarte objekter. Fordelen med å gjøre dette er at du kan omplassere og endre størrelsen på dem uten tap av kvalitet.
Alternativt kan du bygge inn bildene som koblede lag, noe som betyr at de vil vises på lerretet som lav-res versjoner, mens du kobler tilbake til de opprinnelige filene på datamaskinen, unngå treg gjengivelse ganger. Gjør dette ved å holde alt-tasten nede når du drar og slipper bildene dine inn i filen.En annen teknikk er å åpne alle bildene i separate Photoshop-vinduer, velge Hver Med Cmd + A, kopiere Med Cmd + C, og deretter lime inn i hoveddokumentet Med Cmd + V. Du kan også endre vinduarrangementet for å vise to filer samtidig, og dra og slipp lag bokstavelig talt fra den ene til den andre.
omtrent plassere bilder
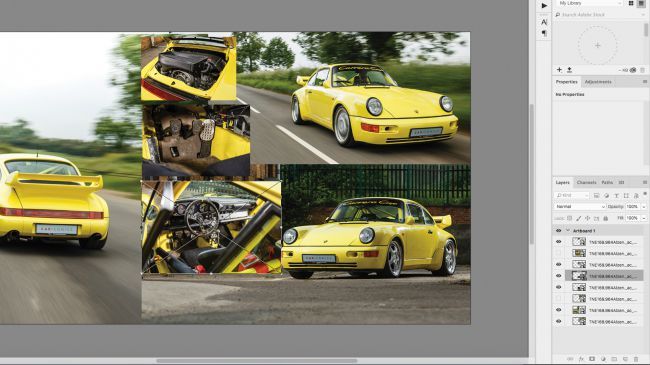
før du bruker for mye tid på å raffinere collagen, må du ha de riktige bildene i de riktige posisjonene. Flytt bildene rundt lerretet, ved Hjelp Av Markeringsverktøyet, til de alle ser ut til å passe omtrent på siden. Du kan slå lag av og på ved hjelp av øyeikonet til venstre for hvert lag i Lagpanelet. Skaler og roter lag ved Hjelp Av Free Transform tool (Cmd + T), ta tak i håndtakene på transform-rammen. Holde Shift-tasten vil opprettholde proporsjonene, mens du holder alt-tasten vil skalere ut fra sentrum. Du kan finne flere alternativer for å transformere Under Rediger > Transform.
Tegn grenser
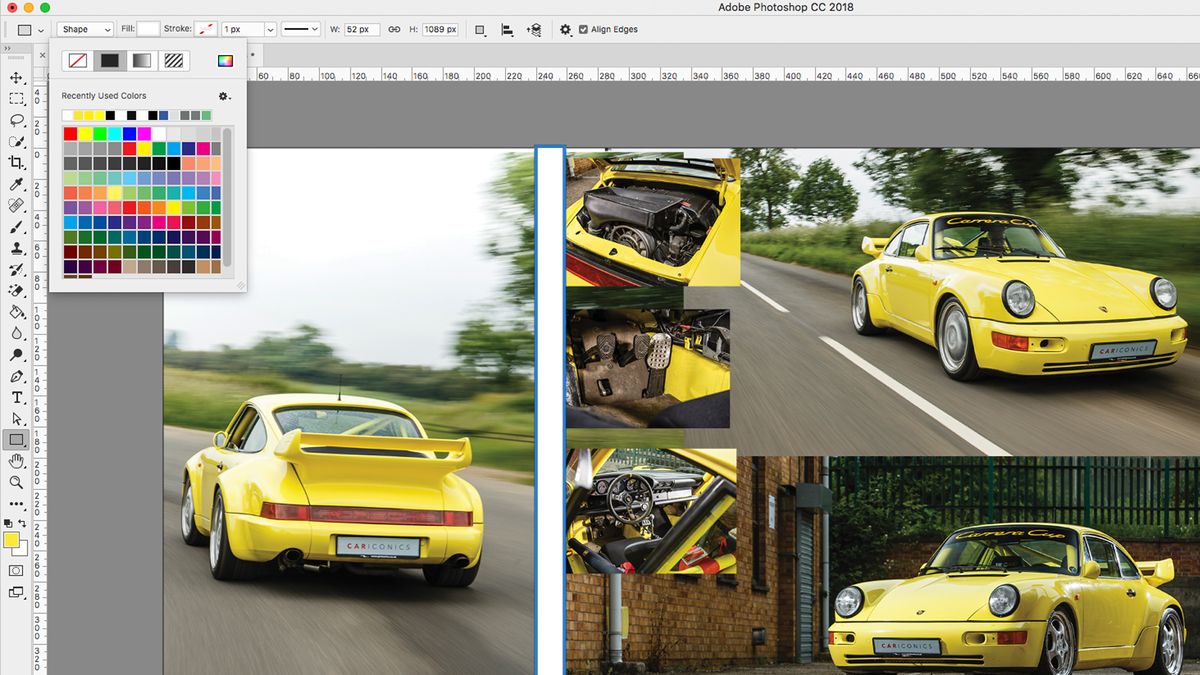
Legg til en enkelt ramme ved hjelp Av Enten Pennverktøyet (Med Strek påført) eller Rektangelverktøyet, for å bryte opp bildene. Jeg tegnet et langt hvitt rektangel over lerretet, dupliserte Det Med Cmd + J, flyttet og roterte Det Med Fri Transformasjon, og gjentok prosessen til jeg hadde alle mine grenser lagt ned, inkludert en rundt ytterkanten som en ramme.
hvis du sliter med å stille opp bildene dine, kan du dra hjelpelinjer ut fra linjalene (slå på Disse Med Cmd + R eller Under Vis > Linjaler). Du kan også velge flere lag og bruke Layer > Juster for å rette dem opp.
Maskere reservebildet
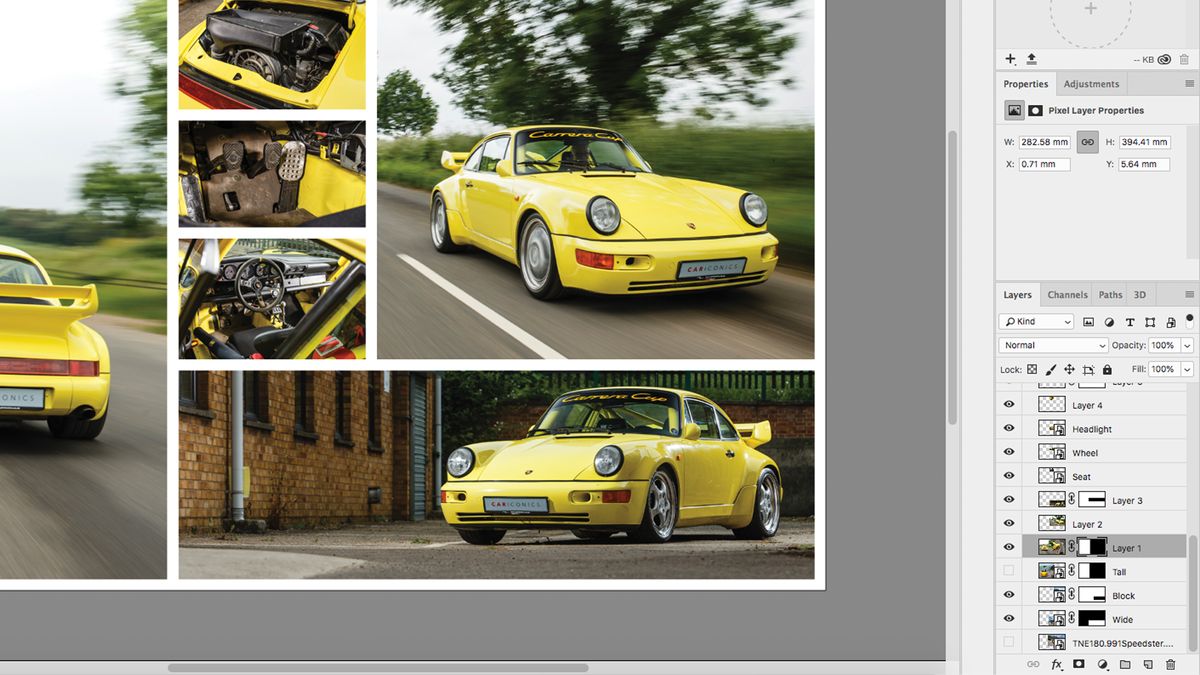
med grensene nå plassert, vil det være åpenbart at noen av bildene dine er overlappende. Bruk Markeringsverktøyet til å velge uønskede områder på hvert lag, invers dette valget ved å høyreklikke og velge ‘velg invers’, og trykk deretter på maskeknappen nederst I Lagpanelet (dette ser ut som en sirkel i en boks). Du kan redigere masker senere, hvis du ombestemmer deg, ved å male svart-hvitt i maskeområdet. Gjenta dette trinnet for hvert lag til de alle sitter flush mot kantlinjene.
hvis du importerte bildene Dine Som Smarte Objekter, kan du ganske enkelt slette de uønskede områdene i stedet for å maskere dem, siden du ikke mister noe av det opprinnelige bildet. Hvis du da vil flytte bildet inne i rammen, dobbeltklikker du på laget for å åpne smart object-vinduet og flytte det der.
Legg til tekst og eksporter
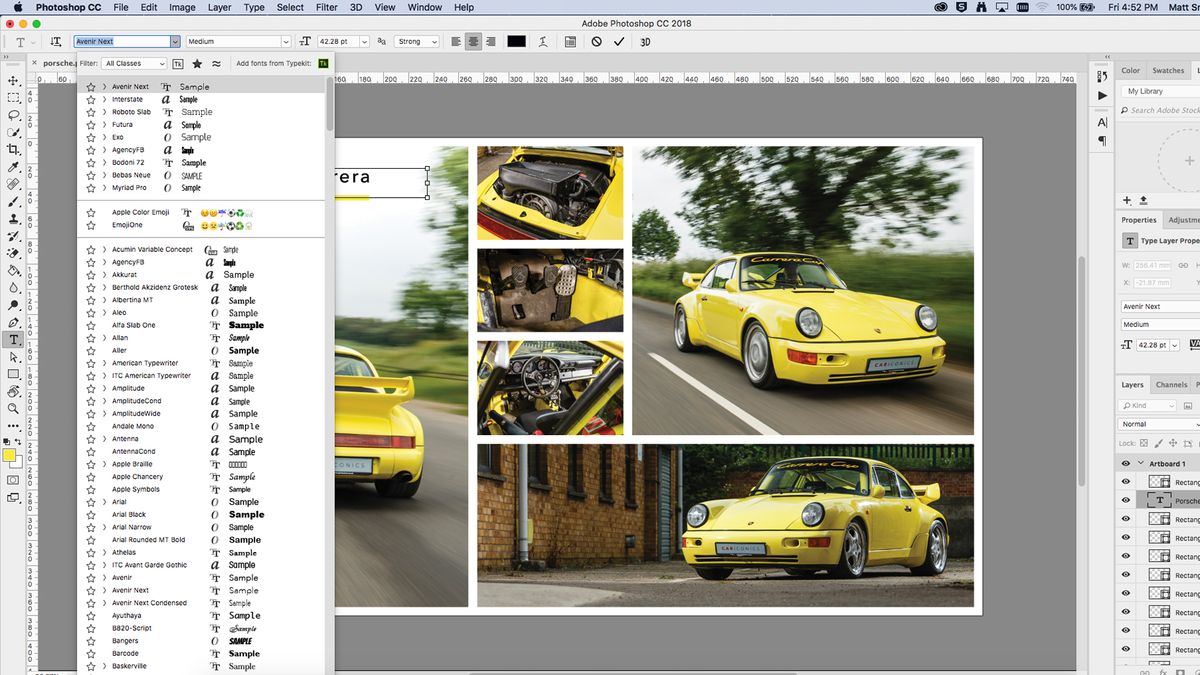
når du er fornøyd med utformingen av collagen din, kan du legge til en tittel eller en melding. Velg Typeverktøyet fra verktøylinjen og tegn en tekstboks på lerretet, helst over et område som enten er veldig mørkt eller lett. Velg et skrifttype og en farge fra Tegn-fanen, og sett deretter inn teksten. Hvis teksten er uleselig, må du kanskje tegne en solid boks bak, og deretter myke den ved å redusere opaciteten eller endre blandingsmodus. Jeg har også lagt til et understrekingsslag, ved hjelp av eyedropper for å plukke den gule fra bildet.
Lagre bildet som en .psd-fil, slik at du kan redigere den senere, og deretter eksportere i det formatet du trenger. (Se vår guide til bildefilformater hvis du ikke er sikker.)
- De 13 beste alternativene Til Photoshop
- Hvordan Photoshop noen inn i et bilde
- De 6 beste bærbare Datamaskiner For Photoshop
Siste nytt