Hvordan å Slette Bilder på Mac –

Des 21, 2020 • Arkivert til: Løse Mac-Problemer • Velprøvde løsninger
Harddisken kan bli full, eller kanskje du bare ønsker å slette noen gamle bilder. Men, uavhengig av mange grunner, det hele kommer ned til spørsmålet som hvordan du sletter bilder På Mac? Vel, dette kan oppnås på flere måter, hver forskjellig fra hverandre, men til slutt oppnå det samme målet.
hvis du også vil vite hvordan du kan slette bilder fra bildebiblioteket På Mac, så er dette det rette stedet for Deg. Du skal lære om å slette bilder, lagring, og selv gjenopprette bilder du slettet ved en feil På MacBook I denne artikkelen.
Del 1 Slik Sletter Du Bilder På Mac
for å starte må vi se på noen grunner til at du kanskje må slette bilder Fra Mac. Fordelene når du sletter alle bildene. Også, du vil bli guidet om hvordan du sletter alle bilder Fra MacBook samt mange måter å gjøre det med fullstendig enkelhet.
Hvorfor Slette Bilder Fra Mac
Nå Er Det et par grunner til hvorfor du må slette bilder Fra Mac. Her er en liste over noen mulige årsaker:
- Du kan ønske å fjerne bilder som har blitt skadet. Korrupsjon kan komme i mange forskjellige former. Noen kan være skadet ved at miniatyrbildet som er ansvarlig for å åpne bildefilen, er skadet, slik at filen ikke kan åpnes.
- En annen grunn er hvis du ønsker å frigjøre plass På Mac. Selv om ikke mye plass kan frigjøres, med mindre du hadde tonnevis av bilder, tar opp plass I Gigabyte.
- Noen bilder kan være gamle, og selv om de inneholder noen minner, har du sannsynligvis støttet dem opp i en annen lagringsplass. Slette dem på enheten kan være nyttig å unngå dupliserte filer det samme. Det er ikke nødvendig å fortsette å lagre det samme igjen og igjen.
- du kan også velge å slette bilder hvis de har noen bilder som kan betraktes som søppel. Bildene kan ha blitt tatt som panoramabilder og noen nedlastede eller bare skjermbilder som ikke har bruk.
Slik Sletter Du Bilder Fra Mac
så la oss se på trinnene som du kan slette bilder Fra Mac:
- Finn Bilder-Appen. Det kan være plassert Under Applikasjoner.
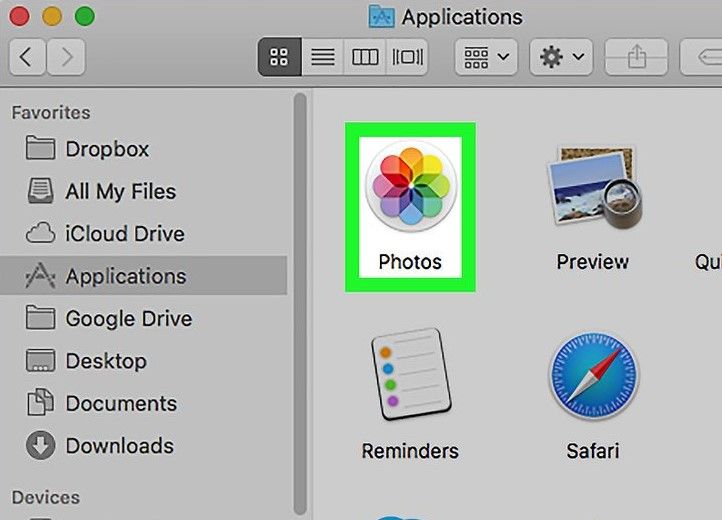
- etter å finne Og starte Bilder-Appen, fortsett å klikke På Bilder Under Bibliotek som vil vise bildene som er lagret under iCloud-Bildebiblioteket.
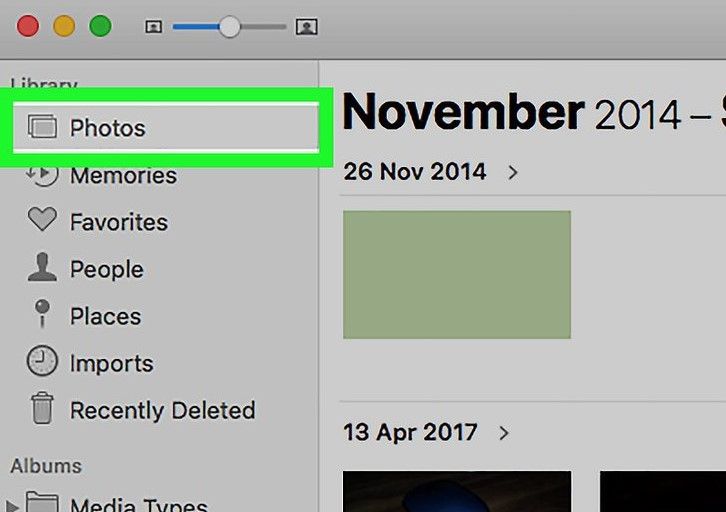
- Velg bildene du vil slette. Du kan enten gjøre dette ved å dra musen, lage en boks for å velge de ønskede bildene, eller trykk På Kommando og velg individuelt bildene du vil slette.
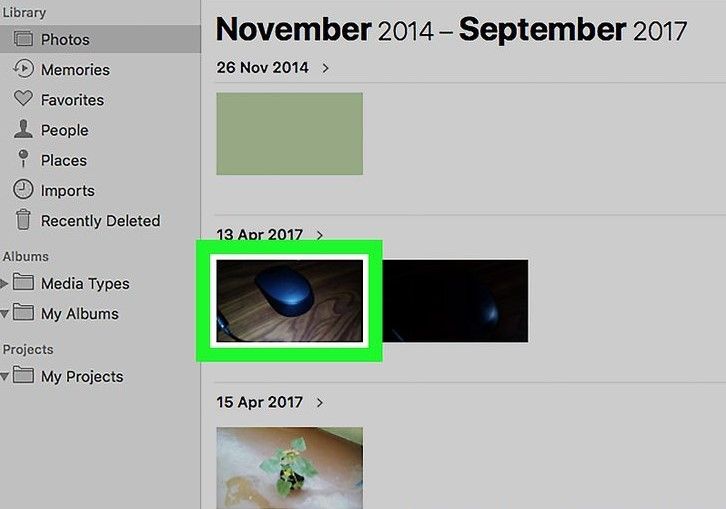
- når de spesifikke bildene som skal slettes, er valgt, fortsett å trykke på slett.
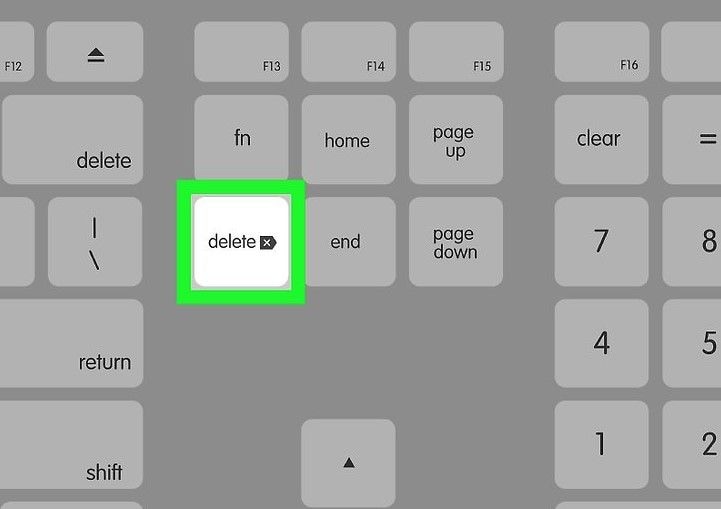
- en melding vil komme opp søker om du er sikker på at du ønsker å slette bildene. Klikk «Slett» for å fullføre slettingsprosessen for de valgte filene som skal slettes.
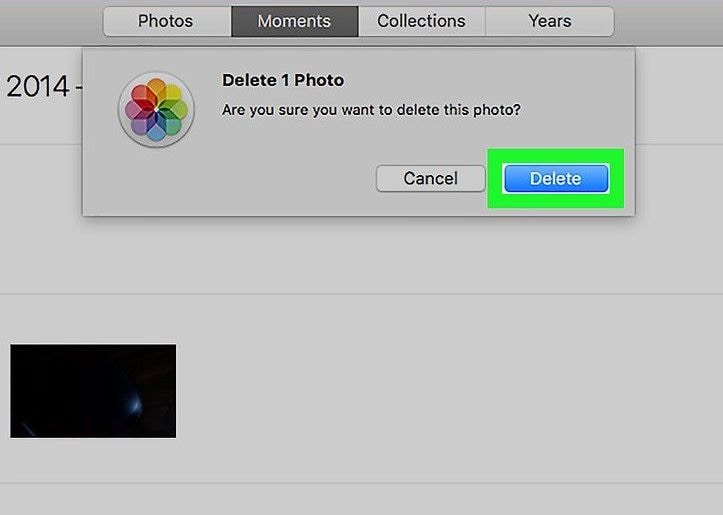
Del 2 Hvordan Finne Bildefiler På Mac
gjennom seksjonen vil du lære noen raske måter å finne bildefiler på Mac. Du vil starte med å finne ut hvor er bilder lagret På Mac.
Hvor Er Bilder Lagret På Mac
bildene I Mac lagres i Bilder-Appen før de slettes. For å utforske dem må du besøke Programmer og finne bilder Under Programmer.
På Mac OS-systemet Vanligvis Fungerer Bilder App Som Bildet Lagringssted. Vel, det viktigste motivet Til Photos App er å administrere bildene kopiert fra iPhone, minnekort eller andre importerte.
Men, vi fortsatt trenger å vite hvor er bildene lagret I Mac før de blir slettet. På Mac blir bildefilene lagret på følgende sted: «~ / Bilder / Bilder Bibliotek.photoslibrary/Masters/». Du kan få direkte tilgang til dette stedet ved å bruke kommandoen «Gå Til Mappe»
Alternativt, hvis du vil få tilgang til stedet manuelt, vil følgende trinn lede deg:
- på Mac åpner Du «Finder» – Menyen og går Deretter Til Hjemmekatalogen.
- Deretter åpner du» Bilder » – menyen. Der må du finne » Bilder Bibliotek.photoslibrary»(engelsk).
- her, enten Bruke Ctrl + Klikk hurtigmenyen eller Høyreklikk på » Bilder Bibliotek.photoslibrary «for å velge»Vis Pakkeinnhold».
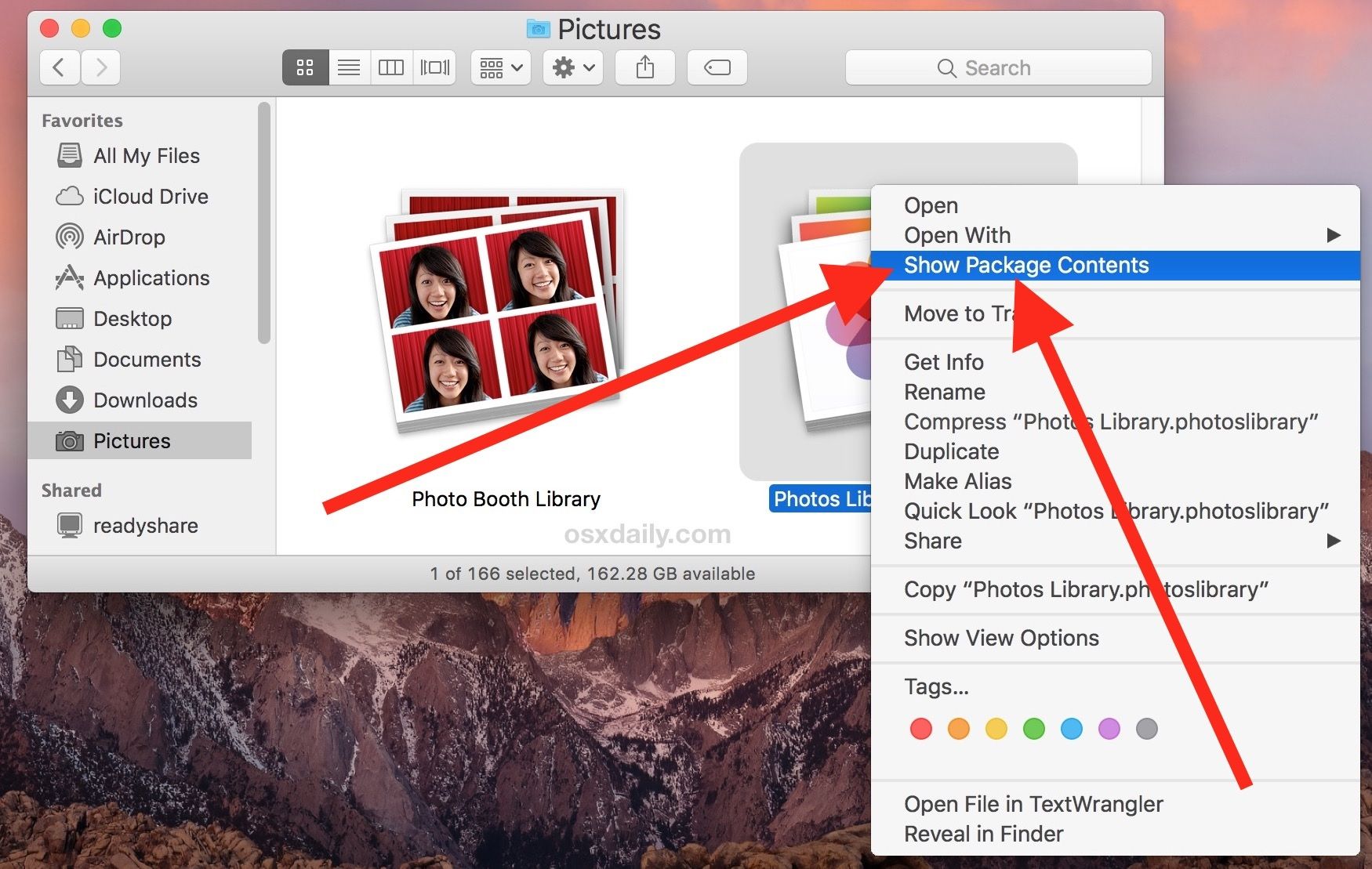
- Åpne Deretter «Masters» – mappen for å få tilgang til bildefilene i Bilder-Appen.
- Her i Mastermappen vil du se alle fotokatalogene på en organisert måte i undermapper. Du kan få tilgang til disse som per dag, år eller måned.
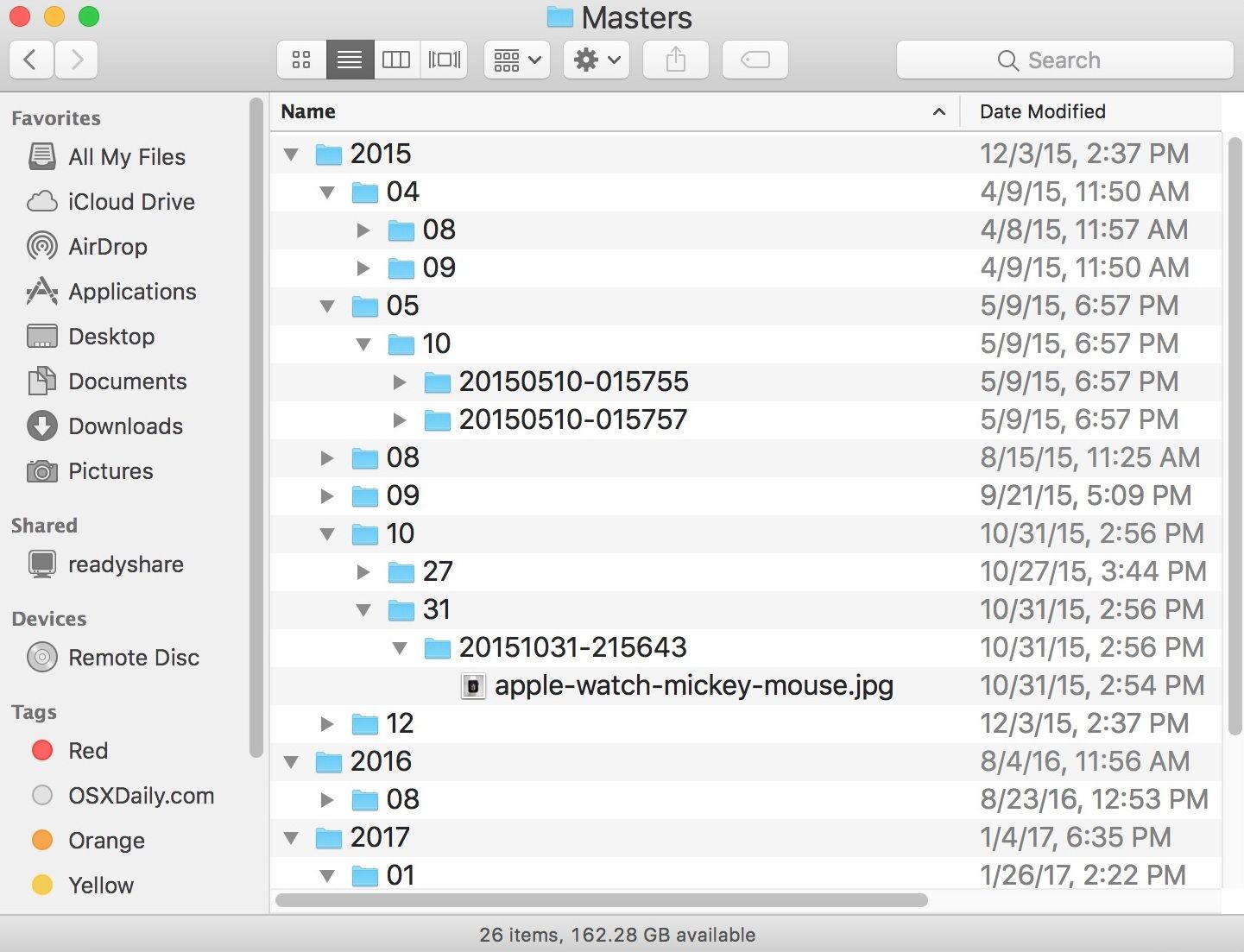
Merk: slett Aldri filer fra Hovedmappen, hvis du gjør det, kan de slettede filene ikke hentes tilbake på noen måte.
Hvordan Finne Nylig Slettede Bilder
MacOS har En funksjon som hjelper deg med å få tilbake slettede bilder Fra Mac. For å gjøre dette, den første start ved å finne ut hvor er bildebiblioteket På Mac. Når plasseringen av bildene er etablert, vil du kunne finne de nylig slettede bildene.Nylig Slettet Album Er et nytt alternativ lagt Til MacOS, og det er det som hjelper deg med å finne de nylig slettede bildene. Nå, fortsett som nedenfor for å finne de nylig slettede bildene.
finn Igjen Bilder-Appen. I verktøylinjen, finn Fil Og Under Filalternativer, finner du den» Vis Nylig Slettet » alternativet der slettede bilder kan bli funnet.
når du besøker «Nylig Slettet» vil du finne alle slettede filer med antall dager igjen nevnt før de blir permanent slettet.
Noen mer komplekse enn den andre, men til slutt får de jobben gjort. Metodene som vi vil diskutere fremover vil hjelpe deg å gjenopprette slettede bilder På Mac mest enkelt og effektivt. Bare sørg for at du følger dem intenst for å få tilbake noen slettede bilder Fra Mac.
Gjenopprette Nylig Slettede Bilder
det første trinnet på å gjenopprette slettede bilder På Mac er gjennom å bruke nylig slettet alternativet I Bilder App. Dette er en veldig enkel metode bare følg de korte trinnene nedenfor for å oppnå dette.
- Start Bilder-Appen. Innenfor app flytte til menylinjen og klikk På Fil.
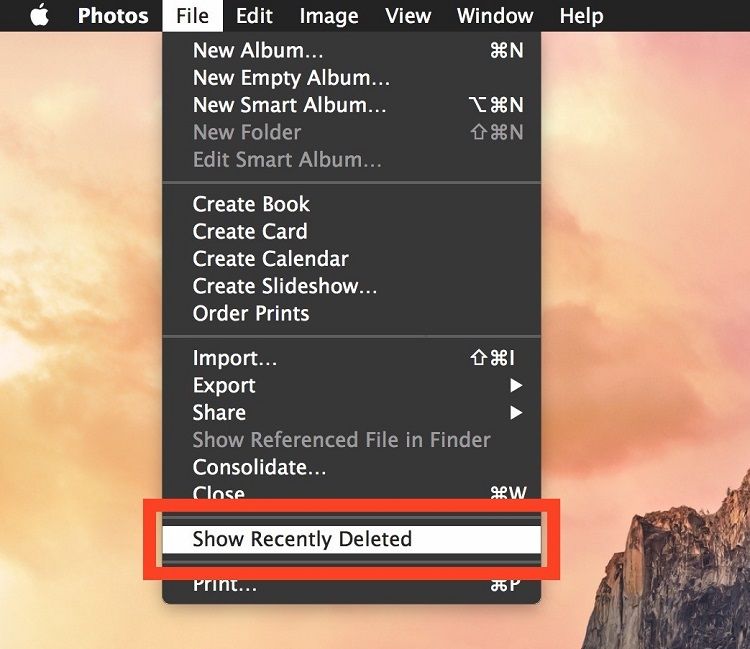
- under Fil er mange alternativer gitt. Du må klikke på Alternativet Vis Nylig Slettet. Dette åpner Nylig Slettet-Albumet.
- Herfra kan du finne bildene som du ønsker å gjenopprette. Alt du trenger å gjøre er å velge bildene du ønsker å gjenopprette.
- når du har valgt ønsket bildene, du vil deretter fortsette å treffe Gjenopprette På Toppen Av Bilder App, dette vil gjenopprette slettede bilder til sin opprinnelige posisjon.
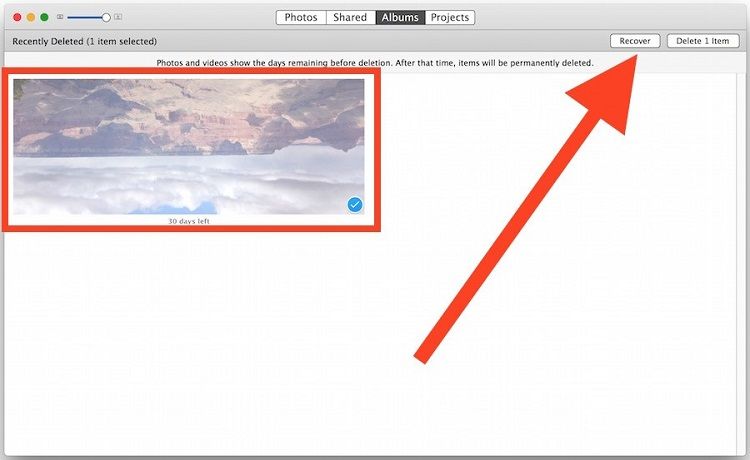
- Når du har gjort alle trinnene beskrevet ovenfor, vil du da er ferdig med å gjenopprette slettede bilder og du kan la Nylig Slettet Albumet for å se de gjenopprettede bildene.
Merk: Denne metoden har noen begrensninger, da det vanligvis er en frist før bildet er helt slettet. Det er vanligvis 30 dager, og hvis du har lite plass, kan bildene til og med bli slettet før tiden går, på grunn av plassproblemer.
Så, å komme foran hele gjenopprettingsprosessen, det er en bedre måte å få tilbake slettede bilder. Denne metoden er langt bedre siden du kan også få tilbake helt slettede bilder, selv de fra mappen nylig slettet.
Del 3 Gjenopprette Slettede Bilder På Mac
Nedenfor er en detaljert guide på hvordan gjenopprette slettede bilder På MacBook. Metoden vil være svært nyttig i å få tilbake tapte eller slettede data.
Gratis Nedlasting Recoverit Photo Recovery For Mac
Slette bilder På Mac er veldig lett, men det kan ta en kjedelig tur etter å slette bilder. Det er i tilfelle du ved et uhell slettet viktige bilder. En anbefalt måte å gjenopprette slettede bilder På Mac som har jobbet for mange og kan gjøres med så mye letthet er gjennom bruk Av En Foto Utvinning App. Denne metoden er bedre enn Å bruke Nylig Slettet Album På Bilder App for å få tilbake slettede bilder.
du lurer kanskje på hva Photo Recovery App vil oppnå? Så for å avmystifisere alt, Er Dette Recoverit Photo Recovery som er et av de beste verktøyene for jobben og har blitt anbefalt av mange fagfolk globalt. Det har noen eksentriske funksjoner når det gjelder utvinning av slettede bilder, og noen har blitt diskutert nedenfor.Recoverit Photo Recovery Er En App designet med en svært avansert algoritme, innebygd med en svært kraftig data analysator som utfører dype skanninger i løpet av sekunder for å få tilbake tapte eller slettede data. Det har vært kjent og sertifisert for å ha en 96% utvinningsgrad.Programvaren støtter en myriade av filformater, fra word-dokumenter, bilder eller andre multimediefiler samt enheter med ulike filformater som NTFS, FAT32, APFS, HFS+, eller andre enheter format.Programvaren er så kraftig at den kan gjenopprette filer slettet fra noen form for sletting. Det kan få tilbake data tapt fra en formatert harddisk eller fra tapte partisjoner. Det kan også få tilbake data fra tap på grunn av datakrasj eller virusangrep.Allsidig Kompatibilitet
det beste med denne appen er at den er tilgjengelig For Mac, så vel som alle andre operativsystemer. Videre kan du gratis laste ned appen, og den vil utføre bemerkelsesverdig for å få tilbake slettede bilder Fra Mac.
Slik Gjenoppretter Du Bilder på Mac
Når det gjelder å bruke appen, er det ganske enkelt. Bare følg de detaljerte trinnene nedenfor for å få det gjort i løpet av sekunder.
- Velg et sted å starte photo recovery
Last ned, installer Og start Reocoverit Photo Recovery. Etter at, velg en harddisk der du finner bildene tapt, og klikk «Start» å komme i gang. Men hvis bilder går tapt fra en ekstern enhet, bør du koble Den til Mac på forhånd.
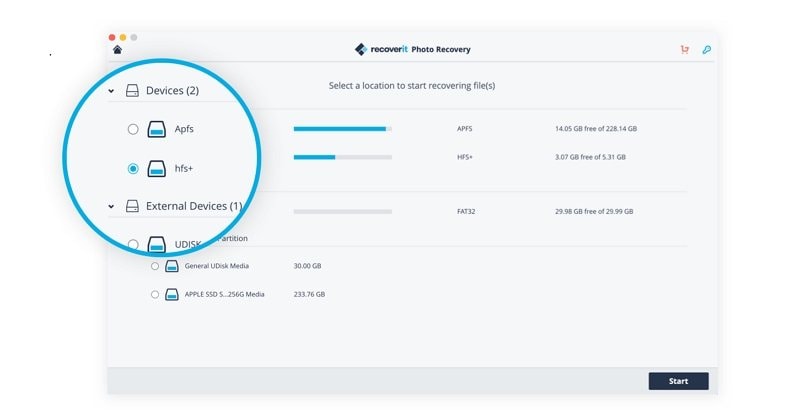
- Skanne den valgte stasjonen for tapte bilder
en all-around scan vil bli igangsatt for å grave dypt inn i den valgte harddisken og søke etter tapte eller slettede bilder. Prosessen kan trenge litt tid siden den ønsker å sette alle data sammen for å sikre at du kan finne de tapte bildene.
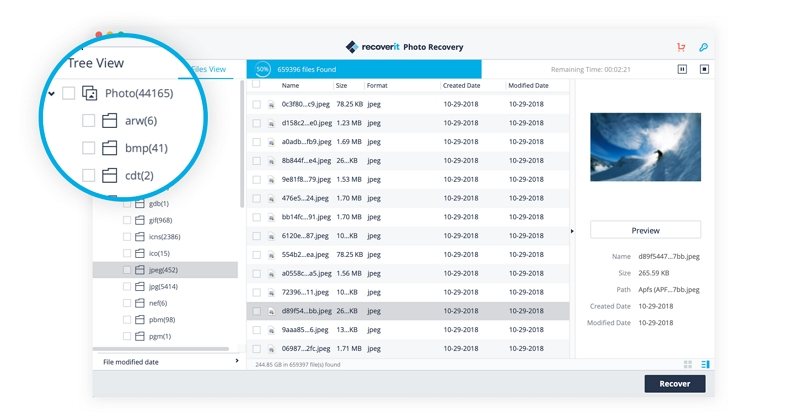
- Gjenopprette slettede bilder På Mac
til Slutt, alle bilder funnet Gjennom Recoverit vil bli vist og kategorisert. Du kan lage en forhåndsvisning av de utvinnbare bildene, velg bildefilene du vil komme tilbake og klikk «Gjenopprette» for å hente og lagre dem på et trygt sted.
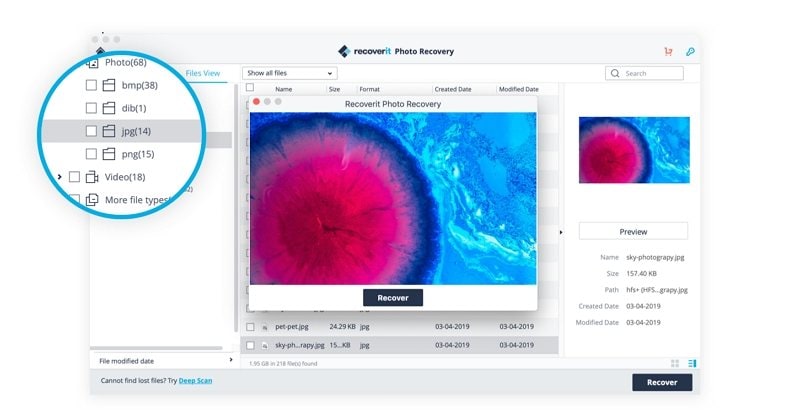
Konklusjon
med detaljert informasjon gitt ovenfor, sikkert, du er nå i stand til å utføre handlinger om hvordan du sletter bilder Fra Mac, eller selv på hvordan å gjenopprette slettede bilder. Du har også vært godt bevandret i filplasseringen av bildebiblioteket På Mac for å kunne gjenopprette nylig slettede bilder. Til slutt, når det gjelder å gjenopprette slettede filer eller bilder, har den beste Bildegjenopprettingsappen blitt gitt, og det vil hjelpe deg med å gjenopprette slettede filer på Mac.