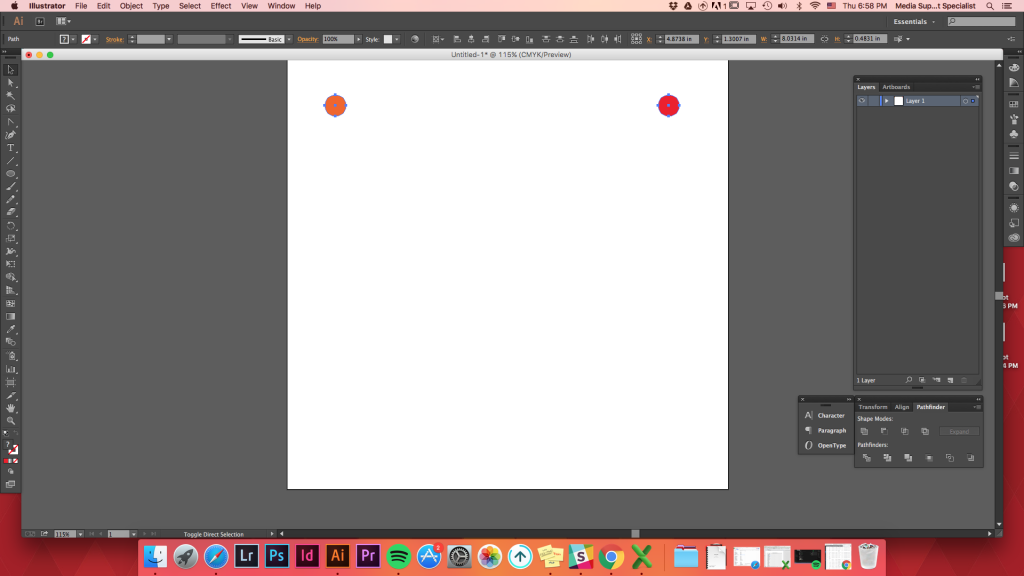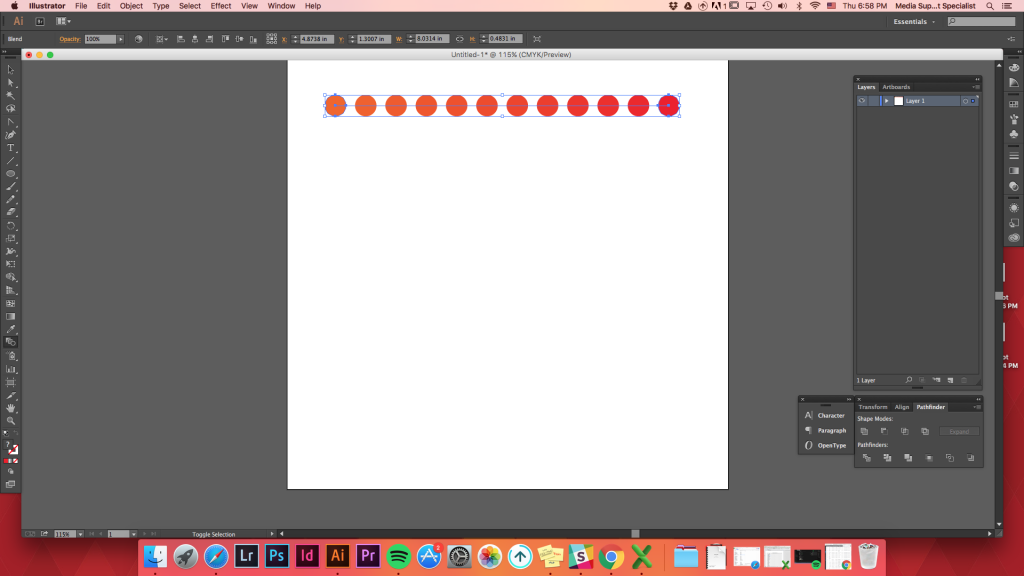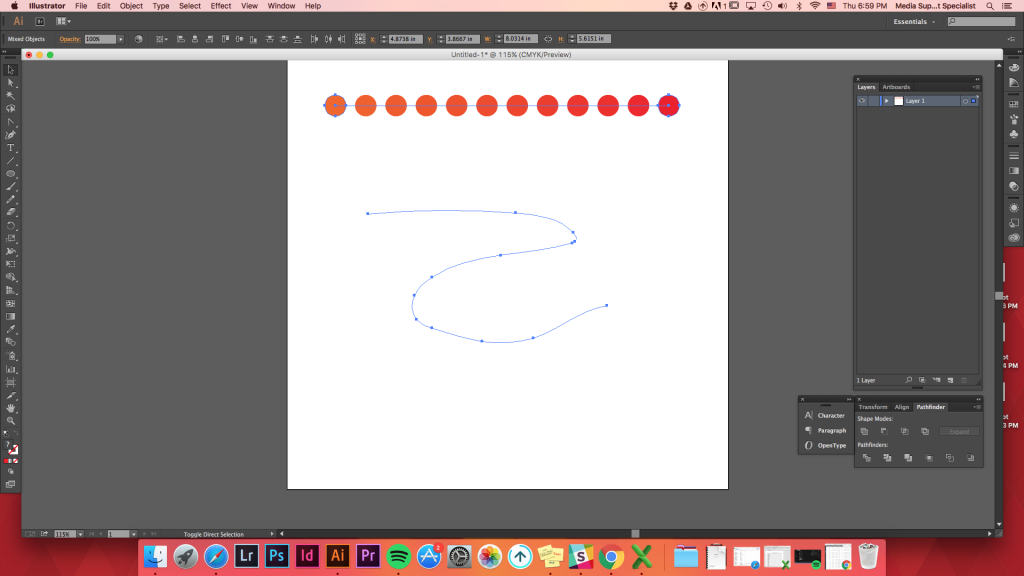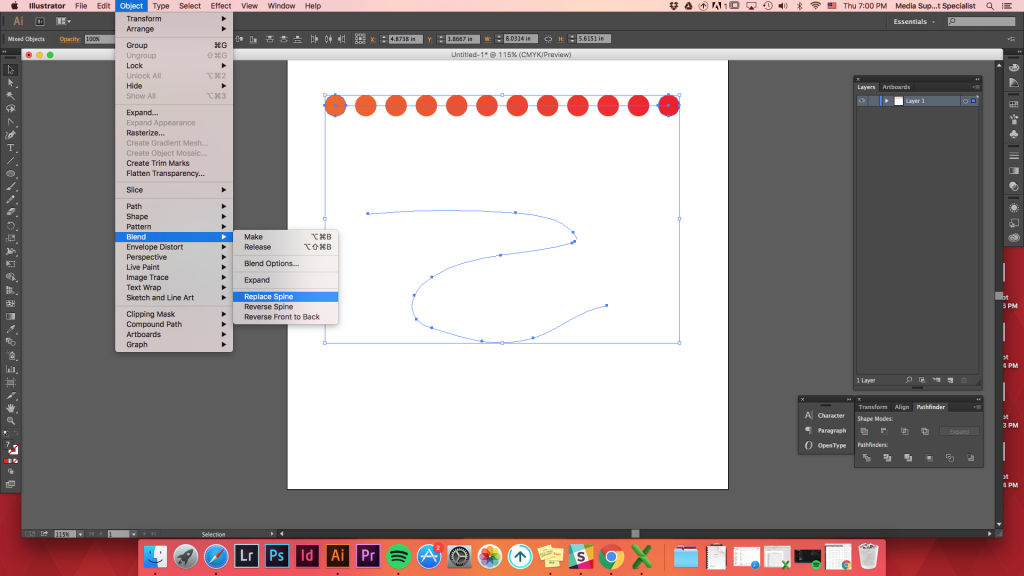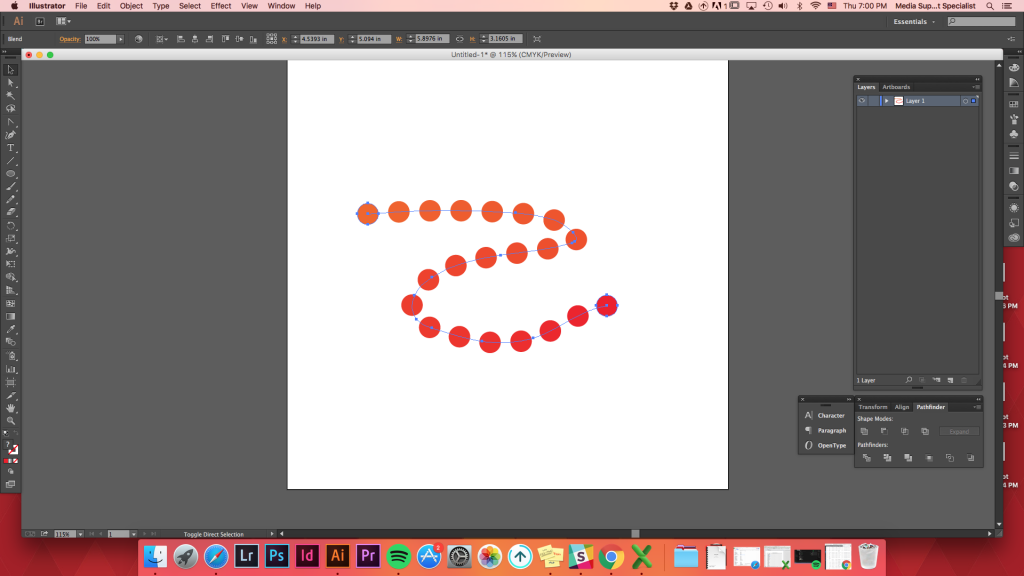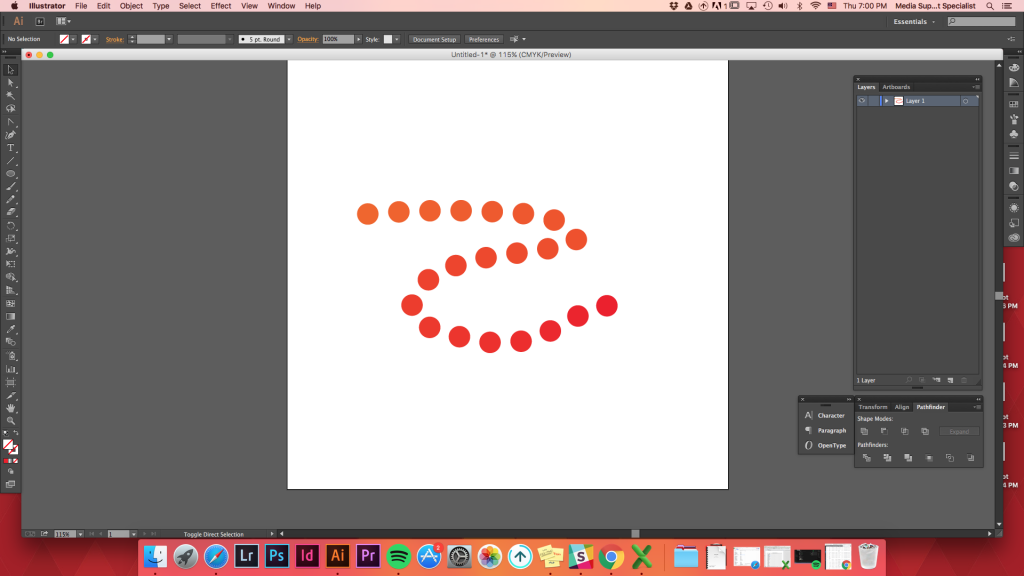Annenberg Digital Lounge
denne opplæringen vil lære deg flere bruk av blend tool I Adobe Illustrator. Opplæringen er brutt ned i 6 forskjellige bruksområder av blend tool options.
Velge Blandingsverktøyet
det er tre måter å velge blandingsverktøyet på.
- Hurtigtast For Blend Tool: W
- Objekt- >Blend – >Gjør
- Klikk På Blend Tool på verktøypaletten. (Det ser ut som en sirkel med en firkant gjemt bak den.)


Topp
Blande Ulike Formerblending 2 former
du kan lage 2 former blande sammen uavhengig av størrelse og former.
Lag to former -> velg begge former -> Objekt -> Lag
for å gjøre det enklere og raskere, bruk tastaturet snarvei: w. holde nede alternativ (eller alt) og klikke på en figur vil få opp en blanding alternativer. Klikk på en form og klikk deretter på en annen. Når du prøver å klikke på den andre formen, blir musepekeren til Et Blandingsverktøy med et plusstegn (+). 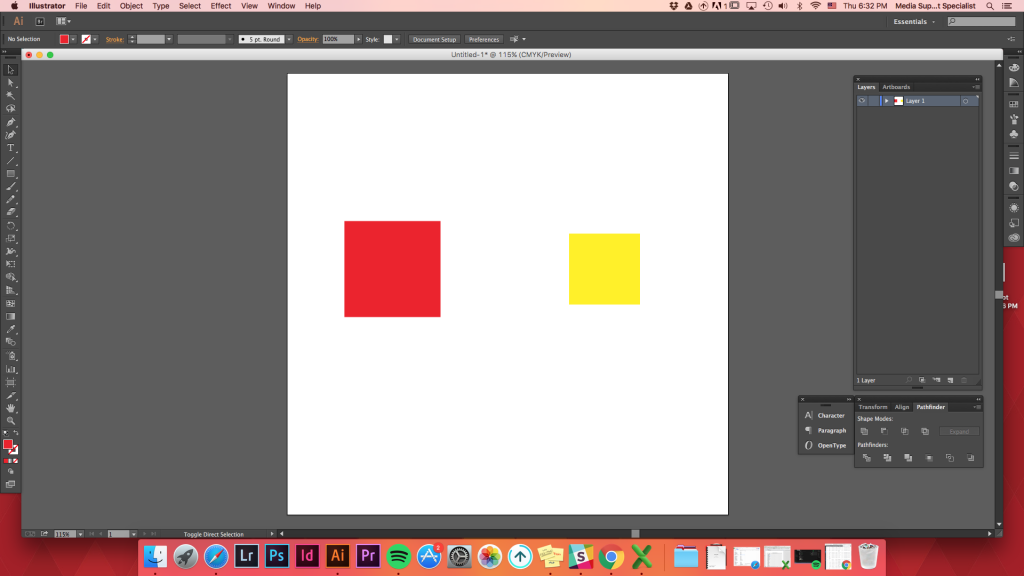
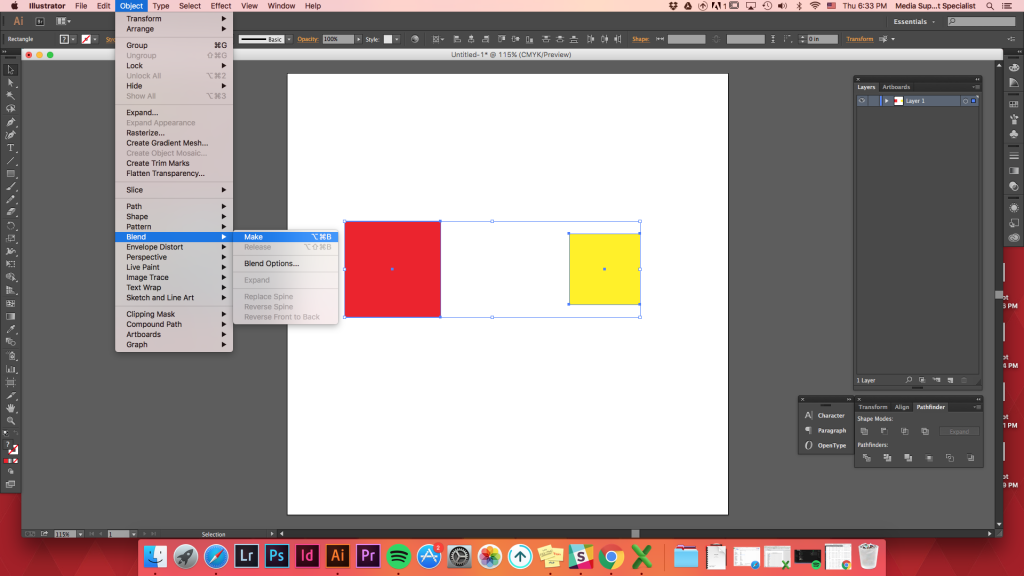
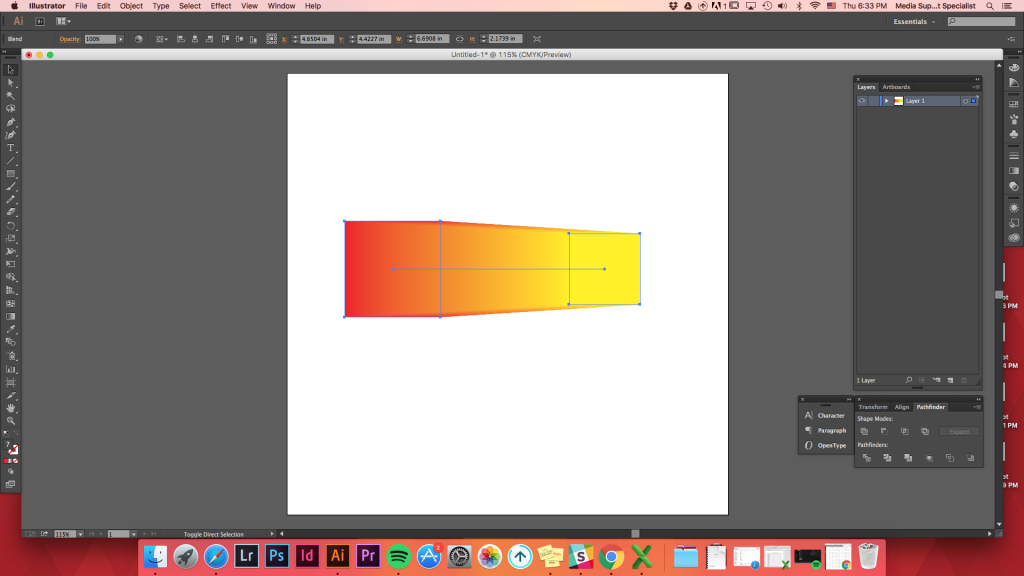
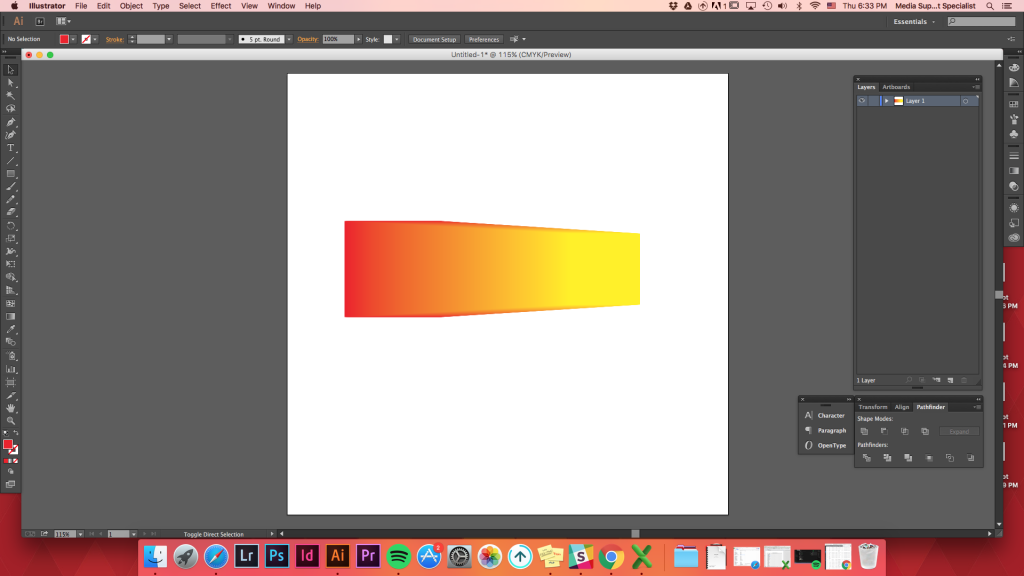
Bruke Hurtigtast (w)

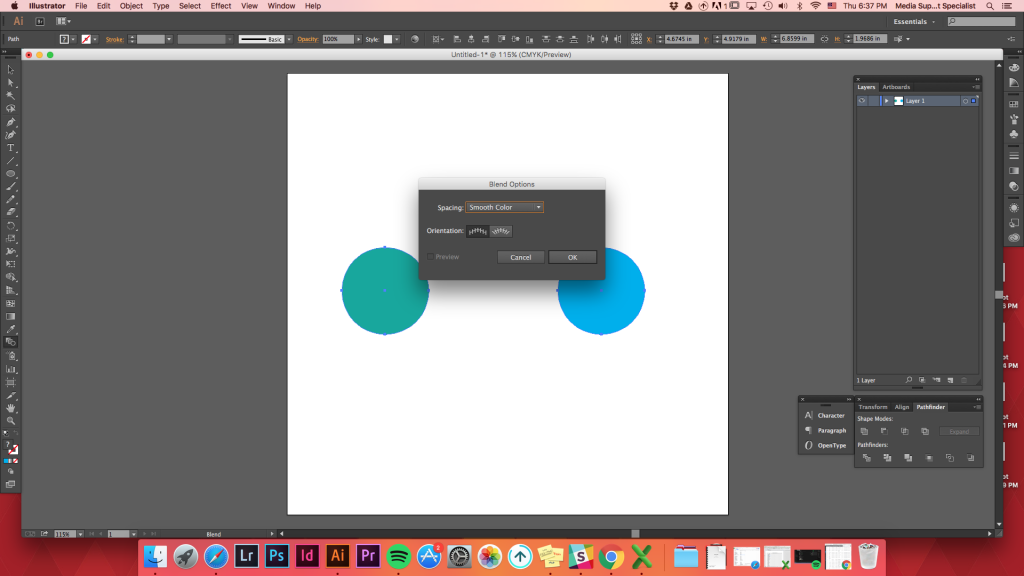
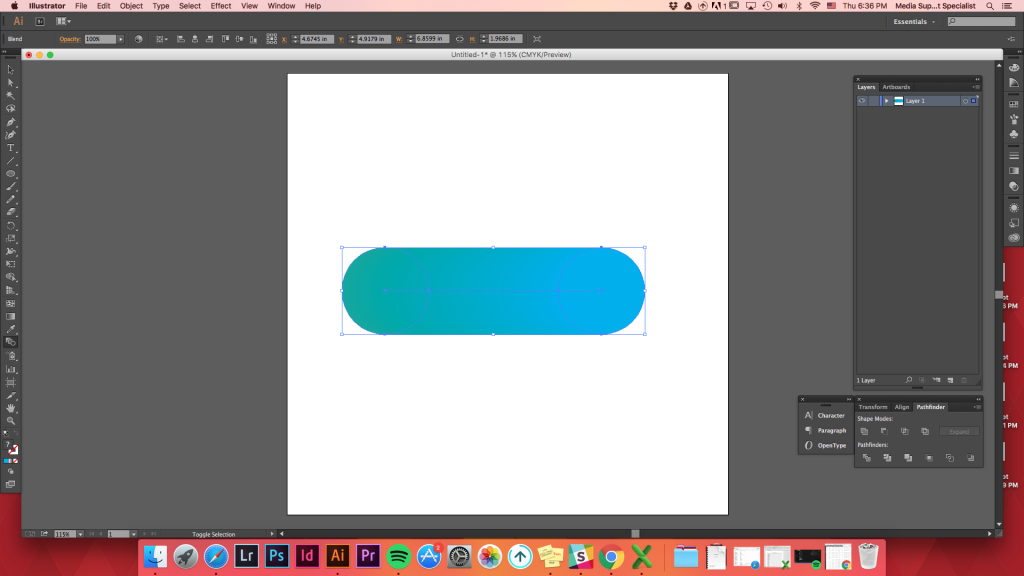
topp
å blande flere former
å blande flere former er like enkelt som å blande bare to former.
Opprett flere former (hurtigtips: opprett en figur og hold nede tilvalg-tasten og flytt figuren. Kommando D kan duplisere handlingen din for å lage flere former raskt!)- > legg dem ut- > velg Blandingsverktøy (snarvei: w)- > klikk i sirkelen under den- > klikk på den andre venstre sirkelen øverst- > gjenta
blend tool vil forbli aktiv med mindre du velger et annet verktøy (så alt annet du klikker vil bli inkludert i blandingen.)
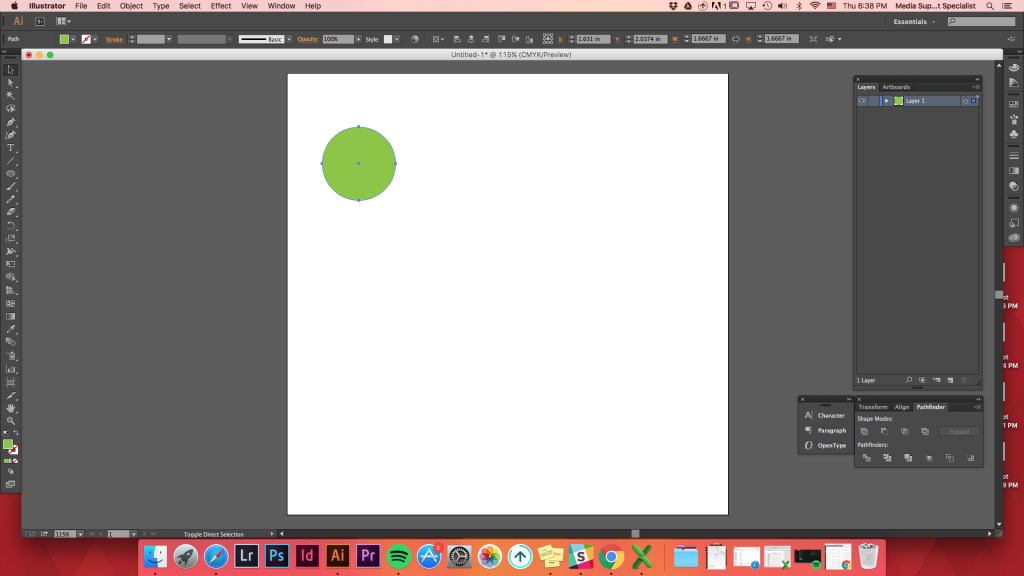
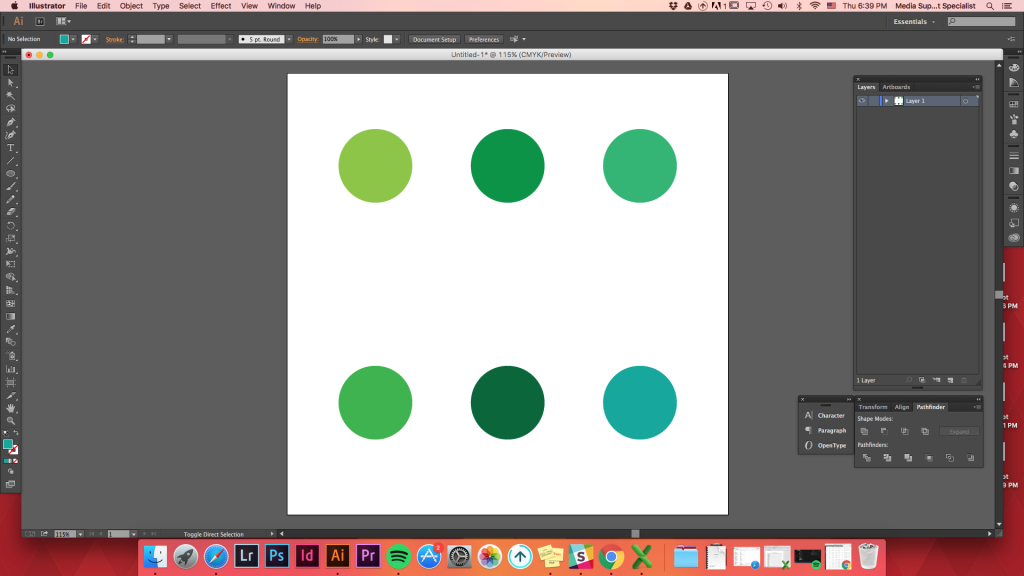
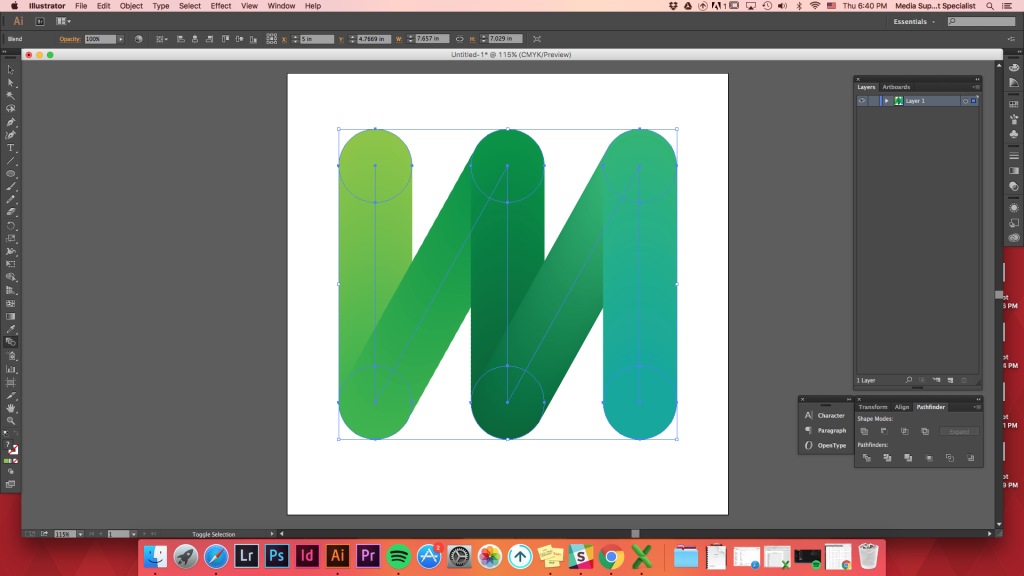
Blending 3 figurer
Blending 3 figurer som er på rad kan skape en vakker gradient av farger overgangen mellom flere figurer.
Lag 3 former av forskjellige farger -> juster dem -> blend tool -> klikk på den første formen -> klikk på den andre formen -> klikk på den tredje formen
avhengig av hvilken form du klikker først/ hvilken rekkefølge du klikker, vil farger som blandes endres.
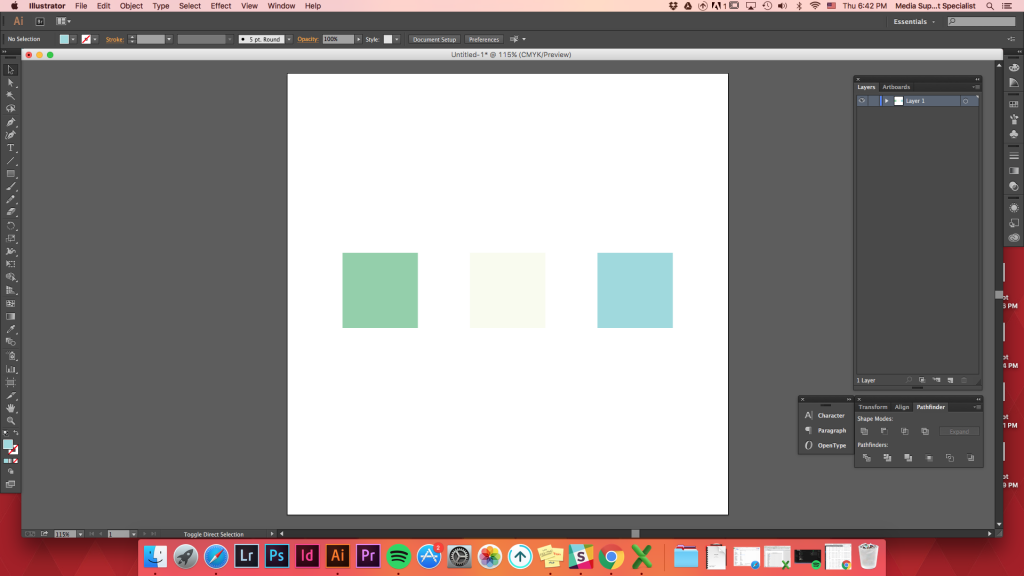
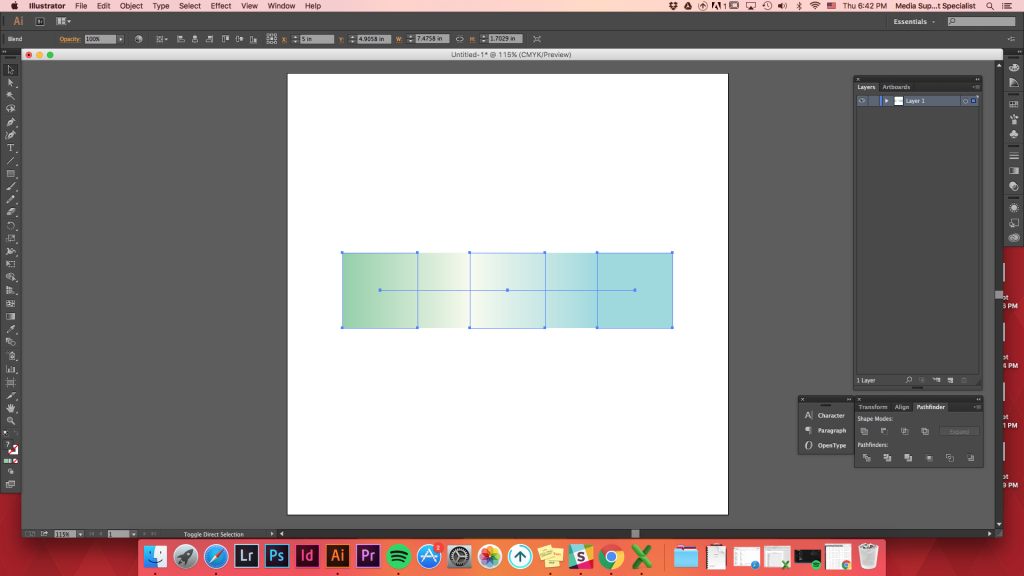
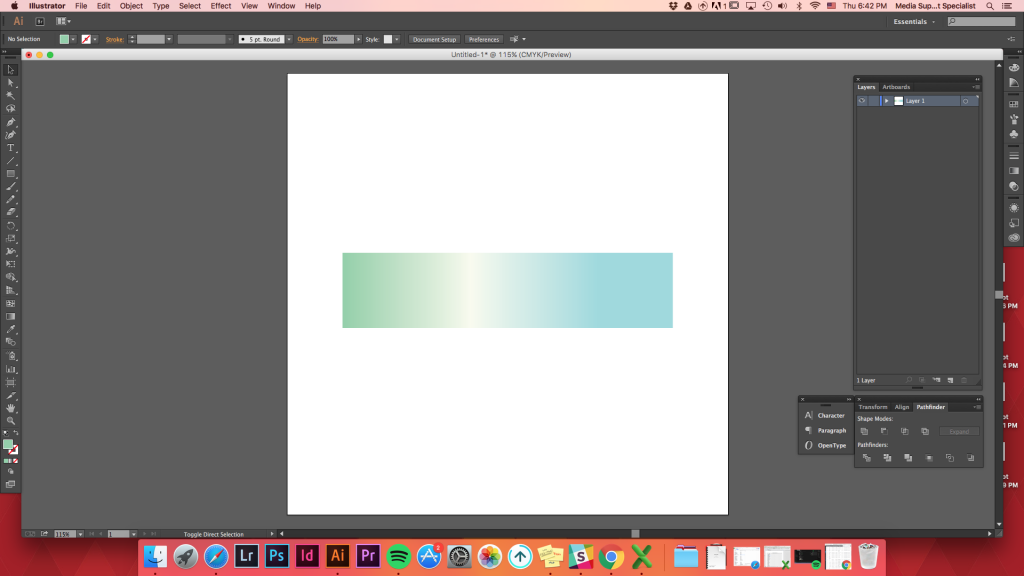
Topp
Blande en form i en form
ved hjelp av blandingsverktøyet til overgang mellom flere farger kan former skape en illusjon av dybde.
du kan også bruke dette verktøyet til Å få en form til Å se 3D ut, avhengig av hvor du finner en annen form oppå den andre.
Opprett hvilken som helst form -> opprett en annen form på toppen av den første -> blend tool -> klikk på toppformen -> klikk på bakgrunnsformen
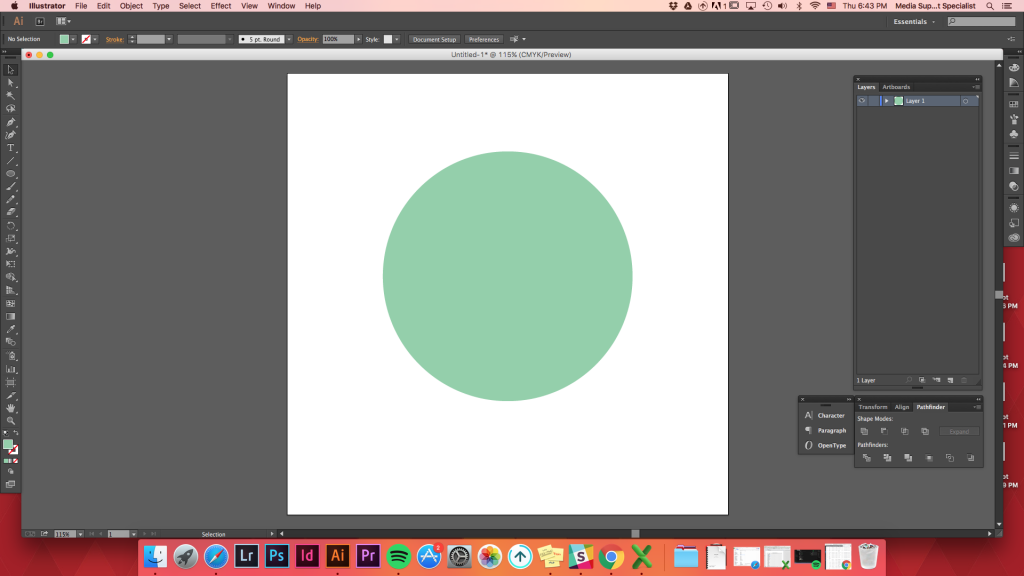
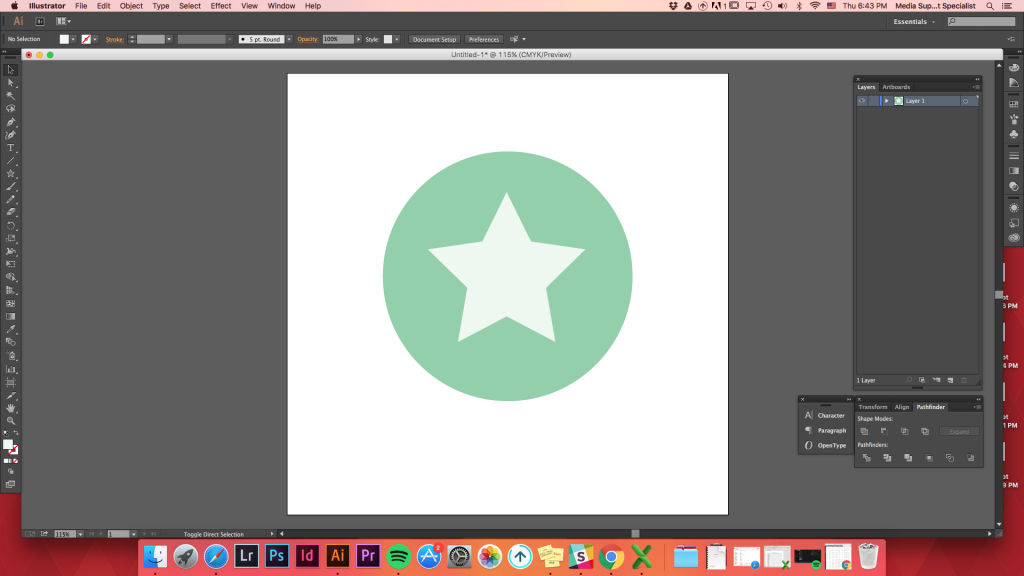
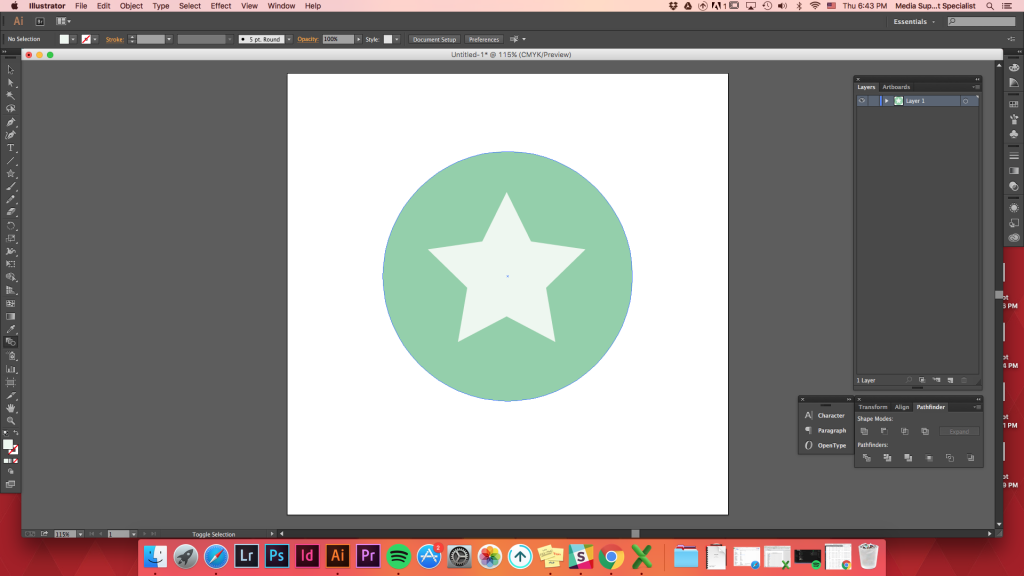
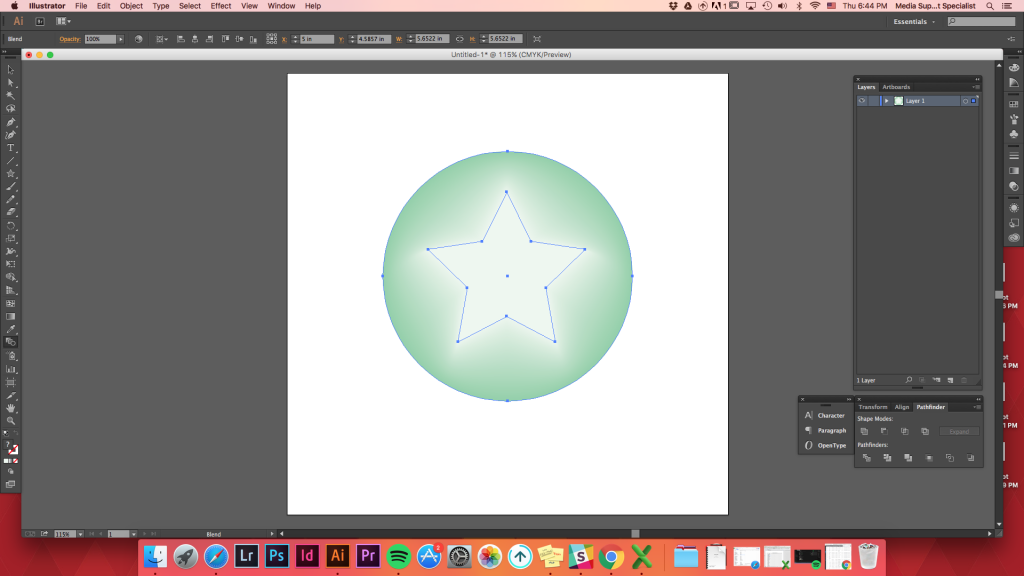
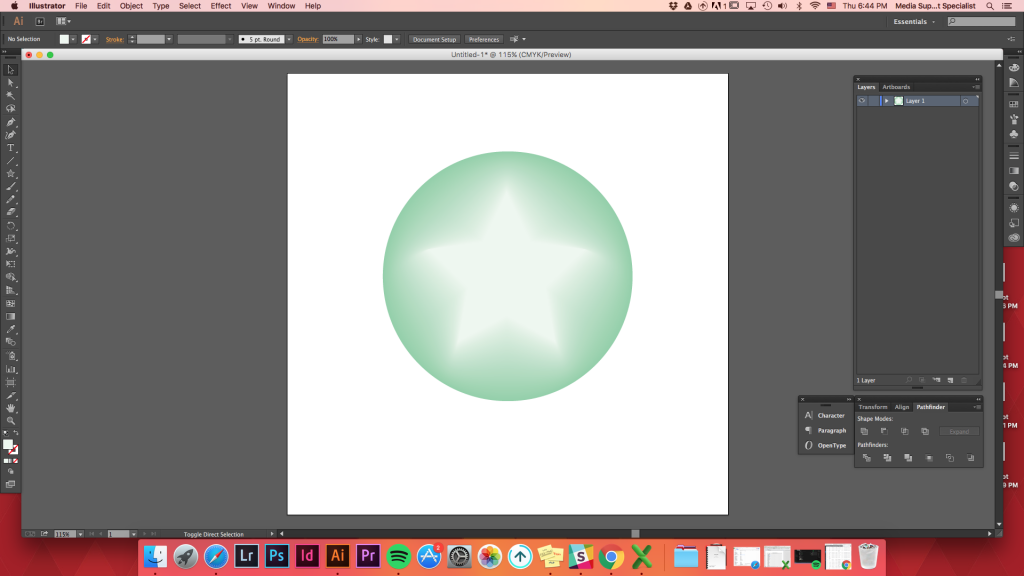
topp
Blandingsalternativer
når du klikker på blandingsalternativene (objekter -> blend -> blandingsalternativer), vil det være forskjellige alternativer for å bland figurene.Glatt Farge: Illustrator beregner automatisk antall trinn for blandingene.
Angitte Trinn: Kontrollerer antall trinn mellom start og slutt på blandingen.
Angitt Avstand: Kontrollerer avstanden mellom trinnene i blandingen.
Lag to former (må ikke fylles / linjer er ok) -> skille dem fra hverandre- > blend (w)
bare prøver å blande to former uten å kontrollere Blandingsalternativene, vil blandingen bli slik.
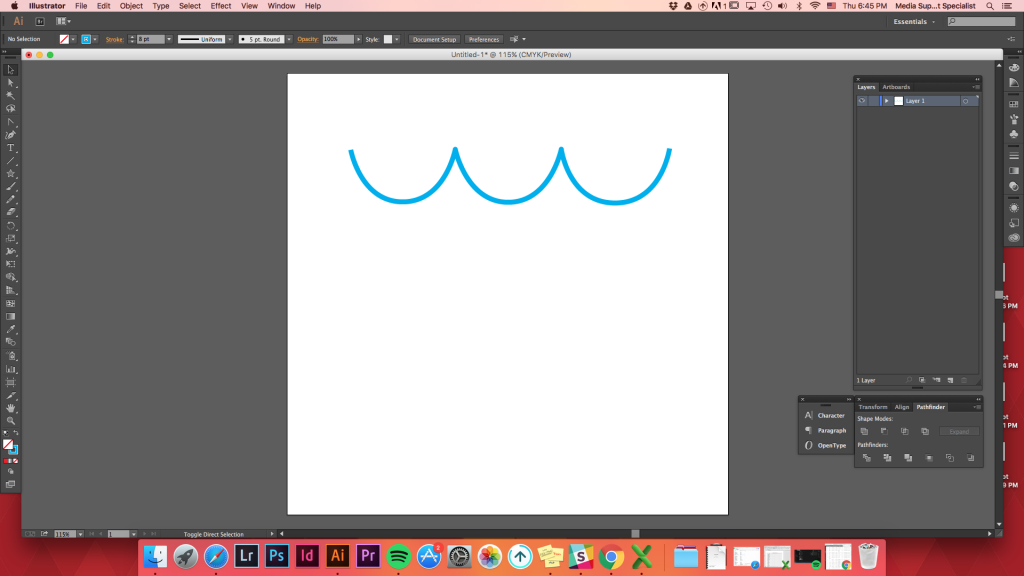
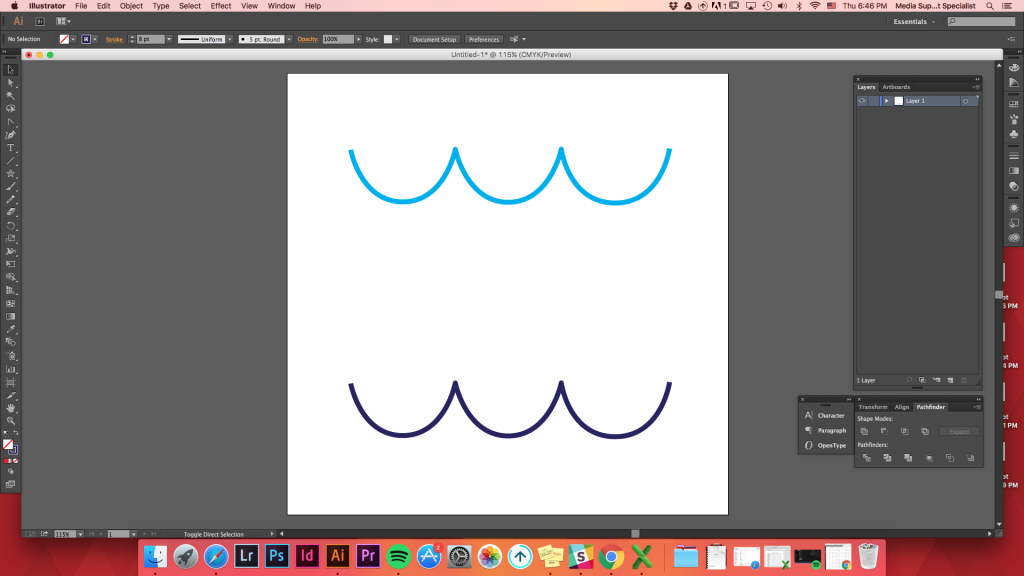
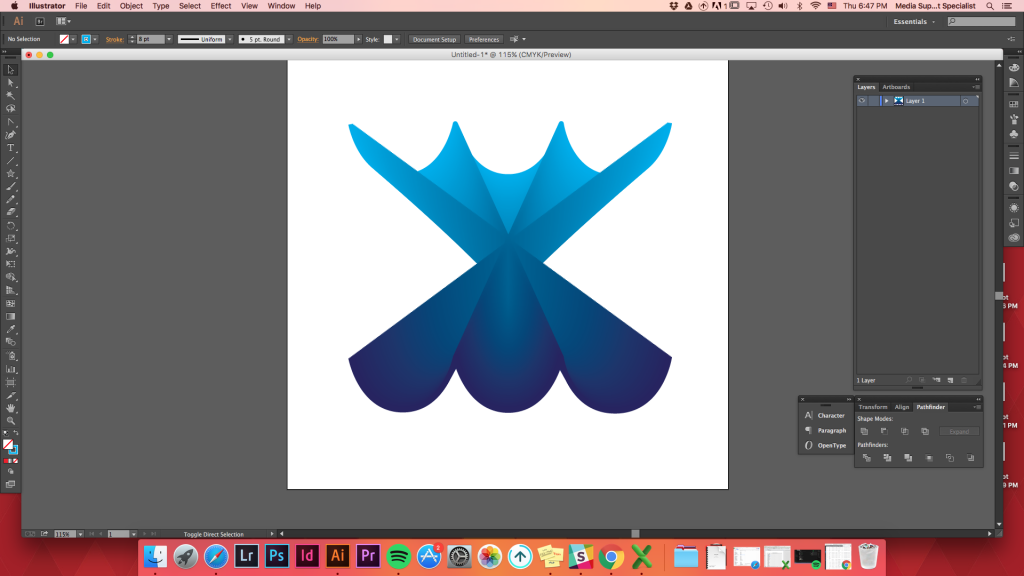
vi vil distribuere figurer jevnt mellom to figurer.
Objects-> Blend -> Blend Options -> Specified Distance -> set it as 1 inch -> Ok
or use keyboard shortcut
blend (w) -> hold down Option key (or alt) -> click on one of the shape -> Specified Distance -> set it as 1inch -> Ok
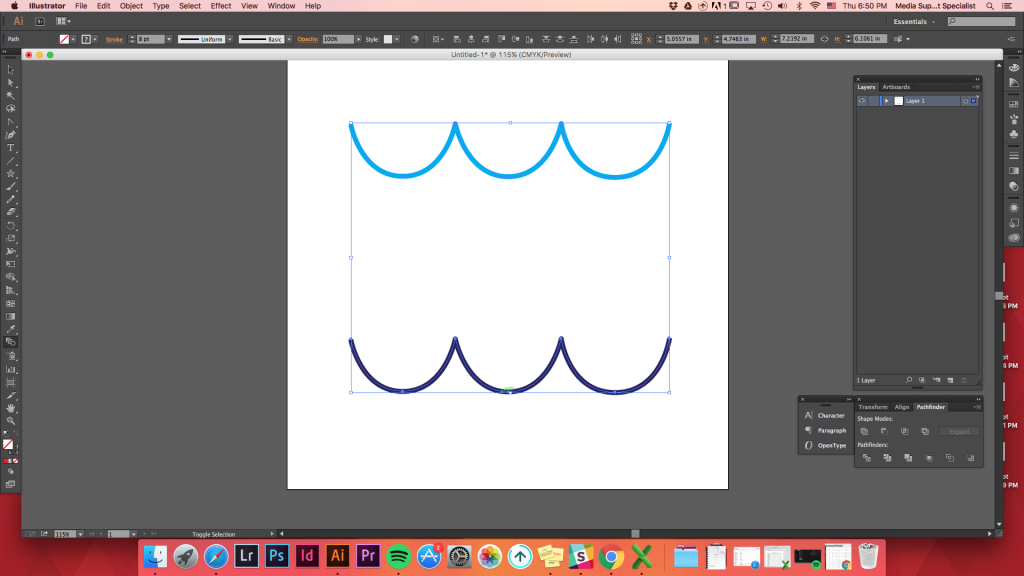
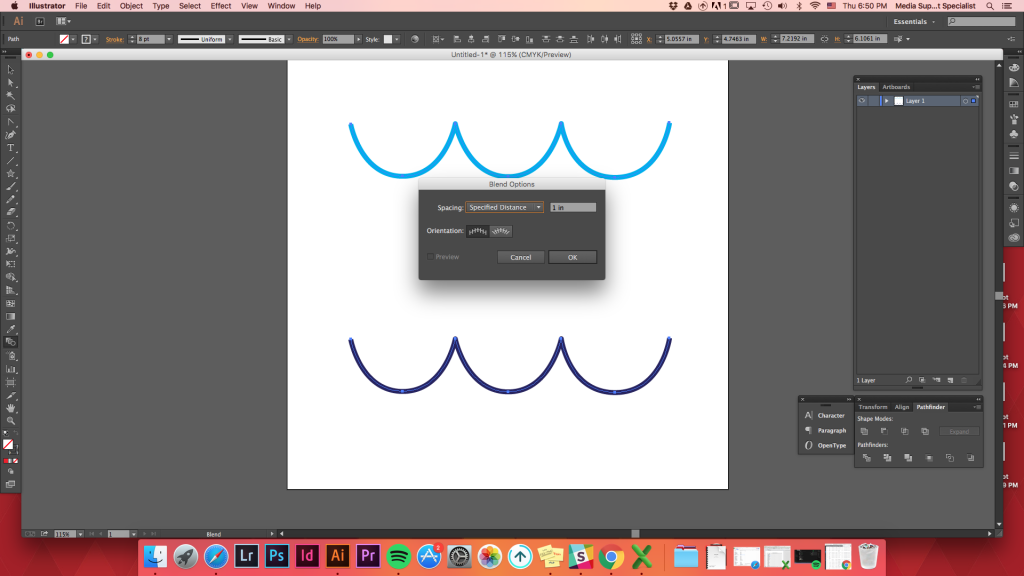
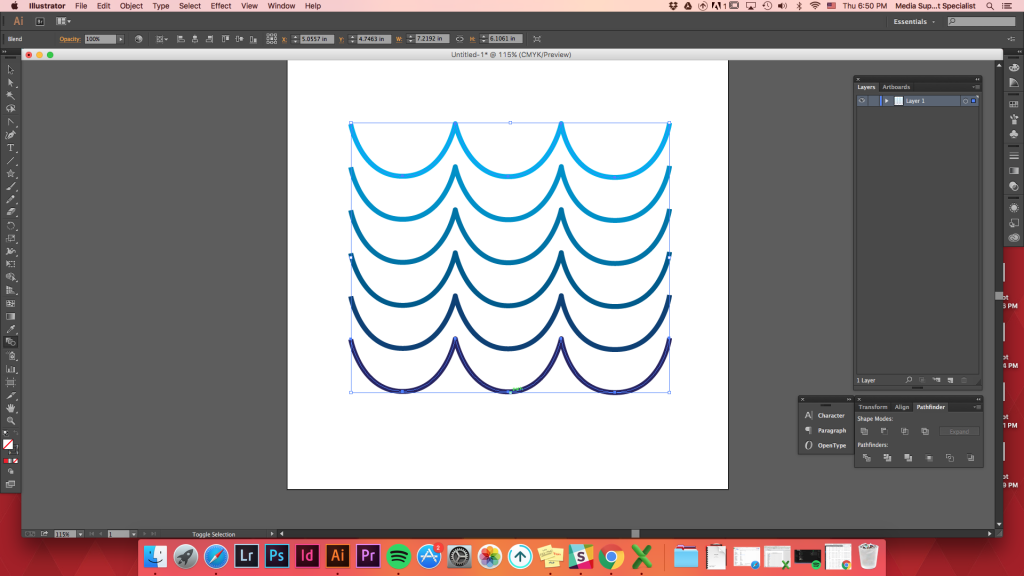
Top
Replace Spine Option
After creating any blend, you can change the path it went along to blend.
Create any path you want -> select both the path and the blended shapes -> Option -> Blend -> Replace Spine (before clicking Blend Options, it is under Expand)