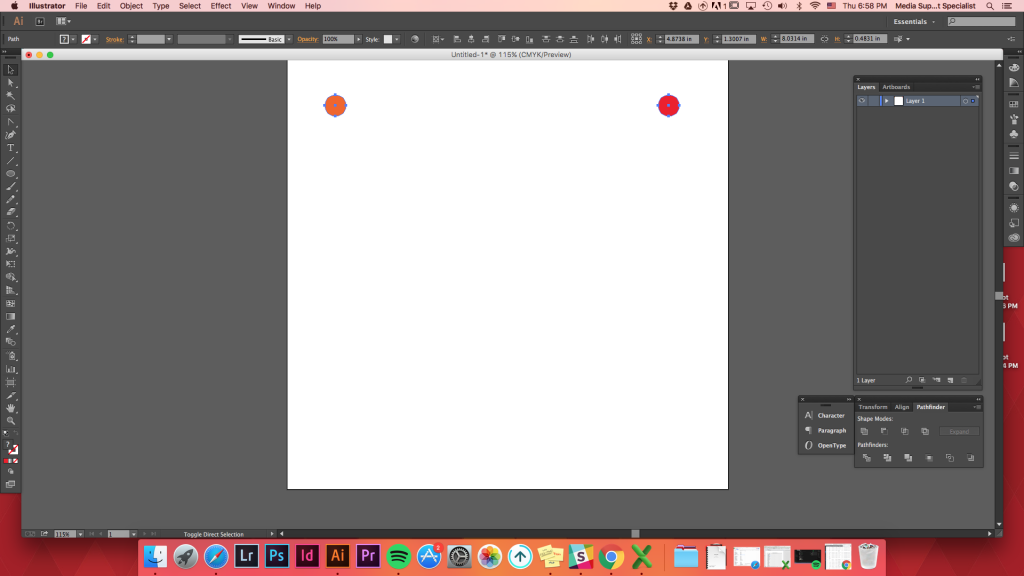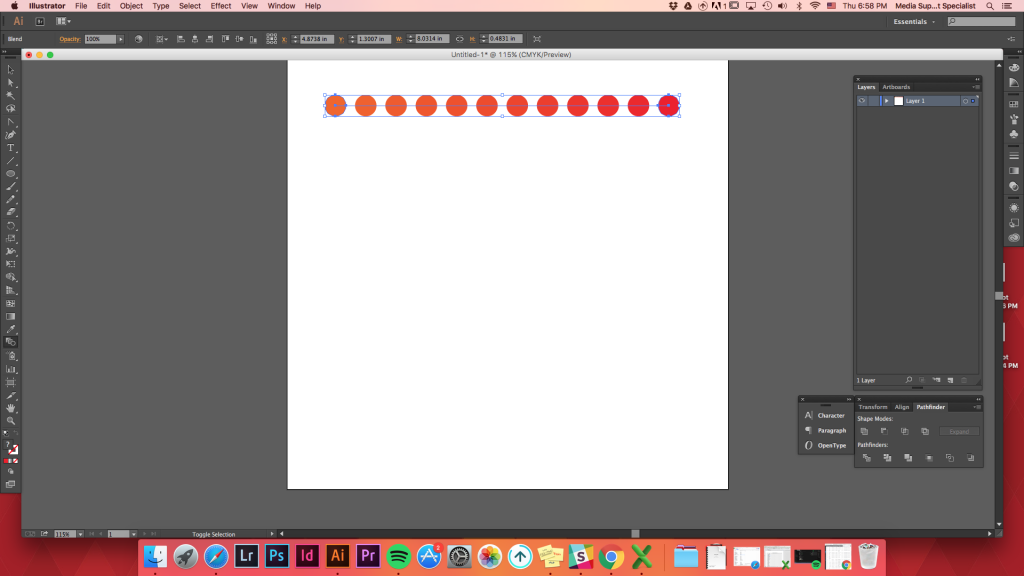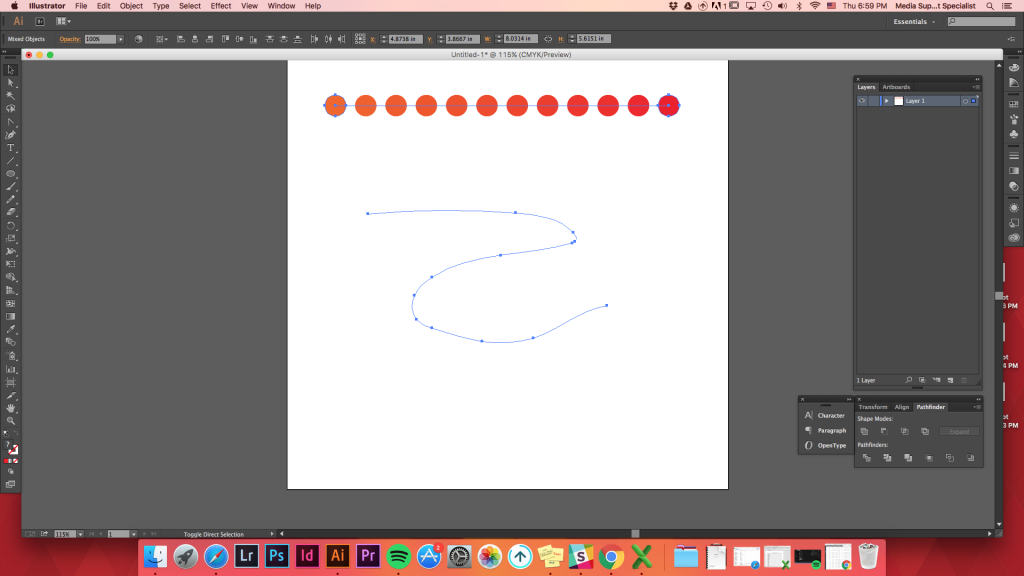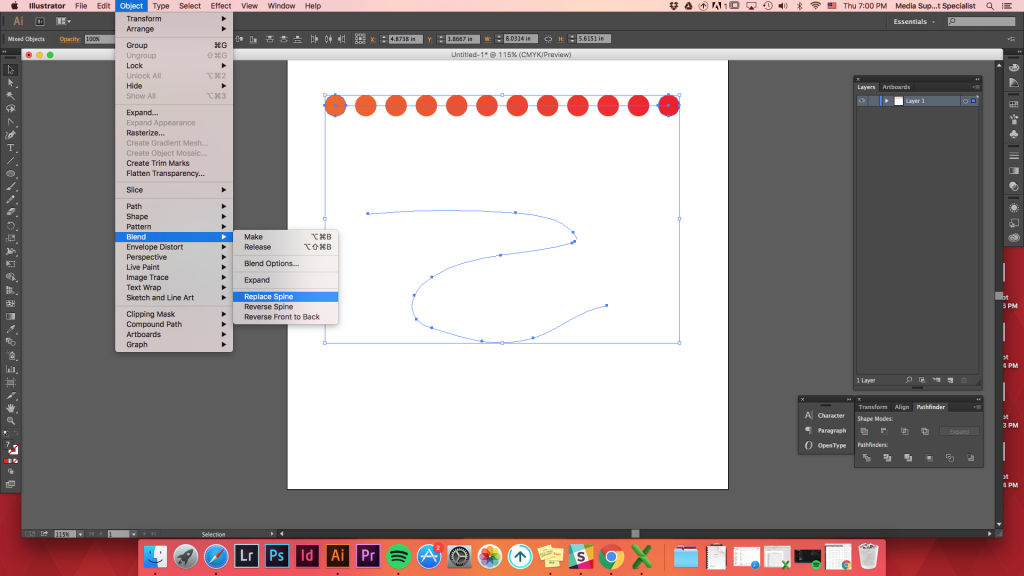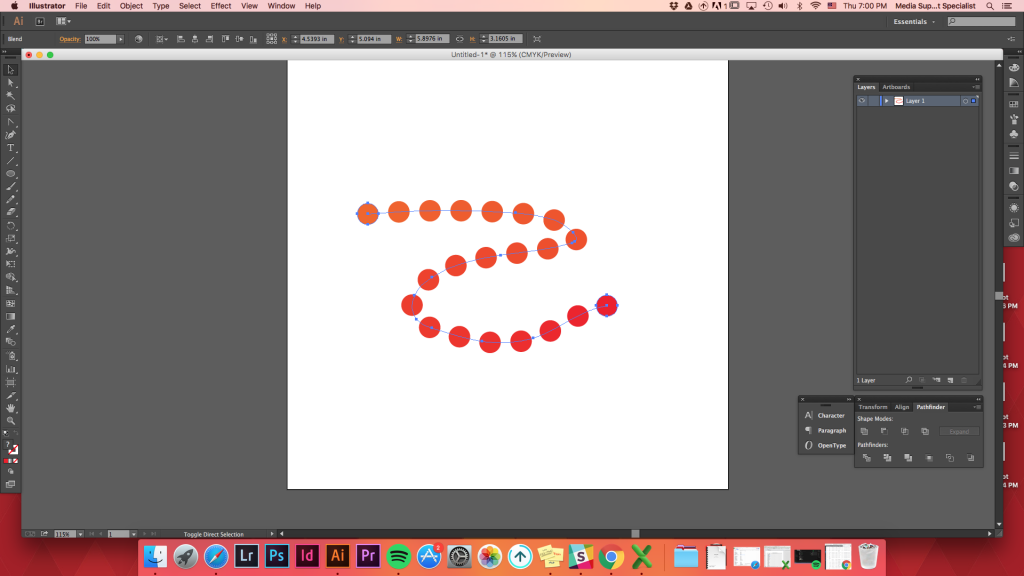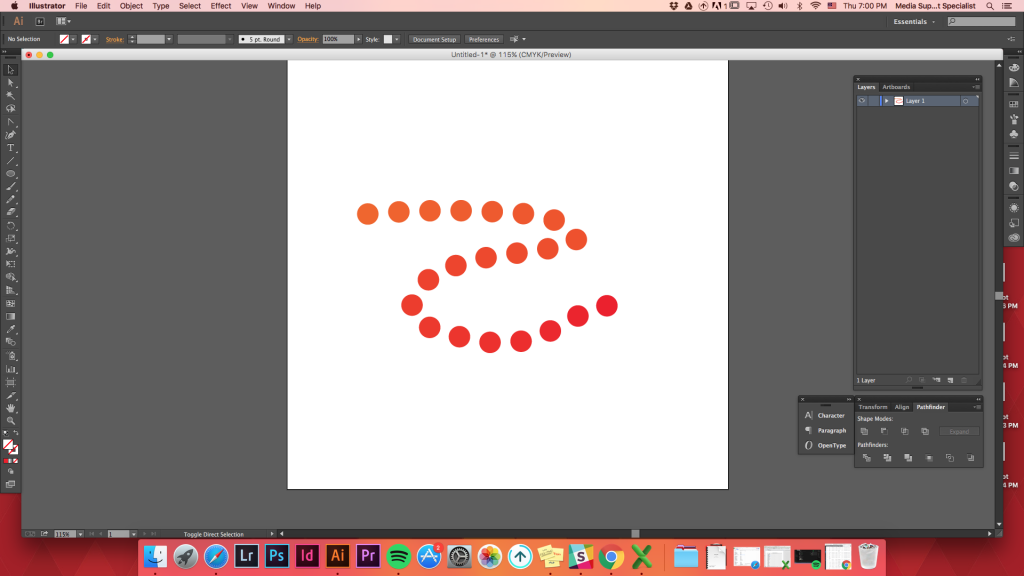Annenberg Digital Lounge
이 자습서에서는 Adobe Illustrator 에서 블렌드 도구를 여러 번 사용하도록 가르쳐줍니다. 튜토리얼은 블렌드 도구 옵션의 6 가지 용도로 세분화됩니다.
블렌드 도구 선택
블렌드 도구를 선택하는 방법은 세 가지가 있습니다.
- 키보드 단축키에 대한 조구:W
- 개체->>들에게
- 클릭 혼합 도구에서 도구를 팔레트에 있습니다. (그 뒤에 자리 잡은 사각형이있는 원처럼 보입니다.)
정상
혼합하는 다양한 ShapesBlending2 모양
할 수 있습 2 양 함께 혼합에 관계없이의 크기 및 모양입니다.
어떤 두 개의 모양>>>>들에게
을 보다 쉽고 빠르게,키보드 단축키를 사용하세요:더블유를 들고 아래 옵션을(alt) 클릭하면서 모양을 가져올 것이 조화 옵션이 있습니다. 한 모양을 클릭 한 다음 다른 모양을 클릭하십시오. 두 번째 모양을 클릭하려고하면 마우스 커서가 더하기 기호(+)가있는 블렌드 도구로 바뀝니다.
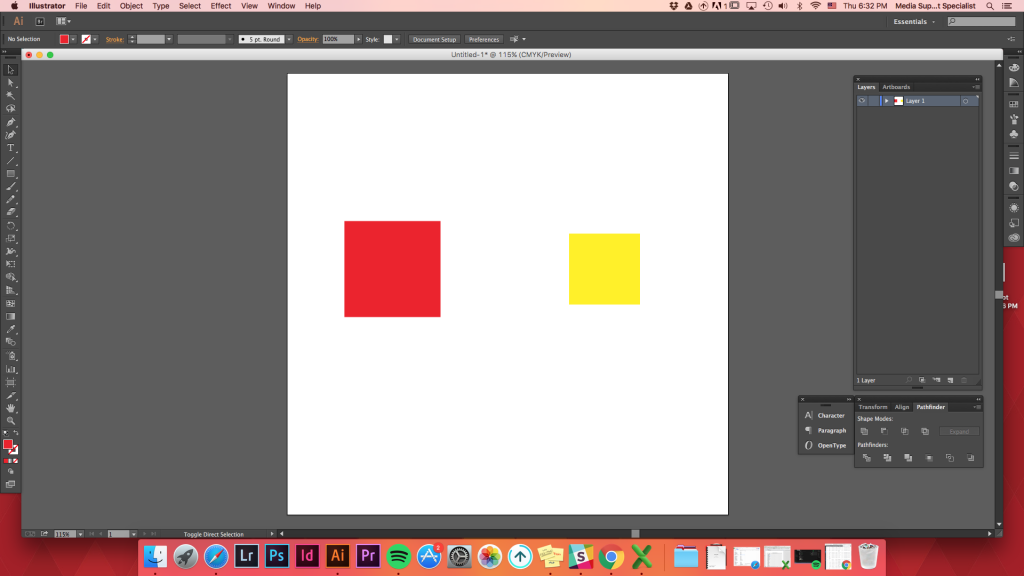
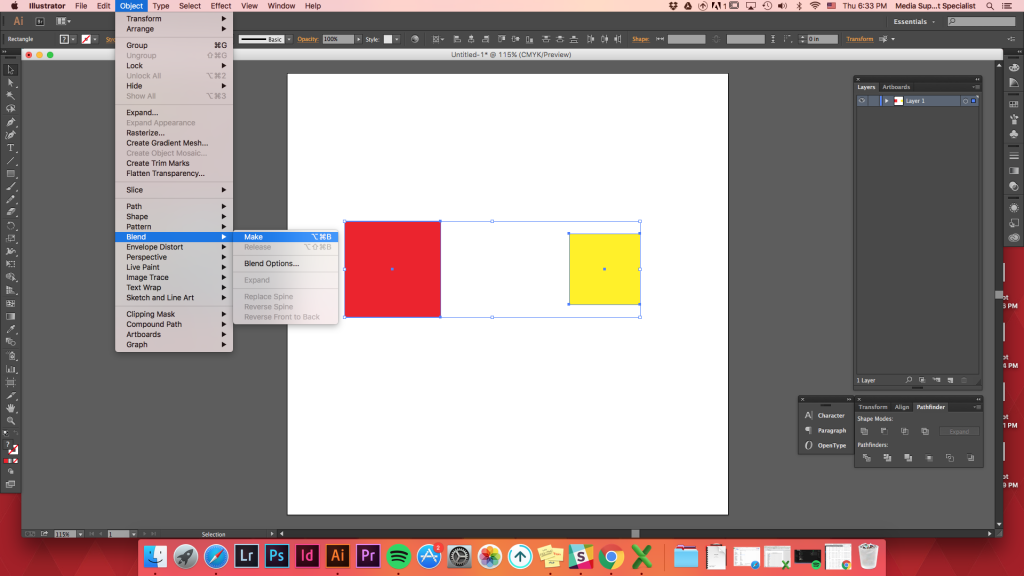
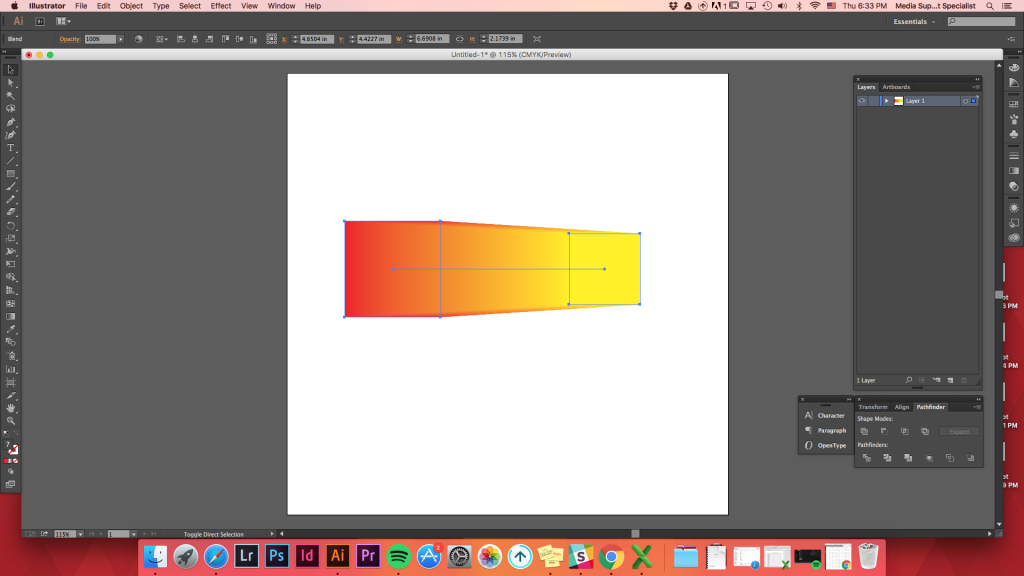
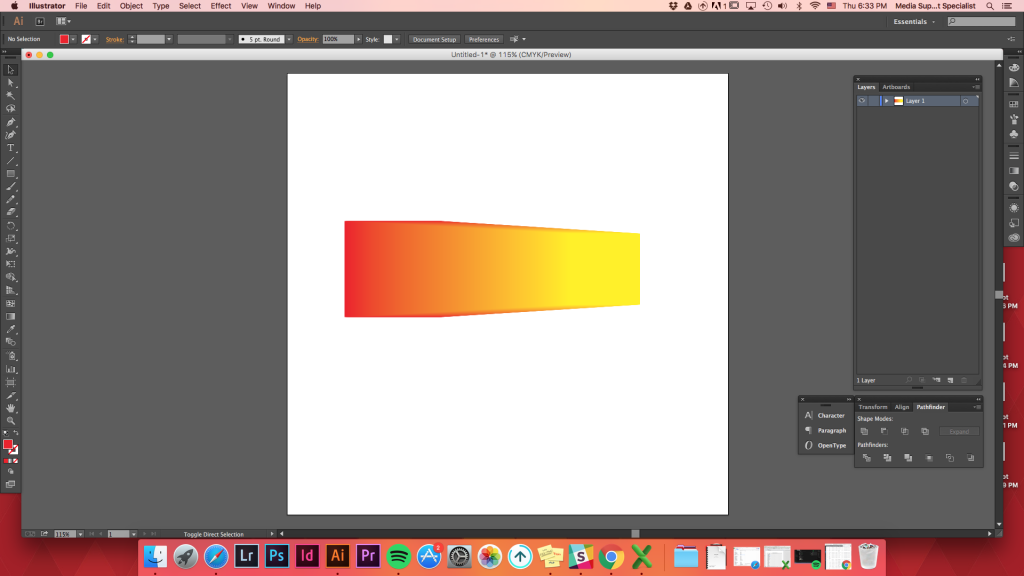
사용 키보드 단축키(w)

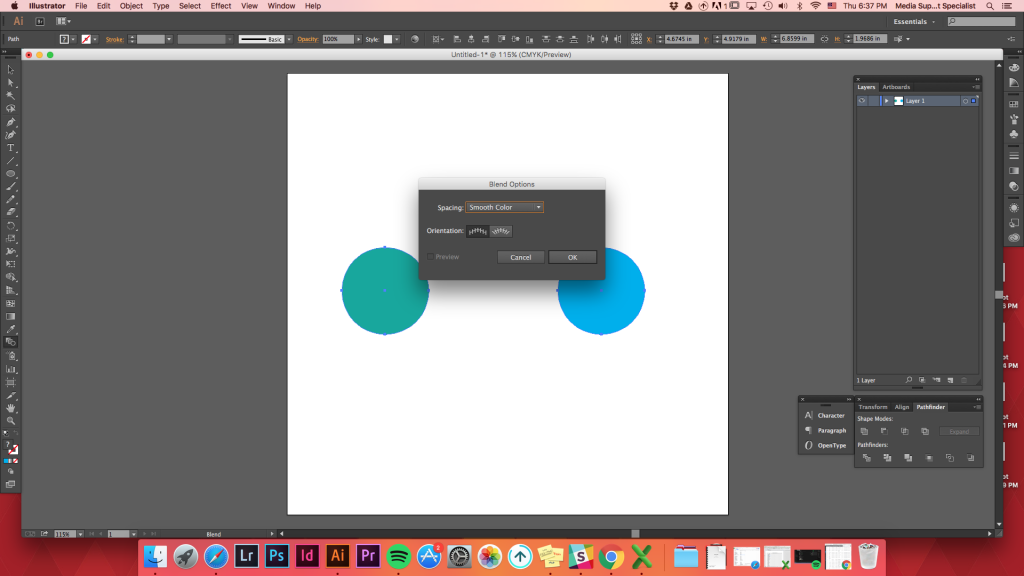
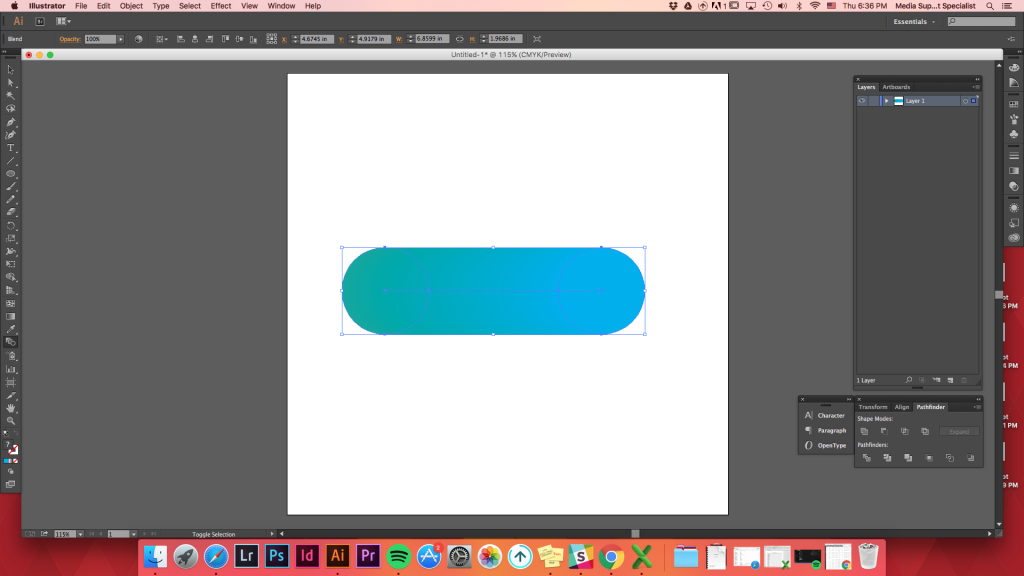
정상
블렌딩을 여러 모양
블렌딩을 여러 모양으로 쉽게 혼합 단지 두 가지 모양입니다.
여러 모양 만들기(빠른 팁: 하나의 모양을 만들고 옵션 키를 잡고 모양을 이동하십시오. 명령 D 는 여러 모양을 빠르게 만들기 위해 작업을 복제 할 수 있습니다!)->>선택 혼합 도구(short cut:w) ->>>>반복
혼구 도구는 활성 남아 있지 않는 한 당신은 선택의 또 다른 도구(그래서 다른 것을 클릭하에 포함됩니다한다.)
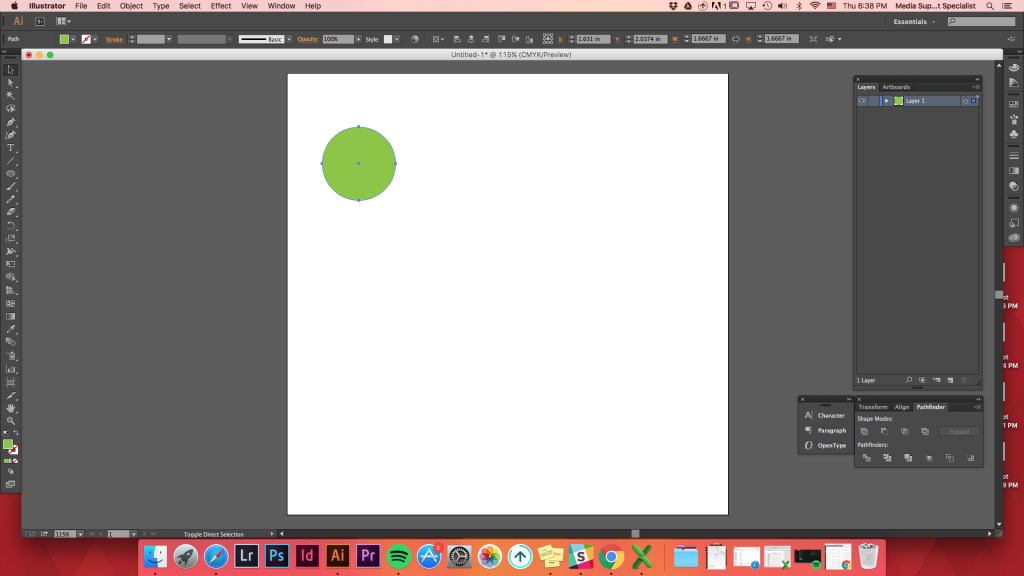
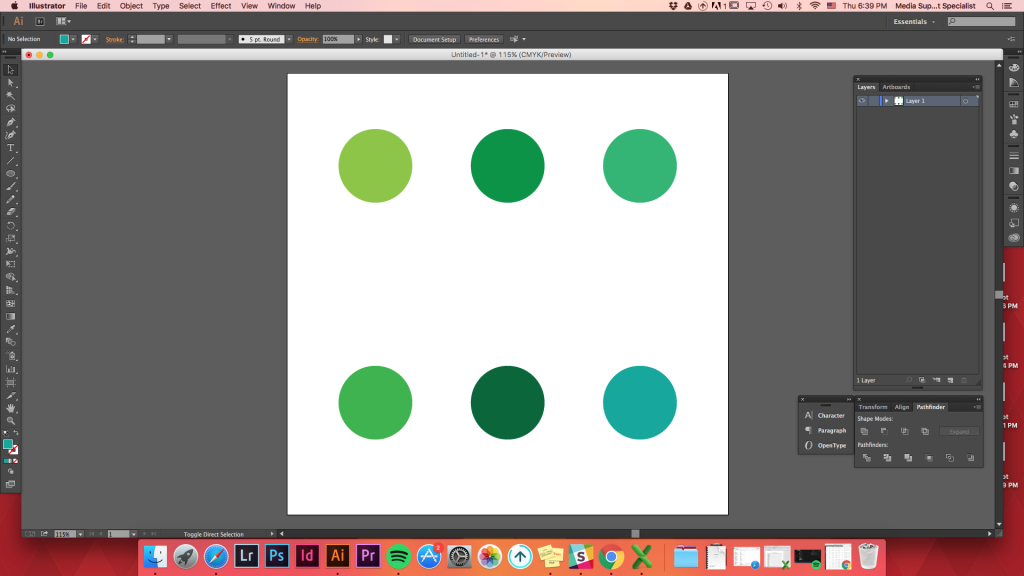
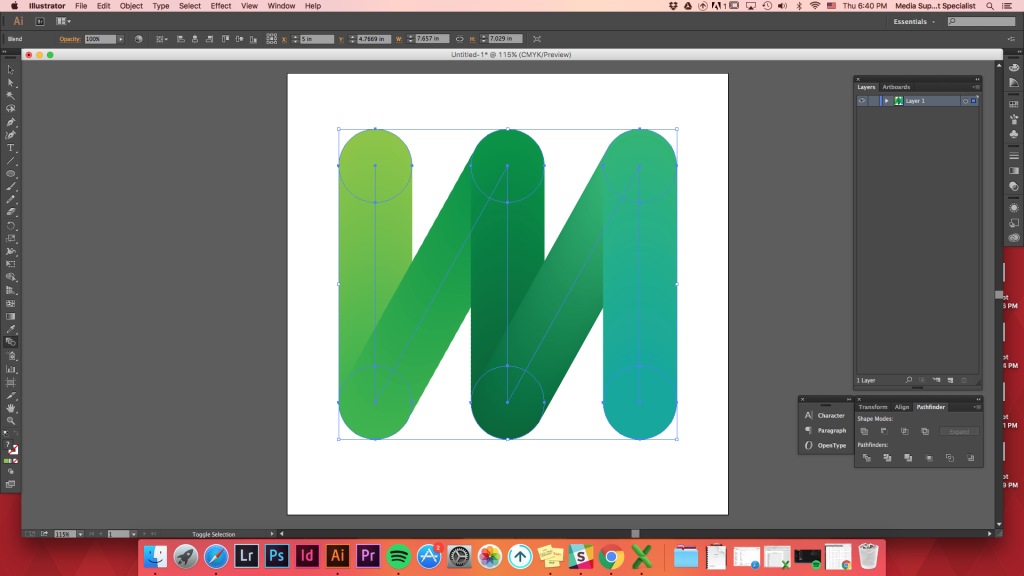
블렌딩 3 양한 모양
블렌딩 3 양에 있는 행을 만들 수 있는 아름다운 그라디언트 색상의 전환을 여러 모양입니다.
을 만들 3 형상의 다른 색상->>>>>도구 모음에서 세 번째 모양
에 따라 모양을 클릭하 첫 번째/무엇을 위해 당신은 클릭 색상되는 혼합 변경됩니다.
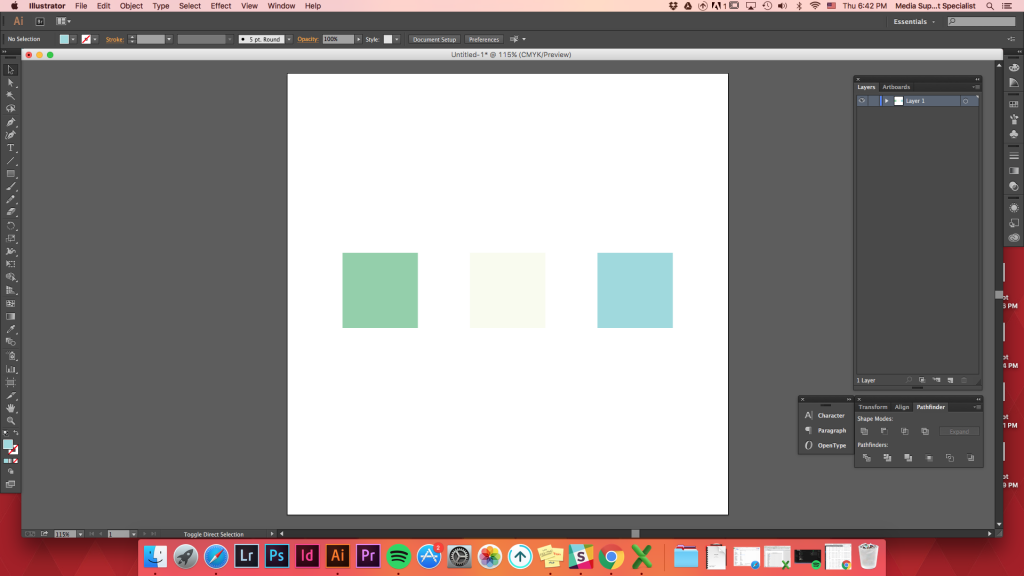
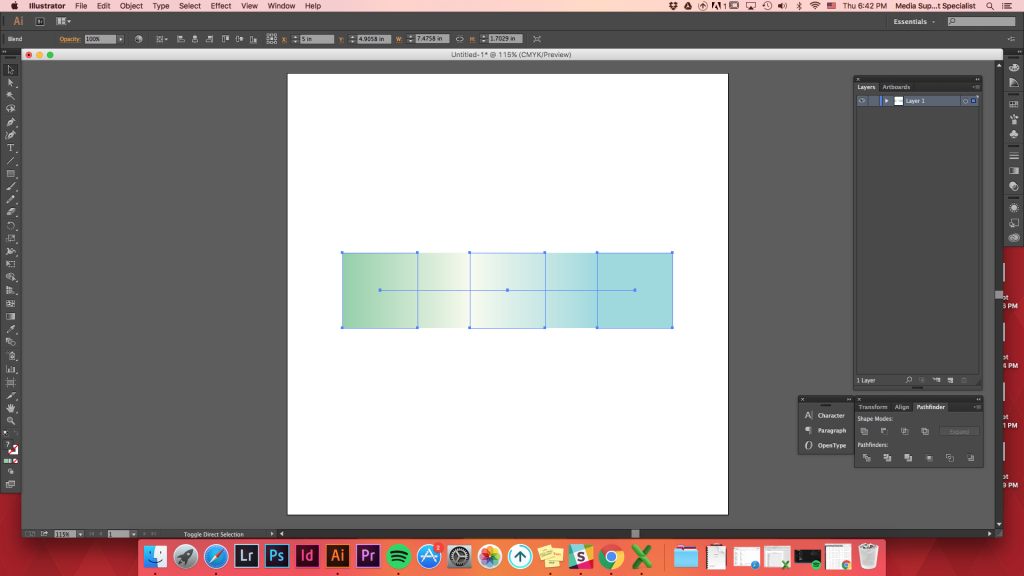
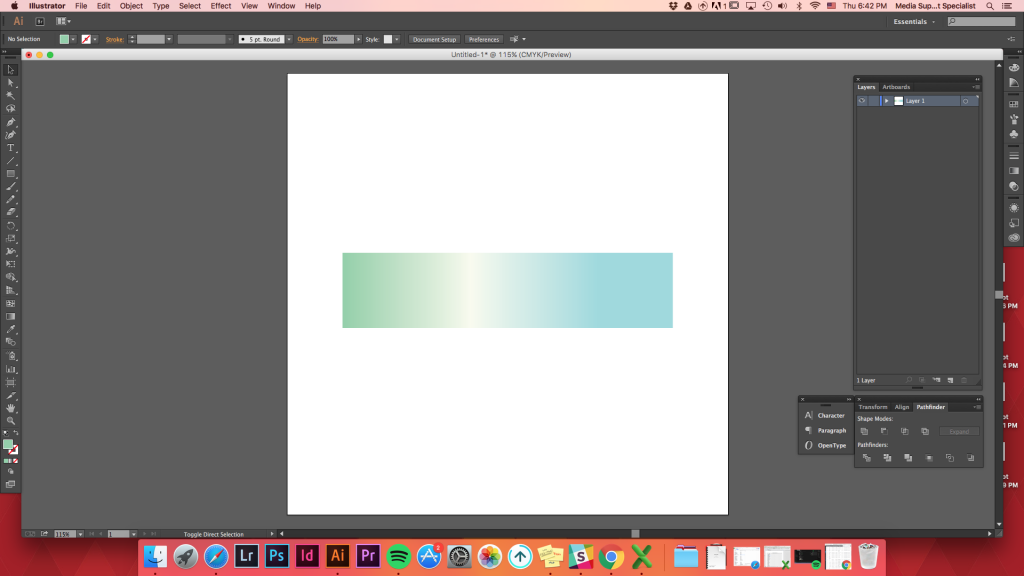
정상
혼합 내의 모양한 모양
를 사용하여 혼합하는 도구 사이의 전환을 여러 가지 색상,모양을 만들 수 있습니다 환상의 깊이가 있습니다.이 도구를 사용하여 다른 모양 위에 다른 모양을 찾는 위치에 따라 모양을 3D 로 보이게 할 수도 있습니다.
을 만들은 어떤 모양>>>>클릭 백그라운드 모양
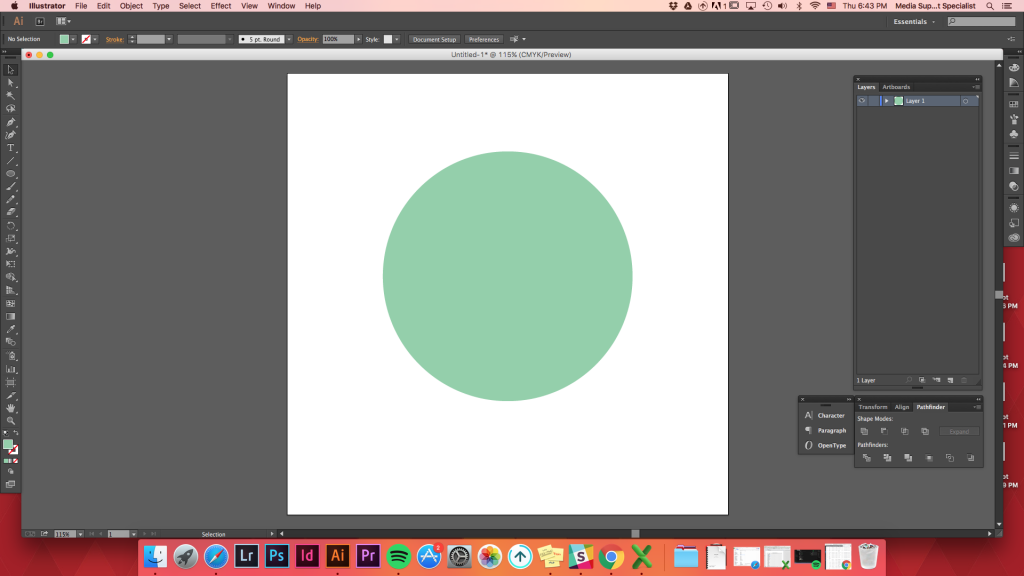
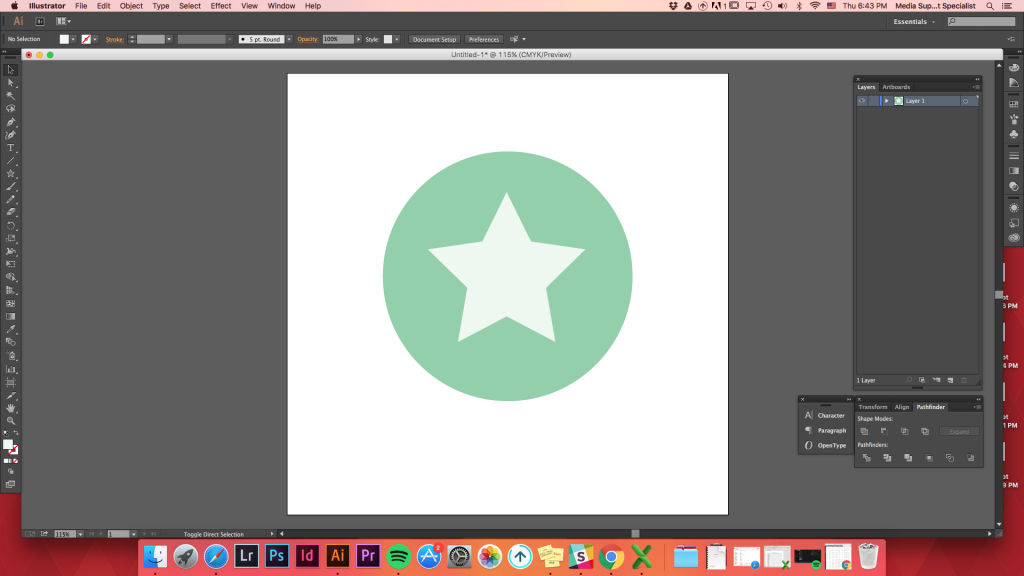
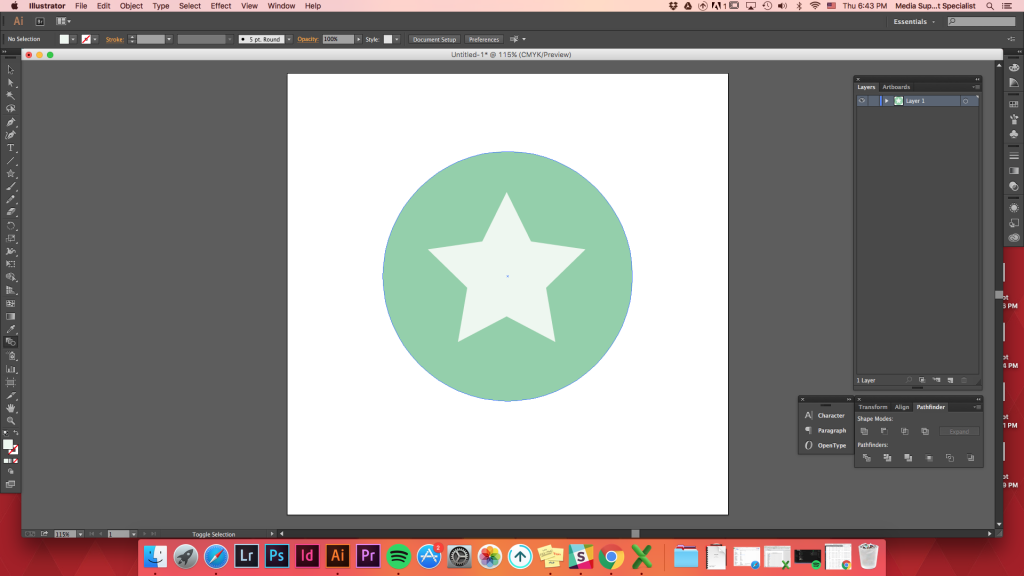
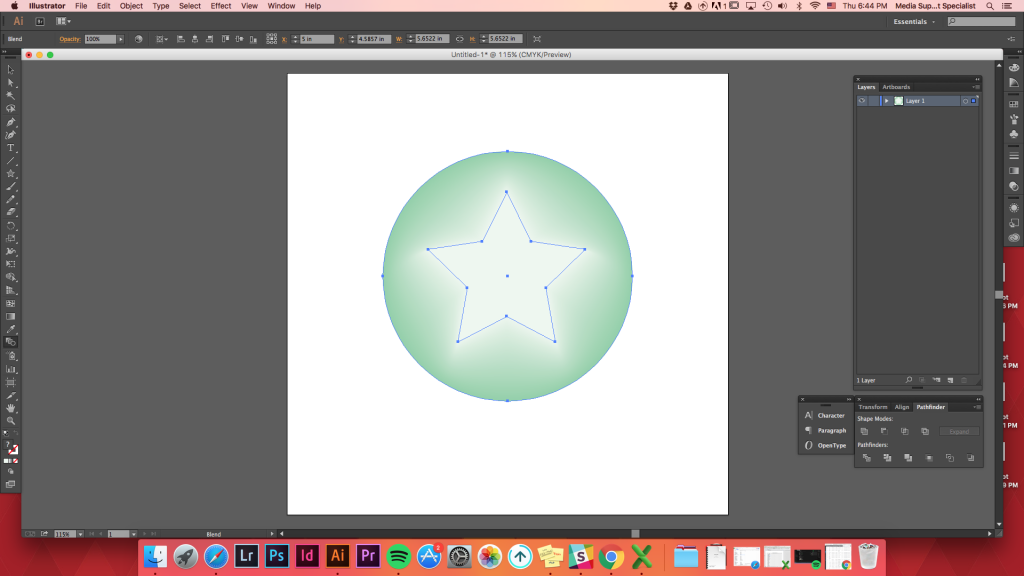
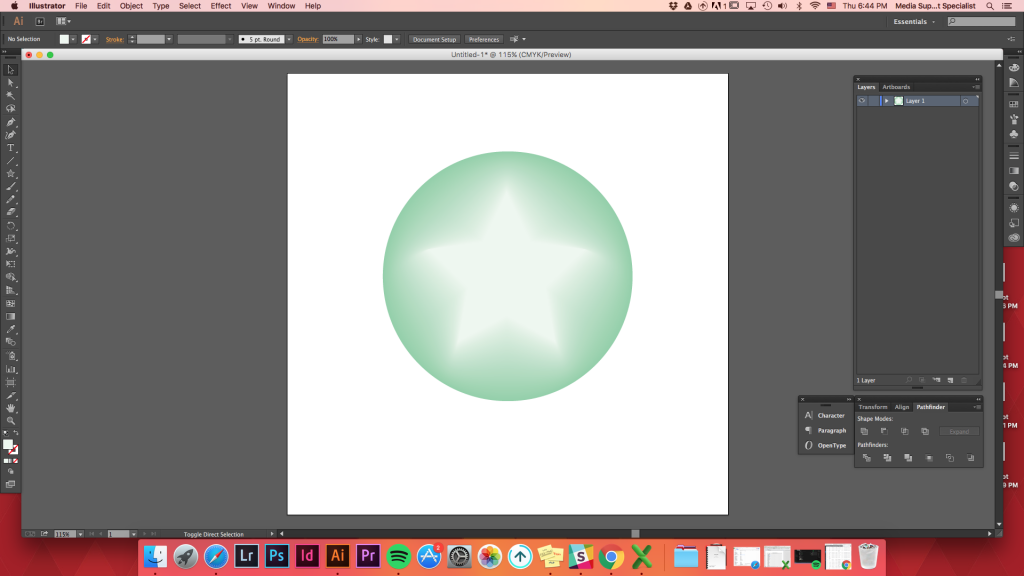
정상
블렌딩 옵션
을 클릭하면서 조화 옵션(Objects->>혼합 옵션),있을 것입니다 다른 옵션 모양을 혼합하십시오.
부드러운 색상:Illustrator 는 블렌드의 단계 수를 자동으로 계산합니다.
지정된 단계:블렌드의 시작과 끝 사이의 단계 수를 제어합니다.
지정된 거리:블렌드의 단계 간 거리를 제어합니다.
게 두 가지 형태(어야 하지 않으로 가득/라인은 괜찮)->>조(w)
려한 모양을 제어하지 않고 혼합 옵션을 것이다,결과 혼합하는 것은 이렇습니다.
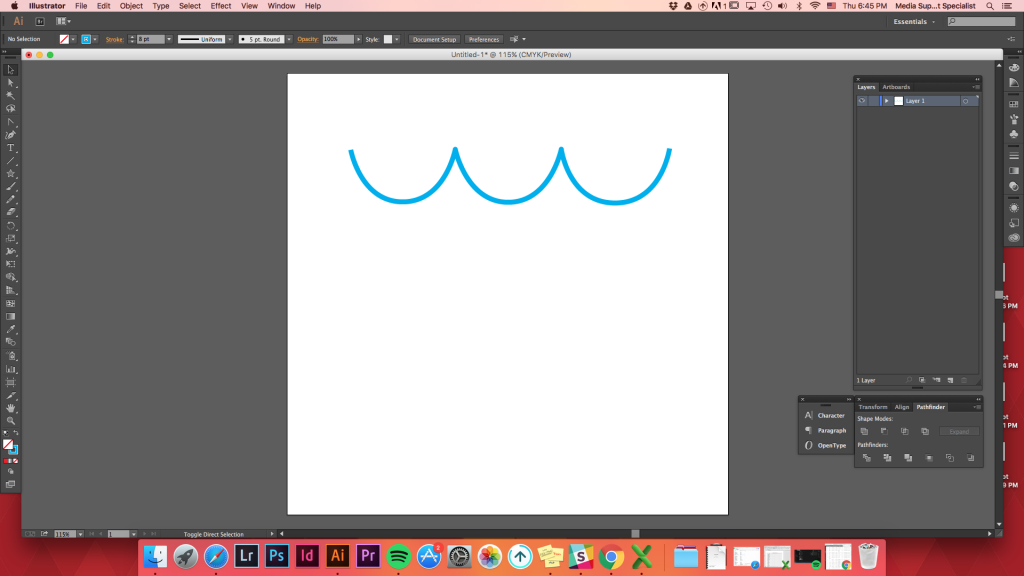
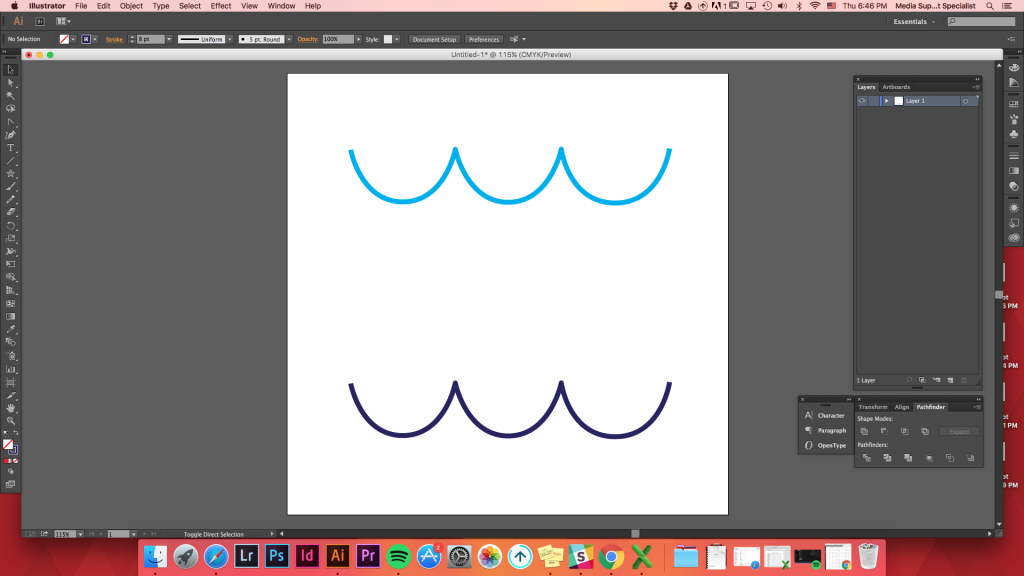
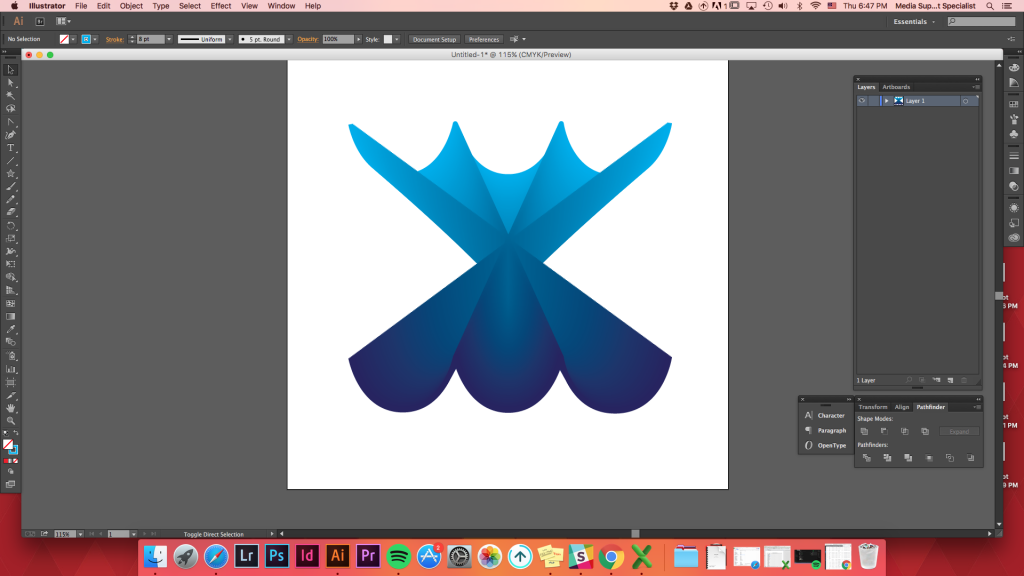
우리가 원하는 배포하는 형태 사이에 균등하게 두 가지 모양입니다.
Objects-> Blend -> Blend Options -> Specified Distance -> set it as 1 inch -> Ok
or use keyboard shortcut
blend (w) -> hold down Option key (or alt) -> click on one of the shape -> Specified Distance -> set it as 1inch -> Ok
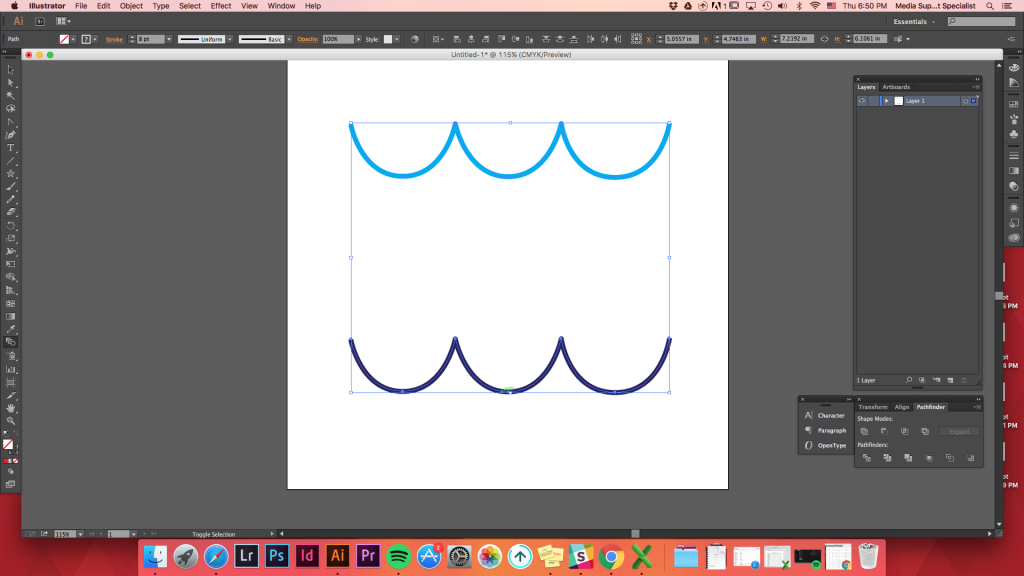
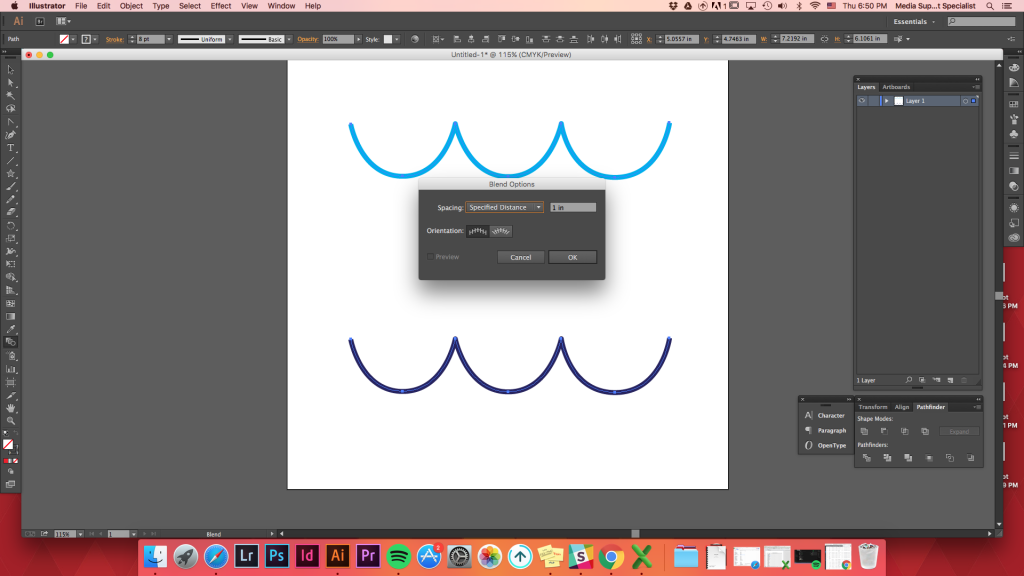
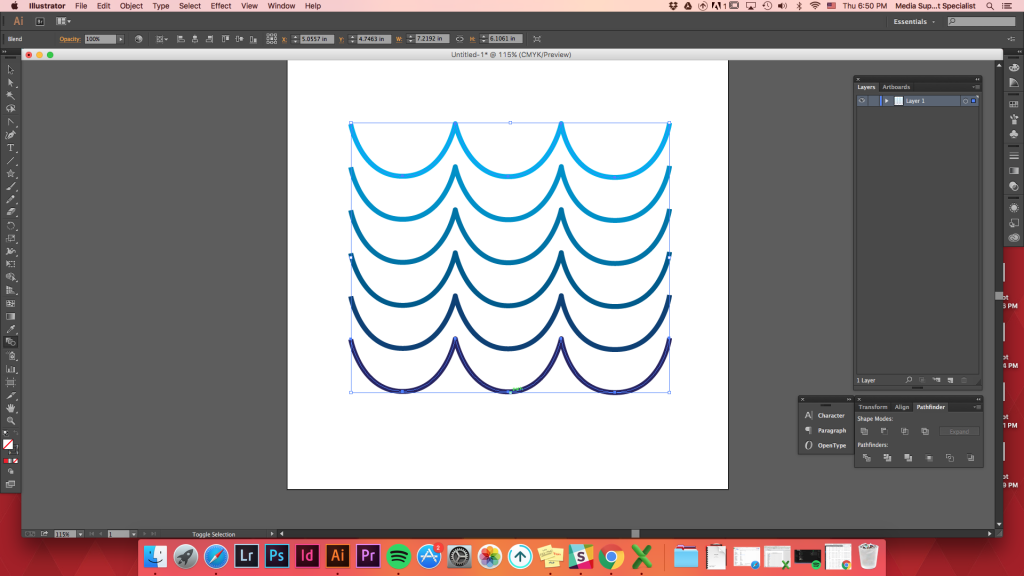
Top
Replace Spine Option
After creating any blend, you can change the path it went along to blend.
Create any path you want -> select both the path and the blended shapes -> Option -> Blend -> Replace Spine (before clicking Blend Options, it is under Expand)