를 설정하는 방법은 어떤 사진 수채화 그림으로 포토샵에서
사람들은 그냥 사랑방이 자신이 좋아하는 사진이고 그들에게 보기 같은 전통적인 물 색깔을 그림이 있습니다. 유일한주의 사항은 Photoshop 의 기본 수채화 필터는 필터가 사진에 두드림 된 것처럼 보입니다. 나는 많은 실제 수채화 그림을보고 꽤 많은 실험을했습니다. “실험실”에서 얼마 후 나는 물약으로 등장했습니다! 나는 감동 확신 물 색상 효과를 얻을 수있는 좋은 쉬운 방법을 고안했다. 이제 나는 이것을 당신과 공유 할 것입니다. 비디오를 시청 한 다음 단계를 읽고 그 마법의 수채화 효과가 필요한 사람에게 돌아 오는 참조로 북마크하십시오. 스포일러 경고,이것은 재미 있고 중독성이 있습니다!
Photoshop 에서 사진에서 물색 그림 만들기
Adobe stock 에서 얻은 사진부터 시작하겠습니다.
당신은 여기에서 찾을 수 있습니다 여자의 그림으로 우리 사용하는 방법을 사진에서 Adobe stock 에서 포토샵
►될 Adobe 재고 기여자:
►10 무료로 이미지에서 Adobe Stock

1 단계
배경 레이어를 복제(Ctrl/Cmd+J)

2 단계: 을 적용한 기본적인 수채화 여과기
의 적용은 기본적인 효과가 있다. 필터>FilterGallery

상위 카테고리,예술이다.
클릭 수채화
- 솔 세부사항=3
- 섀도 강도=0
- 텍스처=1
확인을 클릭

이제 당신은 기본적인 물 색상 효과(미리보기에서 볼 수 있듯이상)이다. 이 우리가 기본 필터에서 리얼리즘에 추가 할 수있는 훨씬 더이 나머지에서 떨어져 작업을 설정합니다 것입니다,가자!
3 단계:외곽선 추가
배경을 다시 복제하고 레이어 스택의 맨 위로 드래그하십시오. 이름을 OL(개요).

필터를 선택하고>>찾기 가장자리(시대에 뒤떨어진 사람,하지만 좋아요).
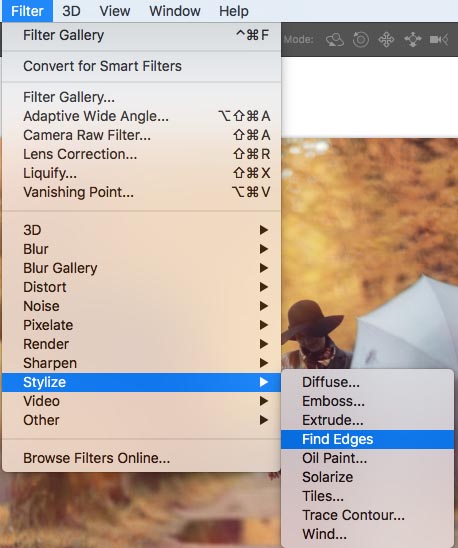
이제 컬러 외곽선이 표시됩니다.

단계 4.
는 흑백으로 만들 수 있습니다. Press Cmd/Ctrl+Shift+U(흑백화)

5 단계
자용 혼합 모드 레이어를 숨기는 모두 흰색을 보유하고 있습니다 검은,레이어에서의 패널 모드를 변경 정상에서 증가합니다. (는지에 대해 자세히 혼합 모드 레이어에 여기)

그 결과는 다음과 같습니다.이제 윤곽선을 숨기려면 레이어 왼쪽의 눈을 클릭하여 해당 레이어를 숨기십시오.

6 단계:를 추가하는 물의 색상 효과
이 단계는 것을 추가하여 전반적인 회화적인 효과가 있다. 레이어 패널 하단의 새 레이어 아이콘을 클릭하여 새 레이어를 만듭니다.
그림과 같이 배경 사본과 OL 레이어 사이에서 레이어를 이동합니다.

선택한 스포이드 도구.
클릭하에 좋은 밝은 노란 색깔에서 이미지입니다. 이 설정 글자 색
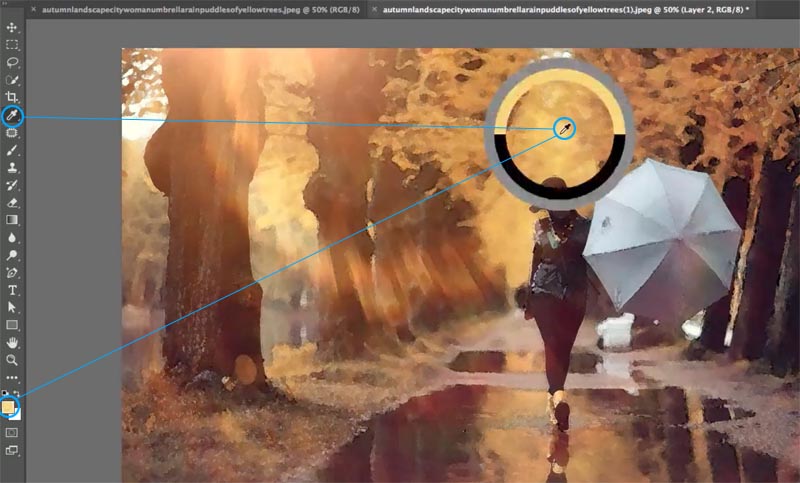
우리는 지금의 배경을 설정하는 다른 색깔에서는 사진을 보완하는 노란색이다. 주황색 갈색을 선택할 수 있지만 기다리십시오!
배경색을 설정하려고하므로 alt/option 키를 누른 상태에서 클릭하면 배경색이 설정됩니다.

필터를 선택하고>>구름

레이션을 혼합한 새로운 색상에서.
레이어 혼합 모드를 변경하는 부드러운 빛

좋은 효과를 볼 수 있을 얻을 수 있습니까?

때때로 당신은 여전히 볼 수 있습니 패턴의 구름,그래서 그를 부드럽게는 효과가 있다. 필터>>가우시안 블러를 선택하십시오. 나는 그것을 약 8 로 설정했다.

단계 7.
외곽선 레이어를 다시 켜십시오(OL). 너무 어둡게 보이면 블렌딩 모드를 변경하여 여기에서 수행 한 것처럼 어둡게하십시오(선택 사항).

단계 8. 을 만드는 물 색깔을 보에 발 솔
이것은 최고의 튜토리얼의 일부와 다른 뭔가를 당신은 다른 곳에서는 찾을 수 없습니다(하지만 사랑하는 튜토리얼에서 여기에 PhotoshopCAFE)? 우리는 이것이 모두 브러시와 스폰지로 조심스럽게 칠해진 것처럼 보이게 할 것입니다.
자물쇠를 클릭하여 해당 배경 레이어를 잠금 해제하십시오. (일반 레이어로 바뀝니다).

스택의 맨 아래에 새 레이어를 만듭니다. (선택과 바닥 층 누르고 Cmd/Ctrl 클릭하시면 새로운 아이콘이 아래의 레이어 기존층)

로 그것을 채우 흰색,또는 희미한 색상입니다. 이것은 새로운 캔버스 색상이 될 것입니다. (곧 보게 될 것입니다).

9 단계:브러시 만들기
새 문서를 만들어 보겠습니다. 로 설정 1920×1080 흰색 배경.
파일의>새로운
를 사용하여 기존 대화 상자

또는 새로운 하나,중요하지 않습니다.

확인을 클릭하여 새 문서를 만듭니다.
d 키를 눌러 색상 견본을 재설정하십시오.
![]()
필터를 선택하고>>구름

의 모양의 우리의 브러시가 있습니다.
타원형 선택 윤곽 도구를 선택하십시오.타원을 그리려면 어떻게해야합니까? 팁:가운데에서 시작하여 가운데에서 그리려면 드래그 할 때 Alt/Option 키를 누르고 있습니다.

자를 부드럽게 가장자리의 선택
선택 선택>>깃털
설정하는 좋은 큰 수처럼 100

Now it’s time to make it 으로 브러쉬!
편집을 선택하고>정의 브러시를 사전 설정
그것의 이름을 부 수채화,또는 당신이 무엇을 좋아요.

입력할 때 페이지로 흰색과 탭을 한 번 블랙으로,이것은 어떤 브러쉬는 다음과 같이 보일 것입니다.
이제이 새 문서를 닫을 수 있습니다.더 이상 필요하지 않습니다.

10 단계:브러시를 사용하여 놀라운 결과를 얻으십시오!
좋아요,다시 우리의 물 컬러 이미지(이상을 만들 수 있는 이 브러시 한 번 우리는 항상 있을 것이다 그것은 미래를 위한).
배경을 제외한 모든 레이어 선택: 상단 레이어를 클릭하고 shift 키를 누른 상태에서 레이어 0 을 클릭하면 그 사이의 모든 레이어가 이제 그림과 같이 선택됩니다.모든 레이어를 레이어 그룹에 넣자. G 키를 누르면 당신은 그들이 모두 멋지게 폴더에 자리 잡고 있습니다 볼 수 있습니다.레이어 마스크를 추가하고 싶지만 모든 레이어를 숨길 마스크를 추가하고 싶습니다. 새 레이어 마스크 아이콘을 클릭하면 alt/Option 을 누른 상태에서 검은 마스크가 생성 된 것을 볼 수 있습니다. 이것은 모든 것을 숨 깁니다. 여기에서 레이어 마스크에 대해 알아보십시오. 브러시 도구를 선택하려면 b 키를 선택하십시오. 우리의 클라우드 브러시는 여전히 선택해야합니다. (그렇지 않은 경우 브러시 패널에서 선택하십시오).맨 위에 불투명도를 30%로 떨어 뜨립니다. 우리는 점차적으로 페인트하고 효과를 쌓기를 원합니다.
![]()
를 선택하는 흰색으로 전경색
![]()
Dab 면 캔버스에서 브러쉬(마스크 레이어 선택 가능). 우리가 실제 브러시와 스폰지로 페이지에 가볍게 칠한 것처럼 보이는 것을 볼 수 있습니다.

유 dabbing 효과,그것은 가벼운 가장자리 주위에. 브러시를 크거나 작게 만드는 데 사용할 수 있습니다.

그 결과는 다음과 같습니다. 꽤 깔끔한 응? 연습과 몇 가지 추가 팁을 위해 맨 위에있는 비디오를 보는 것을 잊지 마십시오.

다음은 다른 사진의 또 다른 예입니다.이 효과를 얻으려면 어떻게해야하는지 잘 모르겠습니다. Instagram,Facebook 또는 Twitter 에 게시 할 때@photoshopCAFE 에 태그를 지정하십시오.
이 튜토리얼이 마음에 들면 PhotoshopCAFE 에 대해 모든 친구들에게 말하고 소셜 미디어에이 tut 를 공유하십시오!
시청 해 주셔서 감사 드리며 다음 주 화요일까지!
좋은을 볼 수 당신이 여기에서 카페
을 모두 다른 무료 튜토리얼|우리의 메일 링리스트에 가입 무료 tuts 과 케이크
콜린
-
좋은 사진을 watercolor 습니다.
-
콜린 위대한 튜토리얼!!! 그것에 새로 추가 된 단계를 사랑하십시오. 독창적으로 영리합니다.
이봐,콜린 왜 우리에게 비디오 자습서를 보여주는거야? 다른 형식 및 최종 렌더링에 대한 크기 조정과 같습니다. 감사 -
콜린 이것은 훌륭한 튜토리얼입니다. 나는 그것을 시도하기를 기다릴 수 없다. 나는 거의 모든 것의 사진을 찍는다. 내 카메라는 파나소닉 루믹스,DMC-FZ1000 입니다. 약 한 달 전에 카페에 입사했습니다. 너무 기쁘다. 나는 너무 많이 즐기고 배웠다.
감사합니다!!-
친절한 말에 감사 드리며,여기 카페에서 당신을 갖게되어 너무 기쁩니다!
-
-
또 다른 훌륭한 튜토리얼 주셔서 감사합니다! 나는 사진 야생 동물 전문적으로 그리고 재미가 쏠리고 페인트 카우보이/인도뿐만 아니라 고등학교 선수이다. 나는 내 사진에 캐논 장비를 사용한다. 나는 코렐 페인터와 와콤 타블렛을 사용하여 페인트합니다.물론 튜토리얼처럼. 사용 Canon5D(원본)의 생각을 구입 Canon7D Mark II.
-
에 대한 감사를 좋습니다. 내가 그것을 시도했을 때 필터 갤러리가 회색으로 표시되었습니다. 내 카메라(Nikon D750)가 16 비트/채널로 사진을 찍는 것을 발견했습니다. 8 비트/채널로 변경했을 때 필터 갤러리가 라이브가되었습니다. 사용자에게 언급할만한 가치가있을 수도 있습니다.
-
이 점을 가져 주셔서 감사합니다!
-
-
나는 물 색소의 프리젠 테이션을 좋아했다. 나는 만족@80 플러스 년 나를 위해 포토샵 7 붙어 전혀 CC 가 없습니다. 나는 모든 것은 당신을 통해 보내
-
사랑하는 이토–나는 당신이 필요로하는 와 그러나 불행하게도 정말 사용하는 방법을 배우고 그렇게 하지 않은 그것을 사용할 수 있습니다. 한숨!
-
음,drat. 내 필터 갤러리가 회색으로 표시되므로 필터>필터 갤러리를 지나서 만들지 않았습니다.
-
있는지 확인에 있는 8 비트지 16-bit
-
-
다시 한번 감사의 화려한 튜토리얼을 수채화와 팁이 있습니다.
와콤 타블렛에 대해 물었습니다. 나는 하나 내 Mac 고 나의 오래된 중 하나는 여전히 사용되는,나의 남편은 아직도에 윈도우 XP,을 즐기는 사진 편집합니다. 나는 주로 내 책과 다른 사람들의 새로운 그림을 그리기 위해 와콤(인튜어스)태블릿을 사용합니다. 내 와콤과 인튜어스 펜을 좋아해요. 나는 여전히 내 모든 펜촉을 그대로 가지고있다. 2009 년에 처음으로 와콤 태블릿을 구입했으며 2015 년에 이레 티나 맥을 구입했을 때 두 번째 태블릿을 구입했습니다. 나는 당신의 튜토리얼을 좋아하고 당신의 힌트를 항상 사용합니다. 감사 힙. 마리🙂 -
헤이 콜린,
우수한 튜토리얼! 나는 검은 윤곽을 사용할 생각이 없었을 것입니다… 나는 캐논 7DMII 를 사용하고 주로 풍경,건축 및 야생 생활을 촬영합니다. 나는 와콤 타블렛을 사용한다. 나는 인튜어스 4 를 가지고 있었지만,새로운 인튜어스 프로에 대한 튜토리얼을 본 후에 나는 그것을 샀다. 나는 그것을 좋아한다!
모든 훌륭한 자습서와 시간을 만들어 주셔서 다시 한번 감사드립니다!와콤 타블렛을 가지고 있는데,나는 그것을 시험해보고 싶다. -
Hi Colin,
이 튜토리얼을 정말 좋아합니다. 내 웹 북마크에이 자습서를 북마크했습니다. 지금 난 그냥 내 LG 전화의 전화 카메라를 사용합니다. 나는 디지털과 필름 모두 카메라의 다양한 촬영 사진의 무리가 있습니다. 이 튜토리얼 주셔서 감사합니다,나는 이미 구독자,이는 나는 이습니다. -
좋은 튜토리얼에서,어떤 촬영 좋은,더 많은 자유
니콘 D610
을 계속 고무 튜토리얼 -
는 다음되었고 몇 년 동안 당신과 당신을 놀라게 중단하지 않습니다. 공유해 주셔서 감사합니다. 나는 여러 대의 카메라로 촬영하지만 내 최고의 이미지는 Nikon D800E 와 함께 있습니다.나는 항상 Wacom 태블릿을 사용합니다. 나는 항상 다른 것을 만들려고하지만,나의 주요 관심사는 자연과 꽃 무늬 프린트에 있습니다.
-
우수한 튜토리얼. 즐기고 그들 모두에게서 배웠다.
감사합니다. -
Nice tutorial–내 가을 컬러 이미지 중 하나를 사용해보십시오. 나는 대부분 캐논 T3i 와 풍경을 가지고 작은 와콤을 소유하고 있지만 그렇게 거의 그것을 사용하려고 마스터 관리하지.
콜린 E -
매우 흥미로운 튜토리얼 콜린. 이것을 확실히 시도 할 것입니다.
저는 주로 Nixon D5500 으로 풍경 사진을 찍고 Waco 태블릿으로 재 작업합니다. 나는 마우스에 비해 펜의 느낌과 정확성을 정말 좋아합니다. 건배. -
훌륭한 튜토리얼. 나는 단지 약간 초점이 맞지 않는 사진에서 흥미로운 것을 구제하기 위해 이것을 사용했다. 대부분 풍경과 해안 장면을 촬영합니다. 캐논 5DSR
-
위대한 튜토리얼 콜린! 나는 혼자서 수채화로 놀았지만,당신의 기술은 수채화를 완전히 새로운 차원으로 끌어 올립니다. 사용 Nikon D500 즐길 수 있는 풍경 사진,그러나 주로 인물 사진을 촬영,머리 촬영,이벤트,그리고 부동산을 곳이기 때문에 돈입니다.
-
안녕 콜린
나는 행복으로 이 tutoria 고 놀고 싶어하는 내 자신에 그것을 사진하는 날 -
슈퍼습니다. 나는 풍경,매크로 및 비 또는 느리게 움직이는 피사체를 촬영합니다. Fuji X-t1(Sony 로 전환 할 생각으로 곧 업그레이드 될 예정)
-
Collin,얼마나 훌륭한 튜토리얼! 여기서 많은 것을 배웠습니다. 나는 일반적으로 풍경을 촬영하지만 식물 매크로를 좋아합니다. 내가 사용하는 카메라는 Canon5D Mark iii 뿐만 아니라 Fujifilm XT-2 이며,이제는 내가 선호하는 카메라가되고 있습니다. 이 멋진 수업에 다시 한번 감사드립니다.
-
놀라운. 특히 수업을 완료하는 모든 단계를 통해 비디오에 이러한 자습서를 갖는 것이 좋습니다. 훌륭한 직업과 그것은 정말로 액체 물처럼 보입니다. 감사합니다 감사합니다.
-
대단히 감사합니다,콜린. 당신은 훌륭한 선생님입니다! 나는 바로이 분 효과를 시도 할거야. 나는 올림푸스 OMD EM-5,주로 풍경과 거리 사진으로 촬영합니다. 나는 와콤을 소유하지 않는다.
-
때마다 난 현명하게 되어 포토샵과에 따라 하나의 자 내가 깨닫는”나는 여전히 큰간 신인”! 튜토리얼과 팁이 얼마나 통찰력이 있는지 놀랍습니다. 당신은 주목받는 이미지 편집자를위한 도전을 내려 놓고 있습니다.
p.s.후지크롬 프로비아 100F 필름으로 Nikon F6 을 촬영하고 Nikon Super Coolscan5000 필름 스캐너에서 선택한 슬라이드를 스캔합니다. 내가 사랑하는 슬라이드와 있지 않 gazzillion 디지털 이미지를 통해 웨이드 하거나 던져 후 촬영 세션이 있습니다. 이 튜토리얼을 만들고 내가 지금까지 팬의 당신의 수백만 가정과 함께 공유하는 당신의 관용에 대한 너무 많은 감사합니다!-
당신은 매우 환영합니다!
-
-
위대한 튜토리얼 콜린. 나는 시각적 매체를 혼합 PS 효과를 탐구 즐길 수 있도록 트릭의 가방에이 하나를보고 흥분했다. 나는 현재 펜탁스 K1DSLR 로 촬영합니다. 나갔 주변에서 매우 깨끗하는 풍경을 엄격하게 복합재료,하지만 난에 초점을 맞춘 식물 매크로 오른쪽으로,연마가 내 스튜디오 기술이다. 계속 와!
-
헤이 콜린,평소와 같이 훌륭한 튜토리얼! 당신의 물건을 사랑,그것은 거의 항상 fillow 쉽습니다. 감사합니다!
나는 니콘을 촬영;D3,D750&나는 와콤 Cintiq22HD 를 사용(나는 그것을 사랑!) -
헤이 콜린,튜토리얼을 사랑해! 평소와 같이&팔로우를 이해하는 것은 매우 쉬웠습니다. 너의 물건을 사랑해!
나는 니콘 d3 를 촬영&D750 뿐만 아니라 와콤 Cintiq HD22 를 사용하여(나는 그것을 사랑!) -
이 비디오
-
헤이 Colin
제 손자는 사진하는 데 도움이 지불하는 자신의 길을 통해 대학도 있습니다. 어느 날 그는 나에게 물었다면 그가세 전체가 금연 기기 때문에 그는 클라이언트가 원하는 것을 촬영에서 클라우드의 전체가 금연(I can’t understand why).
I used 의 수채화 그림 튜토리얼을 보여 그를 어떻게 만들라는 브러시를 만드 전체가 금연 효과는 그를 위해 일했고 자신의 클라이언트입니다.
이것은이 관련 질문에 나를 제공합니다:현실적인 연기 또는 안개 효과를 만드는 기술을 알고 있습니까?
좋은 일을 계속!
감사합니다,
Clyde S-
그렇다,나는 클라우드를 사용 브러쉬를 얻을 매우 사실적인 결과를
-
-
나는 다음과 같은 단계를 포토샵으로 요소 18 고 붙어를 만들 때 새로운 문서입니다. Eliptical 효과를 그린 후 모든 레이어가 사라집니다. 도움?
-
요소가 다르므로 불행히도 사용하지 않으므로 모르겠습니다.
-
-
안녕 린 내가 사랑하는 튜토리얼과 당신을 사랑하는 사람에 유튜브 또한,하지만 나는 할 수 없습니다 마지막 부분의 이 효과를 작동합니다. 나는 브러시를 만들었고 다른 파일에서 찾을 작동합니다. 나는 ALT 를 잡고 검은 색으로 마스크를 만들었고,브러시를 선택했고 30%로 흰색이며 아무 일도 일어나지 않습니다. 나는 100%불투명도를 시도했지만 여전히 아무 일도 일어나지 않습니다. 나는 모든 지시 사항을 여러 번 되돌아 간 후에 내가 잘못한 것을 찾을 수 없다. 왜 내가 dab 효과를 얻을 수 없는지에 대한 아이디어가 있습니까? 마스크가 선택되었습니다. 감사합니다 줄리
-
이 튜토리얼 주셔서 정말 감사합니다..
-
당신은 그것을 잘했습니다. 그 위에 리터.
당신은 내가 다른 이미지하지만 비슷한 치료에 모두 약 10 사진을 만들 수 있도록 도와 주시겠습니까? 그럴 경우 어떻게 충전하고 싶은지 알려주십시오.
Thank you-
안녕하세요,나는 어떠한 새로운 임무는 지금,아마 다른 사람에 카페 수 있습니까?
-
-
슈퍼 이 보고하는 동안에 대한 수채화 작업이지만,그것은 분명 리뷰에서는 작업하는 경우에만 작동 포토샵은 설정으로 정확하게 필요합니다. 이 절차 작업할 수 있는 모든 버전에는 잘 설명,나를 가르쳤는 몇 가지 유용한 것들에 대해 포토샵뿐만 아니라 쉽게 수 있습니다 다양하다.
-
정말로 훌륭한 작성된 자 나는 모두 가지고 있는 기록 및 비디오 자습서입니다. 나는 Canon Eos500D 와 Iphone6S
-
감사합니다! 비디오를 본 다음 단계별 설명을 따라 가면서 모두 훌륭하게 작동했습니다….나는 이렇게 자신과 만족
-
모든 것이 좋을 때까지 단계의 잠금을 해제하 배경 층,층 남아 있는 부분적으로 잠근이 허용되지 않습니다 새로운 레이어 아래에 아!!! 어떤 지침이라도 좋을 것입니다(그냥 딸꾹질?)
-
옵션 자물쇠를 클릭 잠금을 해제하려 층
-
-
I’m stuck on the Gaussian Blur 부분으로 네 번째 층입니다. “픽셀이 선택되지 않았기 때문에 가우시안 블러 명령을 완료 할 수 없습니다”라는 메시지가 나타납니다. 내가 뭔가 잘못하고 있니?
-
I managed 정렬하는 문제 Gaussian Blur 하지만 지금은 때 나가려고 할 dabbing 부분에 브러쉬를 블랙 마스크 레이어 아무 일도 일어나지 않습니다. 나는 흰색을 선택했습니다.
-
좋은 튜토리얼에서,내가 찾은 그들 중 일부는 매우 어려운 그러나 매우 간단하고 최종 결과는 보다 큰
-
이 주셔서 감사합니다! 나는 Nikon D500 을 가지고 있으며 아프리카 야생 동물 사진 중 일부를 수채화로 바꾸고 싶습니다. 전문적으로 인쇄 된 사진을 갖는 것에 대한 팁이 있습니까?
-
정말 감사합니다! 마지막으로 작업이없는 튜토리얼(그들은 내가 상관없이 나를 위해 작동하지 않습니다).나는 이것을 할 수 없다.