Windows10上のキーボードドライバを更新し、再インストールする方法[ガイド]
ラップトップのキーボードが正常に機能していない場合は、おそらくあなたのWindows10システム上のキーボードドライバを更新する必要があります。 “キーボードドライバーを更新する方法”があなたの心に最も適切な質問の一つである場合、あなたの検索は右のページにあなたをもたらしました。
通常、ユーザーはOSをWindows10にアップグレードした後にキーボードエラーが発生したと報告しています。 一部のユーザーはまた、悪名高いKB4074588パッチ更新プログラムをインストールした後、Windows10キーボードで問題を経験しました。 このエラーは、キーボードのドライバが悪いことによっても発生する可能性があります。
だから、この記事では、キーボードドライバを更新して再インストールする方法を見るのに役立ちます。 我々はまた、エラーの原因を特定するためにいくつかの予備チェックを実行する方法を伝える以外にも、問題を解決するためのいくつかの簡単な方法を
Windows10でキーボードドライバを更新するための最も推奨される方法
キーボード、プリンタ、または他のハードウェアデバイスの最新のドライバの更新を取得する最も簡単で便利な方法の一つは、Bit Driver Updaterを使用することです。 長くて退屈な手順を実行したくない場合は、Bit Driver Updaterが最善の策です。 良いニュースは、あなたがそれを使用するために大金を費やす必要はありませんです。 現在、無料でダウンロードできます。

Windows10でキーボードドライバを更新して再インストールする方法
あなたのWindows10システムのキーボードドライバを更新する方法を考えている場合は、最も効果的な解決策を見つけるために先に読んでください。
解決策1:いくつかのチェックを実行し、以下の提案されたハックを試してみてください
以下は、キーボードドライバを更新することを選択する前に、問題を検出するためにキーボードをチェックするいくつかの方法とその可能性のある対策です。ステップ1
ステップ2
ステップ3: キーボードが破損しているかどうかを確認してください
キーボードが物理的に破損している場合、キーボードに液体がこぼれた場合などの誤動作やエラー
ステップ2:キーボード接続を確認する
キーボードドライバを更新する前に、キーボード接続が適切であるかどうかを確認します。 これは、キーボードが正しく接続されていない場合、ドライバが正しくロードされないためです。
- デスクトップを持っている場合は、キーボードのワイヤ接続を確認することができます。
- キーボードが適切なUSBポートに接続されているかどうかも確認する必要があります。 USBポートを変更して、問題が解決するかどうかを確認してください。
- ワイヤレスキーボードをお持ちの場合は、電池の交換を検討してください。
また知っている:Windows10で動作していないファンクションキーを修正する方法
ステップ3:ドライバソフトウェアを確認してください
一部の
独自のソフトウェアは、通常、ドライバのインストールと同時にインストールすることができます。 製造元のwebサイトから見つけることができます。
解決策2:ハードウェアとデバイスのトラブルシューティングを実行する
Windows内蔵のトラブルシューティングツールを使用すると、キーボードドライバの更新を検討する前に、キーボードの誤動作を修正することができます。
- コントロールパネルを起動し、トラブルシューティングをクリックします。
- サイドパネルから”すべて表示”を選択します。
- 次に、ハードウェアとデバイスのトラブルシューティングツールをクリックします。
- その後、画面の指示に従って、トラブルシューティングが完了するまで待ちます。
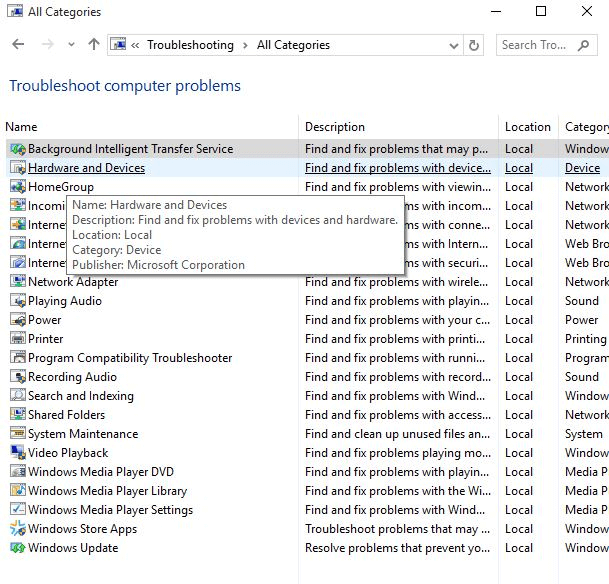
解決策3:キーボードドライバを再インストール
上記の予備的な解決策がキーボードの誤動作の問題を解決していないように見える場合は、キーボードの問題を取り除くためにキーボードドライバを再インストールすることを検討することができます。
メーカーのwebサイトからキーボードドライバを簡単に再インストールすることも、デバイスマネージャだけから実行することもできます。 再インストールのために行く前に、既存のキーボードドライバをアンインストールする必要があります。 そのため、まずキーボードドライバをアンインストールしてから再インストールする方法を見ていきます。
- デバイスマネージャを起動し、スクロールしてキーボードセクションを見つけます。
- 次に、キーボードセクションをクリックして展開します。
- この後、標準のPS/2キーボードを右クリックし、ドロップダウンメニューからアンインストールオプションを選択します。
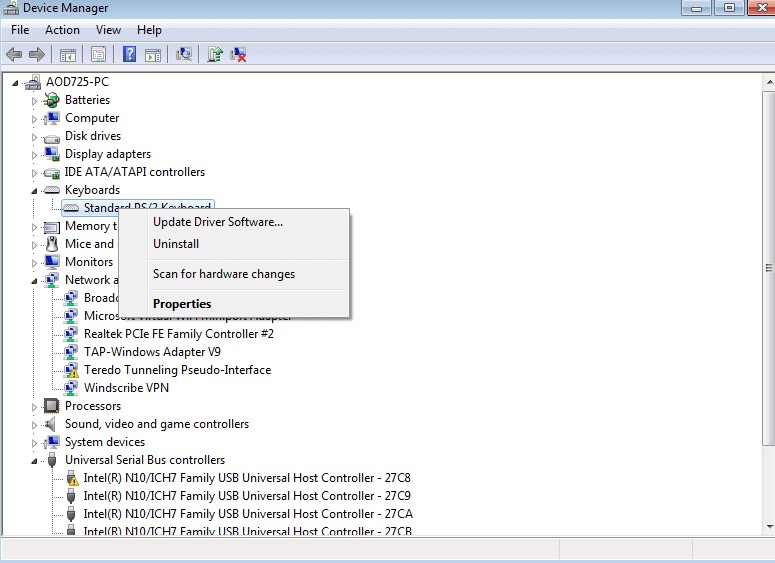
- さらにOKをクリックしてアクションを確認します。
- アンインストールが完了するまでしばらく待ちます。
- 次に、システムを再起動します。
- さらに、アクションをクリックし、ハードウェア変更のスキャンオプションを選択します。
- これにより、Windowsに加えられた変更を検出するように求められ、オンラインでキーボードドライバを検索します。
- その後、キーボードドライバを再インストールしてシステムを再起動できます。
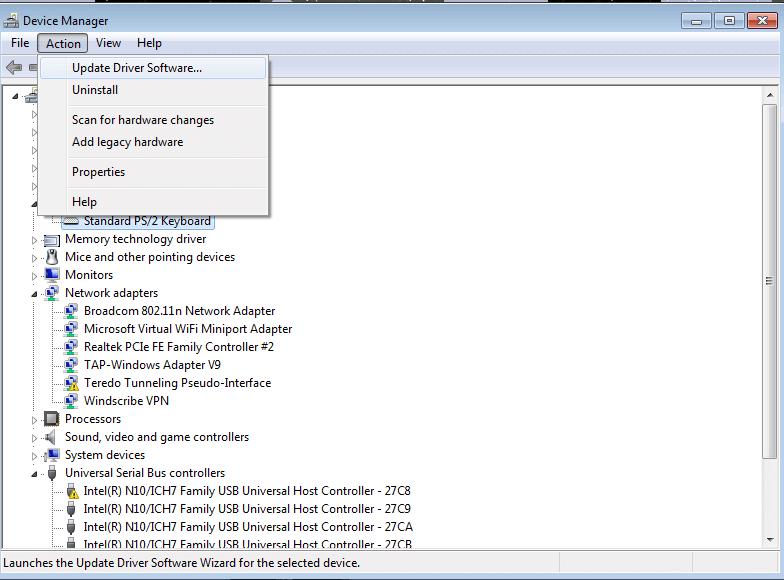
また読む:ラップトップ上でマウスの凍結の問題を修正する方法
ソリューション4:キーボードドライ 上記の方法でキーボード関連の問題を並べ替えることができなかった場合は、キーボードドライバを最新の製造元推奨バージョンに更新してみてください。
古いキーボードドライバを見つけて置き換えるには、基本的に二つの方法があります。方法1:キーボードドライバを手動で更新する
Windowsデバイスマネージャを使用して、キーボードデバイスの最新のドライバをダウンロードしてインストール ここでは、古いキーボードドライバを更新するには、Windowsでこのツールを実行する方法です。Windowsの検索ボックスに”デバイスマネージャー”と入力し、結果からアプリケーションを開きます。
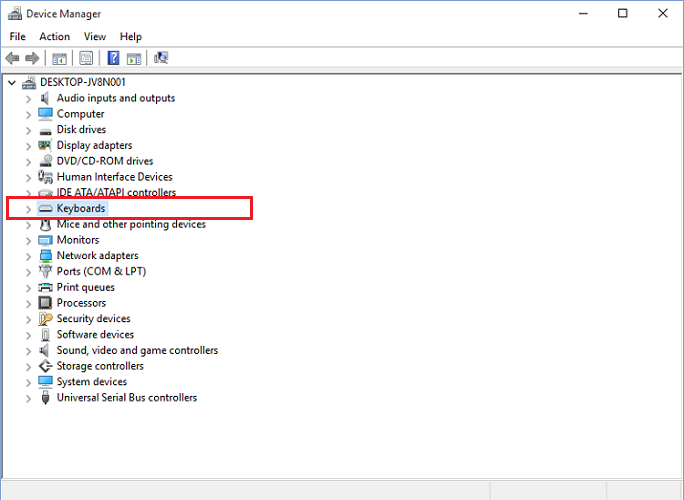
ウェイ2: キーボードドライバを自動的に更新する(推奨)
ドライバを手動で更新するには、多くの時間と技術的な専門知識が必要です。 したがって、システムドライバに完全に慣れていない、または自信がない場合は、Bit Driver Updaterのような無料のdriver updaterツールを使用して自動的に実行できます。
Bit Driver Updaterは、マウスを1回クリックするだけで自動的に最新の修正バージョンのキーボードドライバをインストールするだけでなく、コンピュータをより速く 以下は、最新のキーボードドライバの更新をインストールするには、この例外的なユーティリティを使用する方法です。Bit Driver Updaterを無料でダウンロードするには、以下のボタンをクリックしてください。

キーボードドライバ: よくある質問(Faq)
Q1。 キーボードドライバとは何ですか?
Keyboard driverは、コンピュータのオペレーティングシステムと使用しているキーボードデバイスとの間のインターフェイスを提供するファイルのグルー 適切なキーボードドライバがなければ、コンピュータは接続されたキーボードデバイスによって送信された入力データを処理することができません。
Q2。 ウンロード.Ff14ps4ダウンロード
windows10でキーボードドライバをダウンロードする最も簡単で安全な方法は、有名な自動ドライバ更新ユーティリティを使用することです。 ただし、手動で実行したい場合は、公式の製造元のwebサイトにアクセスするか、デバイスマネージャーと呼ばれるWindows組み込みツールを使用できます。 手動プロセスは時間がかかり、一定のレベルのコンピュータスキルが必要であることに注意してください。
Q3。 キーボードドライバをアンインストールするとどうなりますか?
PCからキーボードドライバをアンインストールすると、キーボードデバイスが動作しなくなることがあります。 それが再び動作させるためには、コンピュータを再起動することができ、その後、Windowsは自動的に不足しているキーボードドライバをインストールします。
Q4。 どのように私は私のキーボードドライバのWindows10を修正するのですか?
Windows10でキーボードドライバーの問題を修正するには、上記の記事で共有されている方法を使用してキーボードドライバーを更新または再インストールしてみ
結論:再インストール&Windows10でキーボードドライバを更新
だから、これはあなたのPC上のキーボードドライバを更新し、再インストールす 私たちは、キーボードドライバを更新し、再インストールすることを検討する前に試してみて、いくつかのハックを与えています。
これらの予備的な修正がキーボードの問題を修正していないようであれば、デバイスマネージャからキーボードドライバを再インストールするか、効果的なdriver updaterツールの助けを借りてキーボードドライバを更新することができます。