Photoshop CCで写真のコラージュを作成する方法
Photoshopで写真のコラージュを作成する方法を学ぶことは、さまざまな状況の多くに便利になります。 個々の写真は、時間内に単一の瞬間をキャプチャしますが、コラージュを呼び出すと、あなたは貴重な家族の休日をアーカイブしたり、パートナーの誕生日のための思い出のメガミックスを作成し、全体的な物語を説明することができるでしょう。 コラージュを照合することはまた、あなたの組成物のスキルの素晴らしいテストです。
そこに豊富にコラージュメーカーアプリがありますが、Photoshop CCはあなたにさらに多くの制御を与えます。 それはあなただけの一つのアプリを使用して、全体のプロセスを完了することができ、それは必要な任意の画像調整が含まれています。 (最高のアプリのいくつかについては、そこに最高のコラージュメーカーツールの私たちのまとめを参照してくださ)
Photoshopは、仕事のこのタイプのための最も一般的に使用されるアプリの一つです。 まだサインアップしていない場合は、Adobe Creative Cloudを入手して、印象的な種類のクリエイティブソフトウェアにアクセスしてください。
このPhotoshopのチュートリアルでは、Photoshopに画像をインポートし、単一のページにそれらをレイアウトし、色のフレームでそれらを境界線する方法を学びます。 あなたが他の分野であなたのPhotoshopのスキルをアップしたい場合は、最高のPhotoshopのチュートリアルをまとめた私たちの記事をチェックしてください、または
あなたの画像を選択してください
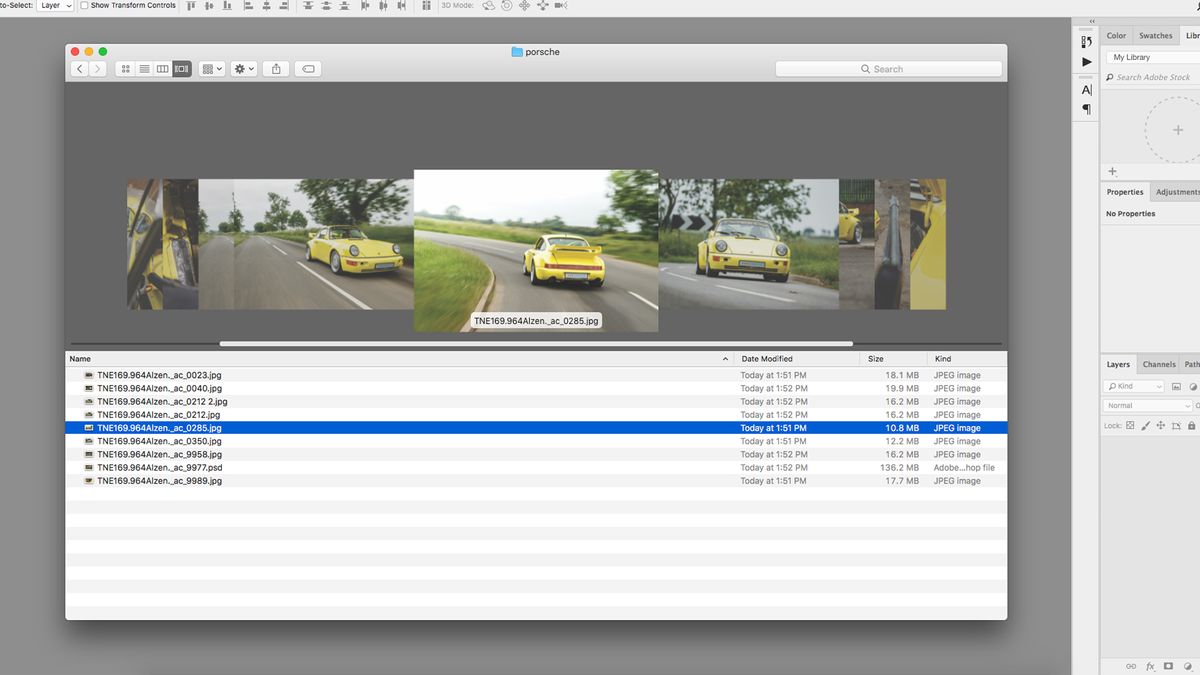
まず、画像を選択します。 写真集全体を1つのページに凝縮することは不可能なので、最大5-8枚の写真に固執して選択する必要があります。 コラージュは単なるランダムな画像の広がりではなく、さまざまな角度、形、スタイルを表示し、流れる物語を表しています。
異なるフレームサイズに合った画像を使用し、最適で最も適切な画像のみを選択してみてください。 一つの一貫した色や共通の要素の線に沿ってコラージュをテーマにすることは、対照的な画像が緊張を作成し、目を引く傾向がありながら、一緒に全体のこ すべての画像は十分に露出し、焦点が合っている必要があります。
何がよく見えるかわからない場合は、インスピレーションのためにいくつかの雑誌のレイアウトをチェッ LightroomやBridgeなどのライブラリ主催者を使用すると、プロセスが合理化され、複数の写真を一度に簡単に並べ替えることができますが、Finderも同様に機能しま それらを一緒に持って来る前に、あなたのイメージに必要な調整を行うには、このステージを使用してください。
私のコラージュは、ポルシェ964カレラの写真撮影を特色にするので、私はあらゆる角度から車をオフに示す、広い、アクションショットだけでなく、内部のクローズアップの詳細が含まれています。
ドキュメントを作成します

ドキュメントを作成すると、キャンバスのサイズは、コラージュの意図された出力、すなわちデジタルまたは印刷用のものかどうかに Photoshopの新しいドキュメントウィンドウには、印刷用のページサイズやwebやモバイル用の標準デジタルサイズなど、この選択を容易にするための”ドキュメ カスタムサイズが必要な場合は、幅、高さ、解像度、カラーモードを変更するオプションもあります。 これは後で画像で編集できます>キャンバスサイズ。 標準のHD画面である1920px x1080px、RGBのドキュメントサイズを使用しました。
画像をインポート
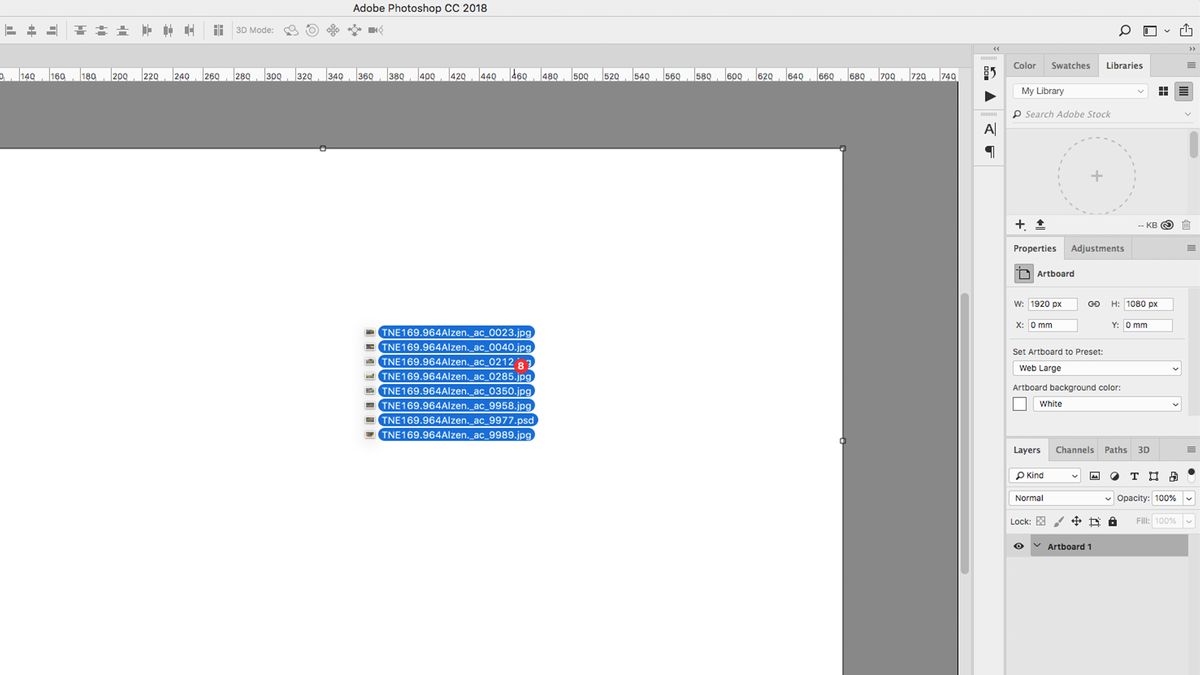
画像を1つのファイルに収集するには、さまざ おそらく最も簡単なのは、Finderから画像を直接キャンバスにドラッグアンドドロップすることです。 これを行うことの利点は、品質を損なうことなく位置を変更してサイズを変更できることです。
また、画像をリンクされたレイヤーとして埋め込むこともできます。 これを行うには、画像をファイルにドラッグアンドドロップするときにAltキーを押したままにします。
別の技術は、別のPhotoshopのウィンドウですべての画像を開き、Cmd+Aでそれぞれを選択し、Cmd+Cでコピーし、Cmd+Vでマスタードキュメントに貼り付けることです。
大まかに画像を配置
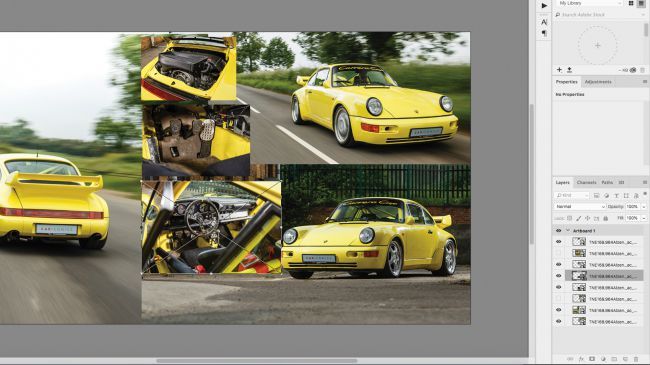
コラージュを洗練するのに時間を費やす前に、適切な画像を適切な位置に配置する必要があります。 選択ツールを使用して、キャンバスの周りに画像を移動し、すべてがおおよそページに収まるように見えるまで。 レイヤーパネルの各レイヤーの左側にある目のアイコンを使用して、レイヤーのオンとオフを切り替えることができます。 自由変形ツール(Cmd+T)を使用してレイヤーを拡大縮小および回転させ、変形フレームのハンドルをつかみます。 Shiftキーを押すと比率が維持され、Altキーを押すと中心からスケールアウトされます。 編集>変換の下に変換するためのさらなるオプションを見つけることができます。
境界線を描画
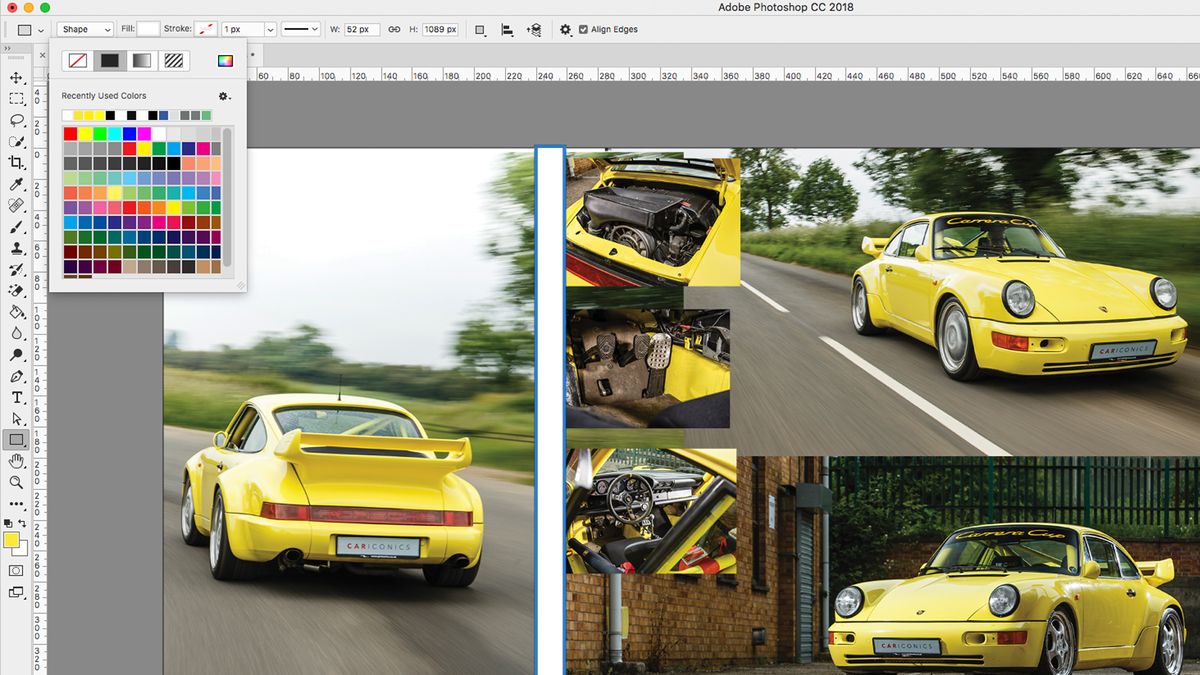
ペンツール(ストロークが適用されている)または長方形ツールを使用して単一の境界線を追加して、画像を分割します。 私はキャンバス全体に長い白い長方形を描き、Cmd+Jで複製し、自由変換で移動して回転させ、外縁の周りをフレームとして含めてすべての境界線が敷か画像を並べるのに苦労している場合は、定規からガイドをドラッグできます(Cmd+RまたはView>Rulersでこれらをオンにします)。 また、複数のレイヤーを選択し、レイヤー>Alignを使用して、それらをまっすぐにすることもできます。
スペアイメージをマスク
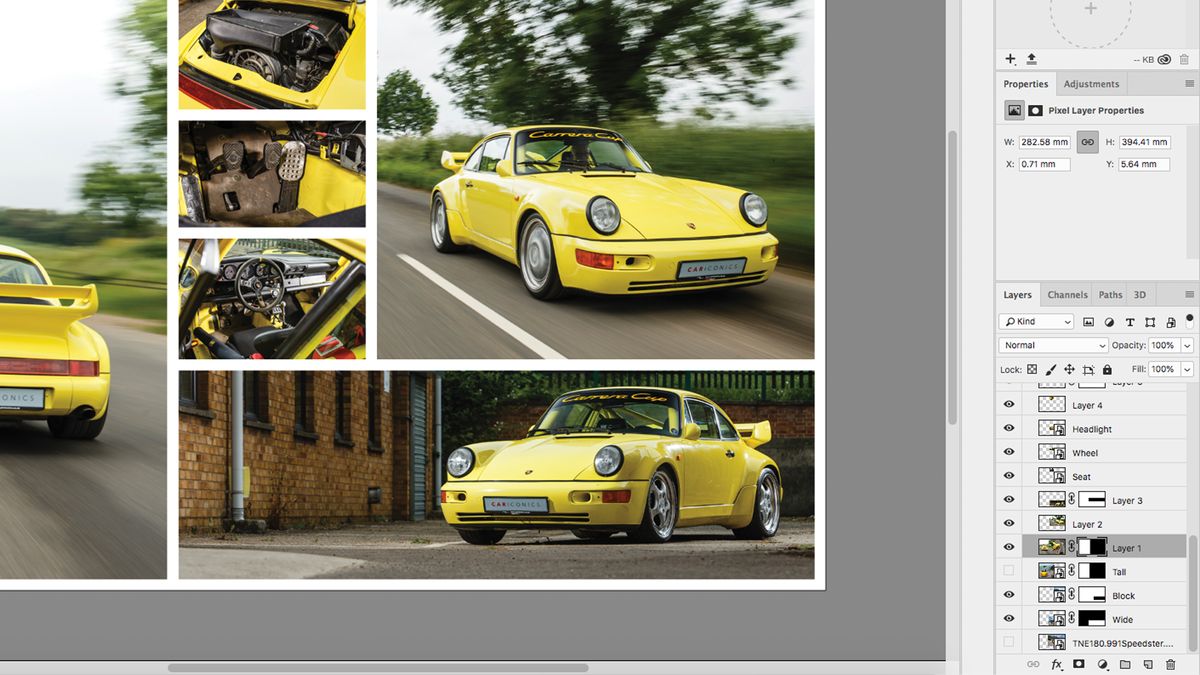
境界線が配置されると、写真の一部が重複していることが明らかになります。 各レイヤー上の不要な領域を選択するには、マーキーツールを使用して、右クリックして”逆を選択”を選択して、この選択を逆にし、レイヤーパネルの下部にあるマ マスク領域に黒と白をペイントすることで、あなたの心を変更した場合は、後であなたのマスクを編集することができます。 彼らはすべての境界線に対して同じ高さに座っているまで、各レイヤーのためにこの手順を繰り返します。 画像をスマートオブジェクトとしてインポートした場合、元の画像を失うことはないので、不要な領域をマスクするのではなく削除するだけです。 画像をフレーム内に移動する場合は、レイヤーをダブルクリックしてスマートオブジェクトウィンドウを開き、そこに移動します。 あなたのコラージュのレイアウトに満足しているときは、タイトルやメッセージを追加することができます。 ツールバーから”タイプ”ツールを選択し、キャンバス上に、できれば非常に暗い領域または明るい領域の上にテキストボックスを描画します。 文字タブから書体と色を選択し、テキストを挿入します。 テキストが読めない場合は、背景に単色のボックスを描画してから、不透明度を下げるか、ブレンドモードを変更して柔らかくする必要があります。 私はまた、画像から黄色を選ぶためにスポイトを使用して、下線のストロークを追加しました。 画像をAとして保存します。psdファイルなので、後で編集してから、必要な形式でエクスポートすることができます。 (わからない場合は、画像ファイル形式のガイドを参照してください。P>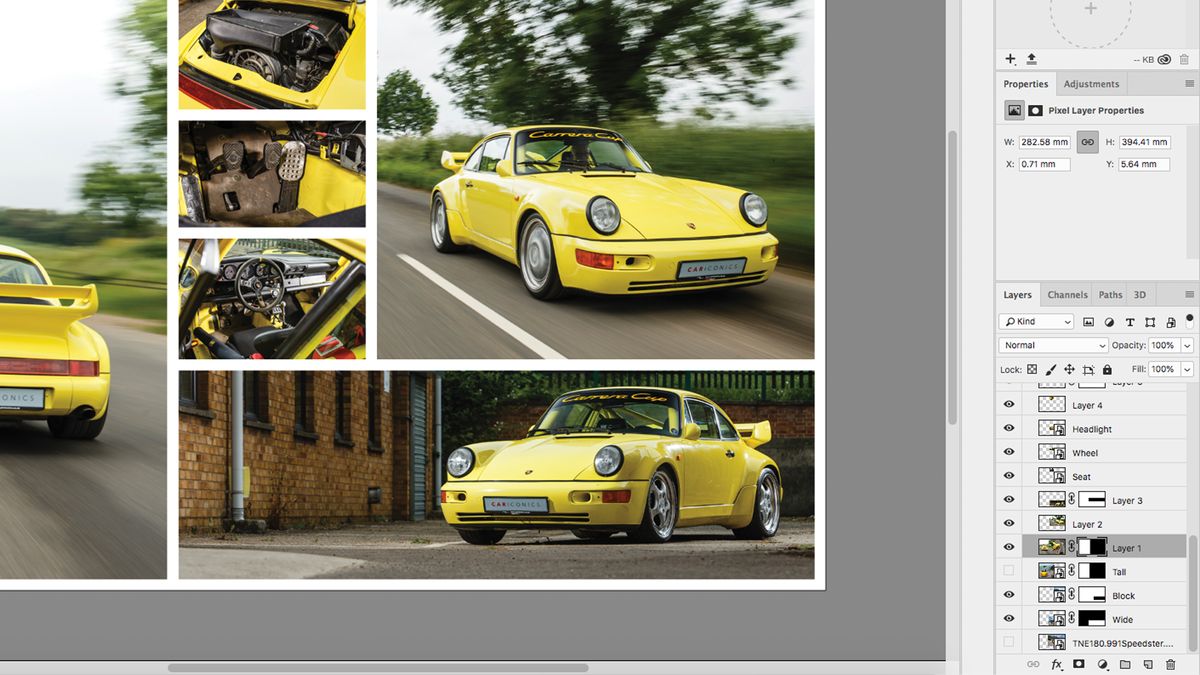
テキストとエクスポートを追加
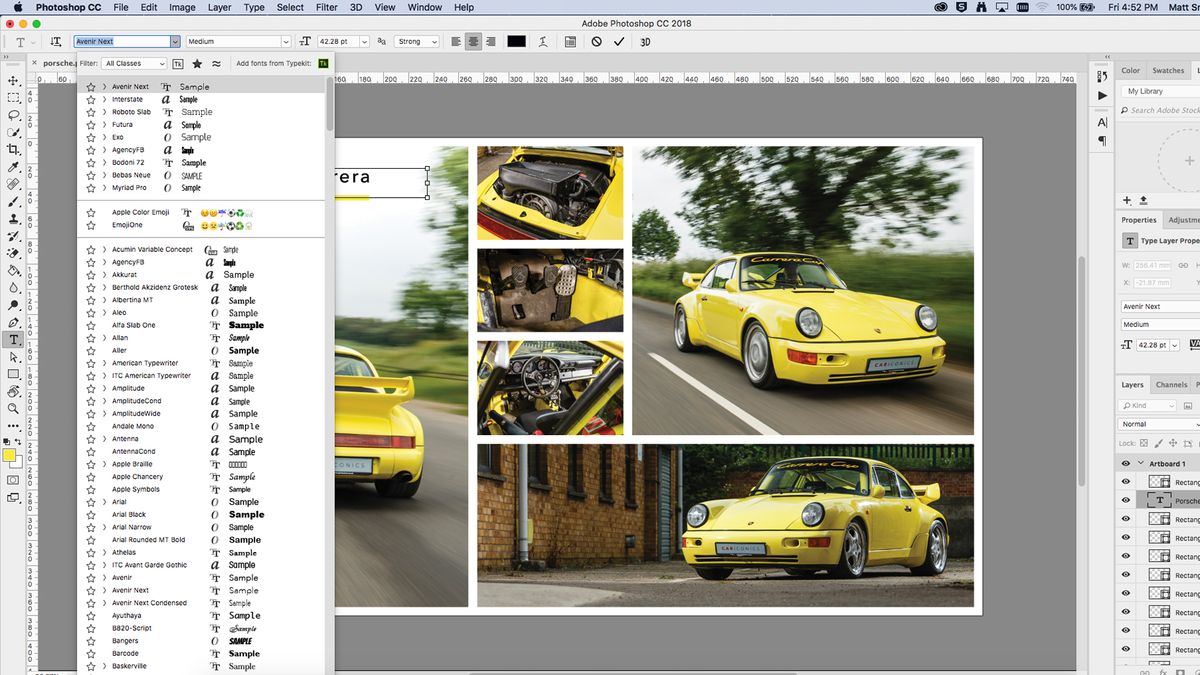
最近のニュース