Photoshopのアクション–アクションの保存と読み込み
アクションセットを保存するには、まずアクショ 前のセクションで作成した”Soft Glow”アクションと、Photoshopに付属のオリジナルの”Photo Corners”アクションのカスタマイズバージョンである”Improved Photo Corners”アクション-私は”My Actions”セッ このアクションセットを保存したいので、アクションパレットで選択します:
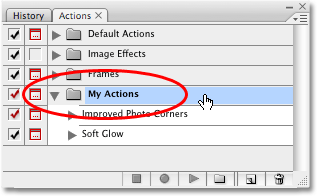
アクションセットを選択した状態で、アクションパレットの右上隅にあるメニューアイコンをクリックするか、Photoshop CS2以前を使用している場合は、小 これにより、アクションパレットのメニューが表示されます。 メニューからアクションの保存を選択します。
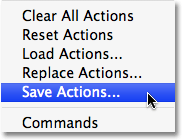
Photoshopが[保存]ダイアログボックスを開きます。 アクションセットは、後で簡単にアクセスできるコンピュータ上の場所に保存します。 私はデスクトップ上に”Actions”という名前のフォルダを作成し、このフォルダに設定された”My Actions”を保存します。 これにより、Photoshopにロードする必要がある場合に、後でアクションセットを簡単に見つけることができます。 拡張機能を使用してアクションセットを保存することを確認してください”。あなたの行動をPCとMacの両方で再生できるようにしたい場合は、名前の後にatn”。 準備ができたら、ダイアログボックスの保存アイコンをクリックしてアクションを保存します。

あなたの行動が保存されました! この時点でPhotoshopがクラッシュした場合、あなたの行動は安全です。 お使いのコンピュータがクラッシュした場合はもちろん、あなたはおそらく、Photoshopの、あなたの行動や他のすべてを失うことになるので、私は非常に念のために外付けハードドライブに記録可能なCDやDVDに、または上にあなたの行動をバックアップすることをお勧めします。
アクションパレットをデフォルトにリセットする
アクションを保存したので、アクションパレットからすべてをクリアし、デフォルト これを行うには、アクションパレットの右上隅にあるメニューアイコンをもう一度クリックするか、Cs3より前のバージョンのPhotoshopを使用している場合
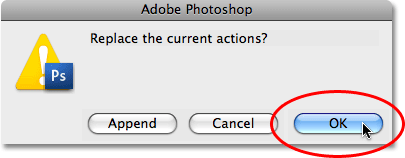
ここでアクションパレットを見ると、すべてのアクションセットが消えていることがわかります。 デフォルトのアクションセットのみが残ります。
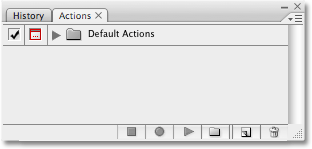
アクションをPhotoshopに読み込む
アクションパレットをクリアしてクリーンアップしたので、少し前に保存したアクションセットをロードし アクションパレットの右上隅にあるメニューアイコン(または小さな右矢印)をクリックしてメニューを表示し、メニューの選択肢からアクションのロードを選
ロードダイアログボックスが表示されます。 コンピュータ上のアクションセットを保存した場所に移動し、アクションセットを選択し、ダイアログボックスのロードボタンをクリックします。 私のアクションセットは、私のデスクトップ上の”Actions”という名前のフォルダに保存されたので、そこに移動します。 私は”私のアクション”セットをクリックし、私はロードをクリックします:
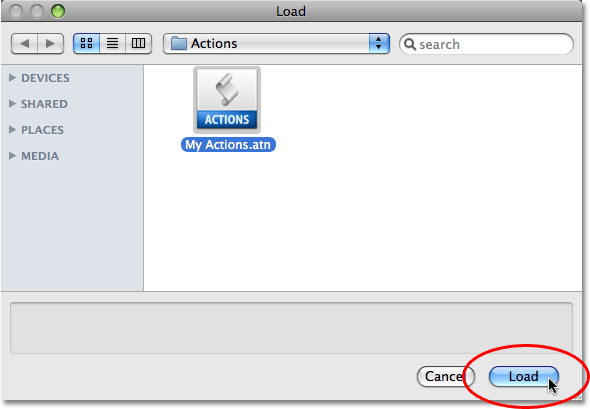
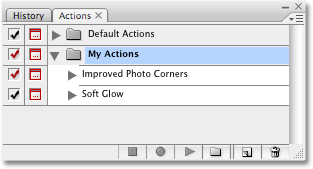
アクションセットがアクションパレットで既にtwirledオープンに表示されることに注意してください。 それは私がそれを保存したときに開いていたからです。 アクションセットは、保存されたときの表示方法に応じて、アクションパレットにロードされた後に開いたか閉じたかのいずれかで表示されます。