Photoshopで水彩画に任意の写真を有効にする方法
人々はちょうど自分の好きな写真を撮って、それらを伝統的な水の色の絵のように見えるように愛。 唯一の注意点は、フィルタが写真に平手打ちされたように見えるPhotoshopのデフォルトの水彩フィルタです。 私は実際の水彩画の数を見て、かなり多くの実験をしてきました。 “ラボ”でしばらくして、私はポーションで登場しました! 私は印象づけることが確実である水の色の効果を得るための素敵な簡単な方法を考案しました。 今、私はあなたとこれを共有するつもりです。 ビデオを見て、手順を読んで、あなたがその魔法の水彩効果を必要とする人に戻ってくるための参照としてそれらをブックマークします。 スポイラー警告、これは楽しさと中毒性があります!
Photoshopで写真から水の色の絵を作る
私がAdobe stockから得たこの写真から始めましょう。
あなたはここでそれを見つけることができます傘を持つ女性の写真|PhotoshopでAdobe stockの写真を使用する方法
▼Adobe Stockコントリビューターになる:
►10Adobe Stockからの無料画像

ステップ1
背景レイヤーを複製します(Ctrl/Cmd+J)

ステップ2:基本的な水彩フィルタを適用します
基本的な効果を適用しましょう。 フィルタ>FilterGallery

トップカテゴリ、アーティスティックを選択します。
水彩をクリックします
- ブラシの詳細=3
- 影の強度=0
- テクスチャ=1
OKをクリックします

基本的な水の色の効 そこに私たちは基本的なフィルタからリアリズムに追加するために行うことができますので、はるかにあり、これは残りの部分から離れてあなたの
ステップ3:アウトラインを追加する
再び背景を複製し、レイヤースタックの上部にドラッグします。 OL(outline)という名前を付けます。P>
フィルタを選択します>>エッジを見つけます(古いですが、良いです)。
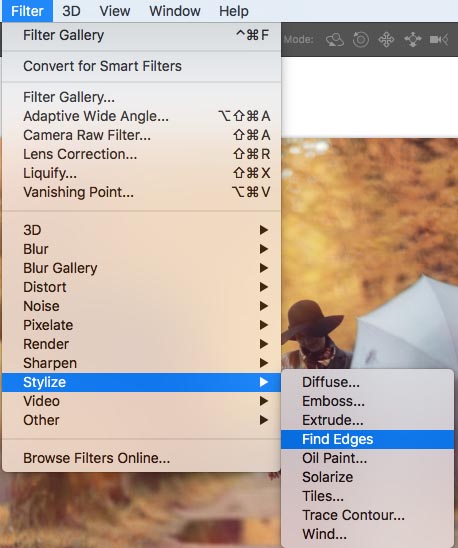
色付きのアウトラインが表示されます。

ステップ4。それを黒と白にしましょう。
Press Cmd/Ctrl+Shift+U(desaturate)

ステップ5
レイヤーブレンドモードを使用して、すべての白を非表示にし、黒を表示しましょう。 (レイヤーブレンドモードの詳細はこちらを参照してください)

そして、ここに結果があります。

輪郭を非表示にしましょう今のところ、そのレイヤーを非表示にするには、レイヤーの左側にある目をクリックします。

ステップ6:水っぽい色の効果を追加する
このステップは、全体的な絵画効果に追加しようとしています。 レイヤーパネルの下部にある新規レイヤーアイコンをクリックして、新しいレイヤーを作成します。
図のように、背景コピー層とOL層の間で層を移動します。
スポイトツールを選択してください
画像から素敵な明るい黄色をクリックしてください。

スポイトツールを選択してください
画像から素敵な明るい黄色をクリックしてください。 これにより、前景色が設定されます
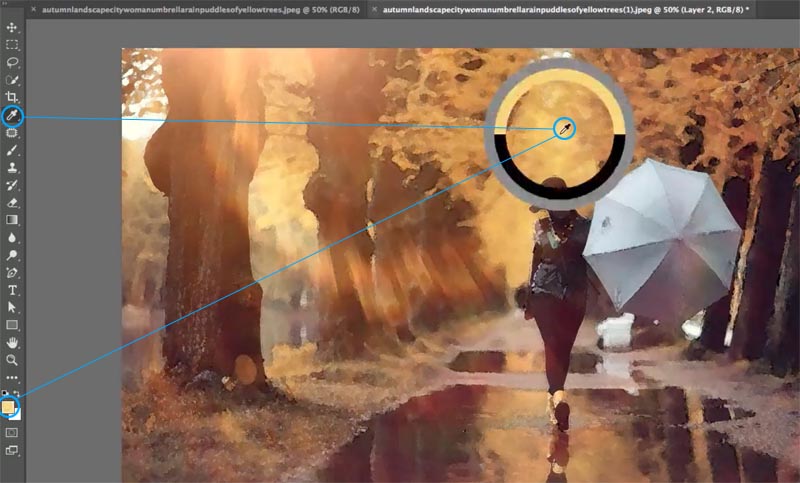
ここで、背景を黄色を補完する写真の別の色に設定します。 オレンジ色の茶色を選択することができますが、待って!背景色を設定したいので、alt/optionキーを押しながらクリックすると背景色が設定されます。P>

フィルタを選択>>雲

新しい色をブレンドしましょう。
レイヤーブレンドモードをソフトライトに変更

私たちが得始めている素敵な効果を見てください?

時にはまだ雲のパターンを見ることができるので、その効果を柔らかくしましょう。 フィルタ>>ガウスぼかしを選択します。 私はそれを約8に設定しました。

ステップ7。
アウトラインレイヤーをオンに戻します(OL)。 暗すぎると思われる場合は、ここで行ったようにブレンドモードを暗くするように変更します(オプション)。

ステップ8。 これは、チュートリアルの非常に最良の部分であり、あなたはどこにも見つけることができません何か他のものです(あなただけのPhotoshopCAFEでここに元のチュート 私たちは、これはすべてのブラシとスポンジで慎重に描かれたように見えるようにしようとしています。
南京錠をクリックして、その背景レイヤーのロックを解除します。 (通常のレイヤーに変換します)。/p>

スタックの一番下に新しいレイヤーを作成します。 (下のレイヤーを選択し、Cmd/Ctrlキーを押しながら新しいレイヤーアイコンをクリックすると、既存のレイヤーの下にレイヤーが作成されます)

白 これは新しいキャンバスの色になります。 (あなたはすぐに表示されます)。

ステップ9:ブラシを作成する
新しいドキュメントを作成しましょう。 白い背景で1920×1080に設定します。p>
ファイル>新しい
レガシーダイアログボックスを使用します

または新しいものは問題ではありません。/p>

okをクリックして新しいドキュメントを作成します。
Dキーを押して色見本をリセットします。P>
![]()
フィルタを選択>>雲

ブラシの形を作ってみましょう。
楕円のマーキーツールを選択します。

楕円を描画します。 ヒント:中央から開始し、Alt/Optionキーを押しながらドラッグして中央から描画します。P>
選択のエッジを柔らかくしましょう
選択を選択します>>羽
100のような素敵な大きな数に設定します
>フェザー
100のような素敵な大きな数に設定します
>フェザー
>フェザー
>フェザー
今、それはブラシにそれを作るための時間です!
編集を選択します>ブラシプリセットを定義します
水彩ソフト、またはあなたが本当に好きな名前を付けます。

ページを白で塗りつぶし、黒で一度タップすると、これはブラシがどのように見えるかです。
この新しい文書を閉じることができるようになりました。P>

ステップ10:驚くべき結果を得るためにブラシを使用して!さて、私たちの水の色のイメージに戻ってください(このブラシを一度だけ作成する必要があり、私たちは常に将来のためにそれを持っています)。
背景を除くすべてのレイヤーを選択します。
背景を除くすべてのレイヤーを選択: 一番上のレイヤーをクリックし、shiftキーを押しながらレイヤー0をクリックすると、間のすべてのレイヤーが選択されます。p>

すべてのレイヤーをレイヤーグループに入れてみましょう。 Gキーを押すと、それらがすべてうまくフォルダに隠れていることがわかります。P>

レイヤーマスクを追加しますが、すべてのレイヤーを非表示にするマスクを追加します。 新しいレイヤーマスクアイコンをクリックすると、alt/Optionを押したままにすると、黒いマスクが作成されて表示されます。 これはすべてを隠します。 レイヤーマスクについてはこちらをご覧ください。 p>

ブラシツールを選択するには、Bキーを選択します。 私たちのクラウドブラシはまだ選択する必要があります。 (そうでない場合は、ブラシパネルから選択してください)。上部で、不透明度を30%にドロップします。
私たちは徐々にペイントして効果を高めたいと思っています。
![]()
前景色として白を選択します
![]()
ブラシ(レイヤーマスクを選択した)でキャンバスに一度塗ります。 あなたは私たちが軽く本物のブラシとスポンジでページに描いたように見えることがわかります。

エフェクトを軽くして、エッジの周りを軽くしてください。 ブラシを大きくしたり小さくしたりするために使用できます。p>

そして、ここに結果があります。 かなりきれいなハァッ? チュートリアルといくつかの余分なヒントのための上部にあるビデオを見ることを忘れないでください。p>

ここでは、別の写真からの別の例です。私は本当にあなたがこの効果で何をするかを見てみたいと思います。

私は本当にあなたがこの効果で何をすべきかを見 Instagram、Facebook、Twitterに投稿するときは、@photoshopCAFEにタグを付けてください。このチュートリアルが好きなら、PhotoshopCAFEについてのすべてのあなたの友人を教えて、ソーシャルメディア上でこのtutを共有してください!
見てくれてありがとう、そして来週の火曜日まで!
カフェでここにあなたを見て良い
他のすべての無料のチュートリアルをチェックアウト/無料のtutsとグッズのための私たちのメーリングリストに参加
コリン
-
水彩チュートリアルに優れた写真。
-
コリングレートチュートリアル!!! それに新しい追加された手順が大好きです。 独創的に賢い。
こんにちはコかわからないシステムとなりますがビデオチュートリアル? さまざまな形式や最終的なレンダリングのためのサイズ変更のように。 -
これは素晴らしいチュートリアルです。 私はそれを試して待つことができません。 私はちょうど約すべての写真を撮る。 私のカメラはPanasonic Lumix、DMC-FZ1000です。 私は約一ヶ月前にカフェに参加しました。 よかったわ 私はそんなに楽しみ、学んだ。
ありがとう!!-
ありがとう、ここであなたを持っているので、うれしいですカフェ!
-
-
別の素晴らしいチュートリアルをありがとう! 私は野生動物を専門的に撮影し、楽しみのために私はカウボーイ/インド人だけでなく、高校の選手を撮影し、ペイントします。 私は私の写真のためにキヤノンの機器を使用しています。 私はCorel PainterとWacomタブレットを使ってペイントします。
-
間違いなくチュートリアルのように。 私はキヤノン5D(元のもの)キヤノン7DマークIIを購入することを考えて使用しています。
-
あなたの偉大なチュートリアルをありがとう。 私がそれを試したとき、フィルタギャラリーはグレーアウトされました。 私は私のカメラ(Nikon D750)が16ビット/チャンネルで写真を撮ることを発見しました。 私は8ビット/チャンネルに変更したときにフィルタギャラリーがライブになりました。 ユーザーに言及する価値があるかもしれません。
-
この点を上げてくれてありがとう!
-
-
私は水の着色のあなたのプレゼンテーションが好きでした。 私は満足のいくものである80プラス年@私のためとしてphotoshop7で立ち往生しているすべてでCCを持っていません。 私はあなたが送信するすべてのものを読んでいます
-
このチュートリアルを愛しました–私はWACOMを所有していますが、残念ながら実際にそれを使 ため息!
-
まあ、ドラット。 フィルターギャラリーがグレー表示されているため、フィルターギャラリーを過ぎていませんでした。あなたが8ビットではない16ビットであることを確認してください
-
水彩のヒントと華麗なチュートリアルのために再び感謝します。
ワコムのタブレットについて尋ねました。 私は私のMac用のものを持っており、私の古いものはまだ写真編集を楽しんで、Windows XP上にまだある私の夫によって使用されています。 私は主に私の本や他の人のための新しい絵を描くために私のワコム(Intuos)タブレットを使用しています。 私は私のワコムとIntuosのペンを崇拝します。 私はまだすべての私のペン先を無傷で持っています。 私は2009年に私の最初のワコムのタブレットを買って、私は2015年に私のiRetina Macを買ったときに第二のものを買いました。 私はあなたのチュートリアルを崇拝し、あなたのヒントのすべての時間を使用しています。 ありがとうヒープ。 マリー🙂 -
こんにちはコリン、
優れたチュートリアル! 私は黒の輪郭を使用するとは思わなかっただろう…非常に賢い! 私はキヤノン7DMIIを使用し、主に風景、建築、野生の生活を撮影します。 私はワコムのタブレットを使用しています。 私はIntuos4を持っていましたが、新しいIntuos Proであなたのチュートリアルを見た後、私はそれを買いました。 私はそれを愛する!
すべてのあなたの偉大なチュートリアルとそれらを作るための時間のために再び感謝!
デニス -
こんにちは、非常に良いチュートリアルで歩い起こった日(右)災害時帰宅支援し、ぜひ利用してみてください、そしてワコムで再生することができます。
-
こんにちはコリン、
めっちゃ好きやねんにこのチュートリアルです。 私は私のウェブブックマークにこのチュートリアルをブックマークしました。 今、私はちょうど私のLGの携帯電話の携帯電話のカメラを使用しています。 私は、デジタルとフィルムの両方のカメラの様々な撮影した写真の束を持っています。 このチュートリアルをありがとう、と私はすでに私はこのチュートリアルで終わった方法加入者、です。/p> -
優れたチュートリアル、よさそうに見えるものは何でも撃つ、より自由ランス
ニコンD610
感動的なチュートリアルを維持 -
私は何年もあ 共有してくれてありがとう。 私はいくつかのカメラで撮影しますが、私の最高の画像はNikon D800Eであり、私は常にワコムのタブレットを使用しています。 私はいつも別の何かを作成するために探していますが、私の主な関心は、自然と花のプリントです。
-
優れたチュートリアル。 楽しんで、それらのすべてから学んだ。
ありがとう -
素敵なチュートリアル–それを私の秋のカラー画像のいずれかを試してみるつもりです。 私は主にキヤノンT3Iで風景を取り、小さなワコムを所有していますが、それをマスターするために管理されていないので、めったにそれを使用しよう
コリンE -
非常に興味深いチュートリアルコリン。 確かにこれを試してみます。
私は主に私のニクソンD5500で風景写真を撮り、私のウェーコタブレットでそれらを作り直します。 私は本当にマウスに比べてペンの感触と精度が好きです。 乾杯!. -
素晴らしいチュートリアル。 私はちょうど焦点が少し外れていた写真から面白いものを回収するためにこれを使用しました。 主に風景や沿岸のシーンを撮影します。
- 私は自分で水彩画で遊んだことがありますが、あなたのテクニックは全く新しいレベルに水彩画を取ります。 私はニコンD500を使用し、風景写真を楽しむが、お金があるところだから、主に肖像画、ヘッドショット、イベント、および不動産を撮影します。
-
こんにちはコラン,
には嬉しいとこtutoriaと遊びたいてくれる人はいなくて、自分で絵を日 -
スーパーチュートリアル! 私は風景、マクロ、非またはゆっくりと動く被写体を撮影します。 /P>
-
コリン、どのような偉大なチュートリアル! ここで多くのことを学びました。 私は一般的に風景を撮影しますが、植物のマクロが大好きです。 私が使用しているカメラは、Canon5D Mark iiiとFujifilm XT-2で、今は私の好みのカメラになっています。 これらの素晴らしいレッスンのために再び感謝します。
-
素晴らしいです。 これは、特にレッスンを完了する際のすべてのステップで、ビデオでこれらのチュートリアルを持っているのは素晴らしいことです。 素晴らしい仕事とそれは本当に液体の水のように見えます。 おかげでそれを感謝します。
-
ありがとうございます、コリン。 あなたは優秀な先生です! 私は右のこの分の効果を試してみるつもりです。 私はオリンパスOMD EM-5、主に風景や通りの写真撮影で撮影します。 私はワコムを所有していません。私はPhotoshopに賢明になっていると思うたびに、私は”私はまだ大きな時間の新人だ”実現あなたのチュートリアルのいずれかに従ってください! それはあなたのチュートリアルやヒントがどのように洞察力の驚異的です。 あなたは、画像編集者を志望するための課題を敷設しています。
p.s.私はFujichrome Provia100FフィルムでニコンF6を撮影し、ニコンSuper Coolscan5000フィルムスキャナで選択したスライドをスキャンします。 私はスライドを持っていて、撮影セッションの後に苦労したり投げたりするgazzillionデジタル画像を持っていないのが大好きです。 これらのチュートリアルを作成し、私は今ではファンのあなたの何百万人と仮定してそれらを共有する際にあなたの寛大さのためにそんなに-
あなたは非常に歓迎されています!
-
-
素晴らしいチュートリアルコリン。 私はトリックのあなたの袋にこれを見て興奮していたので、私は視覚的な媒体をブレンドPS効果を探索楽しむ。 私は現在、Pentax K1DSLRで撮影しています。 私は厳密にコンポジットに風景に街並みから周りにバウンスしてきたが、私は私のスタジオのスキルを磨くように私は今、植物のマクロに焦点を当 来てくれ!
-
こんにちはコリン、チュートリアルとして! あなたのものを愛し、それはほとんど常にfillowするのは簡単です。 ありがとうございました!私はニコンを撮影します。D3、D750&私はワコムCintiq22HDを使用します(私はそれを愛する!
-
こんにちはColinッカーボールで作ったカーペットのチュートリアル! いつものように、&フォローを理解するのは非常に簡単でした。 あなたのものが大好き!私はニコンD3を撮影します&D750だけでなく、ワコムCintiq HD22を使用して(私はそれを愛する!
-
このビデオ
-
こんにちはコリン、
私の孫であって写真を支払いそのスルー大学があります。 ある日、彼は煙の雲の中で撮影されたいと思っていたクライアントがいたので、煙のマシンを借りることができる場所を知っているかどうか私に尋ねた(私は理由を理解できない)。私はあなたの水彩画のチュートリアルを使用して、彼と彼のクライアントのために働いた煙の効果を作成するために雲のブラシを作る方法を彼にこれは、この関連する質問に私をもたらします:あなたは現実的な煙や霧の効果を作成するための技術を知っていますか?
良い仕事を続けてください!
良い仕事を続けてください!はい、私は雲ブラシを使用して、非常に現実的な結果を得る
-
私はPhotoshop Elements18であなたの手順に従っていますし、新しいドキュメントを作成するときに立ち往生しています。 私はeliptical効果を描画した後、すべての私のレイヤーが消えます。 助けて?
-
要素は異なりますが、残念ながら使用していないのでわかりません。
-
-
こんにちはコリンには、チャーチル、チュートリアル好きなものをYouTubeにアップも達成できなかったことは、後でこの効果です。 私はブラシを作り、それは他のファイルで見つける動作します。 私はALTを開催し、黒でマスクを作った、選択されたブラシを持っており、それは30%と白であり、何も起こりません。 私は100%の不透明度を試しましたが、まだ何も起こりません。 私はすべての指示を数回繰り返した後、私が間違ったことを何も見つけることができません。 なぜ私はdab効果を得ることができないのかについてのアイデアはありますか? 私はマスクを選択しました。 このチュートリアルのためにそんなにありがとうジュリー
-
このチュートリアルのためにそんなにありがとう。.
-
あなたは素晴らしいことをしました。 その上にL。
あなたは私が異なる画像を持つ約10枚の写真を作成するのを助けてくださいが、すべて同様の治療法で? あなたが望むなら、あなたがどのように充電したいか教えてください。r頂き、ありがとうござい-
こんにちは、私は新しい手数料は今、もうカフェ。
-
-
スーパー–私は水彩画のアクションを探している間にこれに出くわしましたが、Photoshopが必要に応じて正確に設定されている場合にのみアクションが機能することはレビューから明らかです。 この手順は、任意のバージョンで動作することができ、よく説明され、同様に私にPhotoshopについてのいくつかの有用なものを教えてきたし、簡単に変更するこ
-
本当に優れた書かれたチュートリアルと私は書かれたチュートリアルとビデオチュートリアルの両方を持つのが好きです。 私はキヤノンEos500DとIphone6Sを使用しています
-
ありがとう! ビデオを見て、ステップの説明によってステップに続いて、それはすべて見事に働いた….私は自分自身にとても満足しています
-
背景レイヤーのロックを解除するステップまで、すべてが良く見えていましたが、レイヤーは部分的にロ!! 任意の指導は素晴らしいだろう(ちょうどしゃっくり?/p>
-
オプションは、レイヤーのロックを解除するには、南京錠をクリックしてください
-
私は第四のレイヤーとガウスブラー部に立ち往生しています。 「ピクセルが選択されていないため、Gaussian Blurコマンドを完了できませんでした」というメッセージが表示されます。 私は何か悪いことをしていますか?私はガウスぼかしの問題を整理することができましたが、今、黒いマスク層のブラシでダビング部分をやろうとしているときは何も起こりません。 私は白を選択しました。
-
素晴らしいチュートリアル、私はそれらのいくつかは非常に難しいが、これは非常にシンプルで、最終結果は素晴らしい見えた
-
私はニコンD500を持っていると私は水彩画に私のアフリカの野生動物の写真のいくつかを有効にしたいと思います。 あなたは専門的に印刷された写真を持つ上で任意のヒントを持っていますか?
-
ありがとうございました! 最後に、アクションのないチュートリアル(彼らは私が関係なく私のために働くことはありません)。