MacでDropboxをアンインストールする方法
新しいクラウドベースのストレージシステムを使用している場合、またはMacからDropboxデスクトップアプ
二つの異なるアンインストールメソッドを見ていきます。 最初は、より一般的な手動アンインストール手順です。 また、実行可能ファイルを削除した後に残りのファイルを見つける場所も示します。次に、App Cleaner&Uninstaller–お使いのMac上の不要なバルクをクリアするのに役立つアプリケーションを使用してDropboxをアンインストールします。
それ以上の騒ぎなしで、割れを得よう。
メソッド1。 手動アンインストール
手動インストールを完了するには、次の番号の手順に従います。
1. メニューバーから、[移動]ドロップダウンメニューを開き、[アプリケーション]を選択します。
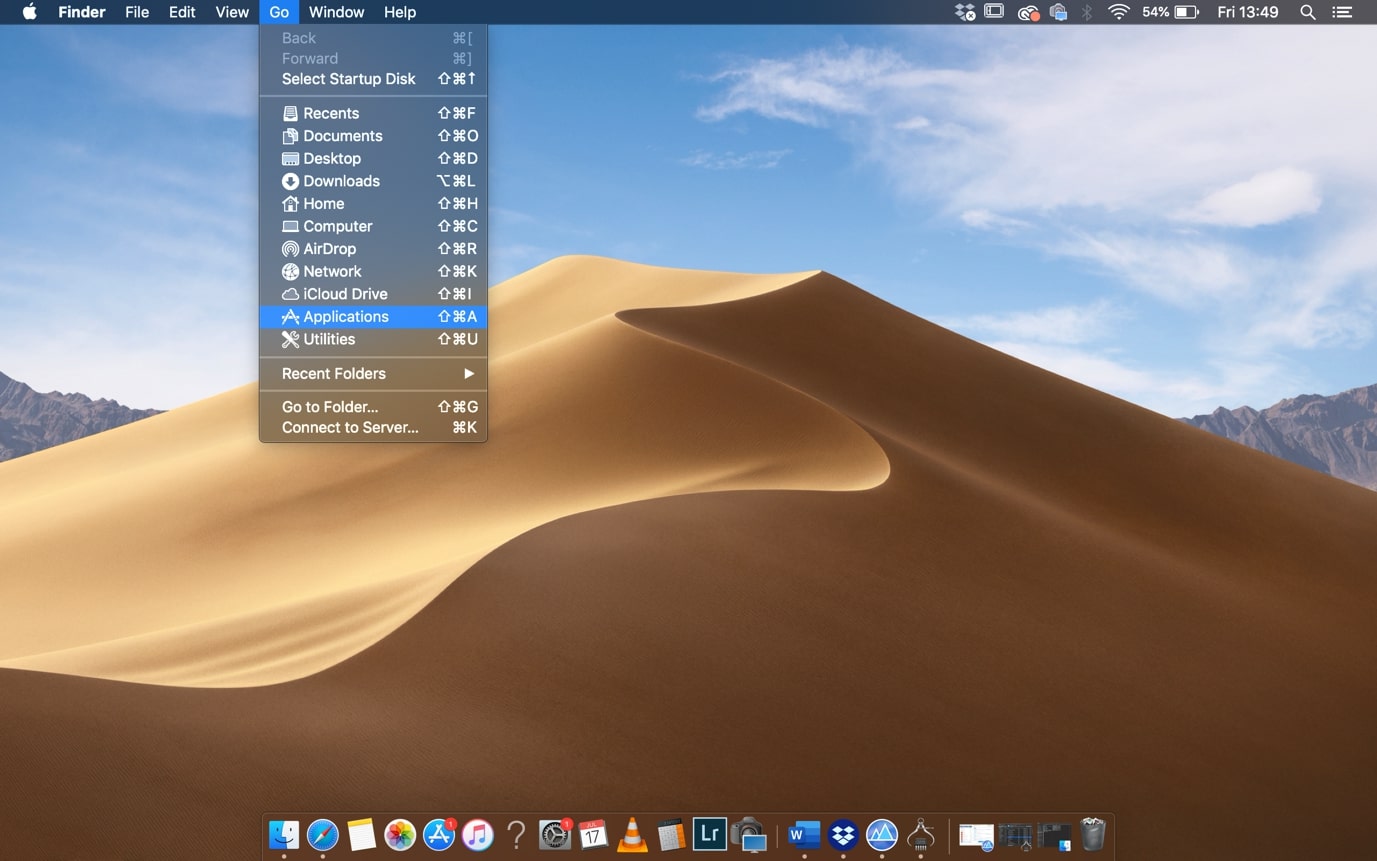
2. Applicationsフォルダに移動したら、Dropboxを見つけて右クリックします。 次に、[ゴミ箱に移動]をクリックします。
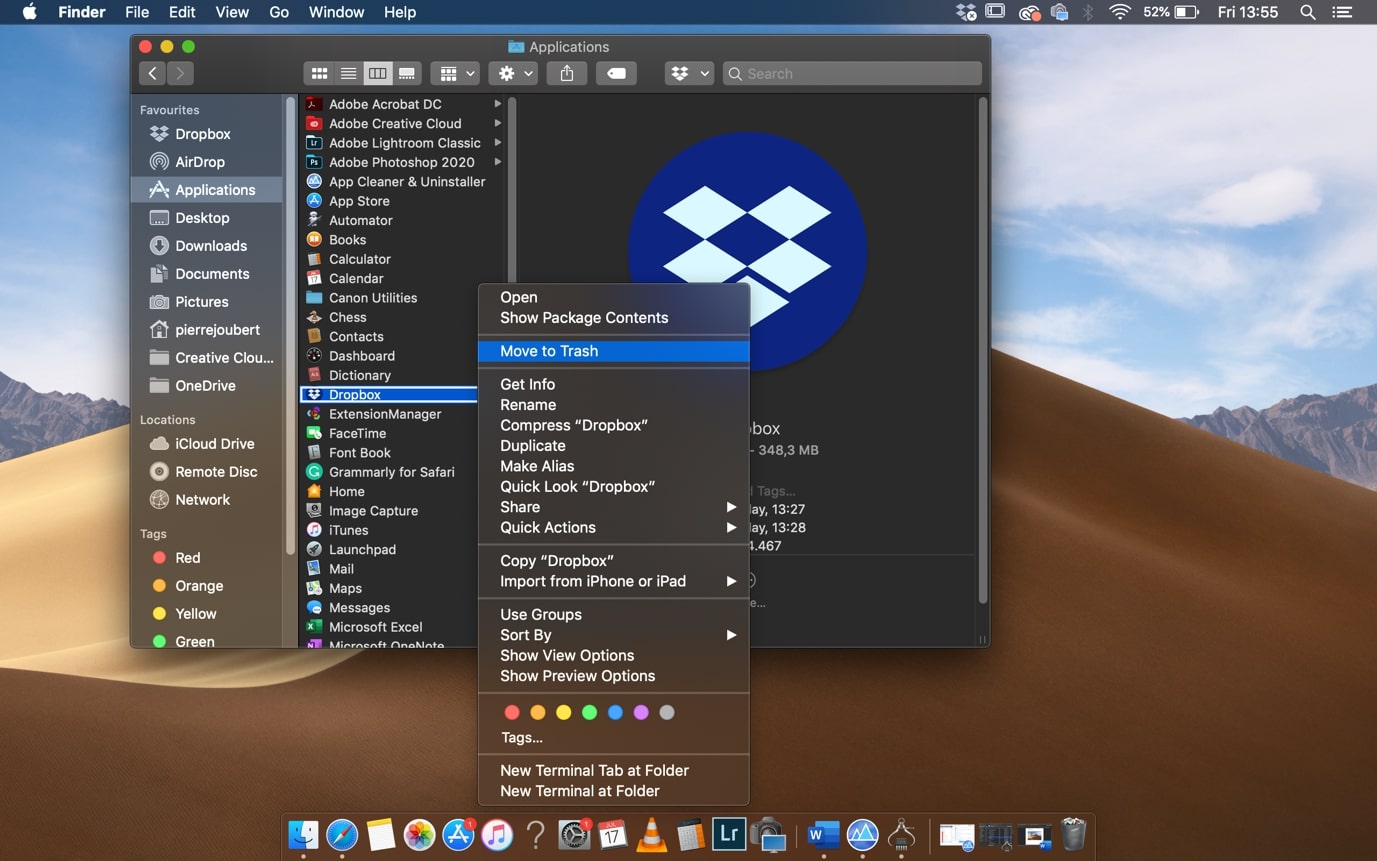
3. Dropboxが開いているために移動できないというポップアップが表示された場合は、トップメニューツールバーのDropboxアイコンをクリックします。p>
4. これでDropboxウィジェットが開きます。 ドロップダウンメニューの下で、Dropboxを終了をクリックします。p>
5. Dropboxが終了したので、手順1と2を繰り返してDropboxの実行可能ファイルをアンインストールします。 アンインストールプロセスを完了するために削除する必要があるいくつかの残りのファイルがまだあります。
6. アプリケーションのサポート-Finderで、ホームフォルダに移動し、ライブラリフォルダを見つけます。 ライブラリフォルダが表示されない場合は、ホームフォルダを右クリックし、[表示オプションを表示]を選択します。
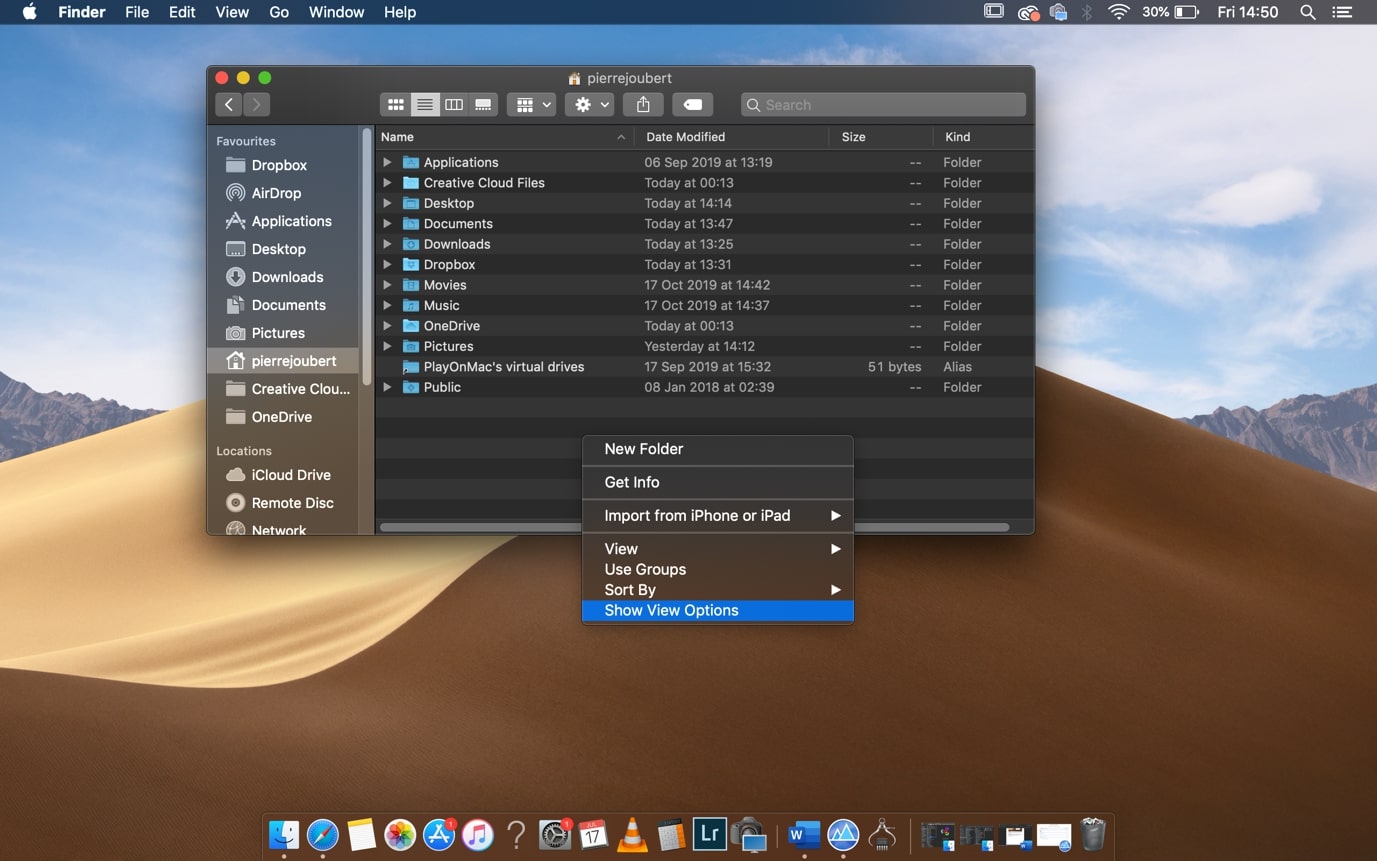
これにより、ホームフォルダの設定が開きます。 ライブラリフォルダを表示がチェックされていることを確認します。ライブラリフォルダが表示されたら、次のディレクトリに移動します。Library>Application>Support>Dropbox。 Dropboxフォルダをゴミ箱に移動します。
- Caches-ライブラリフォルダから、次のディレクトリに移動します。Library>Caches>com。を取得します。 フォルダをゴミ箱に移動します。
- 環境設定–ライブラリフォルダから、次のディレクトリに移動します。Library>環境設定。 Comを削除します。を取得します。dropbox。plistファイル。 ゴミ箱に移動します。
- 手動アンインストールを完了するには、DropboxInstallerを削除することを忘れないでください。あなたはまだそれを持っている場合は、ダウンロードフォルダ内のdmgファイル。
MacからDropboxアプリケーションを正常に削除しました。
メソッド2。 アプリクリーナーで削除&アンインストーラ
アプリクリーナー&Nektonyからアンインストーラは、ユーザーフレンドリーなアプリマネージ 無料版は、実行可能ファイルをアンインストールするのに最適な仕事をしています。 また、アプリケーションに関連するすべてのファイルとフォルダを検索して削除します。p>
1. App Cleaner&アンインストーラをダウンロードしてインストールしたら、アプリケーションを開きます。
左ペインの”アプリケーション”タブで、下にスクロールしてDropboxをクリックします。 右ペインには、お使いのコンピュータ上のDropboxに関連するすべてのファイルとフォルダが表示されます。p>
2. すべてのファイルとフォルダを選択するには、[すべて選択]をクリックします。 次に、サービスファイルの削除をクリックします。p>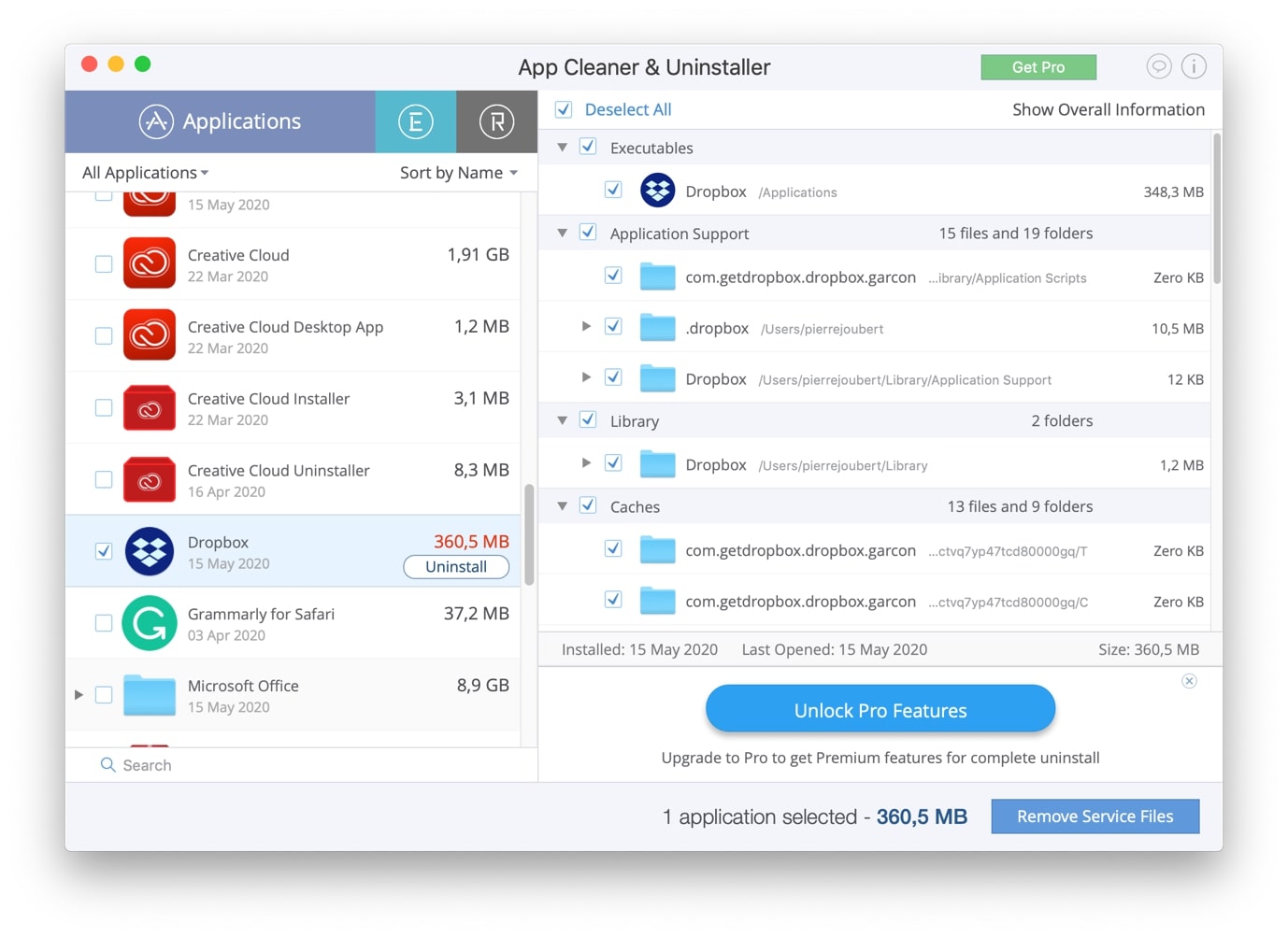
3. 確認ウィンドウがポップアップ表示され、削除する選択したファイルの概要が表示されます。 あなたが選択に満足している場合は、削除をクリックしてください。
なお、アンインストールする前にDropboxを終了する必要があるというポップアップが表示された場合は、上記の手動インストールの手順3と4を使用してDropboxを終了することができます。
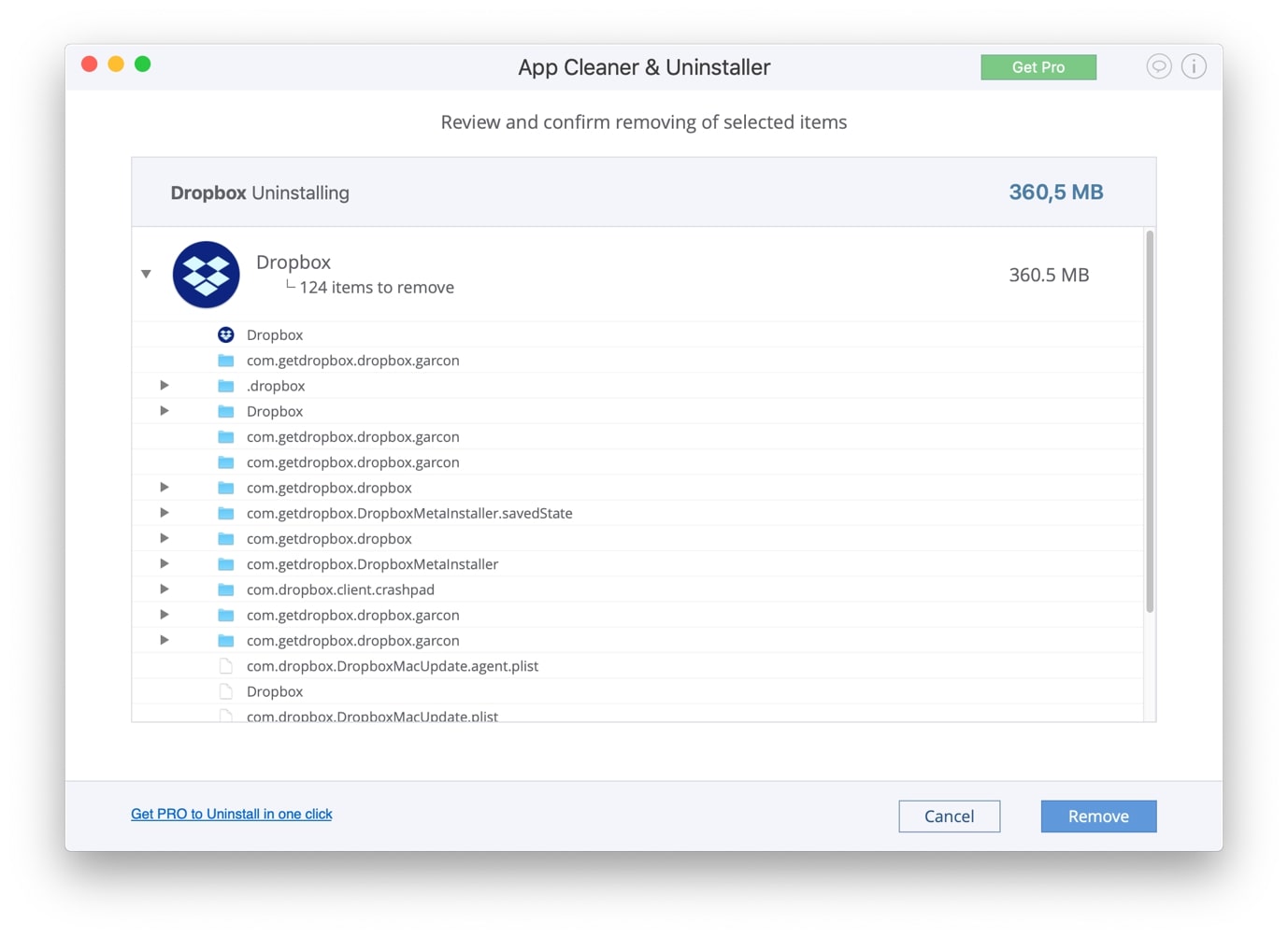
4. App Cleaner&アンインストーラは、ファイルを削除できなかった場合に警告を表示します。 特定のファイルを手動で削除するには、Finderで表示ボタンをクリックします。

5. これにより、ディレクトリが開き、削除できなかった特定のファイルが選択されます。 それを右クリックし、[ゴミ箱に移動]を選択します。

6. DropboxInstallerを削除することを忘れないでください。downloadsフォルダからのdmgファイル。 これで、MacからDropboxアプリケーションが正常に削除されました。
Dropboxアカウントを削除する
1. Dropboxアカウントを完全に削除したい場合は、Dropbox webサイトに移動して削除できます。 ログインしたら、ウィンドウの右側にあるイニシャルをクリックし、設定を選択します。p>
2. [全般]タブの下で、一番下までスクロールして[アカウントの削除]セクションを見つけます。 アカウントの削除をクリックします。

3. その後、Dropboxのパスワードを入力し、アカウントを削除する理由を選択するように求められます。 完了したら、[完全に削除]をクリックします。p>