Macで写真を削除する方法

Dec21,2020•に提出されました:Macの問題を解決•実績のあるソリューション
しかし、関係なく、多くの理由の、それはすべてのmac上で写真を削除する方法という質問にダウンしていますか? まあ、これはいくつかの方法で達成することができますが、それぞれは互いに異なりますが、最終的には同じ目標を達成します。あなたもMac上のフォトライブラリから写真を削除する方法を知りたい場合は、これはあなたのための適切な場所です。
あなたの写真を削除す この記事では、写真の削除、保存、および誤って削除した写真の復元についても説明します。
パート1Mac上で写真を削除する方法
開始するには、我々はあなたがMacから写真を削除する必要があるかもしれないいくつかの理由を見 あなたはすべての画像を削除する利点。 また、MacBookからすべての写真を削除する方法と、完全にシンプルにするための多くの方法について説明します。
なぜMacから写真を削除するのですか
さて、あなたがMacから写真を削除する必要があるかもしれない理由はいくつかあります。 いくつかの考えられる理由の候補リストは次のとおりです。
- 破損している画像を削除することができます。 腐敗は、多くの異なる形で来ることがあります。 一部は、画像ファイルを開くための責任サムネイルが破損しているという点で破損している可能性があり、このようにファイルを開くことができ別の理由は、Mac上のスペースを解放したい場合です。 あなたはギガバイトのスペースを取って、写真のトンを持っていない限り、しかし、多くのスペースは、解放することができます。
- いくつかの写真は古いかもしれませんし、いくつかの思い出が含まれていますが、おそらく別のストレージスペースにバックアップしています。 お使いのデバイス上でそれらを削除すると、同じ重複ファイルを避けるために役立つかもしれません。 同じものを何度も何度も保存し続ける必要はありません。
- ジャンクと見なすことができる写真がある場合は、写真を削除することもできます。 写真は、パノラマ写真やいくつかのダウンロードや使用していないだけのスクリーンショットとして撮影されている可能性があります。
Macから写真を削除する方法
それでは、Macから写真を削除する手順を見てみましょう。
- 写真アプリを見つけます。 それは適用の下にあるかもしれません。
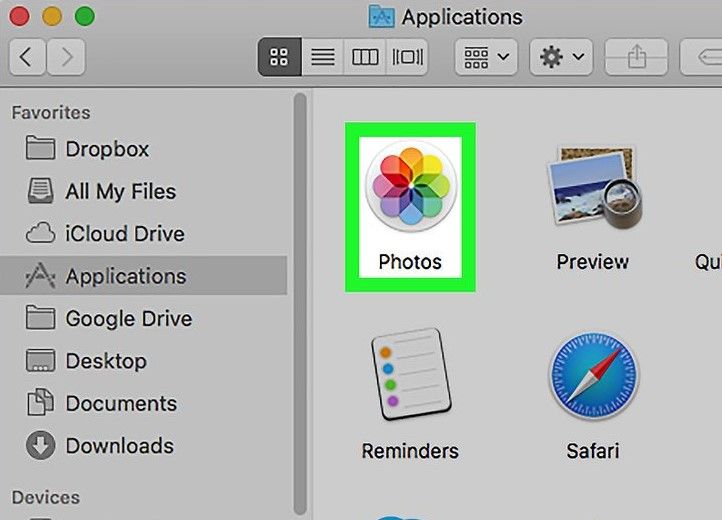
- 写真アプリを見つけて起動したら、iCloudフォトライブラリの下に保存されている写真を表示するライブラ
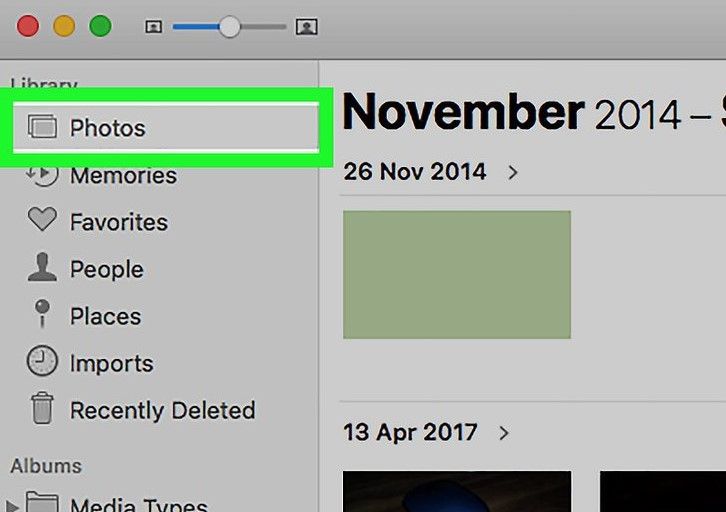
- 削除したい写真を選択します。 これを行うには、マウスをドラッグして目的の写真を選択するボックスを作成するか、コマンドを押して削除したい写真を個別に選択します。
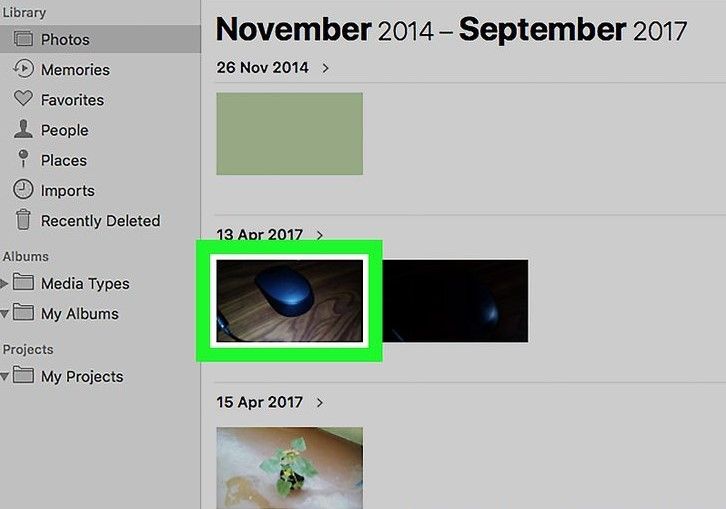
- 削除する特定の写真が選択されたら、[削除]を押します。/li>
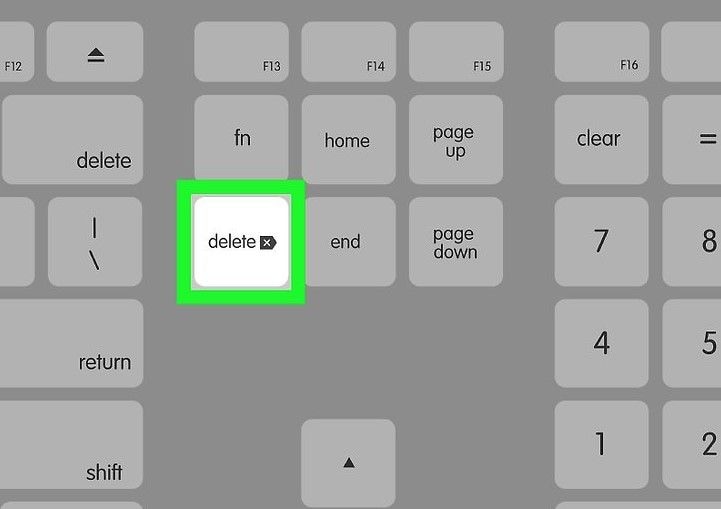
- 写真を削除したいかどうかを求めるプロンプトが表示されます。 削除する選択したファイルの削除処理を確定するには、”削除”をクリックします。
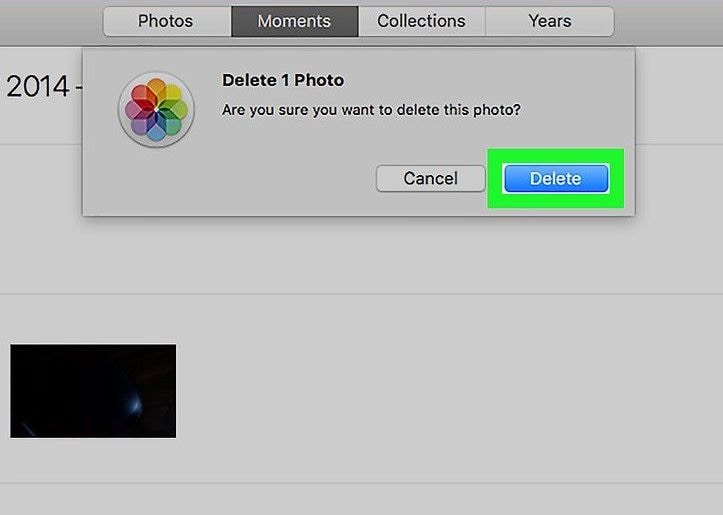
パート2Mac上で写真ファイルを検索する方法
セクションを介して、あなたはMac上で写真ファイルを検索する方法につい あなたは、Mac上の写真が保存されている場所を把握することから始めます。
Macに保存されている写真はどこにありますか
Macの写真は、削除される前に写真アプリに保存されます。 それらを探索するには、アプリケーションを訪問し、アプリケーションの下に写真を
Mac OSシステムでは、通常、写真アプリは写真の保存場所として機能します。 さて、写真アプリの主な動機は、iPhone、メモリカード、または他のインポートされたものからコピーされた画像を管理することです。しかし、写真が削除される前に、Macに保存されている場所を知る必要があります。
Macでは、写真ファイルは次の場所に保存されます:”〜/Pictures/Photos Library。フォトギャラリー/マスターズ/”。 この場所に直接アクセスするには、”フォルダに移動”コマンドを使用します
または、手動で場所にアクセスする場合は、次の手順を実行します:
- Macでは、「Finder」メニューを開き、ホームディレクトリに移動します。
- その後、”画像”メニューを開きます。 そこでは、”写真ライブラリ”を見つける必要があります。フォトライブラリー”。
- ここでは、Ctrl+クリックのショートカットメニューを使用するか、”写真ライブラリ”を右クリックします。”パッケージの内容を表示する”を選択するには、”photoslibrary”。/li>
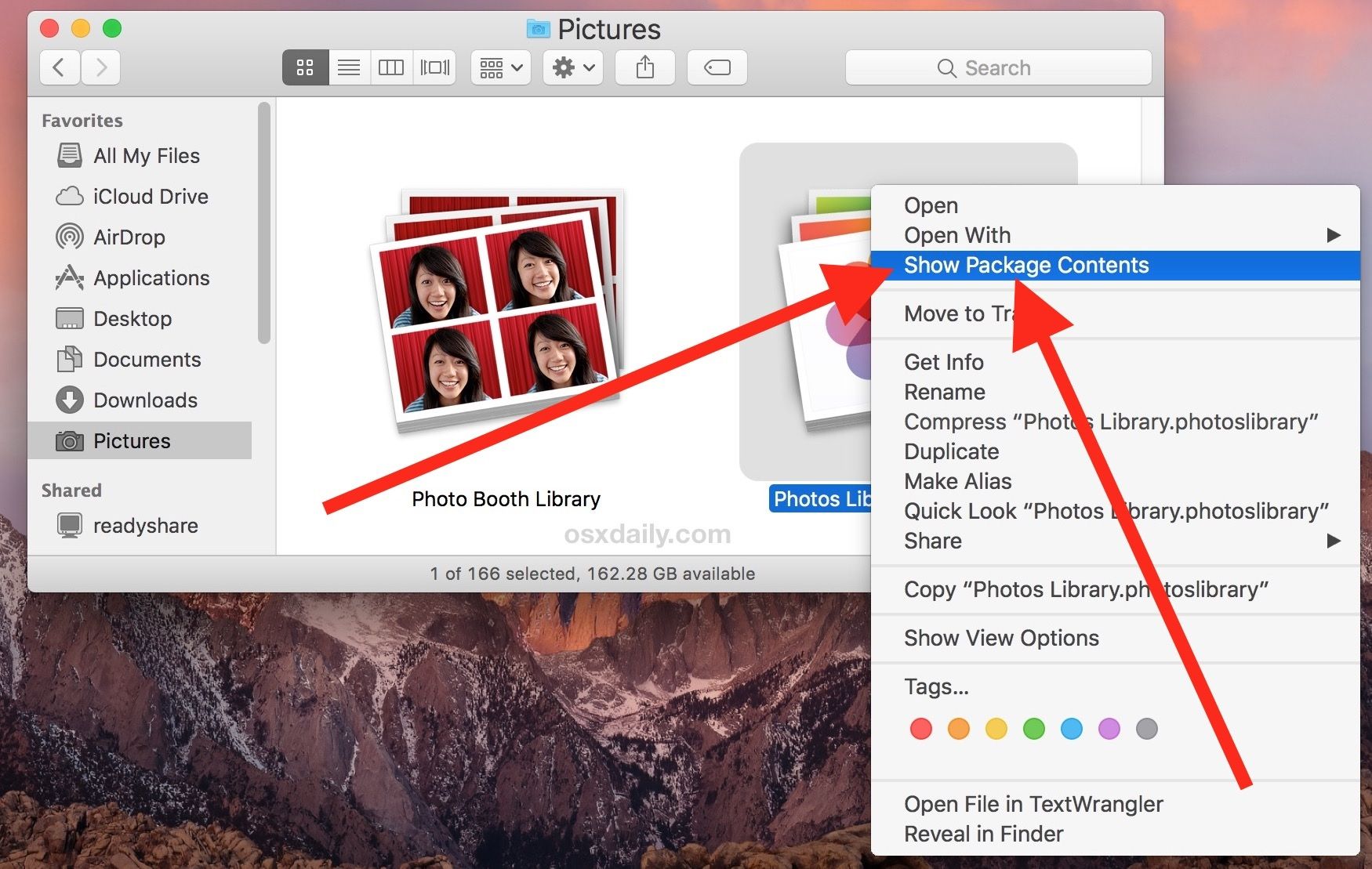
- 次に、”Masters”フォルダを開き、写真アプリ内の画像ファイルにアクセスします。
- ここでは、マスターフォルダには、サブフォルダ内の整理された方法ですべての写真のディレクトリが表示されます。 日、年、または月ごとにこれらにアクセスできます。/li>
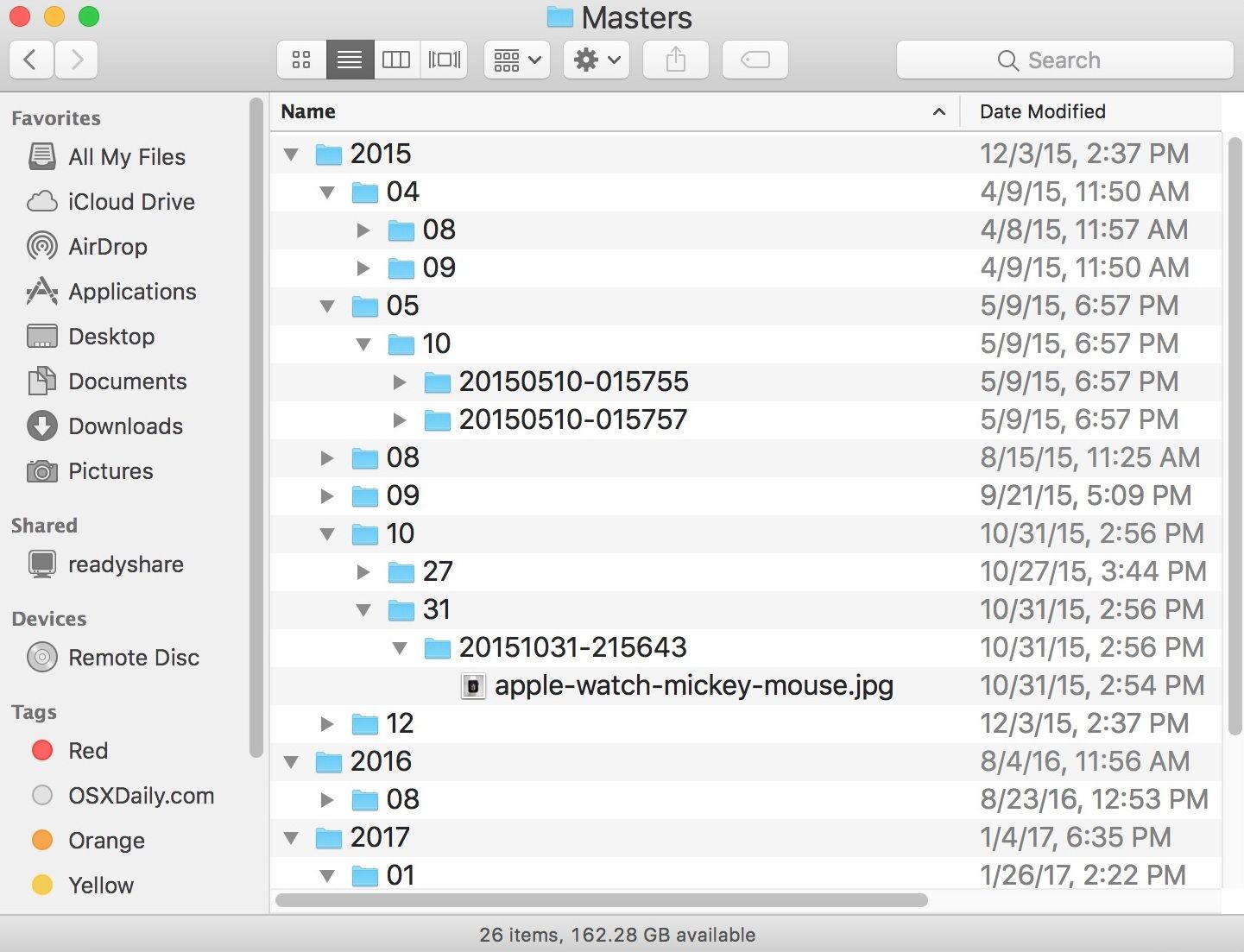
注:マスターフォルダからファイルを削除しないでください。
最近削除した写真を検索する方法
MacOSには、Macから削除した写真を取り戻すのに役立つ機能があります。 これを行うには、Mac上のフォトライブラリがどこにあるかを把握することによって、最初のスタート。 写真の場所が確立されると、最近削除された写真を見つけることができます。
最近削除されたアルバムは、MacOSに追加された新しいオプションであり、最近削除された写真を見つけるのに役立ちます。
最近削除された写真 さて、最近削除された写真を見つけるには、以下のように進みます。
再び写真アプリを見つけます。 ツールバー内で、ファイルを見つけて、ファイルオプションの下に、あなたは削除された写真を見つけることができ、その中に”最近削除された表示”オプあなたは”最近削除された”を訪問すると、あなたは彼らが完全に削除される前に言及した残りの日数を持つすべての削除されたファイルを見つける。
他のものよりも複雑ですが、最終的には仕事を終わらせます。 先に説明する方法は、Mac上で削除された写真を最も簡単かつ効果的に回復するのに役立ちます。 ちょうどあなたがmacから任意の削除された写真を取り戻すために鋭くそれらに従うことを確認してください。
最近削除された写真を回復する方法
Macで削除された写真を回復するための最初のステップは、写真アプリ内の最近削除されたオプ これは非常に簡単な方法ですこれを達成するために以下の短い手順に従ってください。
- 写真アプリを起動します。 アプリ内でメニューバーに移動し、ファイルをクリックします。
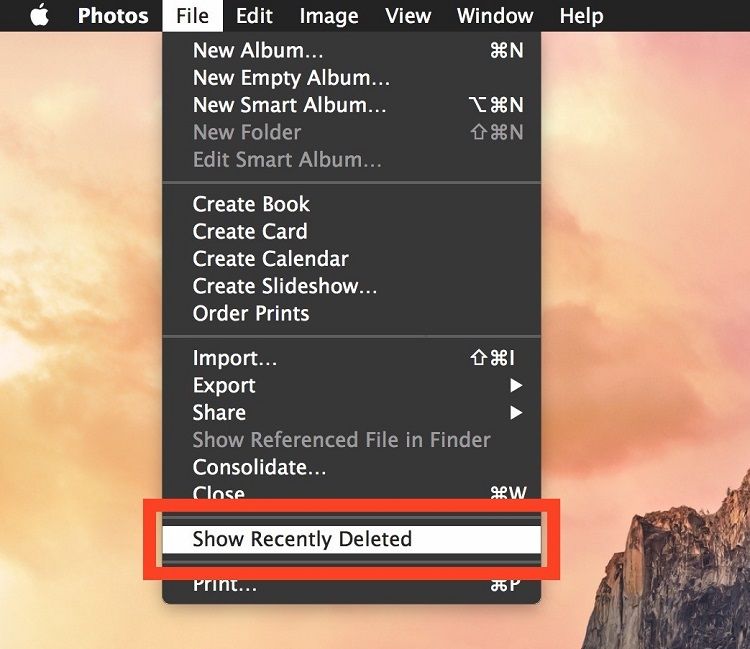
- ファイルの下には、多くのオプションが与えられています。 あなたはオプションをクリックする必要があります最近削除された表示. これにより、最近削除したアルバムが開きます。
- ここから、復元したい写真を見つけることができます。 あなたがする必要があるのは、あなたが回復したい写真を選択することだけです。
- 目的の写真を選択した後、あなたはその後、写真アプリの上部に回復ヒットに進みます、これは元の位置に削除された写真を復元します。li>
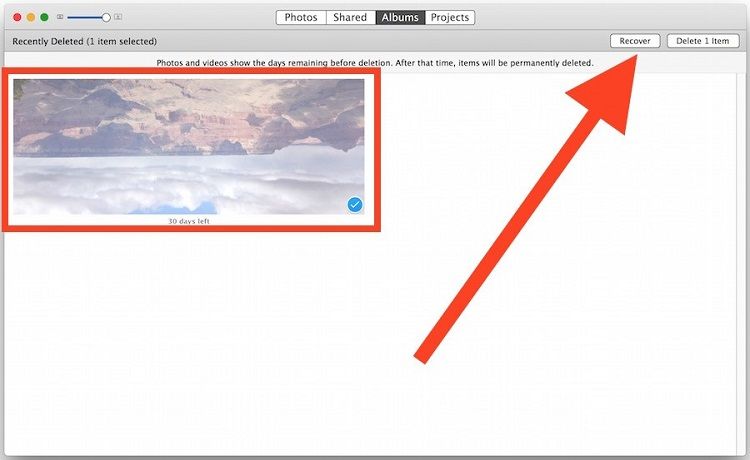
- 上記のすべての手順を完了すると、削除された画像の復元が完了し、最近削除されたアルバムを残して復元された写真を見るこ
注意事項
注意事項: 通常、イメージが完全に削除される前に猶予期間があるため、この方法にはいくつかの制限があります。 それは通常30日であり、あなたがスペースが不足している場合には、スペースの懸念のために時間が経過する前に写真が削除されることさえあります。だから、先に全体の回復プロセスの取得するには、削除された写真を取り戻すためのより良い方法があります。
だから、削除された写真を取り戻 あなたはまた、完全に削除された写真、最近削除されたフォルダからでもそれらを取り戻すことができるので、この方法ははるかに優れています。以下は、MacBook上で削除された写真を回復する方法の詳細なガイドです。
パート3Mac上で削除された写真を回復する方法
以下は、MacBook上で削除された写真を回復する方法の詳細なガイドです。 この方法は、紛失または削除されたデータを取り戻すのに非常に役立ちます。
Mac用の無料ダウンロードRecoverit Photo Recovery
Mac上で写真を削除することは本当に簡単ですが、写真を削除した後に鈍いターンを取ることがあります。 それはあなたが誤って重要な写真を削除した場合です。 Mac上で削除された写真を回復する方法についての推奨される方法の1つは、多くの人に役立ち、非常に簡単に行うことができるのは、写真の回復アプリを使用することです。 この方法は、削除された写真を取り戻すために写真アプリで最近削除されたアルバムを使用するよりも優れています。あなたは写真の回復アプリが何を達成するのか疑問に思うかもしれませんか?
あなたは写真の回復アプリが何を達成す だから、それをすべて分かりやすくするために、これは仕事のための最高のツールの一つであり、世界的に多くの専門家によって推奨されているRecoverit写真 それは削除された写真の回復に来るとき、それはいくつかの偏心した機能を持っており、いくつかは以下で議論されてきました。
- 高度なアルゴリズム
Recoverit写真の回復は、失われたか、削除されたデータを取り戻すためにほんの数秒で深いスキャンを実行する非常に強力な それは知られており、96%の回収率を持っていることが認定されています。
- 多数のファイル形式をサポートしています
ソフトウェアは、word文書、画像、または他のマルチメディアファイルだけでなく、NTFS、FAT32、APFS、HFS+、または他のデバ
- 強力な回復オプション
ソフトウェアは非常に強力で、任意の形式の削除から削除されたファイルを回復できます。 これは、フォーマットされたハードディスクから、あるいは失われたパーティションから失われたデータを取り戻すことができます。 また、コンピュータのクラッシュやウイルス攻撃による損失からデータを取り戻すことができます。
- 汎用性の高い互換性
このアプリについての最もよい事は、Macだけでなく、他のオペレーティングシステムで利用可能であることです。 さらに、アプリを無料でダウンロードすることができ、Macから削除された写真を取り戻すために著しく実行されます。
Mac上で写真を元に戻す方法
それはアプリを使用することになると、それは非常に簡単です。 以下の詳細な手順に従って、すべてを数秒で完了させてください。
- 写真の回復を開始する場所を選択します
Reocoverit写真の回復をダウンロード、インストール、および起動します。 その後、写真が失われたハードドライブを選択し、「開始」をクリックして開始します。 しかし、写真が外部デバイスから失われた場合は、事前にMacに接続する必要があります。
- 選択したドライブで失われた写真をスキャンします
選択したハードドライブを深く掘り起こし、失われた画像や削除された画像を検索するために、オールラウンドスキャンが開始されます。 それはあなたが失われた写真を見つけることができることを確認するために一緒にすべてのデータをピースしたいので、プロセスは少し時間が必
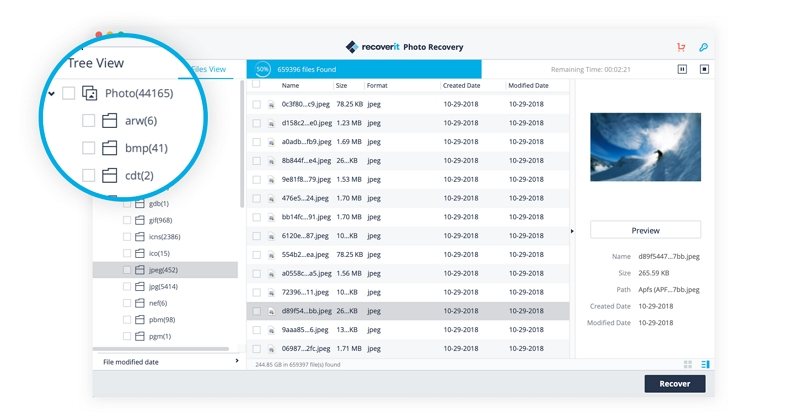
- Macで削除された写真を回復する
最後に、Recoveritで見つかったすべての写真が表示され、分類されます。 あなたは、回復可能な画像のプレビューを行うあなたが戻って取得し、安全な場所にそれらを取得し、保存するために”回復”をクリックしたい写真ファ
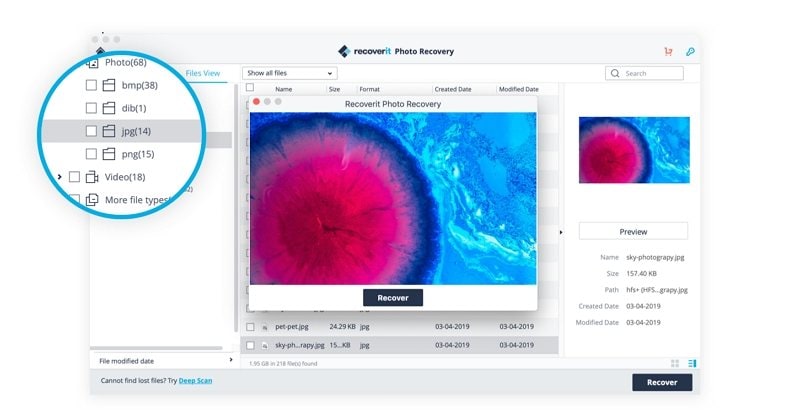
結論
上記の詳細な情報を使用すると、確かに、あなたは今、Macから写真を削除する方法についての任意のアクションを実行することができます、あるいは削除された写真を回復する方法に。 また、最近削除された写真を回復できるように、Mac上のフォトライブラリのファイルの場所にも精通しています。 最後に、削除されたファイルや写真を回復することになると、最高の写真の回復アプリが提供されており、Mac上の削除されたファイルを効果的に回復