Chrome履歴を今すぐ削除する3つの簡単な手順
Chrome履歴をすばやく簡単に削除する方法は次のとおりです。
Chromeの履歴を削除してもGoogle検索の履歴は削除されないことに注意してください。 あなたはそれを行うことができますが、それは別のプロセスです。 以下の手順では、Chromeアカウントに保存されているすべての閲覧履歴が削除されます。
デスクトップまたはラップトップの履歴を削除する
あなたが持っているデスクトップまたはラップトップのOSが何であれ、閲覧履歴を削 私たちは説明するためにMac上でそれをやっています。あなたの完全なChrome履歴を削除する方法
一度にすべてを削除するのは非常に簡単です。1:Chromeを開き、プロフィール画像の横にある3つの点をクリックします。2:「履歴」を選択し、再度「履歴」を選択します。
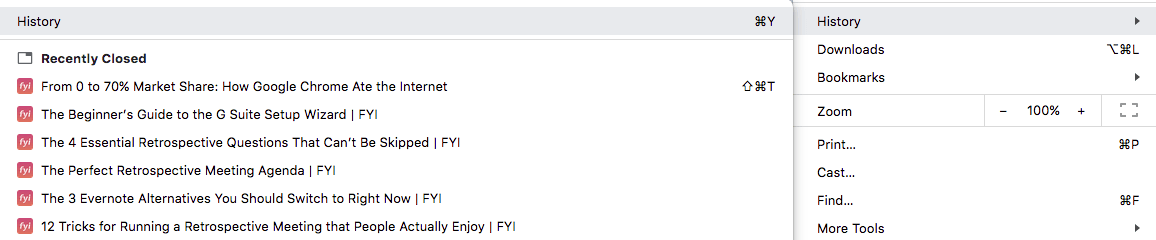
3:「閲覧データを消去」を選択すると、日付と時刻の範囲の閲覧データを消去する選択肢が提供されます。 すべての履歴を削除するには、”すべての時間”を選択します。”
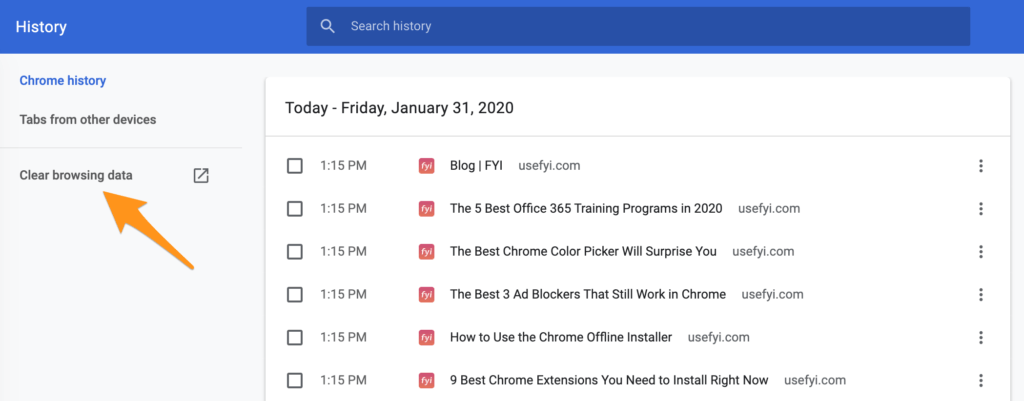
特定のアイテムを削除する方法
Chromeの閲覧履歴から特定のアイテムを削除することもできます。
Chromeを開き、プロフィール画像の横にある3つの点をクリックします。 “履歴”に移動し、”履歴”に移動します。”
削除する項目の横にあるチェックボックスをオンにします。 「削除」をクリックすると、Chromeの履歴から項目が削除されます。
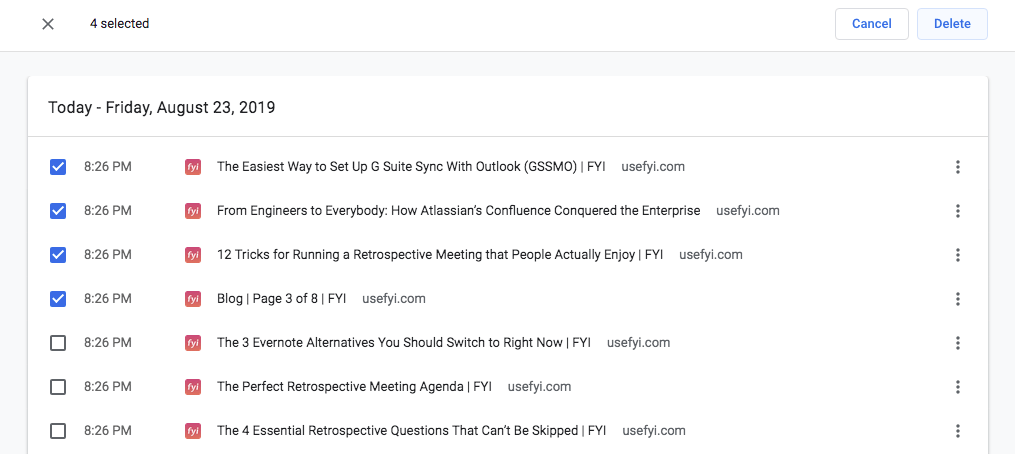
個別に削除するまでは、Googleアカウントの検索履歴から削除されないことに注意してくださ
iOSの履歴を削除する
Chromeの閲覧履歴を削除するプロセスは、iPhoneとiPadでも同じです。 私たちは説明するためにiPhone上でそれをやっています。
iOSで完全なChrome履歴を削除する
1:Chromeを開き、画面の右下にある3つのドットを選択します。 履歴を表示するには、[履歴]を選択します。
2:画面の下部に「閲覧データの消去」が表示されます。 閲覧履歴はデフォルトでチェックされることがありますが、Cookieやサイト情報など、消去したくないものもあります。3:閲覧データの消去をタップします。>閲覧データの消去をタップし、完了をタップします。
iOSで特定のアイテムを削除する
以前と同じようにChromeを開き、履歴に移動します。 「編集」をタップして削除したい項目を選択し、「削除」をタップします。”
Android上で履歴を削除する
ChromeはAndroidタブレットと携帯電話で同様に動作します。 私たちは、説明するためにサムスンの携帯電話を使用してきました。1:Chromeを開き、画面の右上隅にある3つのドットをタップすると、メニューが表示されます。
2:詳細を選択します>履歴またはメニューで履歴を検索します。
一部のAndroidデバイスでは、下部にアドレスバーが表示されます。
3:履歴画面の上部にある閲覧データの消去をタップし、閲覧履歴ボックスにチェックを入れます。 他のボックス、クッキー、サイトデータ、キャッシュされた画像やファイルがチェックされておらず、保持したいものを削除していないことを確認してく 期間も選択します。
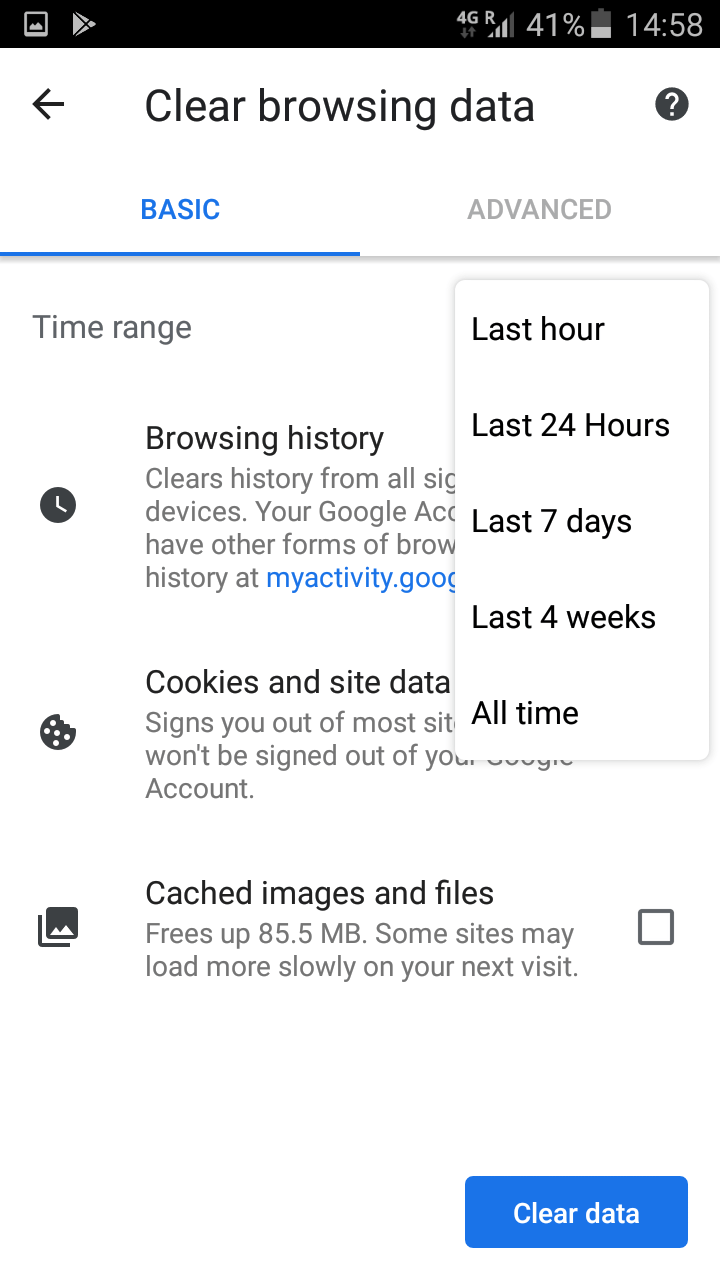
「データを消去」をタップすると完了です。
Androidで特定のアイテムを削除する
上記と同じ手順を使用して履歴ページに移動します。 消去したい履歴項目をタップし、画面の右上にあるゴミ箱のロゴをタップします。P>
これらの項目は消去されます。
Chromeの閲覧履歴を消去する必要があるのはいつですか?
閲覧データを消去することをお勧めする理由はいくつかあります。
公共のコンピュータにログインしました
公共のコンピュータにログインしてブラウザの履歴を消去しないと、次に来る人のために表示され ブラウザは、多くの場合、ほとんどの時間の生活が容易になり、ウェブサイトの情報とログイン資格情報を記録するように設定されています。 しかし、あなたは自分のFacebookやGmailアカウントにログインすることができることをさまよう次の人を望んでいません。 公共のコンピュータを使用している場合は、ログオフする前に、サイト情報やcookie、閲覧履歴など、ブラウザのキャッシュを完全に消去してください。
あなたは、検索のための白紙の状態をしたいです
Chromeは、匿名のブラウザcookieを介して、あなたの過去180日間の閲覧履歴に基づいて、あなたの検 それはあなたが別の興味を持つ他の誰かよりも非常に異なる検索結果を見るつもりだことを意味します。 Chromeを使用して自分で物事を検索しているだけの場合は問題ありません。 しかし、自然な検索結果が他の人にどのように見えるかを正確に知りたい場合は、Chrome履歴を削除する必要があります。
Chromeはまた、以前の閲覧履歴に基づいて表示されるautosuggestオプションを調整します。 しかし、以前に行ったことを考慮していないautosuggestのビューが必要な場合は、閲覧履歴を削除する必要があります。 マーケティング担当者として、それは’一般的な’autosuggestが戻ってスローするものを確認するために実際には非常に便利です。あなただけのシークレットモードを使用することはできませんか?
いいえ:autosuggestはお忍びではまったく表示されません。 また、調査では、シークレットモードでもパーソナライズされた検索結果を取得していることが示唆されています)
セキュリティが懸念されています
誰かがChromeの履歴やプロフィールにアクセスしたり、インターネット上であなたをフォローする悪意のある追跡クッキーを使用したりすると、あなた、あなたの家族、同僚に対するスピアフィッシング攻撃に使用されたり、あなたから直接盗むために情報を取得することができます。 そして、Chromeの広告ブロックが厳しくなって、手動でブラウザの履歴を管理することは、より重要になるだろう。
彼らはトロールスルーする必要が少ない閲覧履歴、彼らがで動作するように持っているより少ないデータ。 これが心配な場合は、Chromeプロファイルが必ずしも安全であるとは限らず、セキュリティを向上させるためには、自動入力、サイトデータ、cookieも削除する必
Chromeの履歴を自動的に消去できますか?Chromeの設定またはサードパーティの拡張機能を使用して、Chromeの閲覧データの消去を直接自動化できます。
Chromeの閲覧データの消去を自動化するには、次の手順を
デスクトップ上のブラウザ履歴の削除を自動化
あなたの閲覧履歴を削除するようにChromeを設定するには、コンピュータからログアウトするたびに、Chromeのメニューを開き、設定を選択するために三つのドットをクリックしてください>>>クッキー。 ここでは、ブラウザを終了するまでのみローカルデータを保持するオプションがあります。AndroidまたはiOSでは、ブラウザの履歴の削除を自動化することはできません。
また、Googleのアクティビティ履歴は影響を受けません。
サードパーティの拡張機能を使用してChromeの閲覧データを自動的に削除
Chromeの素晴らしいことの一つは、あなたの閲覧履歴を管理するなど、拡張機能 これにより、Chromeが閉じたときではなく、Chromeが開いたときにブラウザの履歴を自動的に削除できます。 これは、バックグラウンドで実行するための権限を必要とせず、非常に少数のリソースを使用することを意味します。 ChromeとGoogleの履歴が同期されている場合は常に機能するとは限らず、Chromeが開いたときに応答するまでに数秒の遅延が発生する可能性があります。ブラウザを開いたり閉じたりするたびにではなく、毎週、毎月、または毎日の履歴を削除するようにChromeを設定する場合はどうなりますか?
History AutoDeleteのような他のChrome拡張機能は、より洗練された制御を提供し、特定のドメインのみを削除できます。 また、特定の日数後に自動削除または削除することもできます。
Chromeの閲覧履歴を削除できない場合の対処方法
最近のバージョンのChromeには、閲覧履歴を削除できないというバグがあります。 一部の個人は、彼らが他の理由で自分のChromeの履歴を削除することはできません見つけます。 Chrome内で閲覧履歴を削除するための標準的な方法を使用できない場合は、代わりにこれを試してください。
Windowsの場合、ブラウジングデータを含むChromeキャッシュを削除するには、次の手順に従います。
C:U s e r s u s e r nameappdatalocalgooglechromeuser DataProfile
ユーザー名とプロファイルをコンピュータのユーザー名とChromeプロファイル名に置き換えます。
Androidユーザーは、デバイスの設定メニューのアプリケーションの下でアプリケーションマネージャを開き、Chromeを選択し、キャッシュのクリアをタッ

一部のユーザーは、キャッシュを手動でクリアすると、Chrome内の機能が再び動作を開始すると報告しています。
iOSではこれに相当するものはないようです。Macユーザーは、Finderウィンドウを開き、トップメニューでGoに移動するか、Shift+CMD+Gと入力して貼り付けることができます。
:~/Library/Application Support/Google/Chrome/Default/Application Cacheこれにより、Macのハードディスク上のChromeキャッシュにアクセスし、手動で消去できるようになります。
削除した場合、Chromeの閲覧履歴を取得できますか?
時には、あなただけのそれはあなたがブックマークするのを忘れたリソースを見つけるための唯一の方法が含まれていることを認識するために、あ 閲覧履歴を削除したときに自動提案を削除しなかった場合は、そのようにして探しているものを見つけることができるかもしれません。 そうでない場合は、別の方法があります。
ChromeとGoogleにログインしている場合は、Chromeの閲覧履歴をGoogleのアクティビティ履歴として復元できるはずです。
Googleアカウントにログインします。
データをクリックします&>>私のアクティビティ。 以前に同期を一時停止するか、webとアプリのアクティビティを一時停止することを選択した場合でも、この方法でマップとYoutubeのアクティビティを回復
Googleと同期していない場合、削除した閲覧履歴を回復する機会はあまりありません。
削除した閲覧履歴を回復する機会はあまりありません。
Macでは、Go to folderを開いて次の場所に移動してみてください。
~/Library/Application Support/Google/Chrome/Default
ブックマークを検索します。BAKファイルを選択し、CMDを押しながらファイルをクリックし、情報を取得し、削除を選択します。名前からのbak&拡張機能。