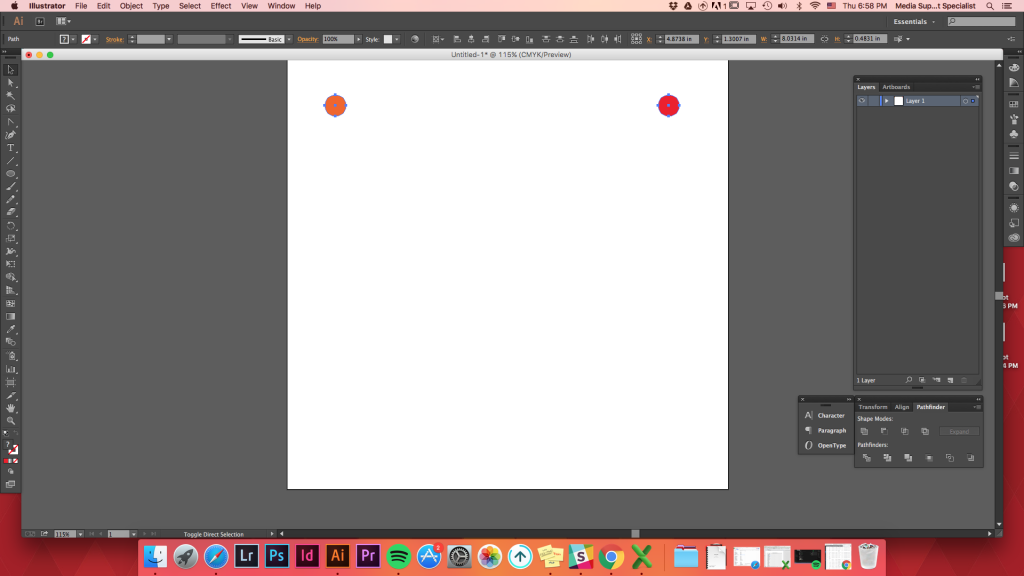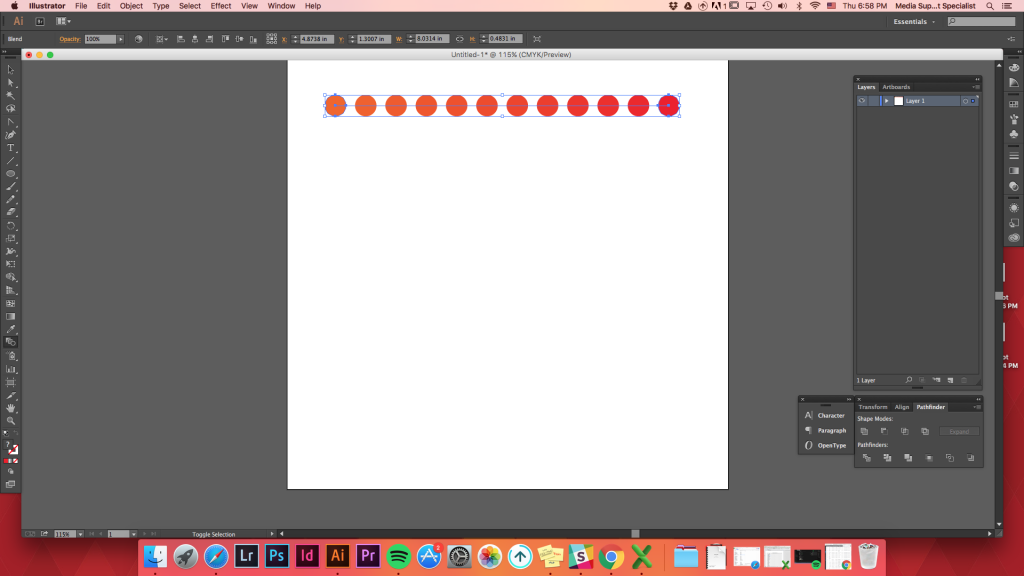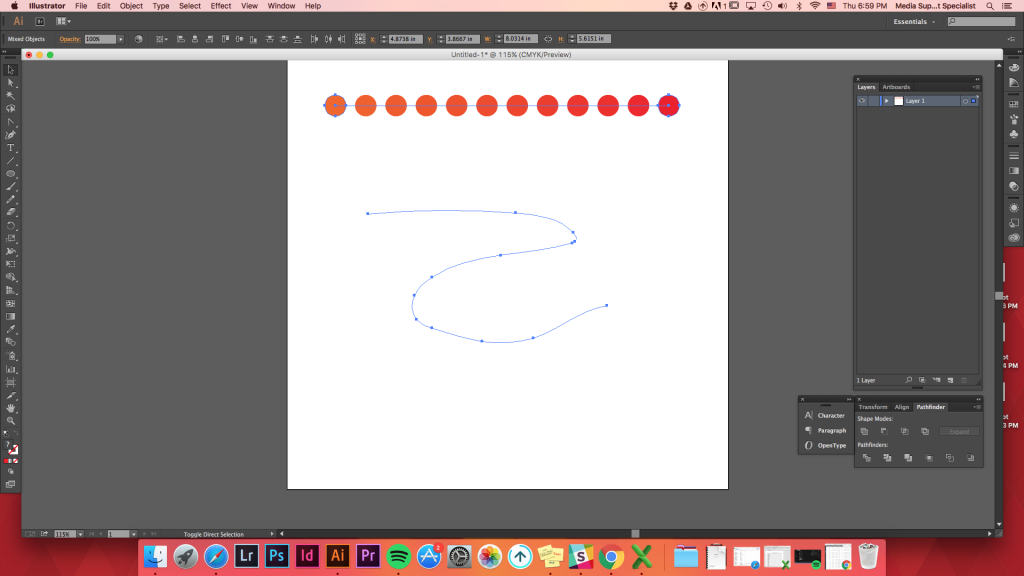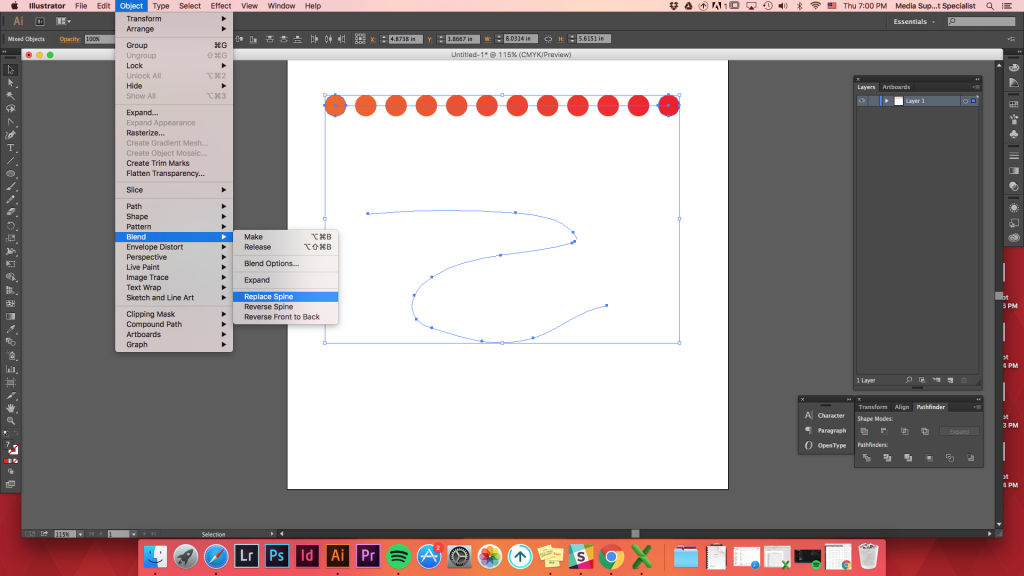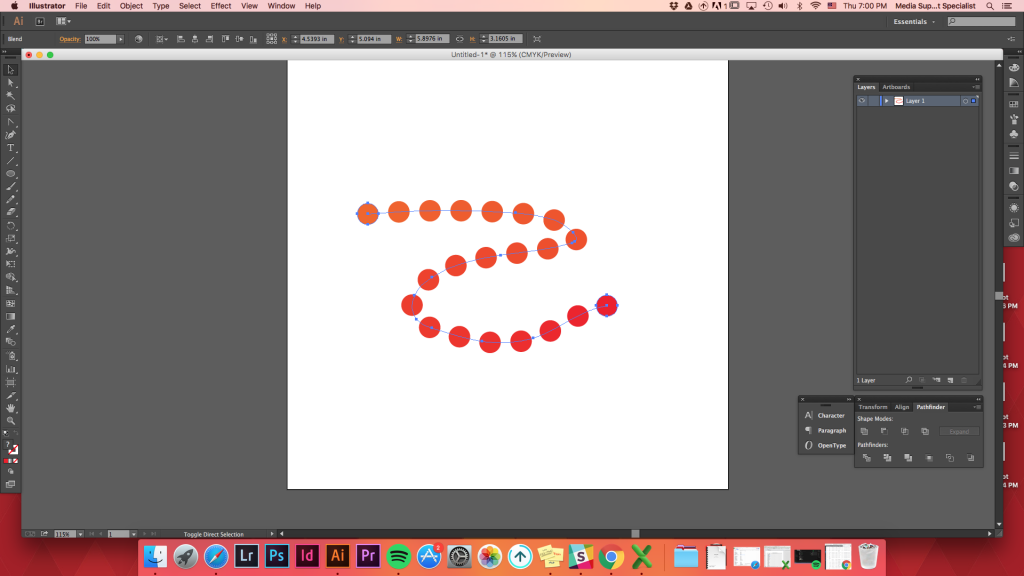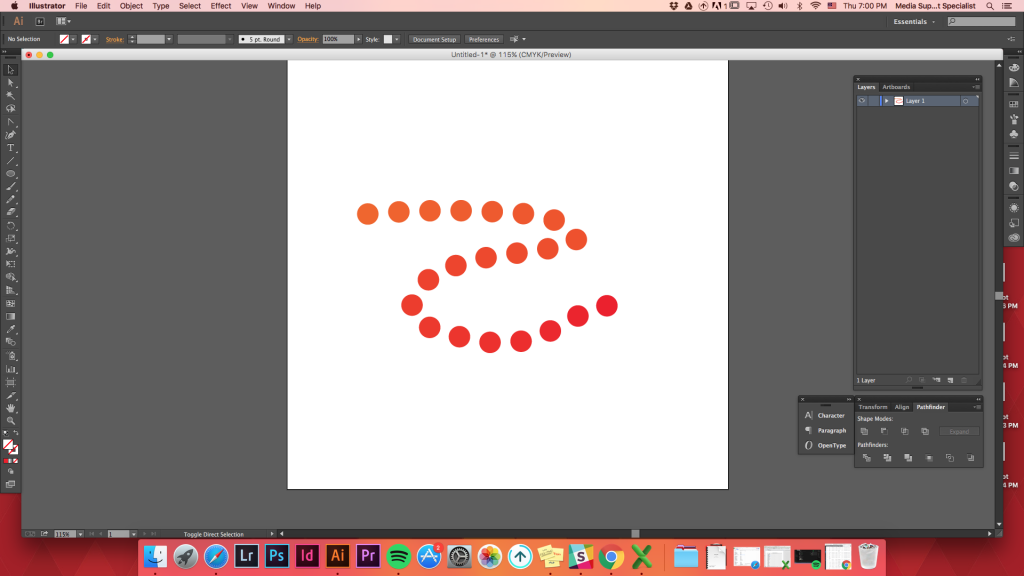Annenberg Digital Lounge
このチュートリアルでは、Adobe Illustratorでのブレンドツールの複数の使用方法をお教えします。 チュートリアルでは、ブレンドツールオプションの6つの異なる用途に分類されます。
ブレンドツールの選択
ブレンドツールを選択するには、三つの方法があります。
- ブレンドツールのキーボードショートカット:W
- Object->>Make
- ツールパレットのブレンドツールをクリックします。 (それはそれの後ろに隠れて正方形を持つ円のように見えます。/li>
トップ
さまざまな形状をブレンド2つの形状をブレンド
サイズや形状に関係なく、2つの形状をブレンドすることができます。
任意の二つの図形を作る->>>>作る
またはalt)と図形をクリックすると、ブレンドオプションが表示されます。 ある図形をクリックし、別の図形をクリックします。 2番目の図形をクリックしようとすると、マウスカーソルがプラス記号(+)のブレンドツールに変わります。P>
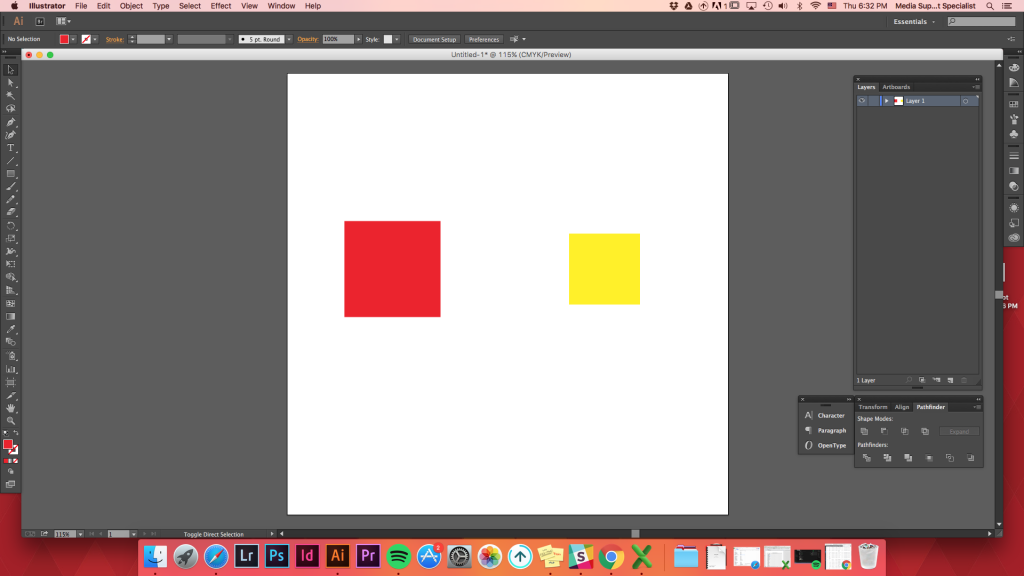
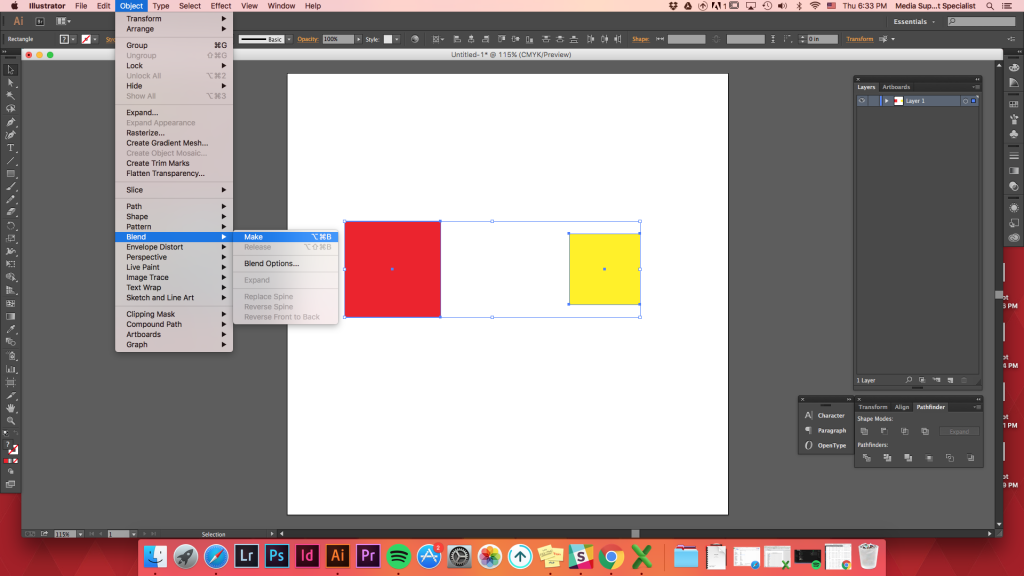
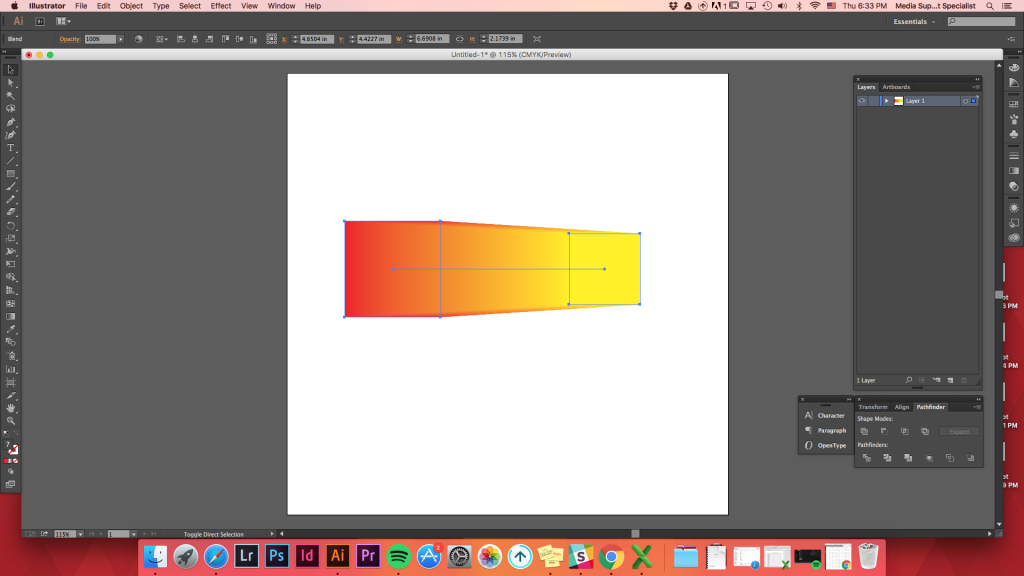
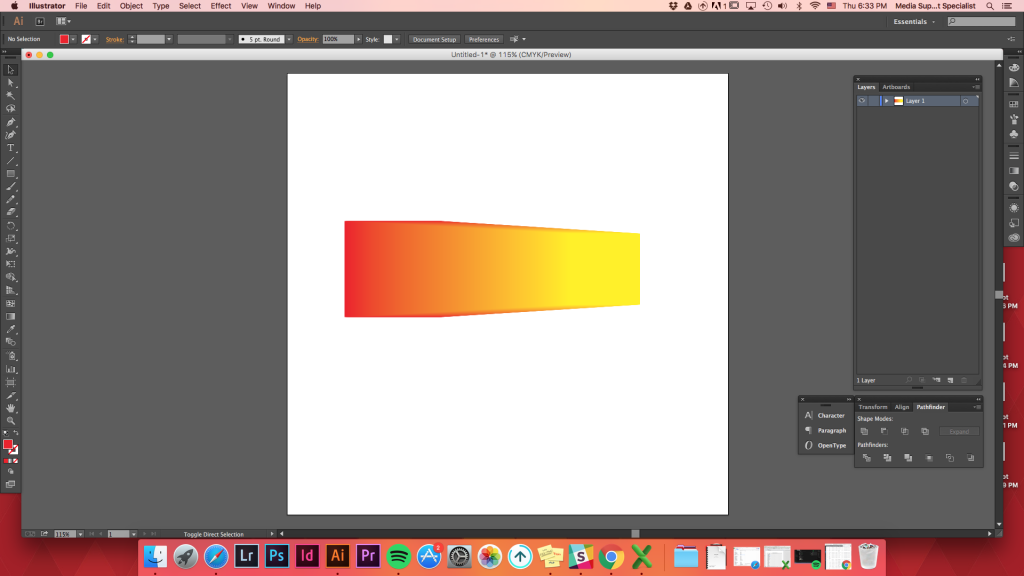
キーボードショートカット(w)を使用して







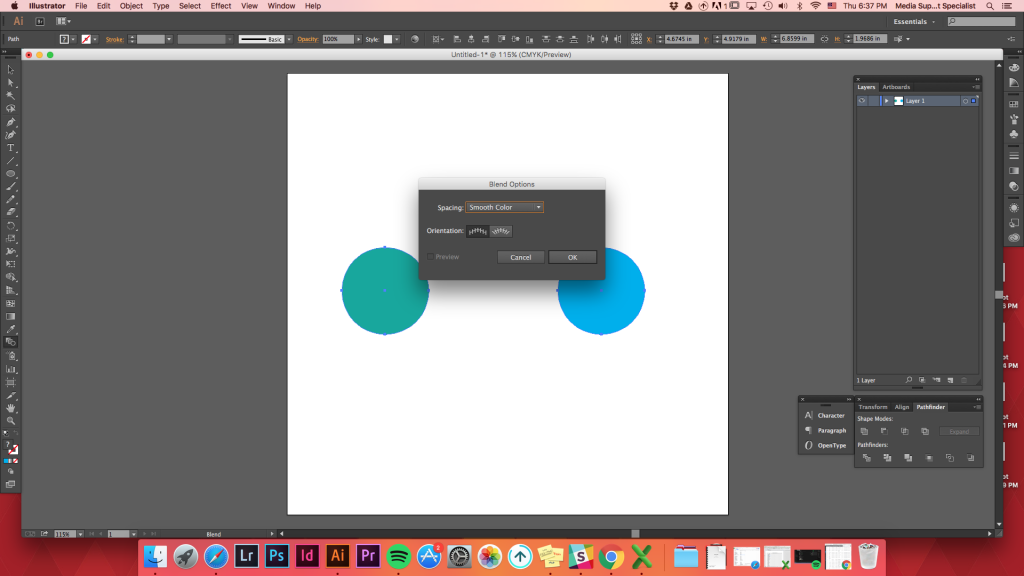
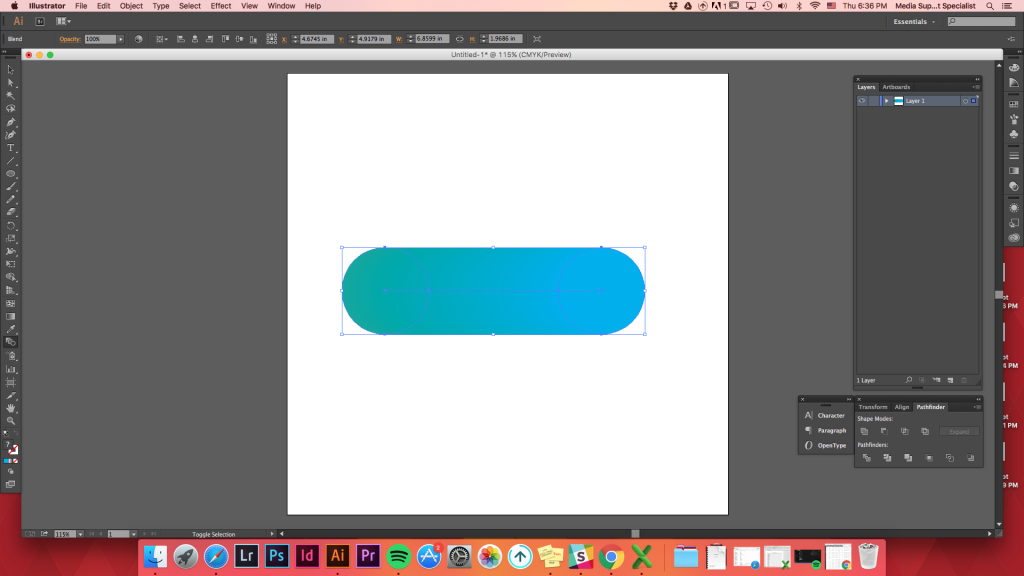
top
複数の図形をブレンドする
複数の図形をブレンドするのは、二つの図形をブレンドするのと同じくらい簡単です。
複数の図形を作成する(クイックヒント: 一つの形状を作成し、optionキーを押したまま、形状を移動します。 コマンドDは、迅速に複数の図形を作成するためにあなたの行動を複製することができます!>>ブレンドツール(ショートカット:w)を選択->左上の円をクリッ上の2番目の左の円をクリックします->repeat
別のツールを選択しない限り、ブレンドツールはアクティブのままです(クリックした他の)
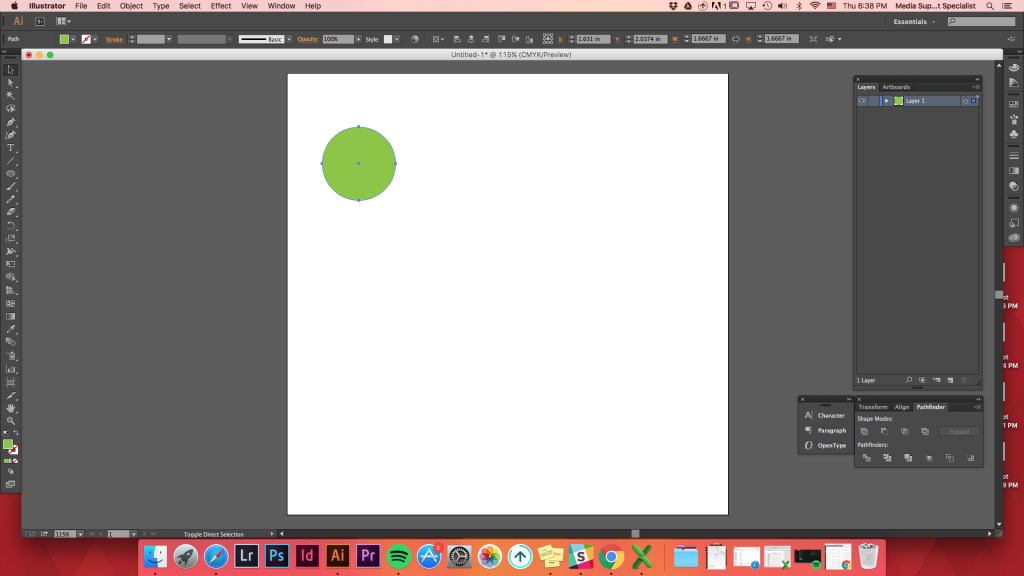
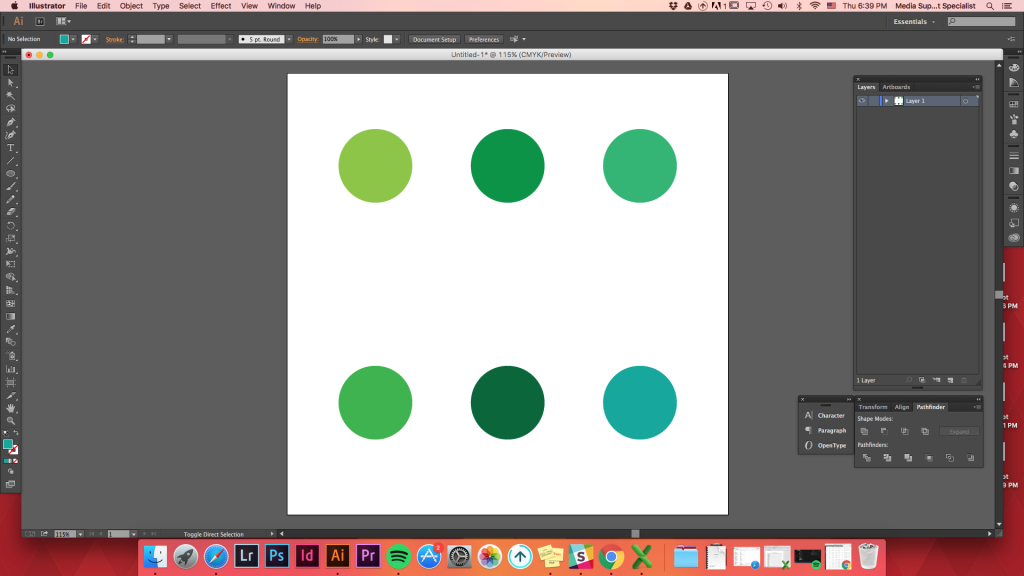
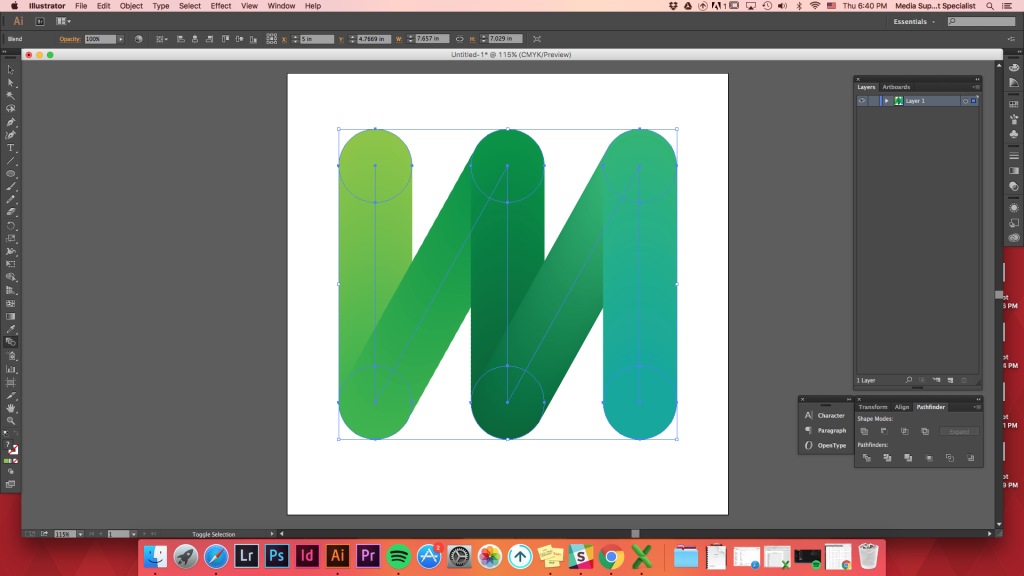
3つの図形をブレンド
連続している3つの図形をブレンドすると、複数の図形間
異なる色の3つの形状を作成します->>>>>第三の形状をクリックしてください
最初にクリックした形状/クリックした順序に応じて、ブレンドされている色が変更されます。
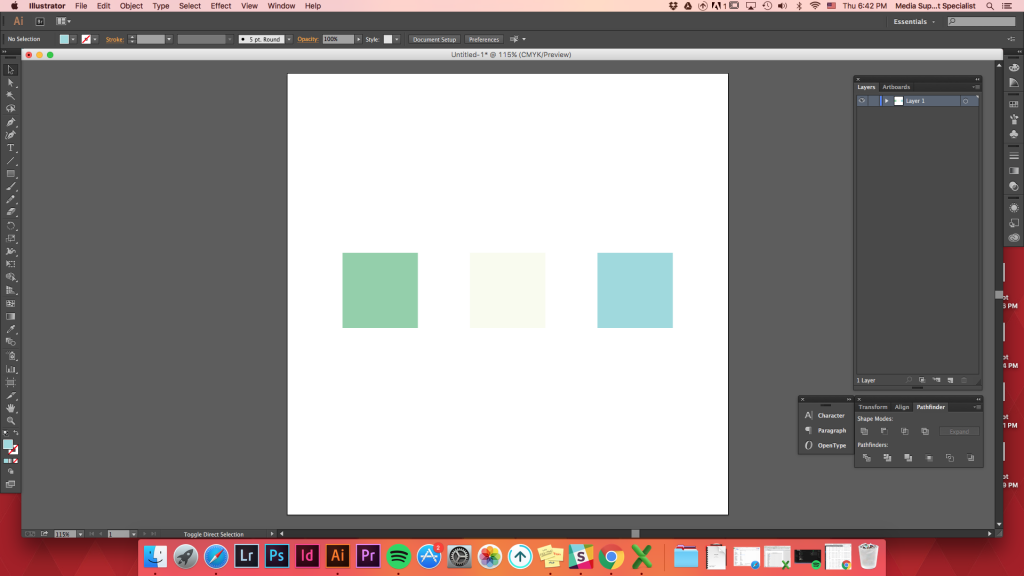
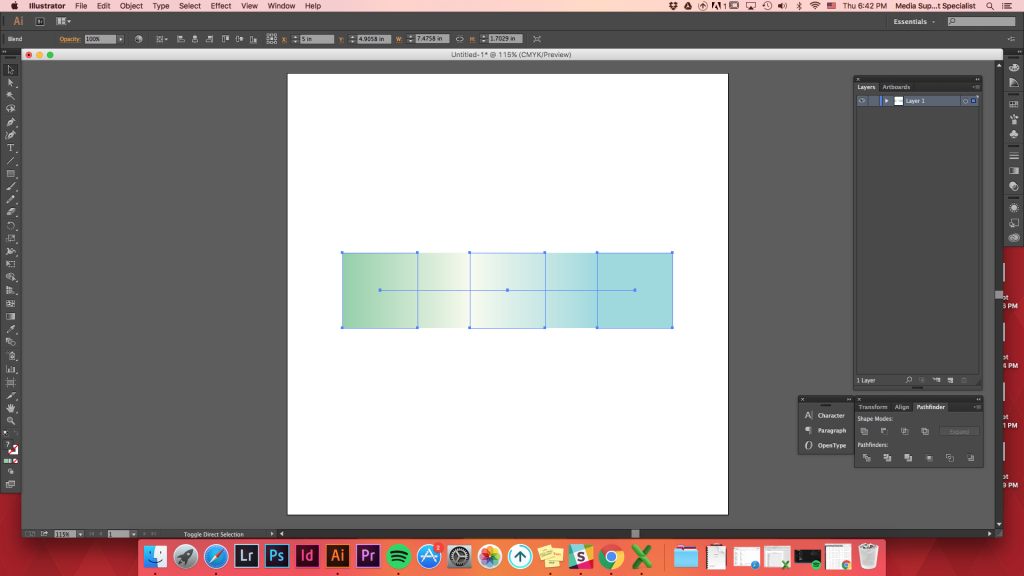
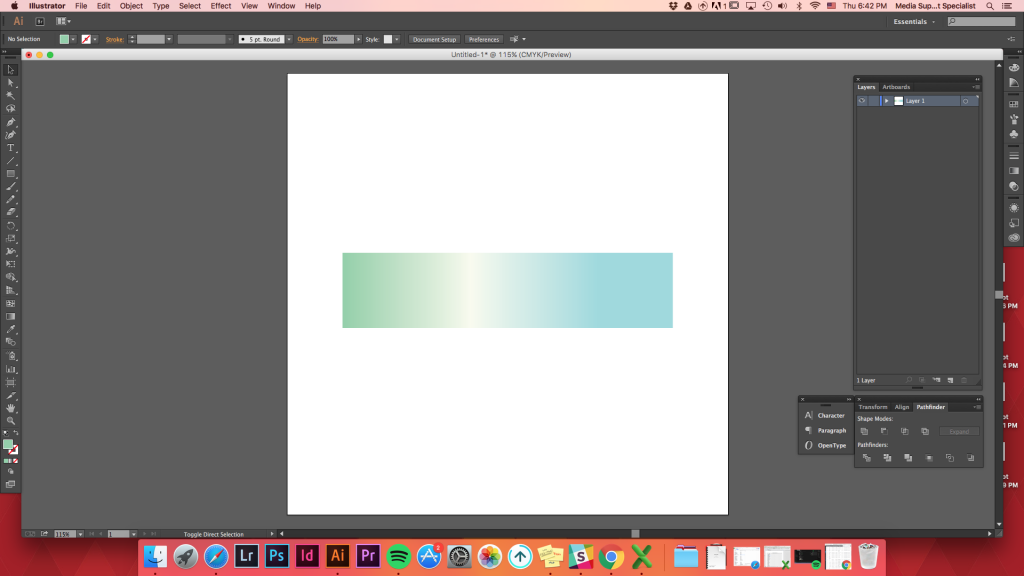
トップ
形状内の形状をブレンド
ブレンドツールを使用して複数の色の間で遷移すると、形状は深さの錯覚を作成することができます。
このツールを使用して、他の図形の上に別の図形を配置する場所に応じて、図形を3Dに見えるようにすることもできます。
任意の図形を作成する->>>>背景図形をクリックします
>/div>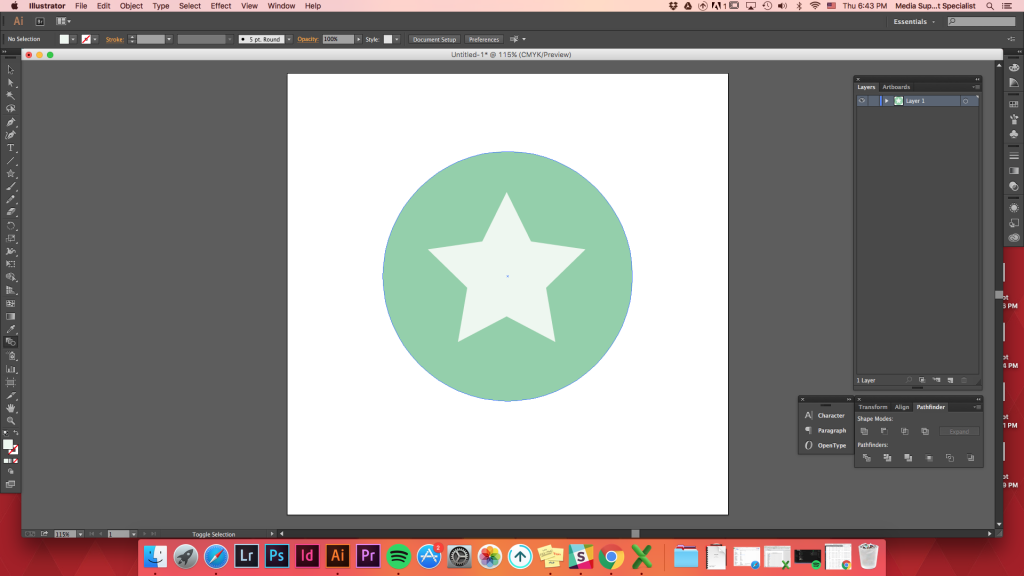
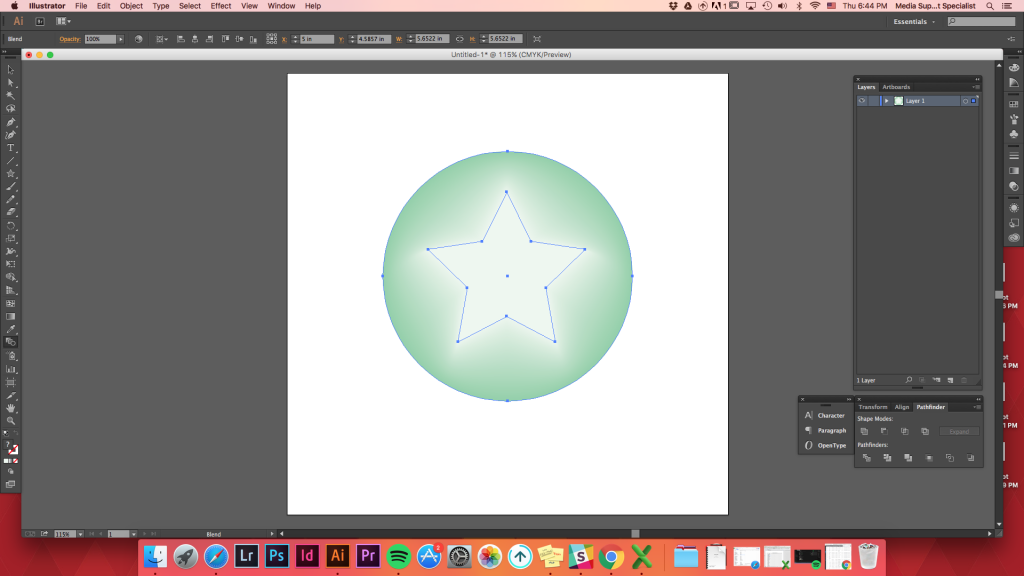
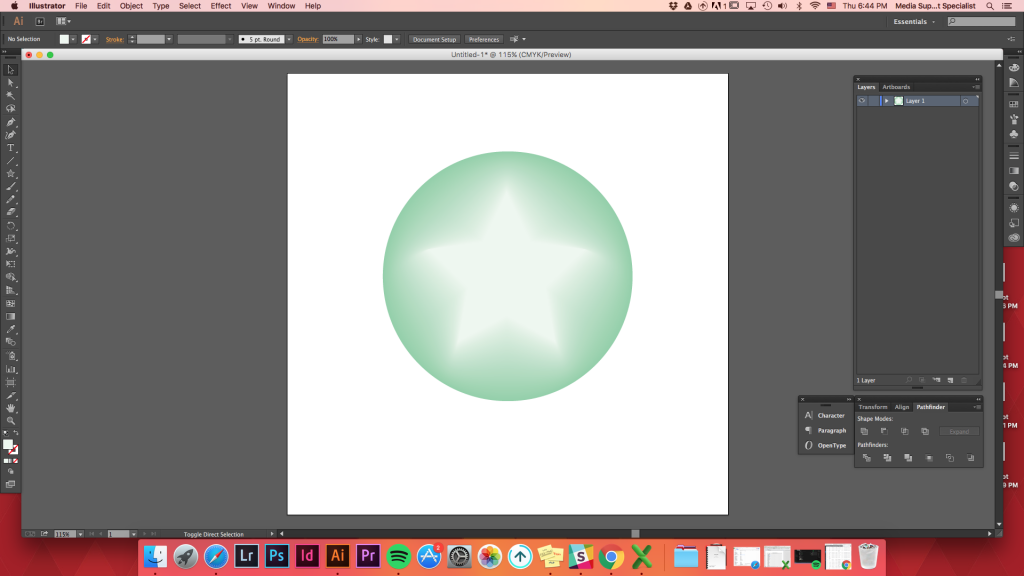
トップ
ブレンドオプション
ときブレンドオプション(objects->blend->blend options)をクリックすると、さまざまなオプションが表示されます 図形をブレンドします。
滑らかな色:Illustratorは自動的にブレンドのステップ数を計算します。
指定されたステップ:ブレンドの開始と終了の間のステップ数を制御します。
指定された距離:ブレンド内のステップ間の距離を制御します。
二つの図形を作る(塗りつぶす必要はありません/線は大丈夫です)->>blend(w)
ブレンドオプションを制御せずに二つの図形をブレンドしようとすると、ブレンドはこのようになります。p>
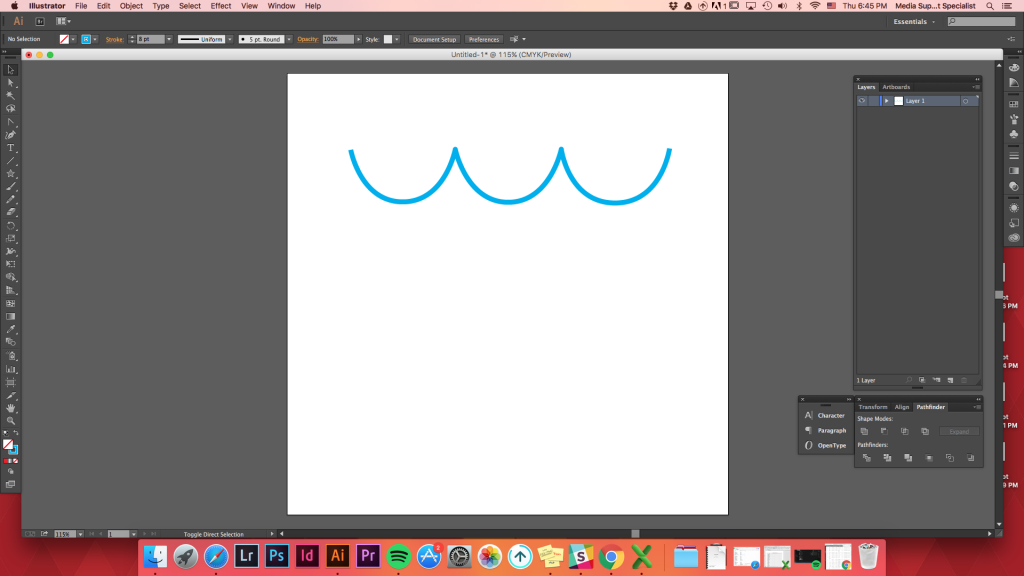
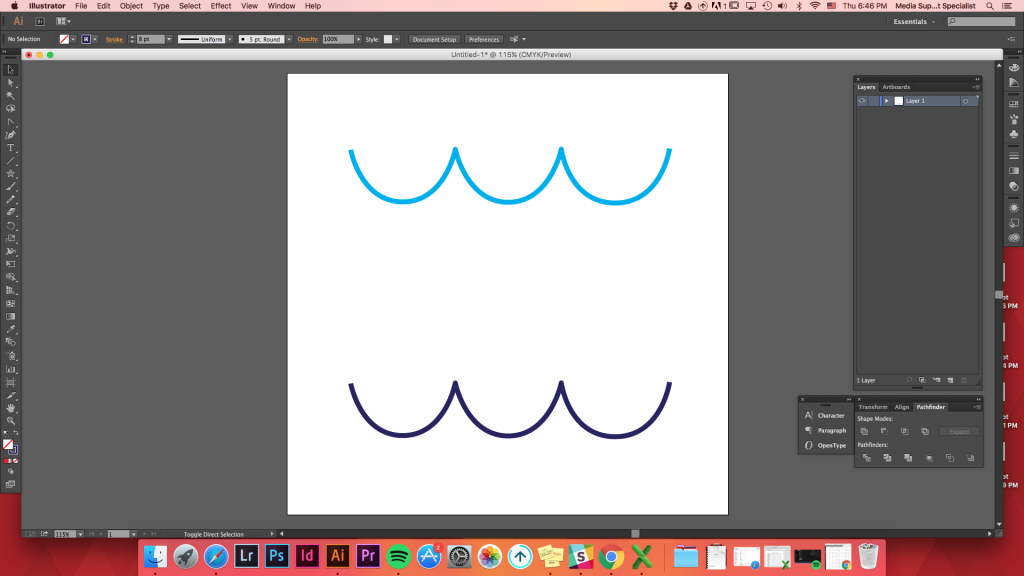
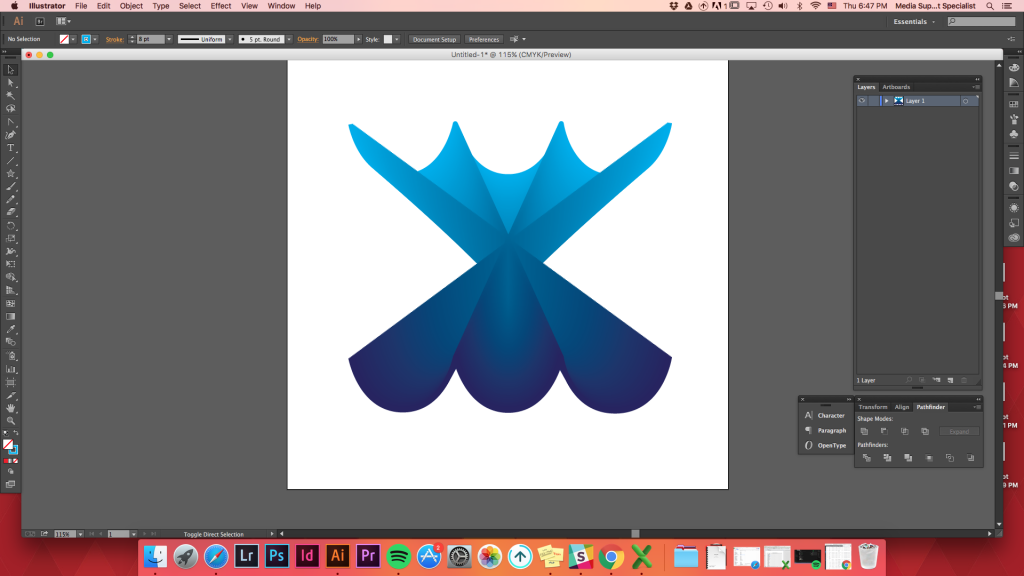
二つの図形の間に均等に図形を配布したい。
Objects-> Blend -> Blend Options -> Specified Distance -> set it as 1 inch -> Ok
or use keyboard shortcut
blend (w) -> hold down Option key (or alt) -> click on one of the shape -> Specified Distance -> set it as 1inch -> Ok
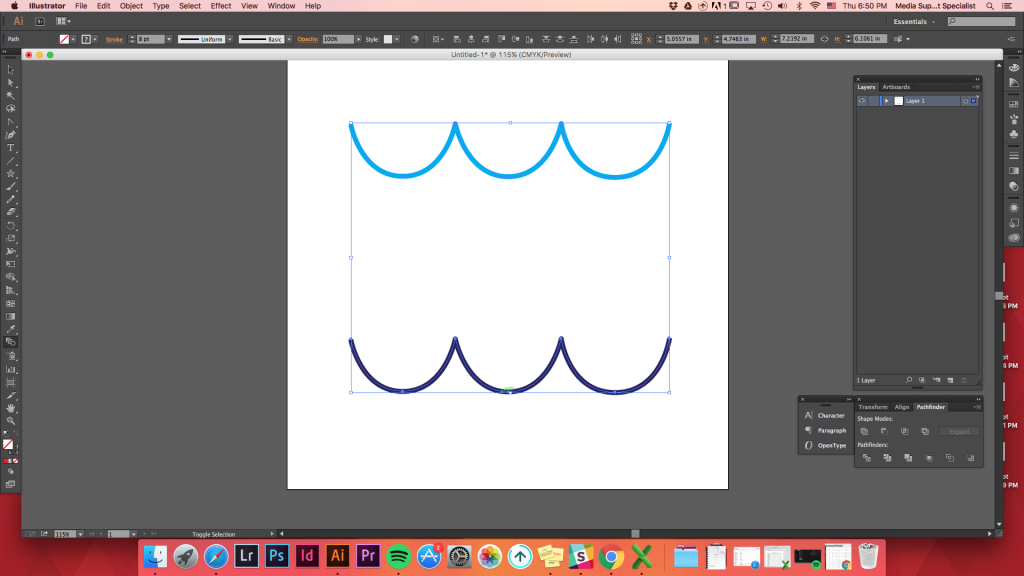
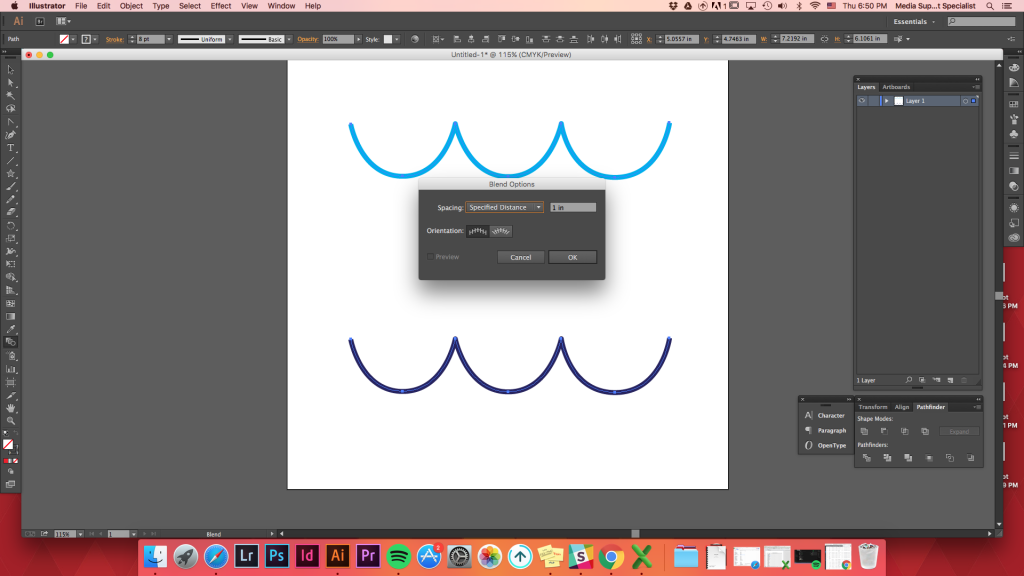
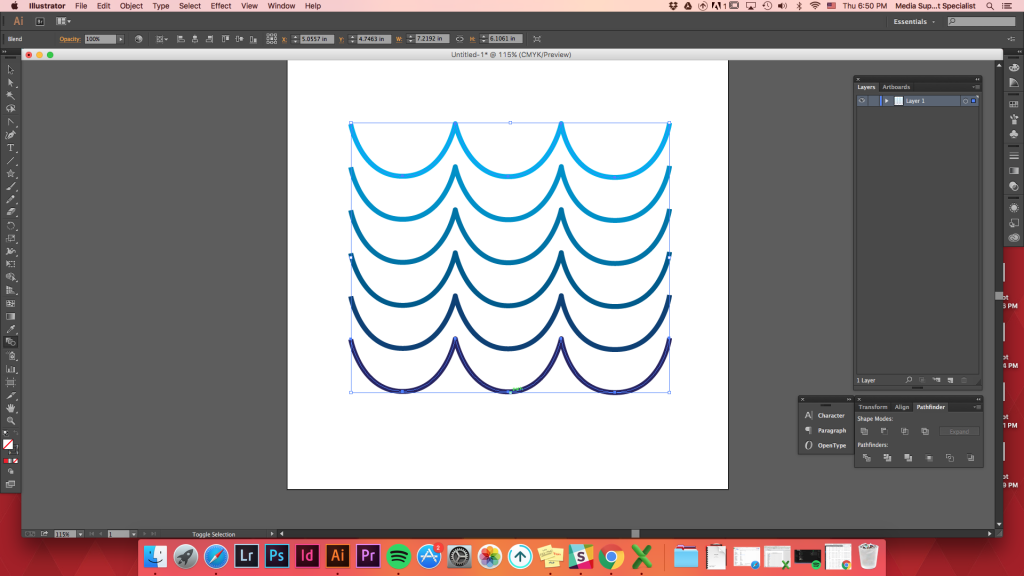
Top
Replace Spine Option
After creating any blend, you can change the path it went along to blend.
Create any path you want -> select both the path and the blended shapes -> Option -> Blend -> Replace Spine (before clicking Blend Options, it is under Expand)