AndroidデバイスからWindows10をインストールする方法
あなたは、外部メディアの広い範囲からWindows10をインストールすることができます。 WINDOWS10のバックアップコピーをUSBフラッシュストレージドライブに保存すると便利です。 しかし、あなたが外出しているときにWindows10のコピーが必要な場合はどうなりますか? その場合、Drivedroidアプリを介して、Androidスマートフォンから直接Windows10をインストールできます。 ここでは、drivedroidを設定し、スマートフォンからWindows10をインストールする方法です。
DriveDroidとは何ですか?
DriveDroidは、オペレーティングシステムのディスクイメージをマウントし、起動可能なUSBフラッシュドライブやCD/DVD-ROMなどのインストールメディアとし
DriveDroidを使用して、さまざまなオペレーティングシステムをインストールできます。 これは一般的にLinuxディストリビューションに関連付けられていますが、Windows10のインストールにも使用できます。 重要:DriveDroidは、Androidのrootアクセスが必要です。 ルート化は、デバイスへの特権アクセスを提供するプロセスです。
ルート化は、デバイスへの特権アクセスを提供するプロセスです。
ルート これは、標準のアプリよりも、アプリより多くの制御とアクセスを可能にします。 ルート化はiOSデバイスの脱獄に似ています。 応援はまだAndroidデバイスのために有用であるかどうかを尋ねることができます。
しかし、このチュートリアルからわかるように、間違いなくいくつかの用途があります!
あなたのAndroidスマートフォンを根絶したい場合は、あなたのAndroidデバイスを根絶するための最良の方法についての私たちのガイドをチェッ 私の経験では、Magiskはあなたのデバイスを応援する最も簡単な方法です—しかし、プロセスは潜在的にあなたのデバイスを拭くことを含むので、コミット
DriveDroidを使用してAndroidデバイスからWindows10をインストールする方法
あなたのAndroidデバイス上でrootアクセス権を持っていない場合は、このチュートリアルの残りの部分は正常に動作しません。 DriveDroidは、Windows10ISOを適切にマウントするには、デバイス上のrootアクセスが必要です。 また、Linuxディストリビューションなどの別のオペレーティングシステムをインストールする場合は、rootアクセスが必要です。
ここから、このチュートリアルでは、あなたのAndroidデバイスがrootアクセス権を持っていることを前提としています。 AndroidデバイスからWindows10をインストールするには、Windows10のコピーが必要です。 Windows Media Creation Toolは、Windows10の最新バージョンをダウンロードする最も簡単な方法です。
Windows10ソフトウェアのダウンロードページに移動し、今すぐダウンロードツールを選択します。
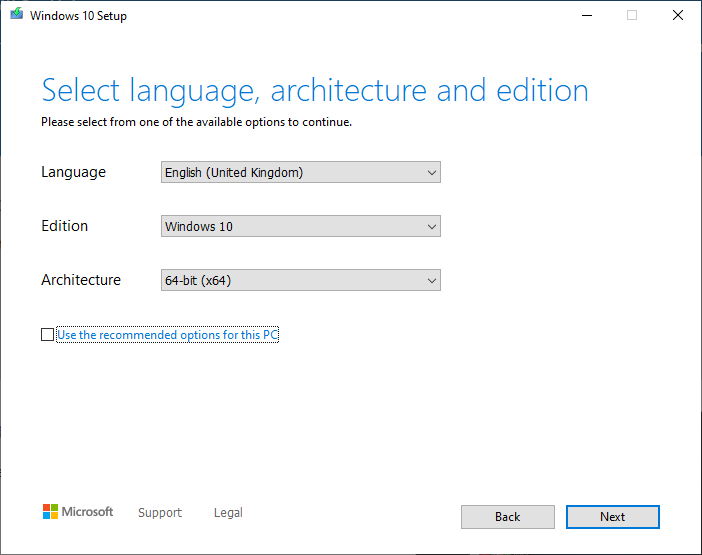
- Windowsメディア作成ツールを開きます。
- [別のPC用のインストールメディアの作成]を選択し、Windows10ISO設定を作成します。
- 使用しているPC用のバックアップISOを作成する場合は、このPCの推奨オプションを使用できます。
- 次へを押して、プロセスを完了させます。 windows10ISOのダウンロードが完了したら、簡単に記憶されたフォルダにあるAndroidスマートフォンにコピーする必要があります。
Windows10ISOのダウンロードが完了した後、 チュートリアルの残りの部分でもアクティブな接続が必要になるため、USBケーブルを使用してAndroidにファイルをコピーすることをお勧めします。
DriveDroidをダウンロードして設定
Drivedroidをダウンロードしてインストールします。
Drivedroidを開きます。 アプリはすぐにrootアクセスを要求し、許可する必要があります。
イメージディレクトリを設定します。 イメージディレクトリは、デバイスにコピーしたWindows10バージョンなどのディスクイメージ(Iso)を保存するフォルダです。
DriveDroidの初期設定中に、デフォルトのフォルダを選択しますが、これは後で変更できます。
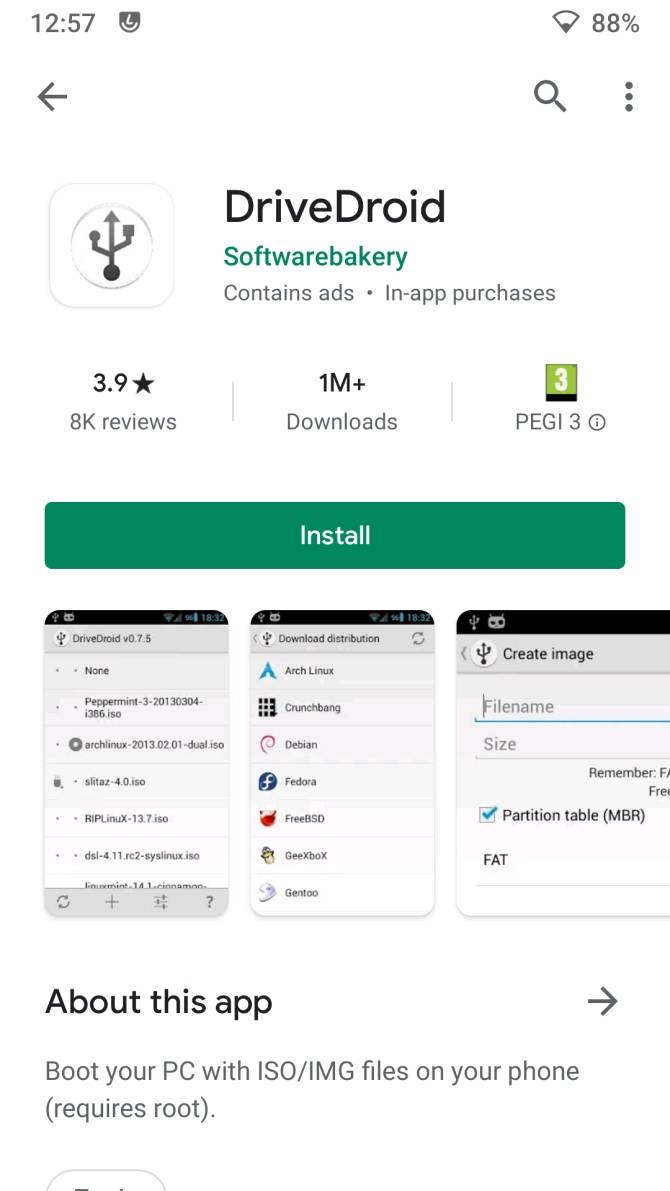
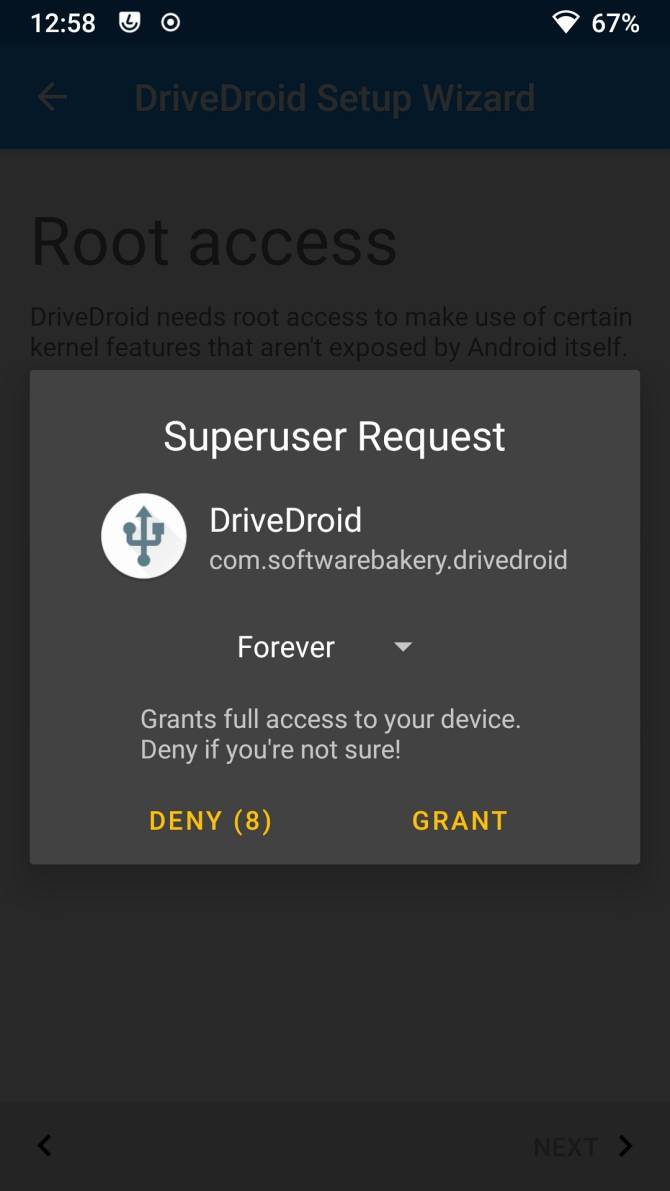
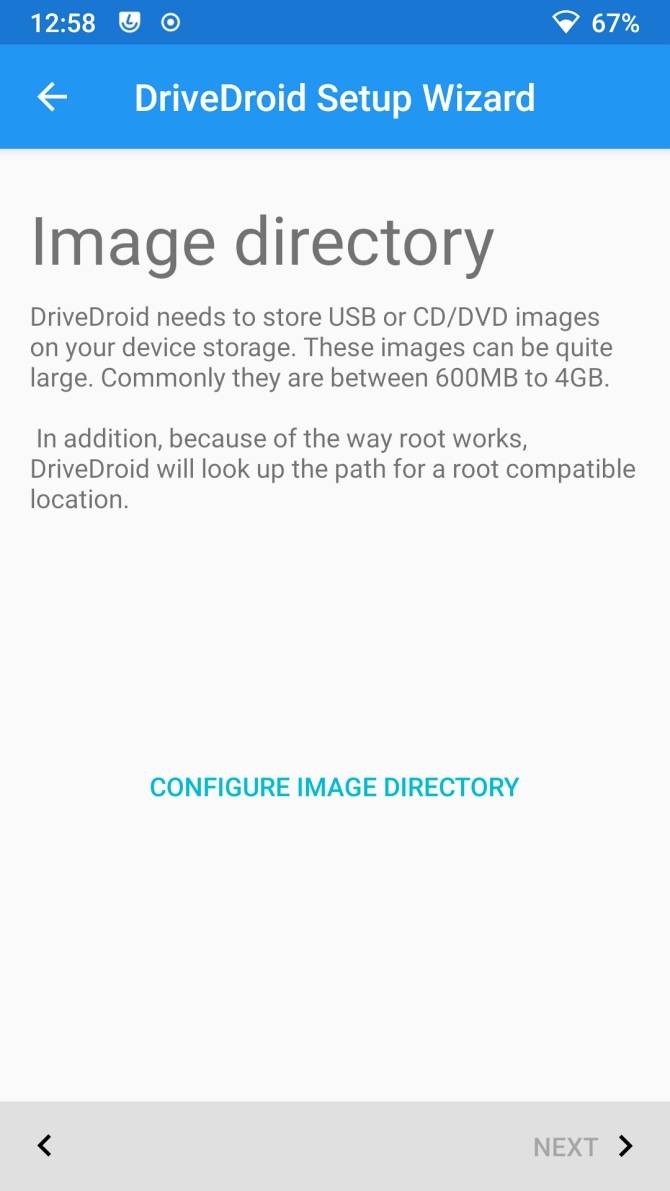
Download: Android用DriveDroid(無料)
あなたのDriveDroid USB設定をテスト
DriveDroidは今、あなたのAndroidデバイスのUSB接続設定をテストします。 DriveDroidはUSB接続を大容量記憶装置として処理し、windows10ISOをブータブルイメージとしてマウントできるようにする必要があります。
以下のスクリーンショットの助けを借りて、手順に従ってください:
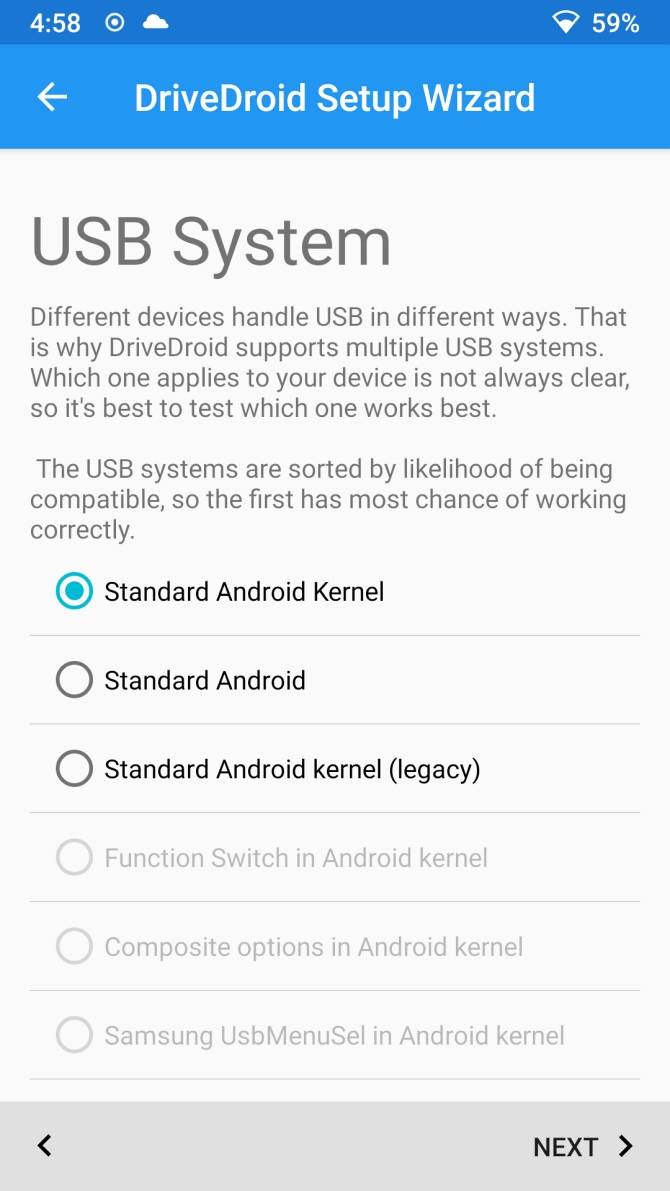
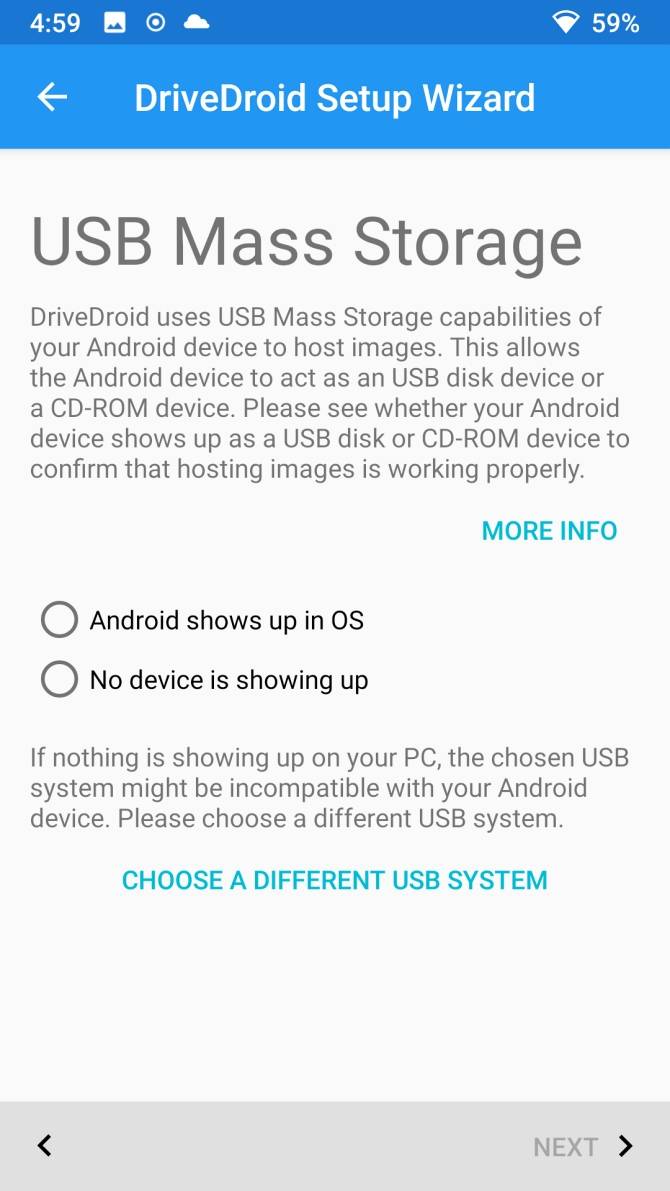
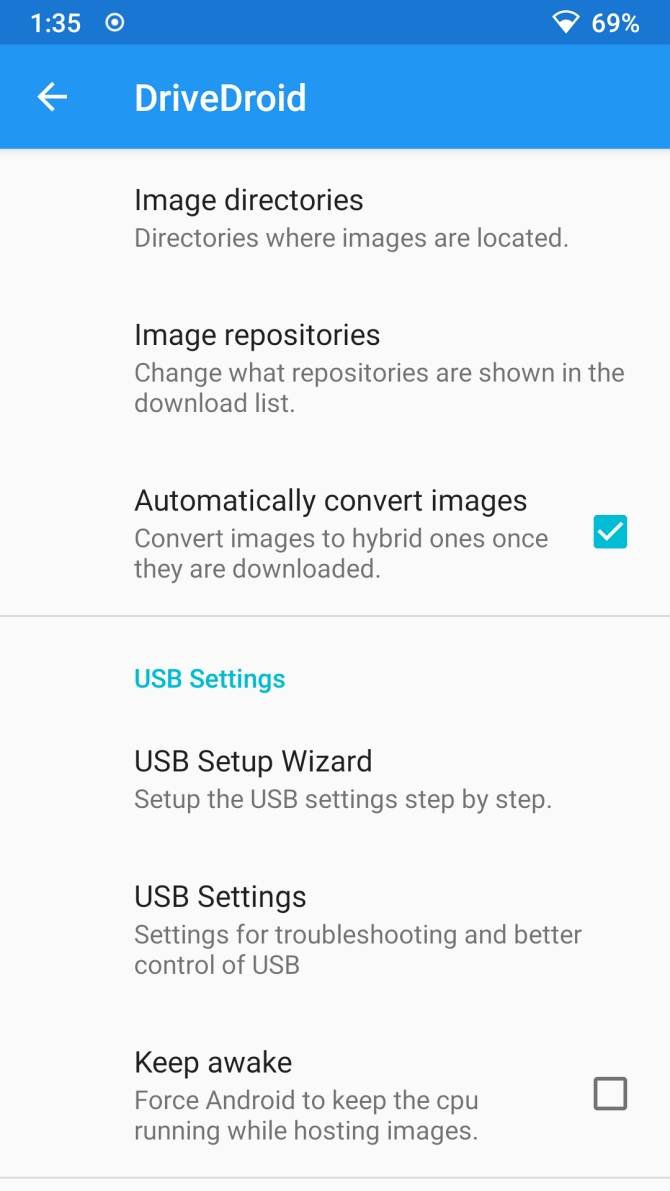
For most users, the Standard Android Kernel is the correct option. Select the first option, then press Next. DriveDroidテストファイルがマウント可能なドライブとして表示されるのを待ちます。 デバイスがファイルエクスプローラに表示されない場合は、[別のUSBシステムの選択]を選択して、再試行してください。
デバイスがファイルエクスプローラに表示されない場合は、[別
三つの基本的なUSB設定を循環させ、DriveDroidテストファイルが表示されない場合は、心配しないでください。 Drivedroid USBオプションを調整する
メインページからDRIVEDROID USBオプションを変更することができます。
右上隅にある歯車のアイコンを選択し、下にスクロールします。 USB設定を選択します>手動でUSBモードを変更します>大容量ストレージを確認します。
Windows10ISOをDriveDroidにマウントします
今、あなたはwindows10イメージをマウントする必要があります。 既定のイメージフォルダオプションによっては、Windows10ISOがDriveDroidメインページに既に機能している場合があります。 そうでない場合は、右上の歯車アイコンを選択し、画像ディレクトリを選択します。 下の角にある赤いアイコンを押します。
今、あなたのディスクイメージを含むフォルダを参照し、要求されたときにアクセスを提供します。
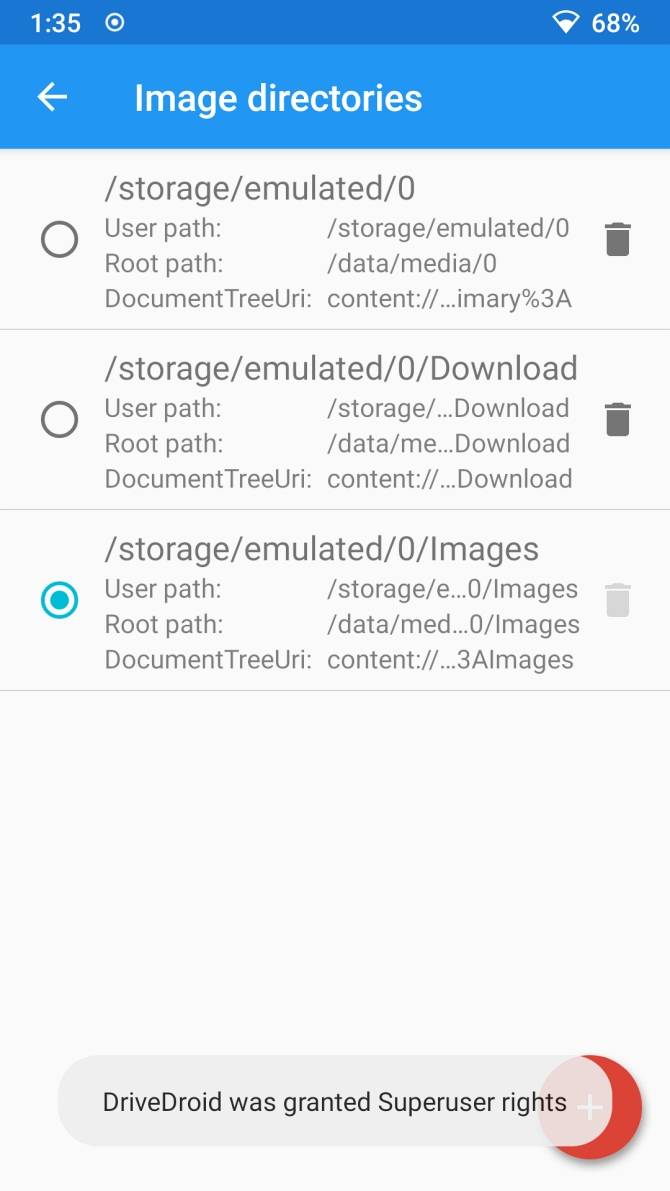
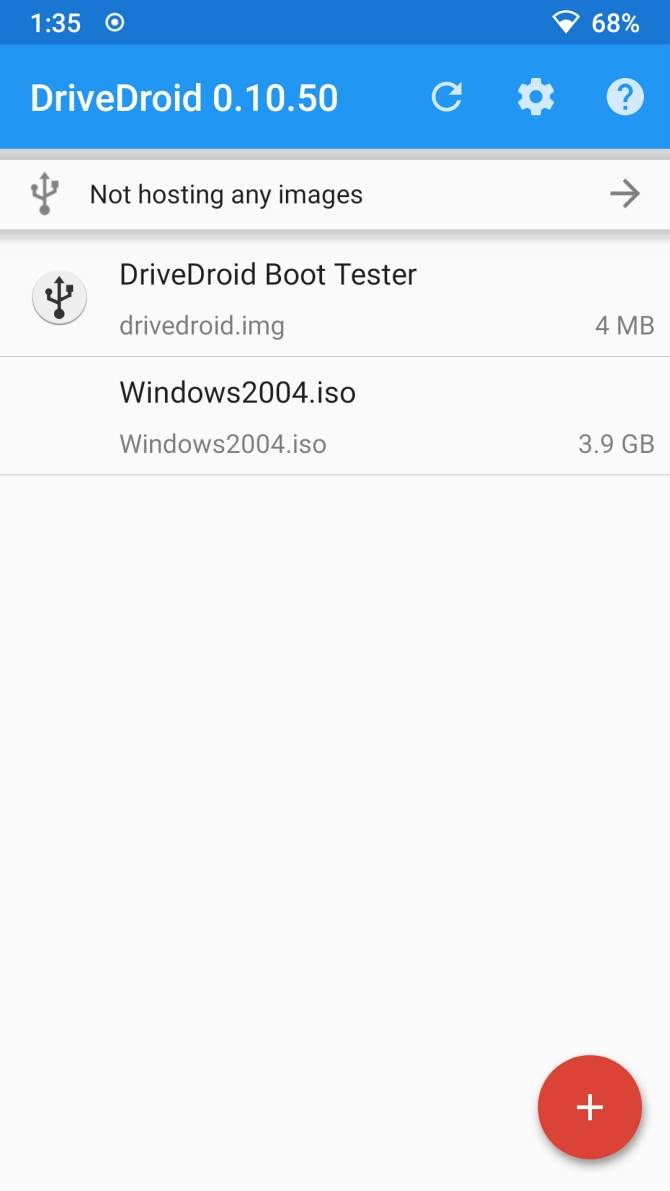
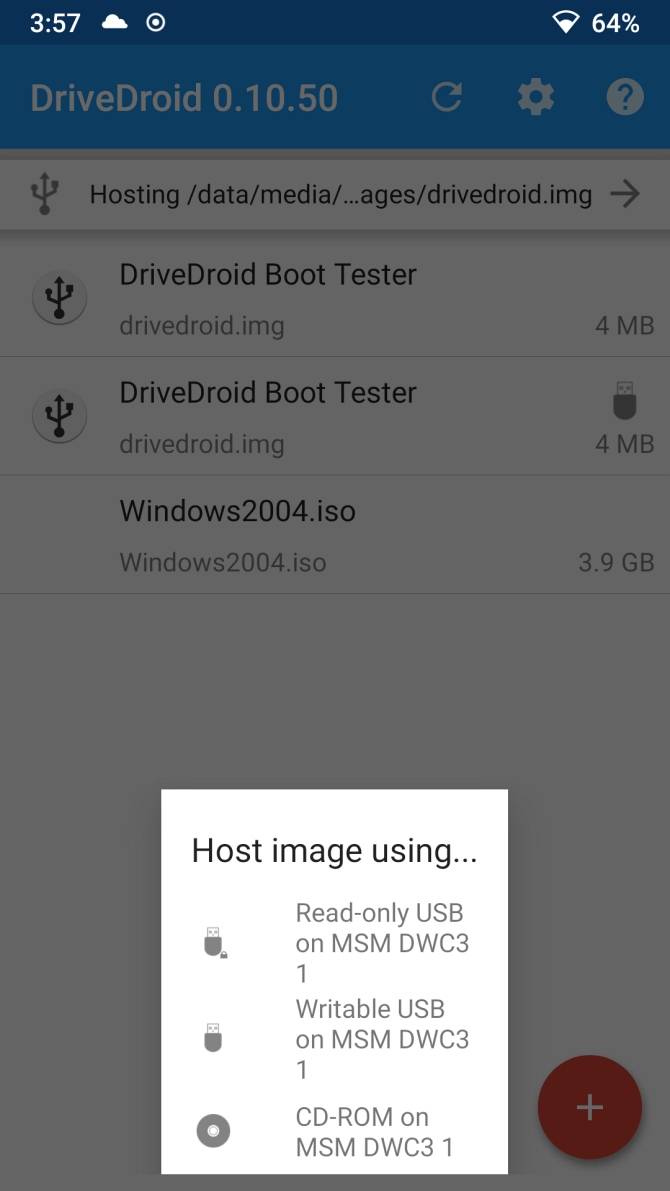
Select the correct directory from the Image Directory, then head back to the DriveDroid homepage. 次に、WINDOWS10ISOを選択し、次にCD-ROMを使用してイメージをホストします。 ディスクイメージに小さなディスクアイコンが表示され、マウントされて準備ができていることを示します。
Windowsのブートメニューにアクセスします
USBケーブルを使用して、WindowsをインストールするPCにAndroidデバイスを接続する必要があります。 まず、PCの電源を切る必要があります。 USBケーブルとAndroidデバイスをコンピュータに接続します。
スイッチをオンにすると、専用のショートカットを使用してブートメニューに入る必要があります。 ほとんどのPcでは、ブートメニューのショートカットはF8、F11、またはDELですが、メーカーによって異なります。
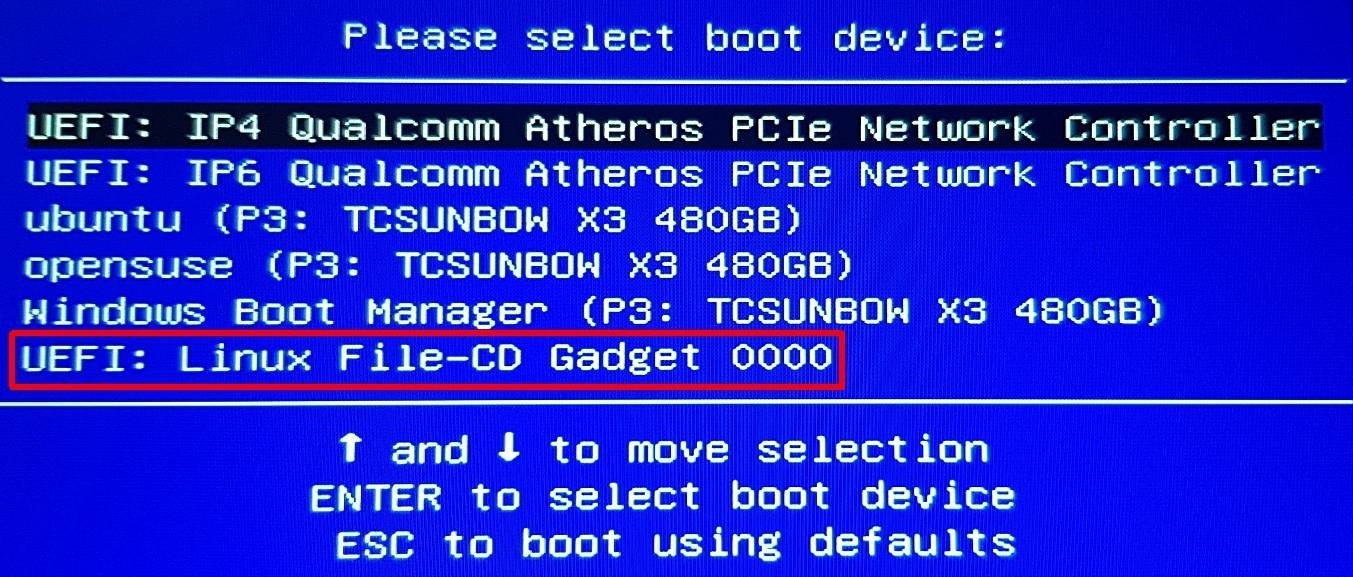
ブートメニューがロードされると、linux File-CD Gadgetに似た名前のDriveDroidオプショ Enterキーを押します。
Windows10のインストール画面が読み込まれ、クリーンバージョンのWindows10をコンピュータにインストールできます。
任意のコンピュータ上のあなたのAndroidスマートフォンからWindows10をインストール
あなたのAndroidデバイス上のWindows10ISOとDriveDroidのセットアップを持っていたら、 DriveDroidのインストール方法の唯一の重要な欠点は、Windows10ISOが最終的に時代遅れになることです。 その場合は、最新バージョンをダウンロードしてから、それをAndroidデバイスにコピーしてDriveDroidで使用する必要があります。
DriveDroidは近くに保つための便利なアプリです。 あなたも、お使いの携帯電話に保存されている任意のISOまたはIMGファイルを使用して、USBケーブルを介して直接PCを起動するためにアプリを使用す
Gavinは、WindowsとTechnology Explainedのジュニアエディタであり、本当に便利なポッドキャストの定期的な寄稿者であり、MakeUseOfの暗号に焦点を当てた姉妹サイトであるBlocks Decodedのエディタでした。 彼はデヴォンの丘から略奪デジタルアートの実践とBA(優等学位)現代的な書き込みだけでなく、プロの書き込みの経験の十年以上を持っています。 彼はお茶、ボードゲーム、サッカーの豊富な量を楽しんでいます。
より多くのギャビンフィリップスから