Firefox continua a bloccarsi? Ecco cosa si dovrebbe fare per risolvere il problema! [MiniTool News]
Sintesi :

Mozilla Firefox è uno dei migliori e più popolari browser web che può essere utilizzato in Windows 10/8/7. Tuttavia, molti utenti hanno riferito che Firefox continua a bloccarsi all’avvio. Se hai anche questo problema di crash, ora ottieni soluzioni da questo post sul sito Web di MiniTool.
Firefox si blocca all’avvio in Windows 10
Se sei un utente di Firefox, forse hai riscontrato un caso del genere: quando avvii Firefox, può aprirsi per un secondo e chiudersi immediatamente. A volte Firefox si apre per alcuni minuti ma si blocca alla fine.
E appare la finestra di Mozilla Crash Reporter che dice ” Firefox ha avuto un problema e si è bloccato. Cercheremo di ripristinare le schede e le finestre quando si riavvia”” Quando si fa clic su Riavvia Firefox, questo browser Web si blocca immediatamente all’avvio.
Generalmente, Firefox continua a bloccarsi in Windows 7, 8, 8.1 e 10. Perché Firefox continua a bloccarsi? Le ragioni di questo problema di crash contengono cache non corrispondenti, installazione errata, un componente aggiuntivo non funzionante, software obsoleto, ecc.
Nella parte seguente, discuteremo alcune potenziali correzioni per il problema di crash di Firefox.
Firefox continua a bloccarsi Windows 10 Correzioni
Metodo 1: Controlla che il tuo client Firefox sia aggiornato
Sai che alcuni software sviluppano bug che danno origine a strani comportamenti. I nuovi aggiornamenti dal fornitore possono correggere questi bug. Pertanto, se il tuo Firefox si blocca costantemente, puoi verificare se è l’ultima versione. In caso contrario, aggiornare questo browser web.
Passo 1: In Firefox, fare clic sul menu a tre righe e fare clic su Aiuto.
Passo 2: Scegli Informazioni su Firefox per vedere se è aggiornato. Se sì, è possibile visualizzare un messaggio. In caso contrario, ci sarà un’opzione per aggiornare il browser.
Metodo 2: Vedere se è possibile avviare Firefox in modalità provvisoria
Si dovrebbe anche vedere se questo browser web può iniziare in modalità di avvio di Firefox che disattivare temporaneamente l’accelerazione hardware tra le altre impostazioni e disattivare le estensioni installate che potrebbero fermare Firefox dal lancio.
Se è possibile eseguire Firefox in modalità provvisoria, fare riferimento a questo post – Risoluzione dei problemi di estensioni, temi e problemi di accelerazione hardware per risolvere i problemi comuni di Firefox.
Metodo 3: Riavvia con i componenti aggiuntivi disabilitati
Se Firefox si blocca costantemente, il motivo potrebbe essere un’estensione rotta. Per risolvere questo problema, è possibile riavviare con componenti aggiuntivi disabilitati in modalità provvisoria. In Firefox, vai al suo menu, vai su Help > Riavvia con componenti aggiuntivi disabilitati e fai clic su Riavvia.
Metodo 4: Disinstallare e reinstallare Firefox
A volte Firefox si blocca anche in modalità provvisoria, quindi, è possibile eseguire un’installazione pulita di Firefox nel computer Windows 10.
Passo 1: Vai al Pannello di controllo > Disinstalla un programma per disinstallare Firefox dal tuo PC.

Passo 2: In Esplora file, vai a C:\Program File \ Mozilla Firefox o C:\Program File (x86) \ Mozilla Firefox per eliminare la cartella di installazione.
Passo 3: Vai al sito ufficiale di Mozilla e scaricare il .exe.
Passo 4: Fare doppio clic sul file e seguire le procedure guidate sullo schermo per completare il processo di installazione.

Come rimuovere i resti del software disinstallato in Windows 10? Questo post vi mostrerà due metodi per disinstallare completamente un programma.
Metodo 5: Svuota la cache di Firefox
La cache dei siti web sul tuo sistema è utile per ridurre i tempi di caricamento. Ma una mancata corrispondenza nel calcolo della cache può causare la mancanza di cache e dare origine a molti problemi. Inoltre, se la cache è danneggiata, Firefox continua a bloccarsi in Windows 10.
Per risolvere il problema, è possibile eliminare la cache.
Passo 1: Fare clic sul menu e scegliere Libreria > Cronologia> Cancella cronologia recente.
Passo 2: Imposta l’intervallo su Tutto e scegli tutte le caselle di controllo. Quindi, fare clic su Cancella ora.
Inoltre, è possibile cancellare la cache di Firefox in Esplora file.
Passo 1: Premere Win + R, ingresso C:\Users\User_Name\AppData\Local e fare clic su OK. User_Name dovrebbe essere sostituito con il tuo nome.
Passo 2: Individuare la cartella Mozilla e andare a Firefox> Profili.
Passo 3: Apri la cartella che termina con .default-rilasciare ed eliminare queste quattro cartelle-cache2, jumpListCache, OfflineCache, startupCache.
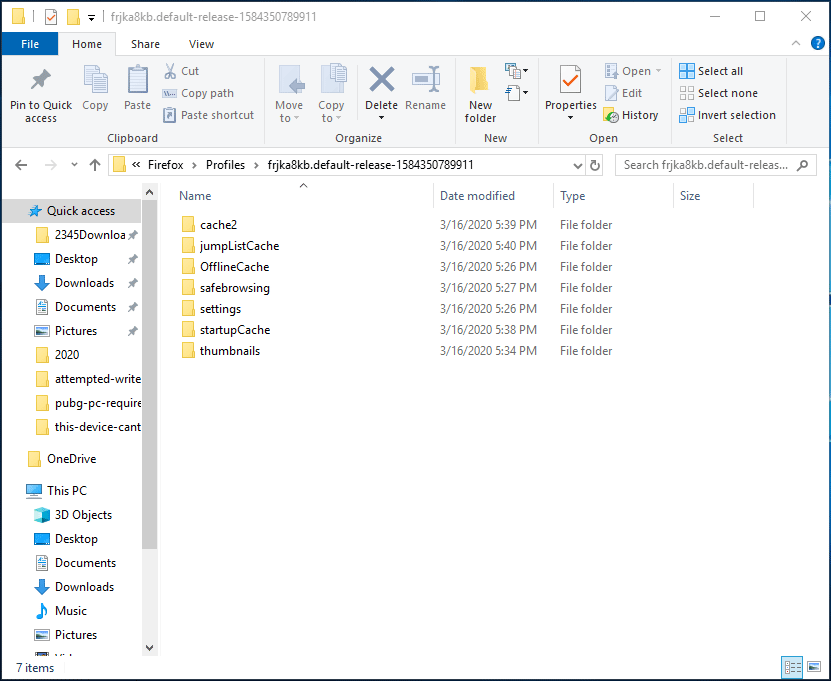
Metodo 6: Verificare la presenza di software difettoso e la ricerca di virus
Alcuni programmi sono noti per causare crash in Firefox. Inoltre, alcuni virus o malware possono anche portare a crash Firefox. In questo caso, dovresti fare due cose.
- Controlla le note di rilascio per vedere se esistono problemi noti per la tua versione di Firefox.
- Utilizzare uno strumento antivirus per eseguire la scansione del computer alla ricerca di virus e malware.
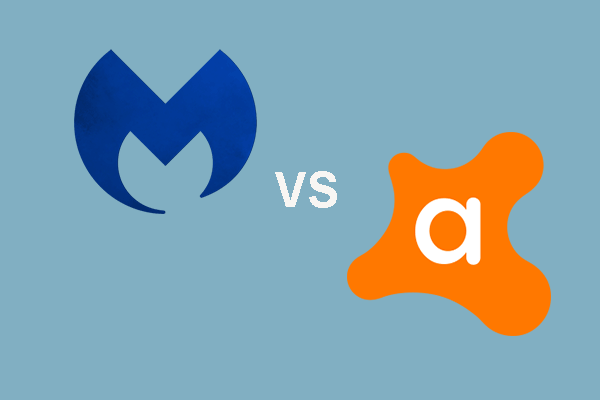
Malwarebytes vs Avast, quale è meglio per te? Questo post mostra alcune differenze tra Avast e Malwarebytes.
Altre soluzioni
- Aggiorna Windows
- Aggiorna i driver
- Aggiorna Firefox
- Controlla le informazioni sulla risoluzione dei problemi
Ultime parole
Firefox continua a bloccarsi in Windows 10? Ora, dopo aver letto questo post, conosci chiaramente alcune soluzioni e dovresti provare questi metodi sopra per sbarazzarti del problema di crash. Spero che questo post è utile per voi.