Come trasformare una foto in un dipinto ad acquerello in Photoshop
La gente ama solo prendere le loro foto preferite e facendole apparire come dipinti tradizionali a colori ad acqua. L’unica avvertenza è che il filtro acquerello predefinito in Photoshop sembra che un filtro sia stato schiaffeggiato su una foto. Ho guardato un certo numero di veri dipinti ad acquerello e sperimentato un bel po’. Dopo un po ‘ di tempo nel “laboratorio” sono emerso con una pozione! Ho ideato un bel modo semplice per ottenere un effetto di colore di acqua che è sicuro di impressionare. Ora ho intenzione di condividere questo con voi. Guarda il video e poi leggere i passaggi e segnalibro come riferimento per tornare a chi avete bisogno di quel magico effetto acquerello. Spoiler alert, questo è divertente e coinvolgente!
Fare un dipinto a colori ad acqua da una foto in Photoshop
Iniziamo con questa fotografia che ho ottenuto da Adobe stock.
Si può trovare qui immagine di donna con ombrello/Come utilizzare le foto da Adobe stock in Photoshop
► Diventa un collaboratore di Adobe Stock:
► 10 immagini gratis da Adobe Stock

Passo 1
Duplica il livello di Sfondo (Ctrl/Cmd+J)

Step 2: Applicare la base acquerello filtro
vediamo di applicare l’effetto di base. Filter > FilterGallery

Scegli la categoria superiore, Artistica.
Clicca su Acquerello
- Dettaglio pennello = 3
- Intensità ombra = 0
- Texture =1
Fai clic su OK

Ora hai l’effetto di base del colore dell’acqua (come visto in anteprima sopra). C’è molto di più che possiamo fare per aggiungere al realismo dal filtro di base e questo è ciò che imposterà il vostro lavoro a parte il resto, andiamo!
Passo 3: Aggiunta di un contorno
Duplica di nuovo lo sfondo e trascinalo in cima alla pila dei livelli. Chiamalo OL (contorno).

Scegli Filter>Stilizza > Trova i bordi (un vecchio, ma un buono).
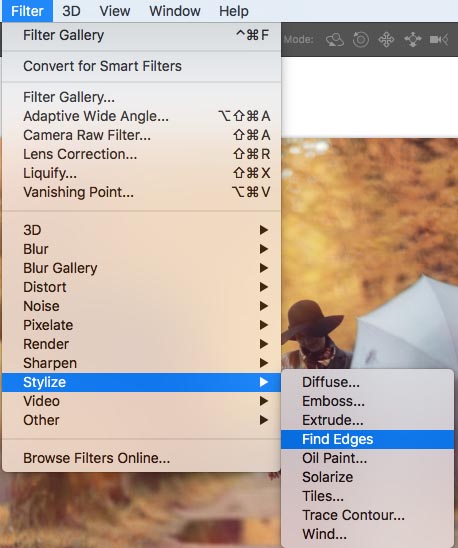
Ora vedrai un contorno colorato.

Passaggio 4.
Consente di renderlo in bianco e nero. Premere Cmd / Ctrl + Shift + U (desaturare)

Passo 5
Usiamo le modalità di fusione dei livelli per nascondere tutto il bianco e mostrare solo il nero, nel pannello del livello, cambiare la modalità da Normale a Moltiplicare. (Vedi di più sulle modalità di fusione dei livelli qui)

ed ecco il risultato.

Nascondiamo il contorno per ora, fare clic sull’occhio a sinistra del livello per nascondere quel livello.

Passaggio 6: aggiunta di un effetto di colore acquoso
Questo passaggio si aggiunge all’effetto pittorico complessivo. Creare un nuovo livello facendo clic sull’icona nuovo livello nella parte inferiore del pannello livelli.
Sposta il livello tra la copia di sfondo e i livelli OL come mostrato.

Scegli lo strumento contagocce
Clicca sul bel colore giallo brillante dall’immagine. Questo imposterà il colore di primo piano
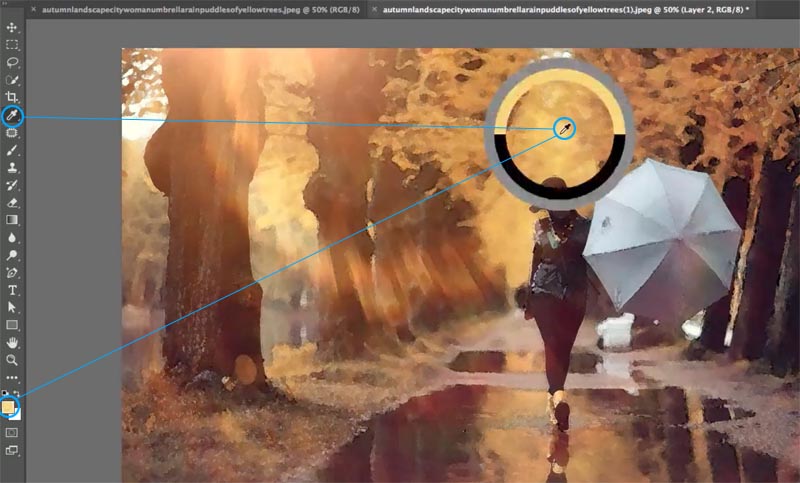
Ora vogliamo impostare lo sfondo su un altro colore nella foto che completerà il giallo. Consente di scegliere il marrone arancione, ma aspetta!
Vogliamo impostare il colore di sfondo, quindi tieni premuto il tasto alt / opzione quando fai clic e il colore di sfondo verrà impostato.

Scegliere “Filtro” >Render>Nuvole

Lasciate che la miscela i nuovi colori.
Cambia la modalità di fusione del livello in Luce soffusa

Vedi l’effetto piacevole che stiamo iniziando a ottenere?

A volte puoi ancora vedere il modello delle nuvole, quindi ammorbidiamo quell’effetto. Scegli Filtro > Sfocatura > Sfocatura gaussiana. L’ho impostato su circa 8.

Passaggio 7.
Riaccendere il livello Contorno (OL). Se sembra troppo scuro, cambia la modalità di fusione per scurire come ho fatto qui (opzionale).

Passaggio 8. Rendere l’aspetto del colore dell’acqua tamponato con un pennello
Questa è la parte migliore del tutorial e qualcos’altro che non troverai da nessun’altra parte (non ti piacciono i tutorial originali qui a PhotoshopCAFE)? Ci accingiamo a far sembrare che questo è stato tutto dipinto con cura con pennelli e spugne.
Sblocca il livello di sfondo facendo clic sul lucchetto. (Lo trasforma in un livello normale).

Crea un nuovo livello nella parte inferiore dello stack. (Scegli il livello inferiore e tieni premuto Cmd / Ctrl mentre fai clic sull’icona nuovo livello, questo crea un livello sotto il livello esistente)

Riempilo di bianco o di un colore debole. Questo sarà il nuovo colore della tela. (si vedrà presto).

Passo 9: Creazione di un pennello
Creiamo un nuovo documento. Impostalo su1920X1080 con uno sfondo bianco.
File>Nuovo
Usa la finestra di dialogo legacy

O quella più recente, non importa.

Fare clic su ok per creare il nuovo documento.
Premere il tasto D per reimpostare i campioni di colore.
![]()
Scegliere “Filtro” >Render>Nuvole

facciamo in modo che la forma del nostro pennello.
Scegliere lo strumento Selezione ellittica.

Disegna un ovale. Suggerimento: inizia al centro e tieni premuto il tasto Alt / Opzione mentre trascini per disegnare dal centro.

facciamo ammorbidire il bordo della selezione
Scegliere ” Selezionare>Modifica Selezione>Piuma
Impostare un bel numero grande come 100

Ora è il momento di farne un pennello!
Scegli Modifica > Define Brush Preset
Chiamalo Acquerello morbido, o quello che ti piace davvero.

Quando riempi la pagina con il bianco e tocchi una volta con il nero, questo è l’aspetto del pennello.
Ora puoi chiudere questo nuovo documento, non ne hai più bisogno, abbiamo il nostro pennello.

Passo 10: Usare il pennello per ottenere risultati sorprendenti!
Va bene, torna alla nostra immagine a colori ad acqua (grazie al cielo dobbiamo solo creare questo pennello una volta, e lo avremo sempre per il futuro).
Seleziona tutti i livelli tranne lo sfondo: Fare clic sul livello superiore, tenere premuto maiusc e fare clic sul livello 0, tutti i livelli tra sono ora selezionati come mostrato.

Mettiamo tutti i livelli in un gruppo di livelli. Premere il tasto G e vedrete che sono tutti ben nascosto in una cartella.

Vogliamo aggiungere una maschera di livello, ma una maschera che nasconderà tutti i livelli. Tieni premuto Alt / Opzione mentre fai clic sull’icona nuova maschera di livello e vedrai che è stata creata una maschera nera. Questo nasconde tutto. Scopri le maschere di livello qui.

Scegliere il tasto B per selezionare lo strumento pennello. Il nostro pennello nuvola dovrebbe ancora essere selezionato. (In caso contrario, sceglierlo dal pannello Pennelli).
In alto, abbassa l’opacità al 30%. Vogliamo gradualmente dipingere e costruire l’effetto.
![]()
Scegli il bianco come colore di primo piano
![]()
Dab una volta sulla tela con il pennello (maschera di livello selezionata). Puoi vedere che sembra che abbiamo leggermente dipinto sulla pagina con pennelli e spugne reali.

Mantenere tamponando l’effetto, tenerlo più leggero intorno ai bordi. È possibile utilizzare per rendere il pennello più grande o più piccolo.

Ed ecco il risultato. Abbastanza pulito eh? Non dimenticare di guardare il video in alto per una procedura dettagliata e alcuni suggerimenti extra.

Ecco un altro esempio da una fotografia diversa.

Mi piacerebbe davvero vedere cosa fai con questo effetto. Per favore taggami @ photoshopCAFE quando pubblichi su Instagram, Facebook o Twitter.
Se ti piace questo tutorial, si prega di dire a tutti i tuoi amici su PhotoshopCAFE e condividere questo tut sui social media!
Grazie per la visione, e fino a martedì prossimo!
Bello vederti qui al CAFFÈ
Dai un’occhiata a tutti gli altri tutorial gratuiti / Unisciti alla nostra mailing list per tuts e chicche gratuiti
Colin
-
Ottima foto al tutorial acquerello.
-
Colin ottimo tutorial!!! Amo i nuovi passi aggiunti ad esso. Ingegnosamente intelligente.
Ehi, Colin perché ci fai vedere qualche video tutorial? Come il ridimensionamento per diversi formati e il rendering finale. Grazie -
Colin questo è un ottimo tutorial. Non vedo l’ora di provarlo. Faccio foto di quasi tutto. La mia macchina fotografica è una Panasonic Lumix, DMC-FZ 1000. Sono entrato al Bar circa un mese fa. Sono felice di averlo fatto. Mi sono divertito e ho imparato così tanto.
Grazie!!-
Grazie per le parole gentili, così felice di averti qui al CAFFÈ!
-
-
Grazie per un altro tutorial formidabile! Fotografo la fauna selvatica professionalmente e per divertimento sparo e dipingo cowboy / indiani e atleti delle scuole superiori. Uso l’attrezzatura Canon per le mie fotografie. Uso Corel Painter e una tavoletta Wacom con cui dipingere.
-
Sicuramente come il tutorial. Io uso una Canon 5D (quella originale) pensando di acquistare la Canon 7D Mark II.
-
Grazie per il vostro grande tutorial. Quando l’ho provato, la Galleria dei filtri era disattivata. Ho scoperto che la mia fotocamera (Nikon D750) scatta foto a 16 bit/canale. Quando l’ho cambiato in 8 bit / canale, la Galleria dei filtri è diventata live. Potrebbe valere la pena menzionare agli utenti.
-
Grazie per aver sollevato questo punto!
-
-
Mi è piaciuta la tua presentazione di colorazione dell’acqua. Non ho CC a tutti hanno bloccato con photoshop 7 come per me @ 80 più anni che è soddisfacente. Leggo ogni cosa che invii attraverso
-
Ho amato questo tutorial – Possiedo un WACOM ma sfortunatamente non ho mai imparato come usarlo, quindi non l’ho usato per alcuni anni. Sospiro !
-
Bene, drat. Non l’ho passato Filtro > Galleria di filtri perché la mia Galleria di filtri è disattivata.
-
Assicurati di essere a 8 bit e non a 16 bit
-
-
Grazie ancora per il brillante tutorial con suggerimenti acquerello.
Hai chiesto informazioni su Wacom tablet. Ne ho uno per il mio Mac e il mio vecchio è ancora in uso da mio marito, che è ancora su Windows XP, godendo del fotoritocco. Uso principalmente il mio tablet Wacom (Intuos) per disegnare nuove immagini per i miei libri e altri. Adoro la mia penna Wacom e Intuos. Ho ancora tutti i miei pennini intatti. Ho comprato il mio primo tablet Wacom nel 2009 e il secondo quando ho comprato il mio iRetina Mac nel 2015. Adoro i tuoi tutorial e uso i tuoi suggerimenti tutto il tempo. Grazie cumuli. La nostra azienda si occupa di ricerca e sviluppo. Non avrei mai pensato di usare il contorno nero very molto intelligente! Io uso un Canon 7DMII e principalmente sparare paesaggio, architettura, e la vita selvaggia. Io uso un tablet wacom. Avevo un Intuos 4, ma dopo aver visto il tuo tutorial sul nuovo Intuos Pro l’ho comprato. Lo adoro!
Grazie ancora per tutti i vostri grandi tutorial e il tempo per farli!
Dennis -
Ciao, ottimo tutorial, non vedo l’ora di tornare a casa e provarlo, e tra l’altro ho un tablet Wacom.
-
Ciao Colin,
Adoro questo tutorial. Ho segnalibro questo tutorial sui miei segnalibri web. In questo momento uso solo la fotocamera del telefono del mio telefono LG. Ho un sacco di foto scattate con una varietà di fotocamere, sia digitali che cinematografiche. Grazie per questo tutorial, e io sono già un abbonato, che come ho finito con questo tutorial. -
Eccellente tutorial, Sparare tutto ciò che sembra buono, più free-lance
Nikon D610
Mantenere i tutorial ispiratori -
Ti ho seguito per anni, e non si smette mai di stupire. Grazie per la condivisione. Scatto con diverse fotocamere, ma le mie immagini migliori sono con una Nikon D800E. Uso sempre un tablet Wacom. Sono sempre alla ricerca di creare qualcosa di diverso, ma il mio interesse principale è nella natura e stampe floreali.
-
Eccellente tutorial. Hanno goduto e imparato da tutti loro.
Grazie. -
Bel tutorial: proverò una delle mie immagini a colori autunnali. Per lo più prendo paesaggi con un Canon T3i e possiedo un piccolo Wacom ma non sono riuscito a padroneggiarlo così raramente provo ad usarlo.
Colin E -
Tutorial molto interessante Colin. Proverò questo di sicuro.
Io principalmente scattare foto di paesaggio con il mio Nixon D5500 e rielaborare con il mio tablet Waco. Mi piace molto la sensazione e la precisione della penna rispetto a un mouse. Rallegrare. -
Ottimo tutorial. Ho appena usato questo per recuperare qualcosa di interessante da una foto che era leggermente fuori fuoco. Per lo più sparare paesaggi e scene costiere. Canon 5DSR
-
Ottimo tutorial Colin! Ho giocato con l’acquerello da solo, ma le tue tecniche portano l’acquerello a un livello completamente nuovo. Io uso una Nikon D500 e godere di fotografia di paesaggio, ma soprattutto scattare ritratti, colpi di testa, eventi, e immobiliare perché è lì che il denaro è.
-
Ciao Collin,
Sono felice con questa tutoria e voglio giocare sulla mia foto al giorno -
Super tutorial! Scatto paesaggi, soggetti macro e non o lenti. Fuji X-t1 (da aggiornare presto, pensando di passare a Sony)
-
Collin, che grande tutorial! Ho imparato molto qui. Generalmente scatto paesaggio, ma amo macro botanica. Le fotocamere che uso sono Canon 5D Mark iii e Fujifilm XT-2, che ora sta diventando la mia fotocamera preferita. Grazie ancora per queste meravigliose lezioni.
-
Incredibile. È bello avere questi tutorial in video, specialmente con tutti i passaggi per completare una lezione. Ottimo lavoro e sembra davvero acqua liquida. Grazie lo apprezzo.
-
Grazie mille, Colin. Sei un insegnante eccellente! Proverò l’effetto proprio in questo momento. Scatto con una Olympus OMD EM-5, principalmente paesaggi e street photography. Non possiedo un Wacom.
-
Ogni volta che penso di essere saggio a Photoshop e seguire uno dei tuoi tutorial mi rendo conto “Sono ancora un rookie big-time”! È sorprendente quanto siano penetranti i tuoi tutorial e suggerimenti. Si stanno ponendo le sfide per gli aspiranti editor di immagini.
p.s. Scatto una Nikon F6 con pellicola Fujichrome Provia 100F e scannerizzo diapositive selezionate su uno scanner Nikon Super Coolscan 5000. Mi piace avere le diapositive e non avere un gazzillion immagini digitali a guadare attraverso o lanciare dopo ogni sessione di ripresa. Grazie mille per la vostra generosità nel fare questi tutorial e condividerli con suppongo che i tuoi milioni di fan ormai!-
Siete i benvenuti!
-
-
Ottimo tutorial Colin. Mi piace esplorare gli effetti PS che si fondono mezzi visivi così ero entusiasta di vedere questo uno nella vostra borsa di trucchi. Attualmente scatto con una DSLR Pentax K1. Ho rimbalzato da paesaggi di strada a paesaggi rigorosamente compositi, ma sono concentrato sulla macro botanica in questo momento mentre affino le mie abilità in studio. Continuate ad arrivare!
-
Ciao Colin, ottimo tutorial come al solito! Ama la tua roba, è quasi sempre facile da riempire. Grazie!
Scatto Nikon; D3 ,D750 & Uso un Wacom Cintiq 22HD (mi piace!) -
Ciao Colin, adoro il tutorial! Come al solito è stato molto facile capire& seguire. Ama la tua roba!
Scatto Nikon D3 & D750 oltre ad utilizzare un Wacom Cintiq HD22 (mi piace!) -
Mi è piaciuto molto questo video
-
Hey Colin,
Mio nipote sta facendo fotografia per aiutare a pagare la sua strada attraverso il college. Un giorno mi ha chiesto se sapevo dove poteva noleggiare una macchina del fumo perché aveva un cliente che voleva essere fotografato in una nuvola di fumo (non riesco a capire perché).
Ho usato il tuo tutorial di pittura ad acquerello per mostrargli come creare un pennello nuvola per creare l’effetto fumo che ha funzionato per lui e il suo cliente.
Questo mi porta a questa domanda correlata: Conosci una tecnica per creare un effetto fumo o nebbia realistico?
Mantenere il buon lavoro!
Grazie,
Clyde S-
Sì, uso il pennello cloud e ottengo risultati molto realistici
-
-
Sto seguendo i tuoi passi con Photoshop Elements 18 e sto rimanendo bloccato durante la creazione del nuovo documento. Dopo aver disegnato l’effetto elittico, tutti i miei strati scompaiono. AIUTO?
-
Elements è diverso, sfortunatamente, non lo uso quindi non lo so.
-
-
Ciao Colin, ho adorato il tutorial e ti amo anche su YouTube, ma non riesco a far funzionare l’ultima parte di questo effetto. Ho fatto il pennello e funziona trovare su altri file. Ho tenuto l’ALT e fatto la maschera in nero, ho scelto il pennello ed è bianco con il 30% e non succede nulla. Ho provato il 100% di opacità e ancora non succede nulla. Non riesco a trovare nulla di sbagliato dopo aver ripercorso più volte tutte le istruzioni. Qualche idea sul perché non riesco a ottenere l’effetto dab? Ho selezionato il mascherato. Grazie Julie
-
Grazie mille per questo tutorial..
-
L’hai fatto alla grande. L’ho superato.
Ti prego di aiutarmi a creare circa 10 immagini con immagini diverse, ma tutti in trattamento simile? Se vuoi, per favore fatemi sapere come si desidera caricare.
Grazie-
Ciao, non sto prendendo nuove commissioni in questo momento, forse qualcun altro al CAFFÈ può?
-
-
Super – Mi sono imbattuto in questo mentre cercavo un’azione ad acquerello, ma è chiaro dalle recensioni che le azioni funzionano solo se Photoshop è configurato esattamente come richiesto. Questa procedura può funzionare con qualsiasi versione, è ben spiegato, mi ha insegnato alcune cose utili su Photoshop e può essere facilmente variata.
-
davvero eccellente tutorial scritto e mi piace avere sia il tutorial scritti e video. Io uso una Canon Eos 500D e un Iphone 6S
-
grazie! ho guardato il video e poi seguito le spiegazioni passo passo e tutto ha funzionato brillantemente….Sono così contento di me stesso
-
tutto sembrava buono fino al passaggio per sbloccare il livello di sfondo, il livello rimane parzialmente bloccato e non permetterà un nuovo livello sotto di esso, ahhh!!! qualsiasi guida sarebbe grande (solo un singhiozzo?)
-
Opzione clicca sul lucchetto per sbloccare il livello
-
-
Sono bloccato sulla parte Sfocatura gaussiana con il quarto livello. Ricevo un messaggio che dice “Impossibile completare il comando Sfocatura gaussiana perché non sono selezionati pixel”. Sto facendo qualcosa di sbagliato?
-
Sono riuscito a risolvere il problema con la sfocatura gaussiana ma ora quando sto cercando di fare la parte tamponante con il pennello sul livello maschera nera non succede nulla. Ho selezionato il bianco.
-
Ottimo tutorial, ho trovato alcuni di loro molto difficili da seguire, ma questo era abbastanza semplice e il risultato finale sembrava fantastico
-
Grazie per questo! Ho una Nikon D500 e mi piacerebbe trasformare alcune delle mie foto della fauna africana in acquerelli. Hai qualche consiglio su come stampare le foto in modo professionale?
-
Grazie mille! Infine un tutorial senza azioni (non funzionano mai per me, non importa che lo faccia).