Come fare un collage di foto in Photoshop CC
Imparare a fare un collage di foto in Photoshop sarà utile in un sacco di situazioni diverse. Le singole foto catturano singoli momenti nel tempo, ma invocano un collage e sarete in grado di illustrare un’intera storia, archiviando una vacanza in famiglia preziosa o creando un megamix di ricordi per il compleanno di un partner. La raccolta di un collage è anche una grande prova delle tue abilità di composizione.
Ci sono applicazioni collage maker in abbondanza là fuori, ma Photoshop CC vi darà ancora più controllo. Esso consente di completare l’intero processo utilizzando una sola applicazione, e che include eventuali regolazioni delle immagini necessarie. (Per alcune delle migliori applicazioni, vedere la nostra carrellata dei migliori strumenti collage maker là fuori.)
Photoshop è una delle applicazioni più comunemente utilizzate per questo tipo di lavoro. Se non sei già registrato, ottieni Adobe Creative Cloud per accedere a una vasta gamma di software creativi.
In questo tutorial di Photoshop imparerai come importare le immagini in Photoshop, disporle su una singola pagina e bordarle con cornici colorate. Se si vuole fino le vostre abilità di Photoshop in altre aree, controllare il nostro post che riassume i migliori tutorial di Photoshop, o per un tut principiante, controllare come Photoshop qualcuno in una foto.
Scegli le tue immagini
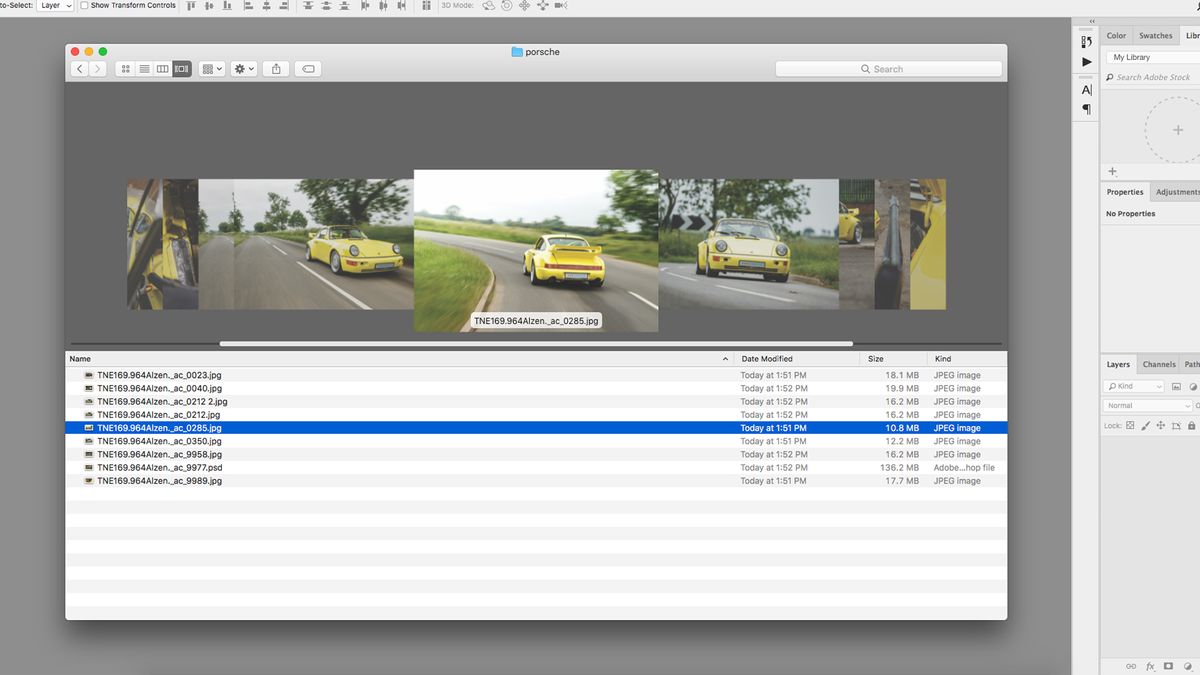
Per prima cosa, scegli le tue immagini. È impossibile condensare un’intera raccolta di foto su una singola pagina, quindi è necessario essere selettivi, attenendosi a un massimo di 5-8 immagini. La scelta dell’immagine è importante se si vuole mantenere l’interesse dello spettatore – i collage non sono solo spread di immagini casuali, ma rappresentano una narrazione fluente, che mostra una vasta gamma di angoli, forme e stili.
Cerca di utilizzare immagini che si adattano a diverse dimensioni dei fotogrammi, scegliendo solo le immagini migliori e più appropriate. Tematizzazione del collage lungo le linee di un colore coerente o elemento comune può portare il tutto insieme, mentre le immagini contrastanti creano tensione e tendono a disegnare l’occhio. Ogni immagine deve essere ben esposta e messa a fuoco.
Se non siete sicuri di ciò che sembra buono, controllare alcuni layout rivista per l’ispirazione. L’utilizzo di un organizzatore di librerie, come Lightroom o Bridge, semplifica il processo, semplificando l’ordinamento di più foto contemporaneamente, anche se Finder funziona altrettanto bene. Utilizzare questa fase per apportare le modifiche necessarie alle immagini prima di riunirle.
Il mio collage sarà caratterizzato da un servizio fotografico di una Porsche 964 Carrera, quindi ho incluso ampi scatti d’azione e dettagli ravvicinati degli interni, mostrando l’auto da ogni angolazione.
Crea il documento

Quando crei il tuo documento, la dimensione della tela dipenderà dall’output previsto del tuo collage, vale a dire se è per il digitale o la stampa (la maggior parte dei collage ha un aspetto migliore in formato orizzontale). La nuova finestra del documento di Photoshop presenta una serie di “preset di documenti” per semplificare questa scelta, che si tratti di dimensioni di pagina per la stampa o di dimensioni digitali standard per web e dispositivi mobili. Se si desidera una dimensione personalizzata, ci sono anche opzioni per modificare la larghezza, l’altezza, la risoluzione e la modalità colore. Puoi modificarlo in seguito in Image > Canvas Size. Ho usato una dimensione del documento di 1920px x 1080px, RGB, uno schermo HD standard.
Importa immagini
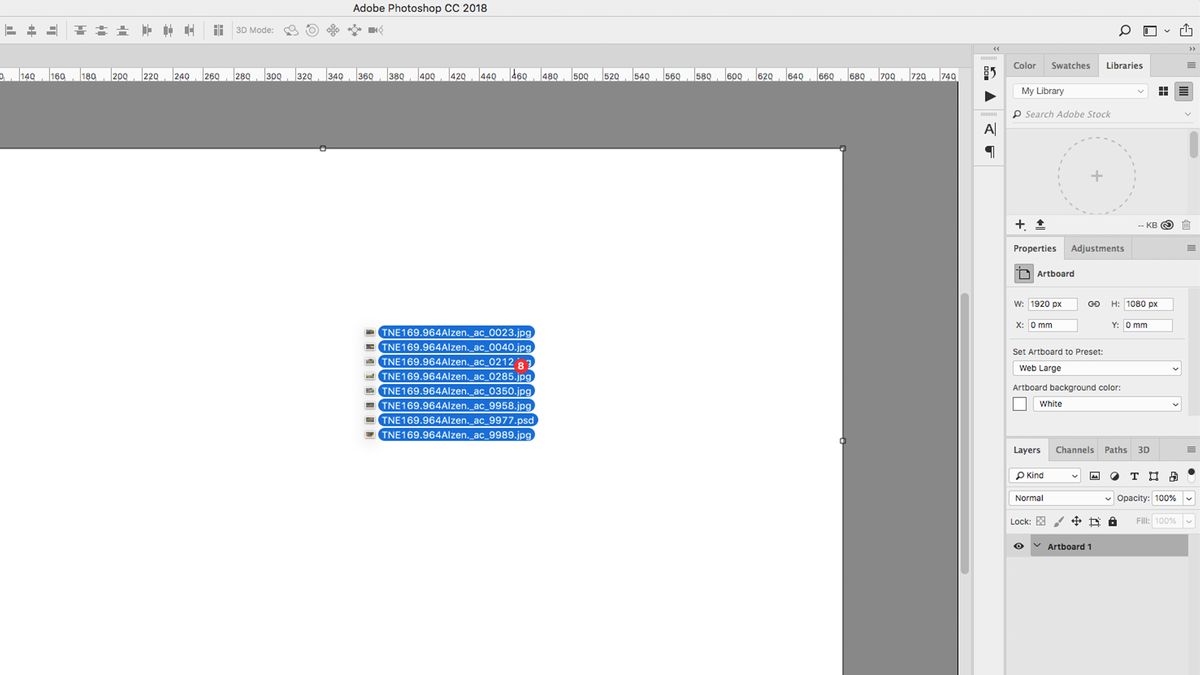
Esistono vari metodi per raccogliere le immagini in un unico file. Forse il più semplice è trascinare e rilasciare le immagini dal Finder, direttamente sulla tela, che le importa come oggetti avanzati. Il vantaggio di fare questo è che è possibile riposizionare e ridimensionare senza alcuna perdita di qualità.
In alternativa è possibile incorporare le immagini come livelli collegati, il che significa che appariranno sulla tela come versioni a bassa risoluzione, mentre il collegamento di nuovo ai file originali sul computer, evitando tempi di rendering lenti. A tale scopo, tenendo premuto il tasto Alt quando si trascinano e rilasciano le immagini nel file.
Un’altra tecnica è quella di aprire tutte le immagini in finestre di Photoshop separate, selezionando ciascuna con Cmd + A, copiando con Cmd + C, quindi incollando nel documento master con Cmd + V. Puoi anche cambiare la disposizione della finestra per mostrare due file contemporaneamente, quindi trascinare letteralmente i livelli da uno all’altro.
Posiziona approssimativamente le immagini
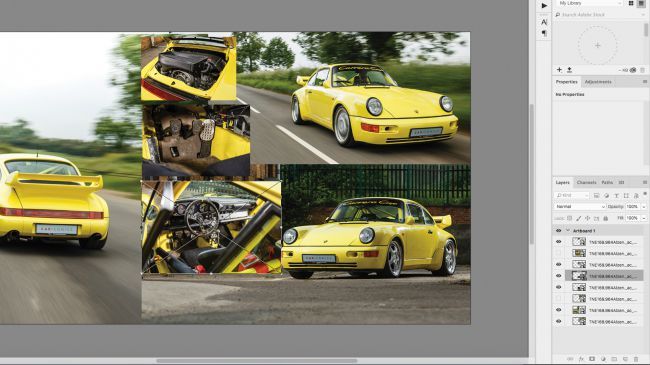
Prima di passare troppo tempo a perfezionare il collage, devi avere le immagini giuste nelle giuste posizioni. Spostare le immagini intorno alla tela, utilizzando lo strumento Selezione, fino a quando non sembrano adattarsi approssimativamente alla pagina. È possibile attivare e disattivare i livelli utilizzando l’icona a forma di occhio a sinistra di ogni livello, nel pannello Livelli. Scala e ruota i livelli usando lo strumento Trasformazione libera (Cmd + T), afferrando le maniglie del fotogramma trasformazione. Tenendo premuto il tasto Maiusc manterranno le proporzioni, mentre tenendo premuto il tasto Alt si scalerà dal centro. Puoi trovare ulteriori opzioni per la trasformazione in Modifica > Trasforma.
Disegna i bordi
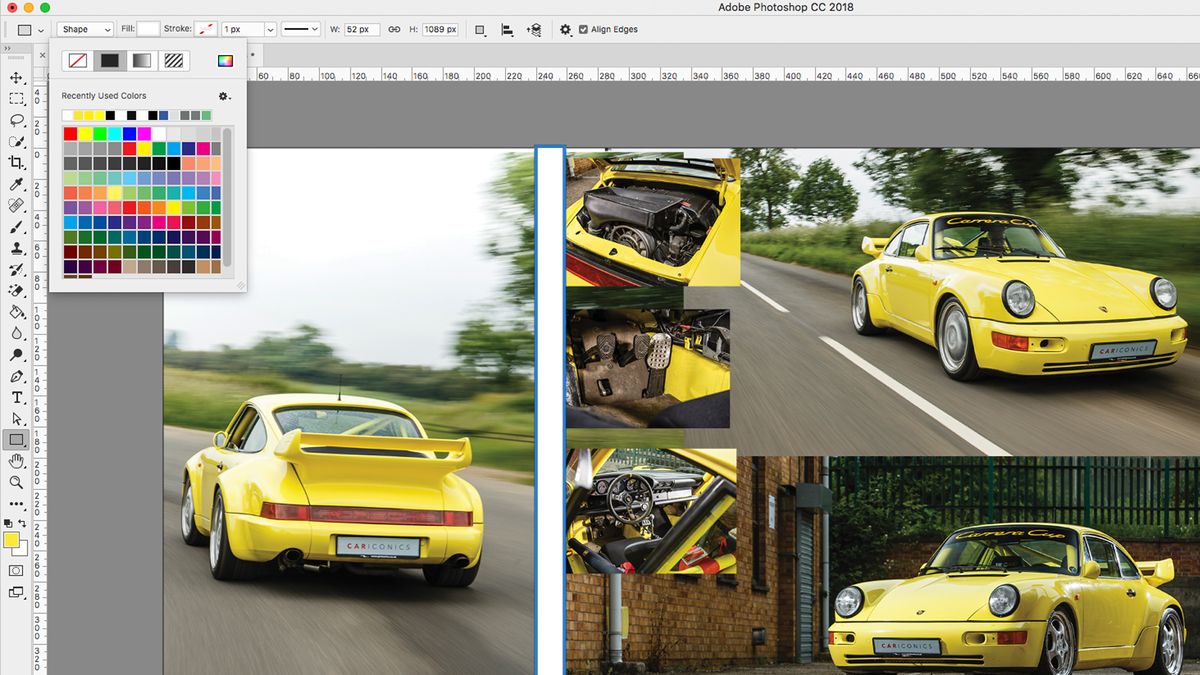
Aggiungi un singolo bordo usando lo strumento Penna (con Tratto applicato) o lo strumento Rettangolo, per suddividere le immagini. Ho disegnato un lungo rettangolo bianco sulla tela, l’ho duplicato con Cmd + J, spostato e ruotato con Trasformazione libera, quindi ho ripetuto il processo fino a quando non ho stabilito tutti i miei bordi, incluso uno attorno al bordo esterno come cornice.
Se stai lottando per allineare le tue immagini, puoi trascinare le guide fuori dai righelli (accendili con Cmd + R o sotto Visualizza > Righelli). È inoltre possibile selezionare più livelli e utilizzare Layer > Allinea per raddrizzarli.
Maschera di ricambio immagine
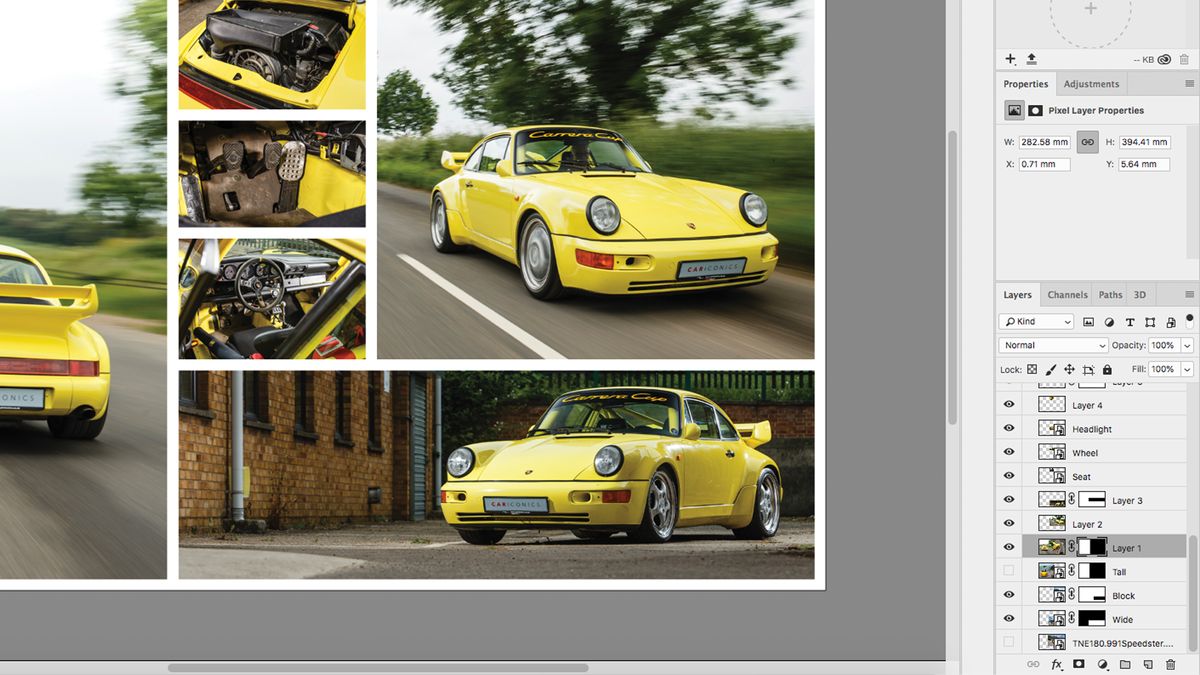
Con i confini ora posto, è ovvio che alcune delle tue foto sono sovrapposti. Usa lo strumento Selezione per selezionare aree indesiderate su ogni livello, inverti questa selezione facendo clic con il pulsante destro del mouse e selezionando “Seleziona inversa”, quindi premi il pulsante Maschera nella parte inferiore del pannello Livelli (sembra un cerchio in una scatola). È possibile modificare le maschere in seguito, se si cambia idea, dipingendo in bianco e nero nell’area della maschera. Ripetere questo passaggio per ogni livello fino a quando sono tutti seduti a filo contro le linee di confine.
Se hai importato le tue immagini come oggetti avanzati, puoi semplicemente eliminare le aree indesiderate invece di mascherarle, poiché non perderai alcuna immagine originale. Se si desidera spostare l’immagine all’interno della cornice, fare doppio clic sul livello per aprire la finestra oggetto avanzato e spostarla lì.
Aggiungi testo ed esporta
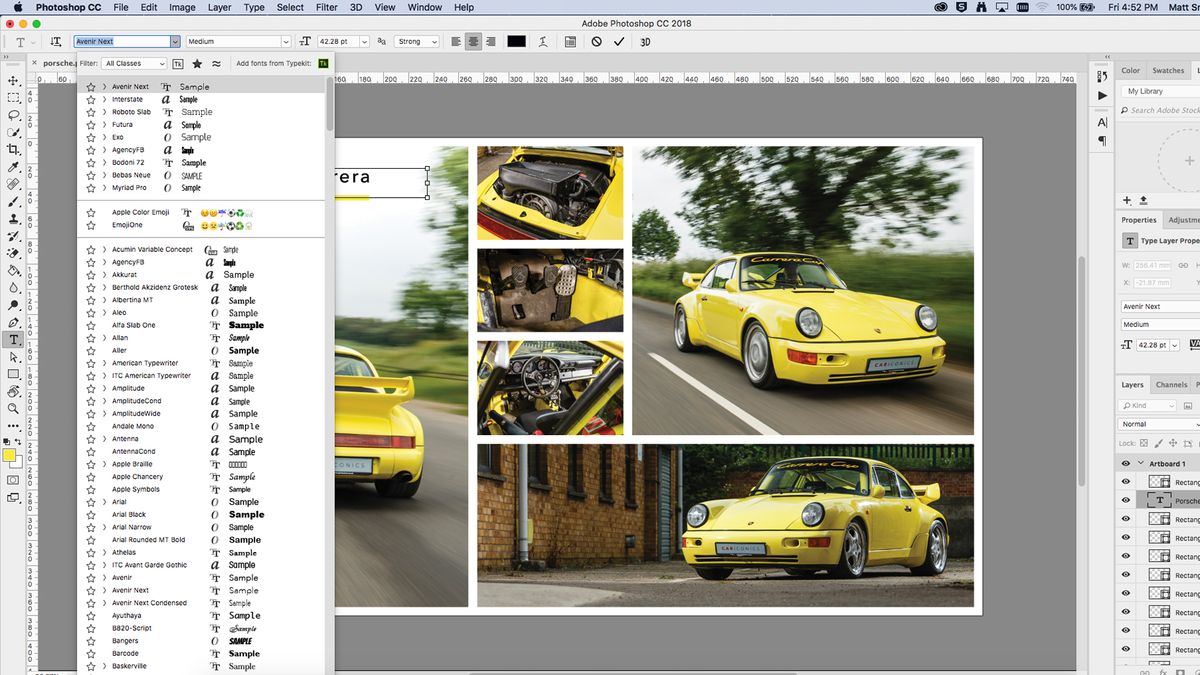
Quando sei soddisfatto del layout del tuo collage, potresti voler aggiungere un titolo o un messaggio. Seleziona lo strumento Tipo dalla barra degli strumenti e disegna una casella di testo sulla tela, preferibilmente su un’area molto scura o chiara. Seleziona un carattere e un colore dalla scheda Carattere, quindi inserisci il testo. Se il testo è illeggibile, potrebbe essere necessario disegnare una casella solida dietro, quindi ammorbidirlo riducendo l’opacità o cambiando la modalità di fusione. Ho anche aggiunto un tratto sottolineato, usando contagocce per scegliere il giallo dall’immagine.
Salva la tua immagine come .psd, in modo da poter modificare in un secondo momento, quindi esportare in qualsiasi formato è necessario. (Vedi la nostra guida ai formati di file immagine se non sei sicuro.)
- I 13 migliori alternative a Photoshop
- Come Photoshop qualcuno in una foto
- 6 migliori computer portatili per Photoshop
Recenti notizie