Come disinstallare Dropbox su Mac
Se stai facendo uso di un nuovo sistema di archiviazione basato su cloud o vuoi semplicemente rimuovere l’app desktop Dropbox dal tuo Mac, questa guida passo-passo ti guiderà attraverso il processo.
Stiamo andando a guardare due diversi metodi di disinstallazione. La prima è la procedura di disinstallazione manuale più comune. Ti mostreremo anche dove trovare i file rimanenti dopo aver rimosso il file eseguibile.
In secondo luogo, stiamo andando a disinstallare Dropbox facendo uso di App Cleaner & Uninstaller – un’applicazione che aiuta a chiarire massa inutile sul vostro Mac.
Senza ulteriori indugi, andiamo cracking.
Metodo 1. Disinstallazione manuale
Per completare l’installazione manuale, seguire i seguenti passaggi numerati.
1. Dalla barra dei menu, apri il menu a discesa Vai e seleziona Applicazioni.
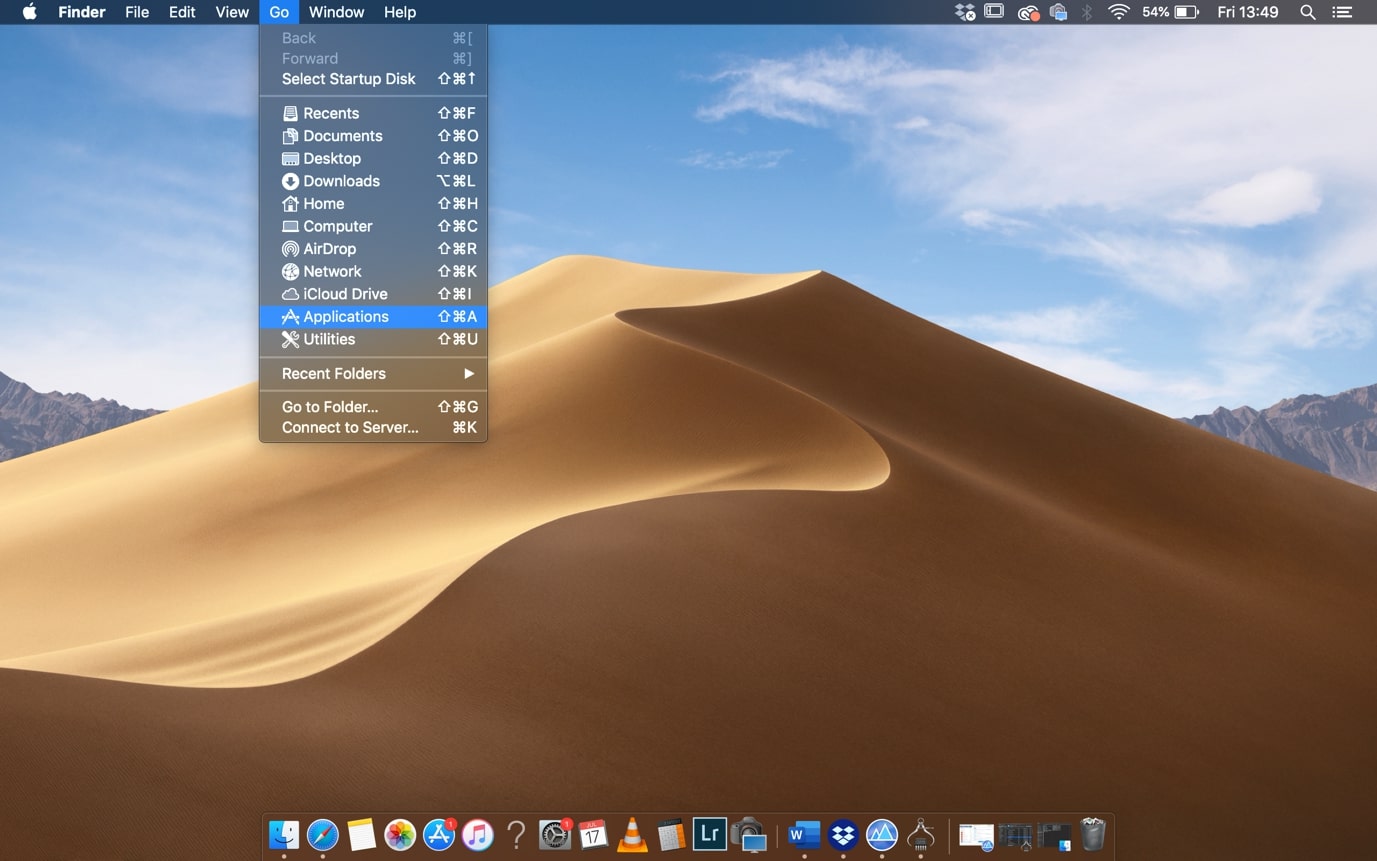
2. Una volta che siete nella cartella Applicazioni, trovare Dropbox e fare clic destro su di esso. Quindi fare clic su Sposta nel Cestino.
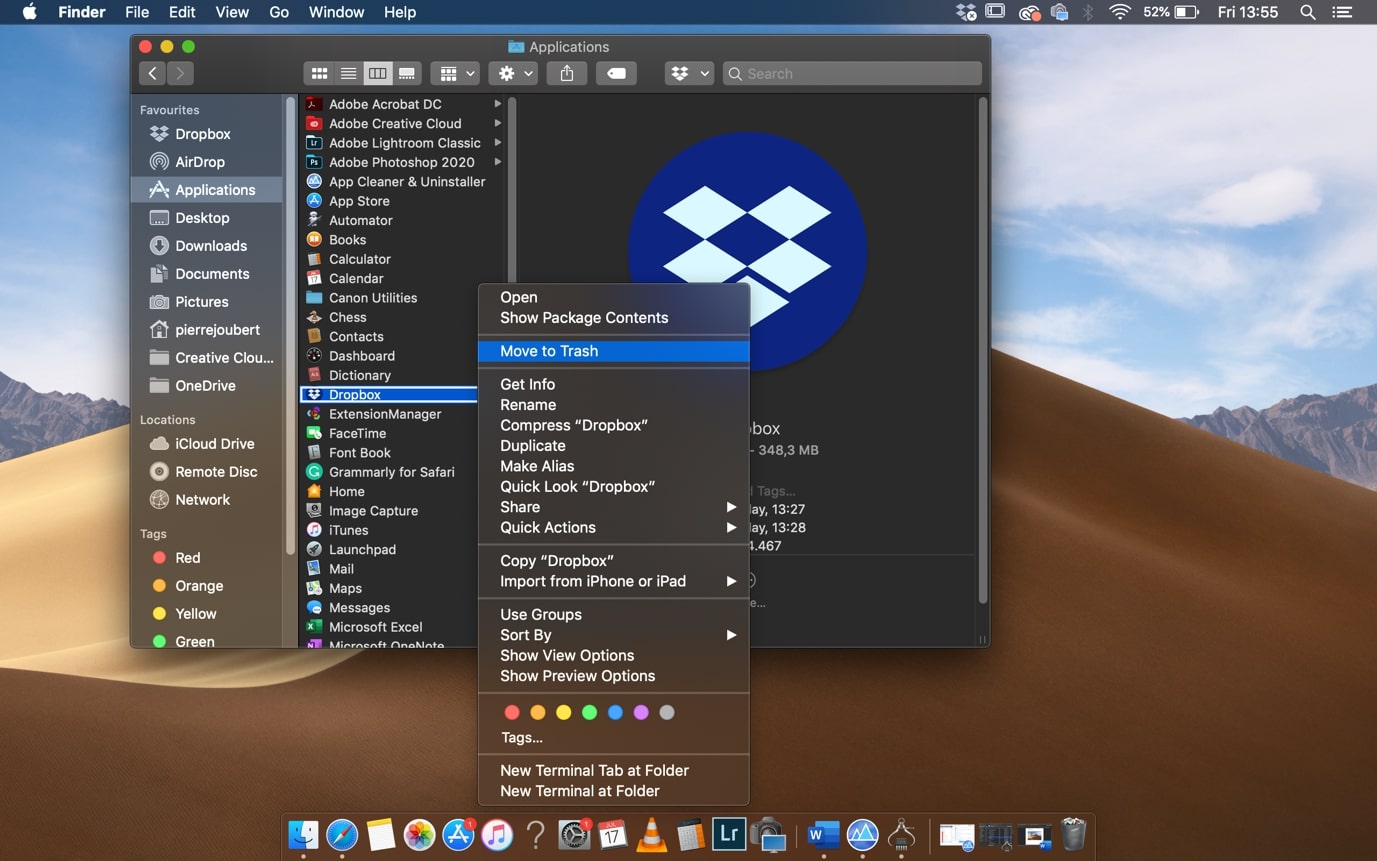
3. Se ricevi un pop-up che dice che Dropbox non può essere spostato perché è aperto, fai clic sull’icona Dropbox nella barra degli strumenti del menu in alto.

4. Questo aprirà il widget Dropbox. Nel menu a discesa, fai clic su Esci da Dropbox.

5. Ora che Dropbox è stato chiuso, ripetere i passaggi 1 e 2 per disinstallare il file eseguibile Dropbox. Ci sono ancora alcuni file rimanenti che devono essere rimossi per completare il processo di disinstallazione.
6. Supporto applicazioni-In Finder, passare alla cartella home e trovare la cartella Libreria. Se non riesci a vedere la cartella Libreria, fai clic con il pulsante destro del mouse nella cartella home e seleziona Mostra opzioni di visualizzazione.
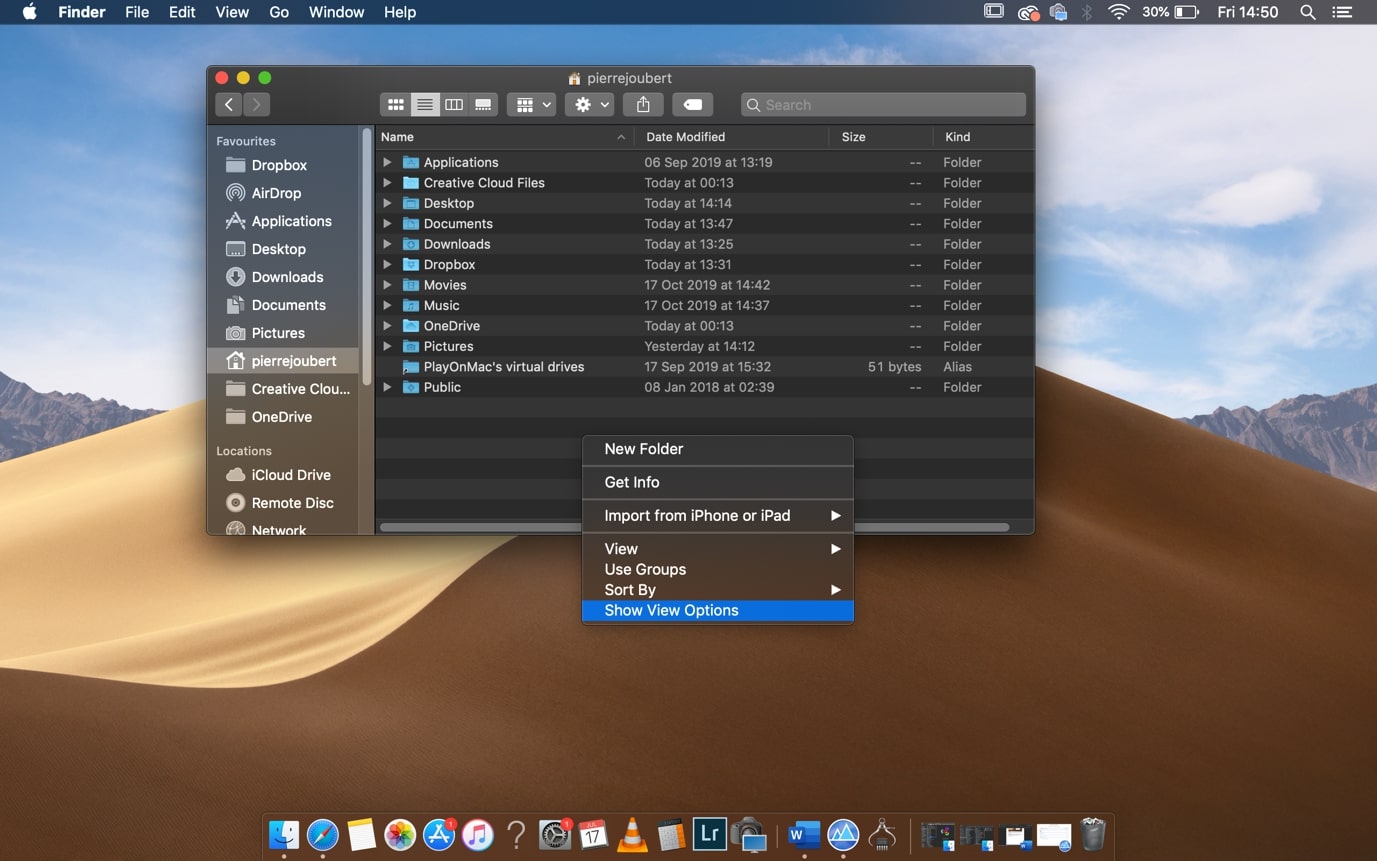
Apre le impostazioni della cartella home. Assicurarsi che la cartella Mostra libreria sia selezionata.

una Volta che la cartella Libreria è visibile, passare alla directory seguente: Libreria > Applicazione > Supporto > Dropbox. Sposta la cartella Dropbox nel Cestino.
- Cache – Dalla cartella Libreria, passare alla seguente directory: Library> Cache> com.portadropbox. Sposta la cartella nel Cestino.
- Preferenze-Dalla cartella Libreria, passare alla seguente directory: Library > Preferenze. Rimuovere il com.portadropbox.dropbox.file plist. Spostalo nel cestino.
- Per completare la disinstallazione manuale, ricordarsi di eliminare il DropboxInstaller.file dmg nella cartella Download se lo hai ancora.
Hai rimosso con successo l’applicazione Dropbox dal tuo Mac.
Metodo 2. Elimina con App Cleaner & Uninstaller
App Cleaner& Uninstaller da Nektony è un gestore di app user-friendly. La versione gratuita fa un ottimo lavoro per disinstallare i file eseguibili. Inoltre trova e rimuove tutti i file e le cartelle rilevanti per l’applicazione.

1. Dopo aver scaricato e installato App Cleaner & Uninstaller, aprire l’applicazione.
Nella scheda Applicazioni nel riquadro di sinistra, scorrere verso il basso e fare clic su Dropbox. Il riquadro di destra mostrerà tutti i file e le cartelle rilevanti per Dropbox sul tuo computer.

2. Fare clic su Seleziona tutto per selezionare tutti i file e le cartelle. Quindi fare clic su Rimuovi file di servizio.
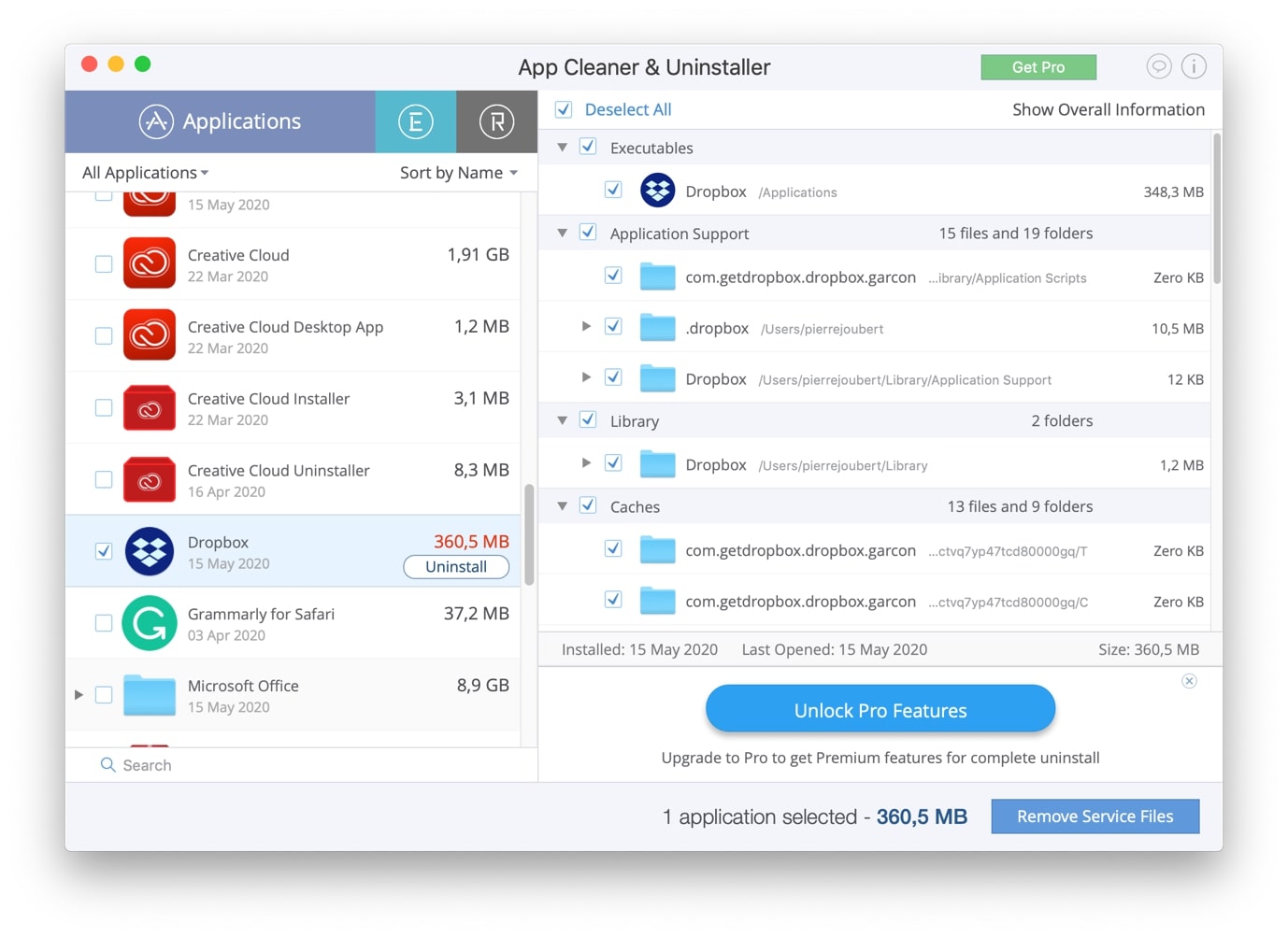
3. Viene visualizzata una finestra di conferma che fornisce un riepilogo dei file selezionati che devono essere eliminati. Se sei soddisfatto della selezione, fai clic su Rimuovi.
Nota, se ricevi un popup che dice che Dropbox deve essere chiuso prima di disinstallarlo, puoi uscire da Dropbox facendo uso dei passaggi 3 e 4 nell’installazione manuale sopra.
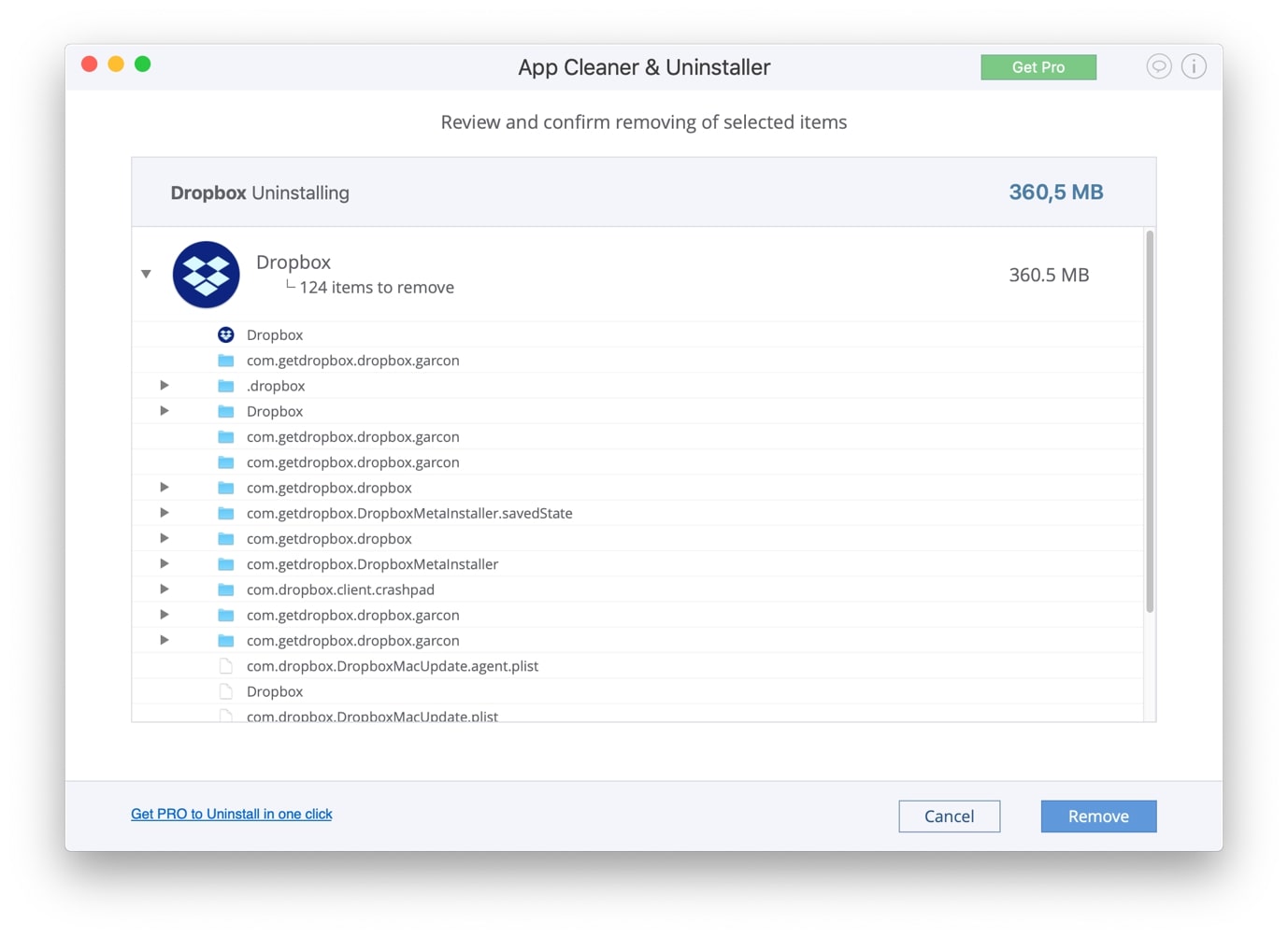
4. App Cleaner & Uninstaller vi darà un avviso se eventuali file non possono essere rimossi. Per rimuovere manualmente i file specifici, fare clic sul pulsante Mostra nel Finder.

5. Questo aprirà la directory e selezionerà il file specifico che non può essere rimosso. Fare clic destro su di esso e selezionare Sposta nel Cestino.

6. Ricordarsi di rimuovere il DropboxInstaller.file dmg dalla cartella Download. Ora hai rimosso con successo l’applicazione Dropbox dal tuo Mac.
Rimuovi account Dropbox
1. Se desideri rimuovere completamente il tuo account Dropbox, puoi farlo accedendo al sito Web di Dropbox. Una volta effettuato l’accesso, fai clic sulle tue iniziali sul lato destro della finestra e seleziona Impostazioni.

2. Nella scheda Generale, scorri fino in fondo per trovare la sezione Elimina account. Clicca su Elimina account.

3. Verrà quindi richiesto di inserire la password Dropbox e selezionare il motivo per cui si desidera eliminare il tuo account. Una volta fatto, fare clic su Elimina definitivamente.
