Come configurare l’indirizzo IP statico su Ubuntu 18.04
Elenca tutte le interfacce di rete attive su Ubuntu
In primo luogo, è necessario identificare l’interfaccia di rete che si intende configurare. È possibile elencare tutte le interfacce di rete collegate sul sistema utilizzando il comando come mostrato di seguito:
Ip a
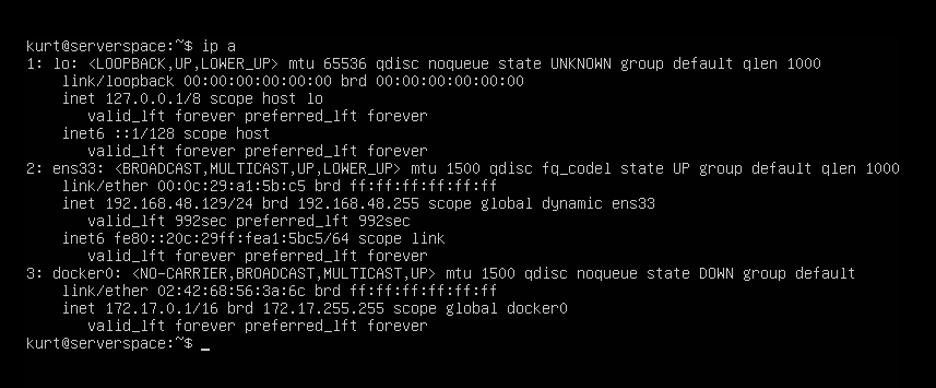 Screenshot №1. Elenca tutte le interfacce di rete attive su Ubuntu
Screenshot №1. Elenca tutte le interfacce di rete attive su Ubuntu
Dall’output del comando precedente, abbiamo 3 interfacce collegate al sistema Ubuntu: 2 interfacce ethernet (una di queste è docker) e l’interfaccia di loopback. L’interfaccia ethernet ens33 è stata configurata per ottenere l’indirizzo IP da DHCP. E dobbiamo cambiarlo in IP statico.
Cloud ServersIntel Xeon Gold 6254 3.1 GHz CPU, SLA 99,9%, 100 Mbps channelfrom4 EUR/monthTry
Imposta indirizzo IP statico in Ubuntu 18.04
In questo esempio, configureremo un IP statico per l’interfaccia di rete ethernet ens33. Per rendere questo accada useremo l’utilità netplan.
Netplan è una nuova utility di configurazione di rete a riga di comando introdotta in Ubuntu 17.10 per gestire e configurare facilmente le impostazioni di rete nei sistemi Ubuntu. Consente di configurare un’interfaccia di rete utilizzando l’astrazione YAML. Funziona in combinazione con i demoni di rete NetworkManager e systemd-networkd (indicati come renderer, puoi scegliere quale di questi usare) come interfacce per il kernel.
Legge la configurazione di rete descritta in/etc / netplan/*.yaml ed è possibile memorizzare le configurazioni per tutte le interfacce di rete in questi file.
Quindi la prima cosa da fare è controllare quali file di configurazione abbiamo in/etc/netplan/
Possiamo verificarlo usando il comando:
ls /etc/netplan/
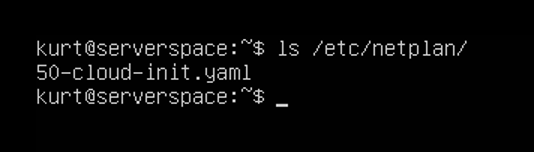 Schermata №2. Impostare l’indirizzo IP statico in Ubuntu 18.04
Schermata №2. Impostare l’indirizzo IP statico in Ubuntu 18.04
Come possiamo vedere c’è un file di configurazione chiamato 50-cloud-init.yaml. Abbiamo bisogno di modificarlo per cambiare la configurazione.
Se non ci sono file di configurazione in/etc / netplan / puoi usare il comando come mostrato di seguito per generarlo:
sudo netplan generate
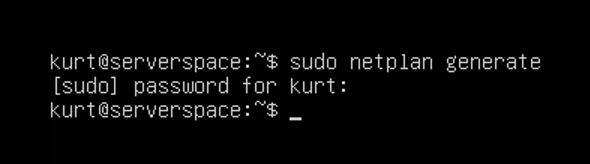 Screenshot №3. Modifica configurazione
Screenshot №3. Modifica configurazione
Inoltre, i file generati automaticamente possono avere nomi di file diversi su desktop, server, istanze cloud ecc. (ad esempio 01-network-manager-all.yaml o 01-netcfg.yaml, 50-nuvola-init.yaml, ecc.), ma tutti i file in / etc / netplan/*.yaml sarà letto da netplan.
Aprire il file di configurazione netplan utilizzando l’editor di testo come mostrato:
sudo nano /etc/netplan/50-cloud-init.yaml
 Screenshot №4. Aprire il file di configurazione netplan
Screenshot №4. Aprire il file di configurazione netplan
Trovare il nome dell’interfaccia di rete lì. È ens33 in questo esempio.
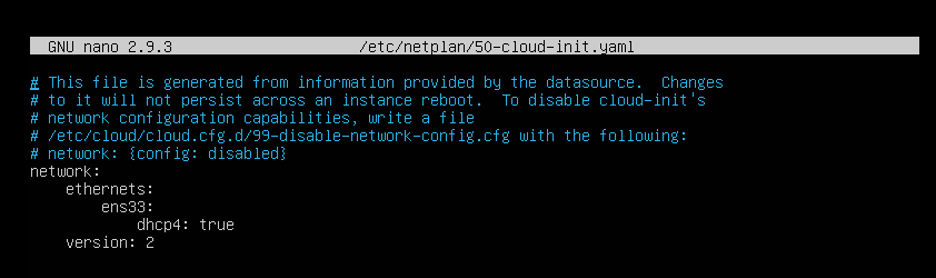 Screenshot №5. Trova il nome dell’interfaccia di rete
Screenshot №5. Trova il nome dell’interfaccia di rete
Come puoi vedere c’è dhcp4: true = dchp per ipv4 è abilitato.
Per cambiarlo basta cambiare la configurazione in questo modo:
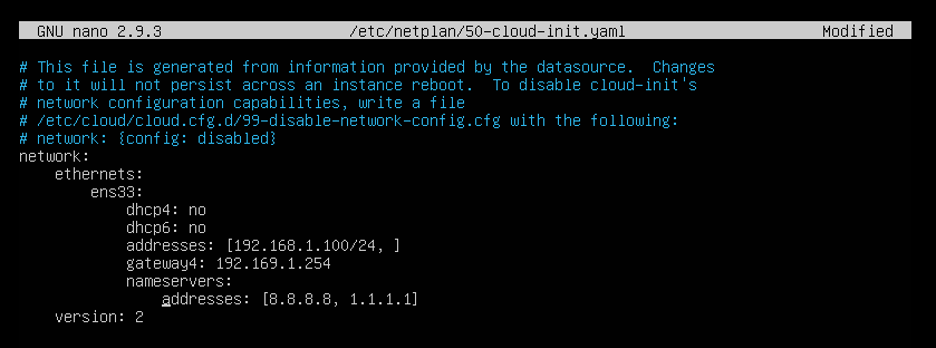 Screenshot №6. Come puoi vedere c’è dhcp4: true = dchp per ipv4 è abilitato
Screenshot №6. Come puoi vedere c’è dhcp4: true = dchp per ipv4 è abilitato
Dove:
- ens33 – nome dell’interfaccia di rete.
- dhcp4and dhcp6 – proprietà dhcp di un’interfaccia per IPv4 e IPv6 ricettivo.
- indirizzi-sequenza di indirizzi statici all’interfaccia. (con subnet mask)
- gateway4– Indirizzo IPv4 per il gateway predefinito.
- nameservers– sequenza di indirizzi IP per nameserver.
La proprietà addresses di un’interfaccia prevede una voce di sequenza, ad esempio
o (vedere la pagina man di netplan per ulteriori informazioni).
Importante: non utilizzare le schede in questo file di configurazione.
Salva il file ed esci. (per salvare il file premere Ctrl + O e quindi scegliere il nome del file e premere Invio. Per uscire da nano premere Ctrl+X)
Poi applicare le modifiche recenti di rete utilizzando il seguente comando:
sudo netplan apply
 Screenshot №7. Applica le recenti modifiche alla rete
Screenshot №7. Applica le recenti modifiche alla rete
Se tutto è ok non riceverai alcun messaggio di errore.
Basta controllare di nuovo la configurazione ip con il comando:
ip a
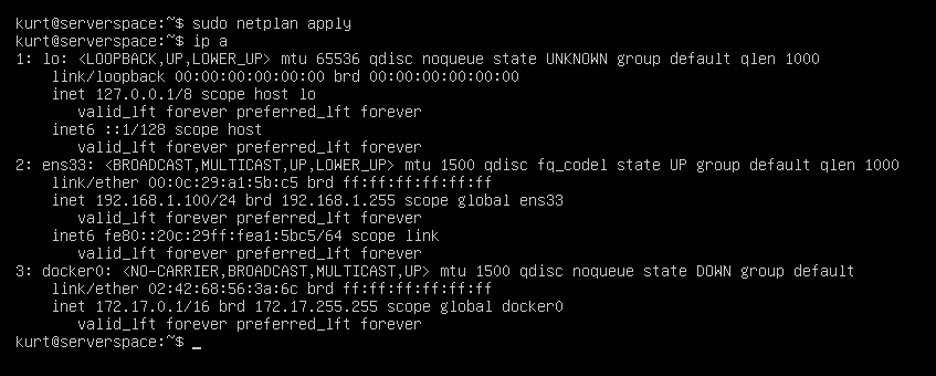 Screenshot №8. Controlla di nuovo la tua configurazione ip
Screenshot №8. Controlla di nuovo la tua configurazione ip
Come puoi vedere ora l’ens33 ha un indirizzo IP come abbiamo configurato prima nel file yaml.
Congratulazioni! Hai configurato correttamente un indirizzo IP statico di rete sul tuo server Ubuntu.
+31 20 262-58-98
IT-GRAD NL B. V.
+31 20 262-58-98
IT-GRAD NL B. V.