Come aggiornare e reinstallare i driver della tastiera su Windows 10 [Una guida]
Se la tastiera del computer portatile non funziona correttamente, allora si sarebbe probabilmente bisogno di aggiornare i driver della tastiera sul vostro sistema Windows 10. Se “come aggiornare il driver della tastiera” è una delle domande più pertinenti per la tua mente, la tua ricerca ti ha portato alla pagina giusta.
Di solito, gli utenti hanno segnalato errori di tastiera dopo l’aggiornamento del proprio sistema operativo a Windows 10. Alcuni utenti hanno anche riscontrato problemi con le loro tastiere Windows 10 dopo aver installato il famigerato aggiornamento patch KB4074588. L’errore potrebbe anche essere attivato da driver di tastiere difettosi.
Quindi, questo articolo ti aiuterà a esaminare i modi per aggiornare e reinstallare i driver della tastiera. Vedremo anche alcuni semplici modi per risolvere il problema oltre a dirti come eseguire alcuni controlli preliminari per determinare la causa dell’errore.
Metodo più consigliato per aggiornare i driver della tastiera su Windows 10
Uno dei modi più semplici e snappiest di ottenere gli ultimi aggiornamenti dei driver per una tastiera, stampante, o qualsiasi altro dispositivo hardware è utilizzando Bit Driver Updater. Se non ti piace eseguire procedure lunghe e noiose, Bit Driver Updater è la soluzione migliore. La buona notizia è che non c’è bisogno di spendere una fortuna per usarlo. E ‘ attualmente disponibile per il download gratuito.

Come aggiornare e reinstallare il driver della tastiera su Windows 10
Se stai pensando a come aggiornare i driver della tastiera del tuo sistema Windows 10, leggi in anticipo per scoprire le soluzioni più efficaci.
Soluzione 1: Esegui alcuni controlli e prova gli hack suggeriti di seguito
Di seguito sono riportati alcuni metodi per controllare la tastiera per rilevare i problemi e le loro possibili contromisure prima di optare per aggiornare i driver della tastiera.
Fase 1: Controlla se la tua tastiera è danneggiata
A volte, se la tastiera è danneggiata fisicamente, potrebbe causare malfunzionamenti ed errori come se si versasse del liquido sulla tastiera, quindi potrebbe essere necessario sostituirla completamente.
Passo 2: Controllare le connessioni della tastiera
Prima di aggiornare i driver della tastiera, verificare se le connessioni della tastiera sono corrette. Questo perché se la tastiera non è collegata correttamente, i driver non verranno caricati correttamente.
- È possibile controllare la connessione del cavo della tastiera se si dispone di un desktop.
- Si dovrebbe anche verificare se la tastiera è collegata alla porta USB corretta. Prova a cambiare la porta USB per vedere se questo risolve il problema.
- Se si dispone di tastiere wireless, prendere in considerazione la sostituzione delle batterie.
Anche Sapere: Come risolvere i Tasti Funzione non funzionano su Windows 10
Passo 3: Controllare il Software del Driver
Alcune tastiere hanno bisogno di driver proprietari basati su Windows per accedere ed eseguire funzionalità e caratteristiche avanzate come i tasti e controlli multimediali funzioni.
Il software proprietario di solito può essere installato contemporaneamente all’installazione del driver. Puoi trovarlo dal sito web del produttore.
Soluzione 2: Eseguire lo strumento di risoluzione dei problemi hardware e dispositivi
Utilizzando lo strumento di risoluzione dei problemi integrato in Windows, è possibile provare a correggere i malfunzionamenti della tastiera prima di considerare l’aggiornamento dei driver della tastiera.
- Avviare il Pannello di controllo e quindi fare clic su Risoluzione dei problemi.
- Scegliere Visualizza tutto dal pannello laterale.
- Quindi, fare clic sulla risoluzione dei problemi hardware e dispositivi.
- Dopo questo, seguire le istruzioni sullo schermo e attendere fino al completamento della risoluzione dei problemi.
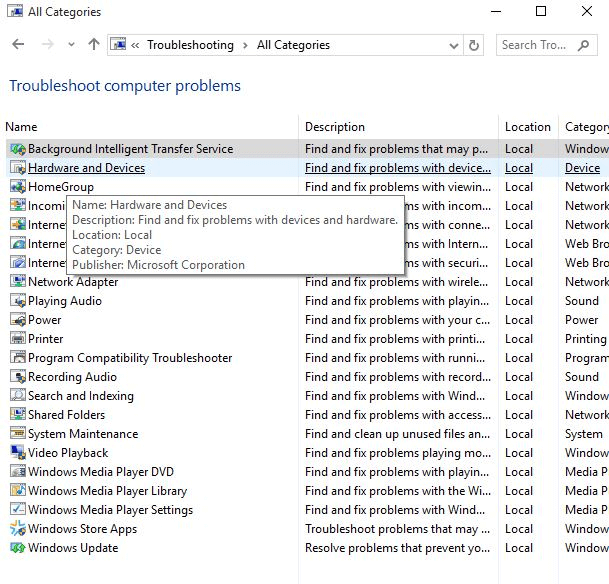
Soluzione 3: reinstallare i driver della tastiera
Se le soluzioni preliminari sopra menzionate non sembrano risolvere il problema di malfunzionamento della tastiera, è possibile reinstallare i driver della tastiera per eliminare i problemi della tastiera.
Puoi facilmente reinstallare i driver della tastiera dal sito Web del produttore oppure puoi provare a farlo dal solo Gestione periferiche. Prima di andare per la reinstallazione, è necessario disinstallare i driver della tastiera esistenti. Quindi, vedremo prima come disinstallare i driver della tastiera e quindi reinstallarli.
- Avviare Gestione periferiche e scorrere fino a trovare la sezione tastiera.
- Quindi, fare clic sulla sezione Tastiere per espanderlo.
- Dopo questo, fare clic destro sulla tastiera PS / 2 standard e scegliere l’opzione Disinstalla dal menu a discesa.
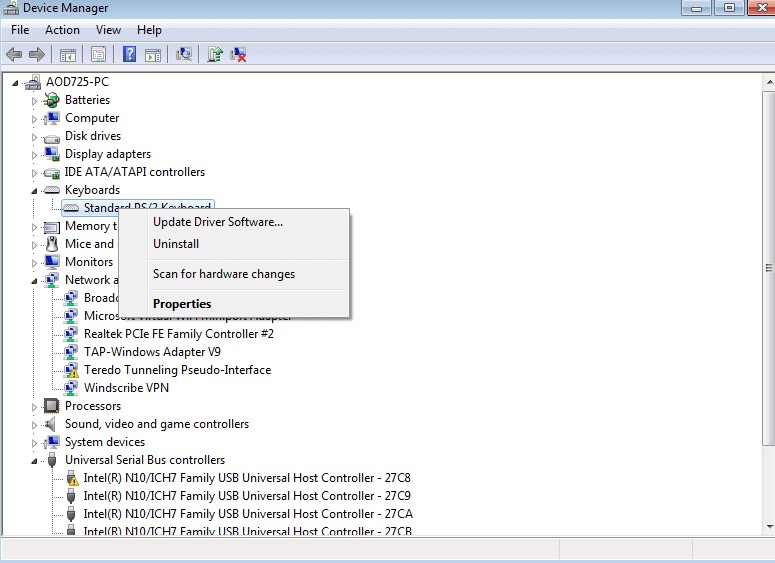
- Fare clic su OK per confermare l’azione.
- Attendere un po ‘ di tempo, fino al completamento della disinstallazione.
- Quindi, riavviare il sistema.
- Inoltre, fare clic su Azione e quindi selezionare l’opzione Cerca modifiche hardware.
- Questo chiederà a Windows di rilevare le modifiche apportate e quindi cercherà i driver della tastiera online.
- È quindi possibile reinstallare i driver della tastiera e riavviare il sistema.
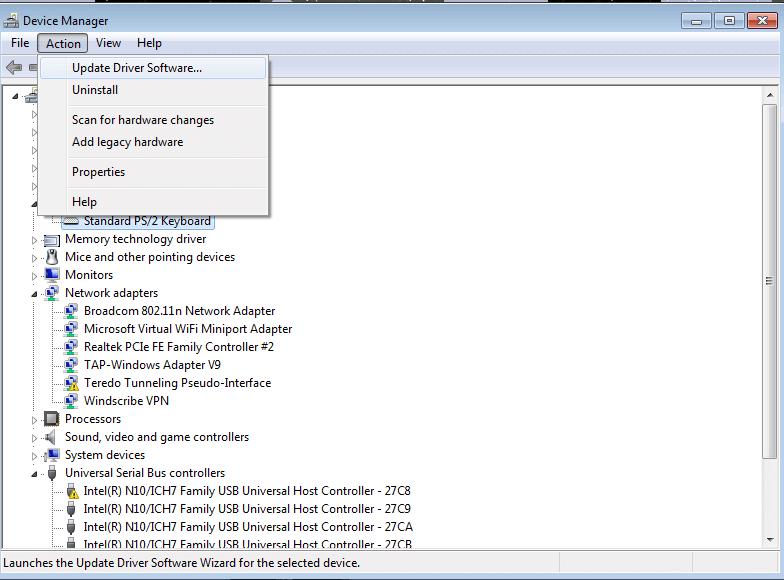
Leggi anche: Come risolvere il problema del mouse congelato sul laptop
Soluzione 4: aggiorna i driver della tastiera
L’aggiornamento dei driver della tastiera può essere l’ultima risorsa per porre fine ai tuoi problemi con i dispositivi della tastiera. Se i metodi precedenti non sono riusciti a risolvere i problemi relativi alla tastiera, puoi provare ad aggiornare i driver della tastiera alle ultime versioni consigliate dal produttore.
Ci sono fondamentalmente due modi attraverso i quali è possibile trovare e sostituire i driver della tastiera obsoleti: manualmente e automaticamente.
Modo 1: Aggiornare manualmente i driver della tastiera
È possibile provare a utilizzare Gestione periferiche di Windows per scaricare e installare il driver più recente per il dispositivo della tastiera. Ecco come eseguire questo strumento in Windows per aggiornare il driver della tastiera non aggiornato.
- Nella casella di ricerca di Windows, digitare Gestione periferiche e quindi aprire l’applicazione dai risultati.
- Una volta che Gestione periferiche appare sullo schermo, andare alla categoria tastiera e fare clic su di esso per espandere lo stesso.
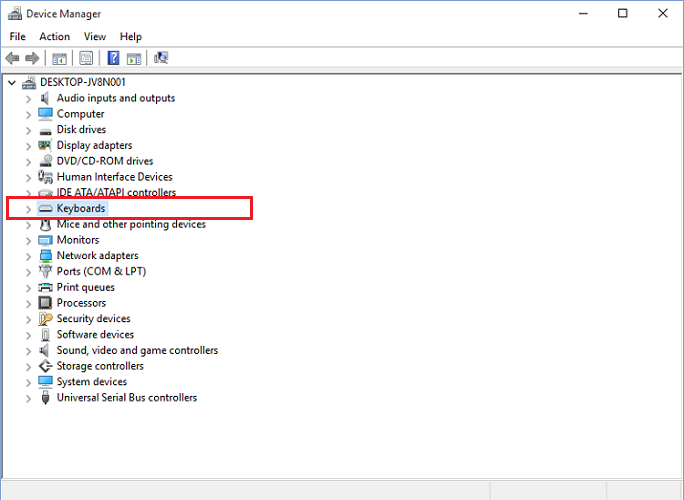
- Fai clic con il pulsante destro del mouse sul dispositivo della tastiera e fai clic su “Aggiorna driver” dall’elenco delle opzioni.
- Al prompt successivo, selezionare la prima opzione, cioè “Cerca automaticamente il software del driver aggiornato.”
- Ora, aspetta pazientemente fino a quando Windows non trova e installa la versione più aggiornata del driver della tastiera sul tuo computer.
- Infine, riavviare il computer.
Modo 2: Aggiorna automaticamente i driver della tastiera (consigliato)
L’aggiornamento manuale dei driver richiede molto tempo e competenze tecniche. Quindi, se non sei del tutto familiare o sicuro di giocare con i driver di sistema, puoi farlo automaticamente con l’aiuto del miglior strumento di aggiornamento driver gratuito come Bit Driver Updater.
Bit Driver Updater non solo installa la versione più recente e rettificata del driver della tastiera automaticamente con un solo clic del mouse, ma aiuta anche a rendere il computer più veloce e agevole. Di seguito è riportato come utilizzare questa utility eccezionale per installare gli ultimi aggiornamenti dei driver della tastiera.
- Clicca sul pulsante qui sotto per scaricare Bit Driver Updater GRATUITAMENTE.

- Fare clic sul pulsante Scan Drivers. Bit Driver Updater sarà quindi eseguire la scansione del sistema per i driver obsoleti e mancanti.

- Al termine della scansione, fare clic sul pulsante “Aggiorna ora” disponibile accanto al dispositivo tastiera rilevato per aggiornare automaticamente il driver.
Driver della tastiera: Domande frequenti (FAQ)
Q1. Quali sono i driver della tastiera?
Keyboard driver è un gruppo di file che fornisce un’interfaccia tra il sistema operativo del computer e il dispositivo tastiera che si sta utilizzando. Senza un driver di tastiera adeguato, il computer non sarebbe in grado di elaborare i dati di input inviati dal dispositivo di tastiera collegato.
Q2. Come scaricare il driver della tastiera per Windows 10?
Il modo più rapido e sicuro per scaricare i driver della tastiera su Windows 10 è utilizzando una rinomata utility di aggiornamento automatico dei driver. Tuttavia, se si desidera farlo manualmente, è possibile visitare il sito Web del produttore ufficiale o utilizzare lo strumento integrato di Windows chiamato Gestione periferiche. Tieni presente che il processo manuale richiede molto tempo e richiede un certo livello di competenze informatiche.
Q3. Cosa succederà se disinstallo il driver della tastiera?
La disinstallazione del driver della tastiera dal PC potrebbe rendere inutilizzabile il dispositivo della tastiera. Per farlo funzionare di nuovo, è possibile riavviare il computer, quindi Windows installerà automaticamente il driver della tastiera mancante.
Q4. Come posso risolvere il mio driver della tastiera Windows 10?
Per risolvere i problemi del driver della tastiera su Windows 10, puoi provare ad aggiornare o reinstallare il driver della tastiera utilizzando i metodi condivisi nell’articolo sopra.
Parole conclusive: Reinstalla& Aggiorna i driver della tastiera in Windows 10
Quindi, questo è il modo in cui puoi aggiornare e reinstallare i driver della tastiera sul tuo PC. Abbiamo dato alcuni hack da provare prima di considerare di aggiornare e reinstallare i driver della tastiera.
Se tali correzioni preliminari non sembrano risolvere i problemi della tastiera, è possibile reinstallare i driver della tastiera da Gestione periferiche o aggiornare i driver della tastiera con l’aiuto di un efficace strumento di aggiornamento dei driver.