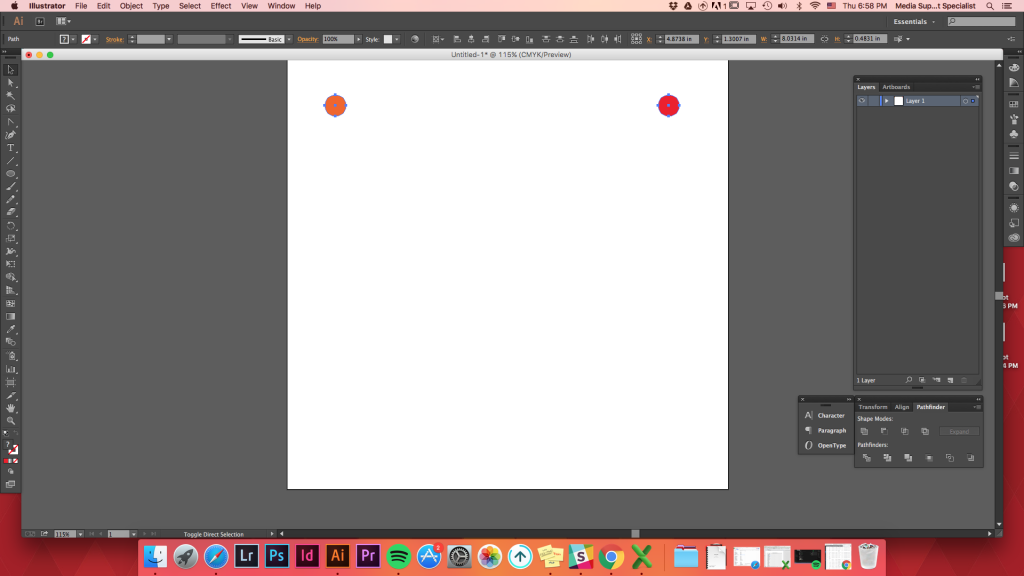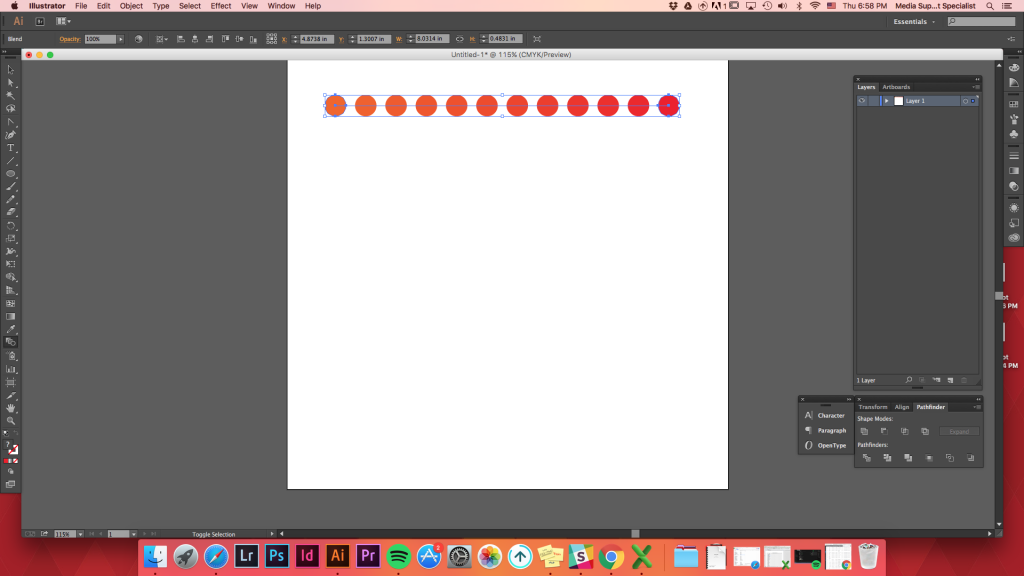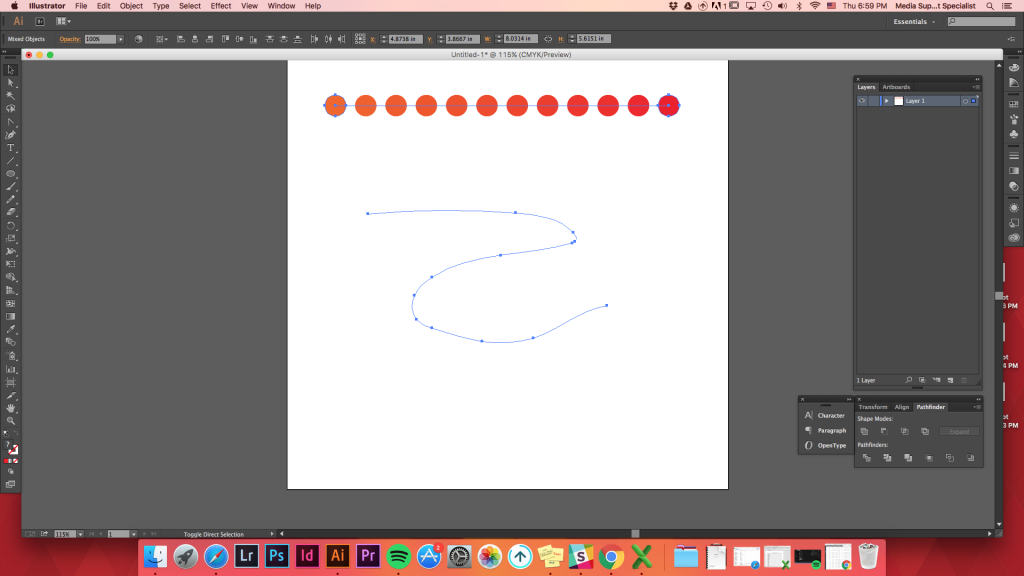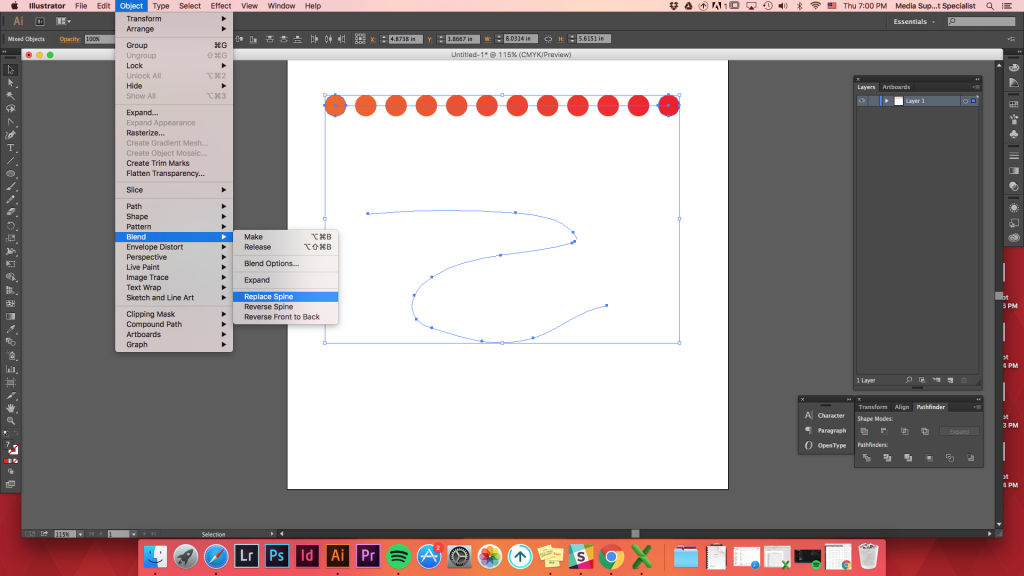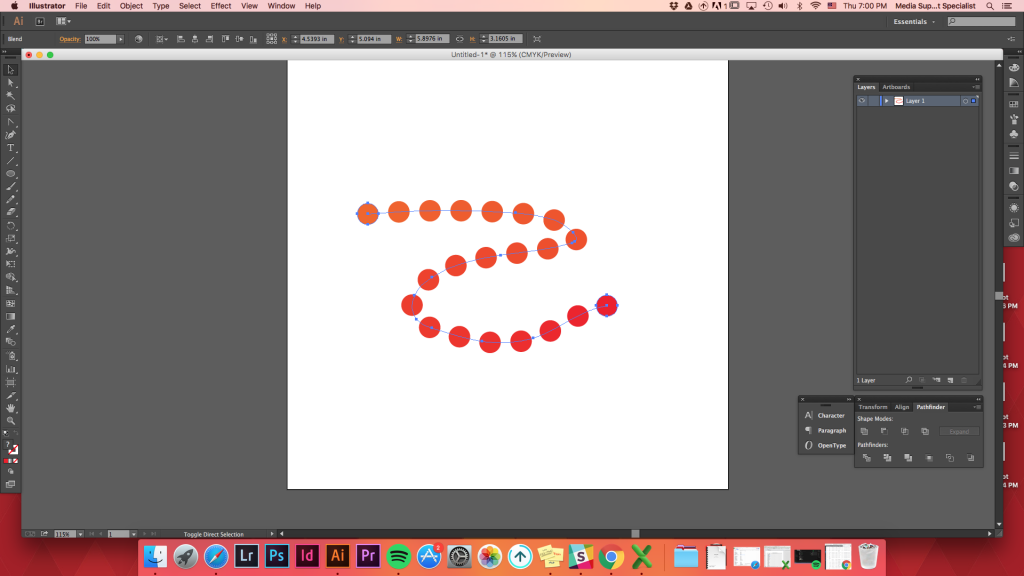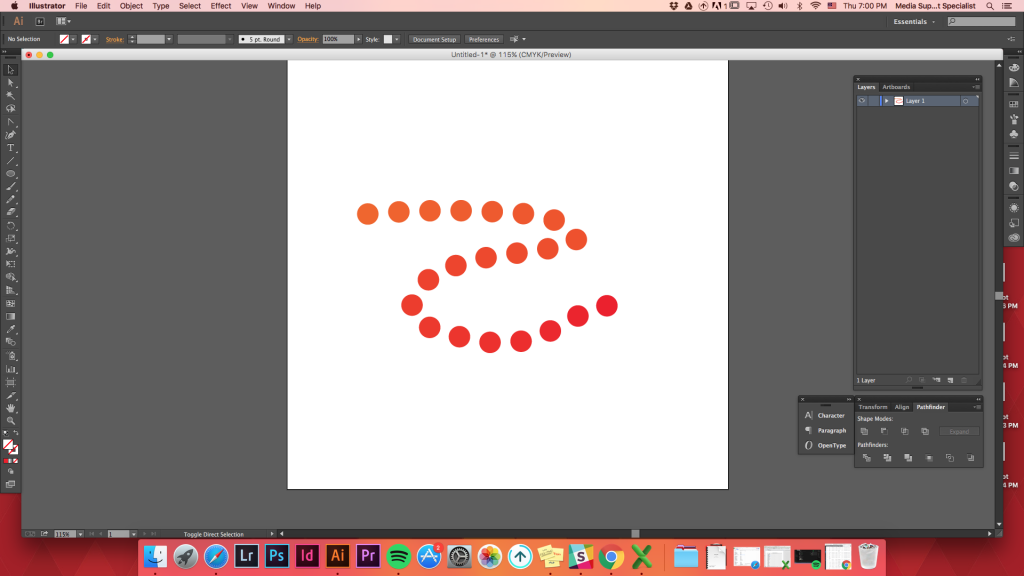Annenberg Digital Lounge
Questo tutorial ti insegnerà l’uso multiplo dello strumento di fusione in Adobe Illustrator. Il tutorial è suddiviso in 6 diversi usi delle opzioni dello strumento di fusione.
Selezione dello strumento Fusione
Esistono tre modi per selezionare lo strumento fusione.
- Scorciatoia da tastiera per lo strumento di fusione: W
- Object->Blend-> Crea
- Fai clic sullo Strumento di fusione nella tavolozza strumenti. (Sembra un cerchio con un quadrato nascosto dietro di esso.)
Top
Miscelazione di varie Formeblending 2 forme
È possibile fare 2 forme si fondono insieme indipendentemente dalle dimensioni e forme.
Rendere ogni due forme -> selezionare entrambe le forme -> Oggetto> Blend -> Make
Per rendere più facile e più veloce, utilizzare il tasto di scelta rapida: W. Tenendo premuto Opzione (o alt) e facendo clic su una forma, si aprirà una Miscela di Opzioni. Fare clic su una forma e quindi fare clic su un altro. Quando si tenta di fare clic sulla seconda forma, il cursore del mouse si trasformerà in uno strumento di fusione con un segno più (+).
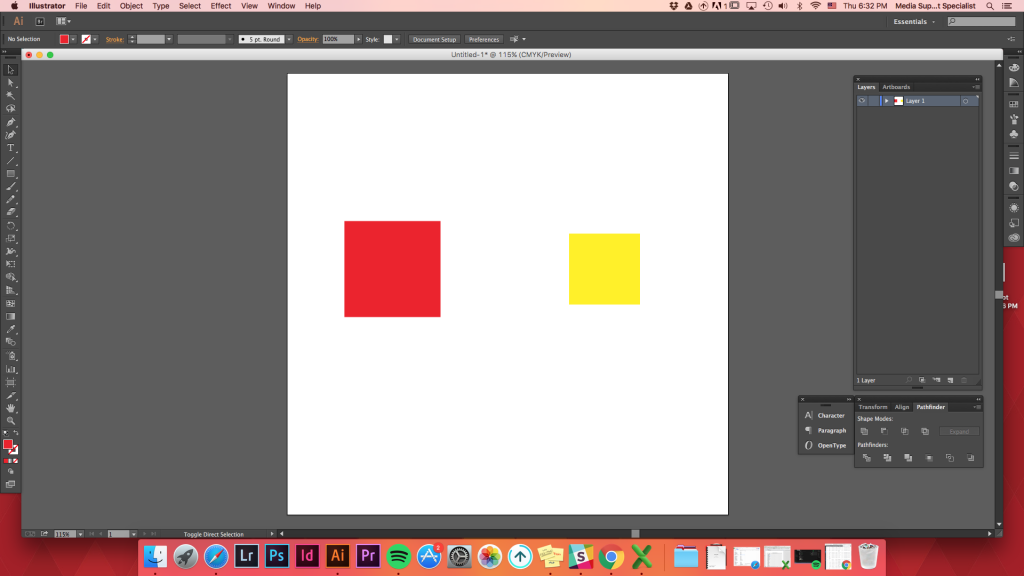
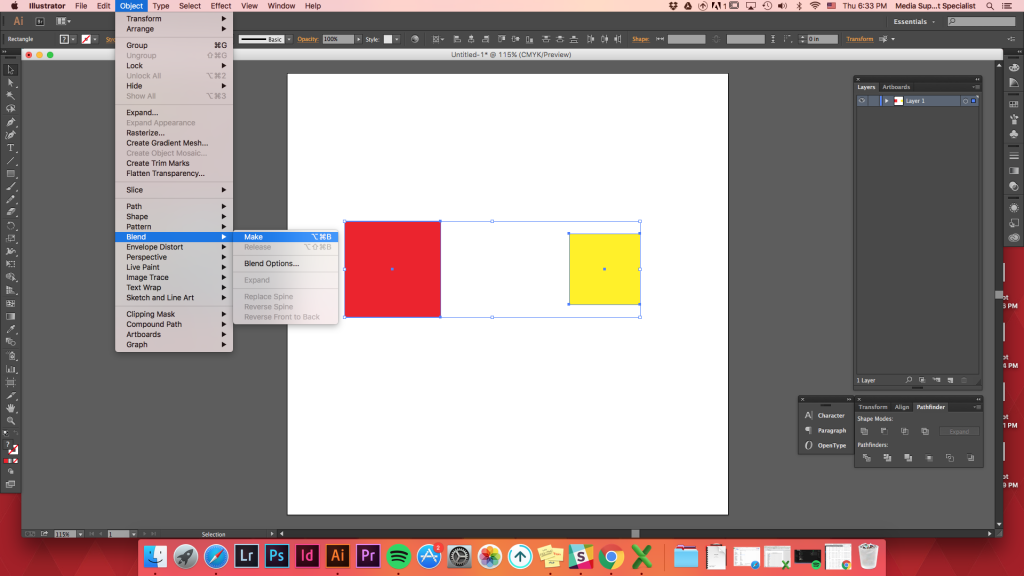
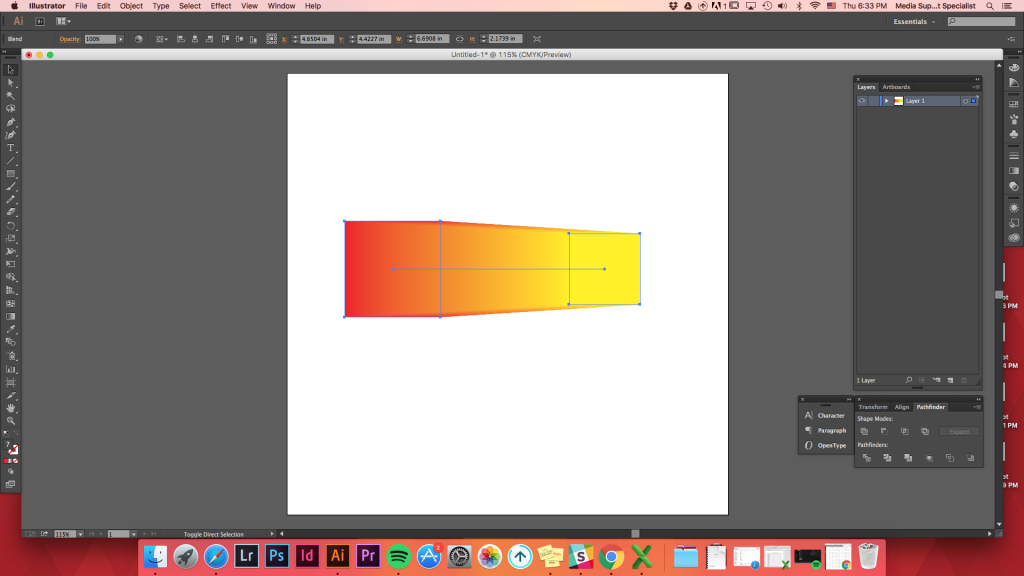
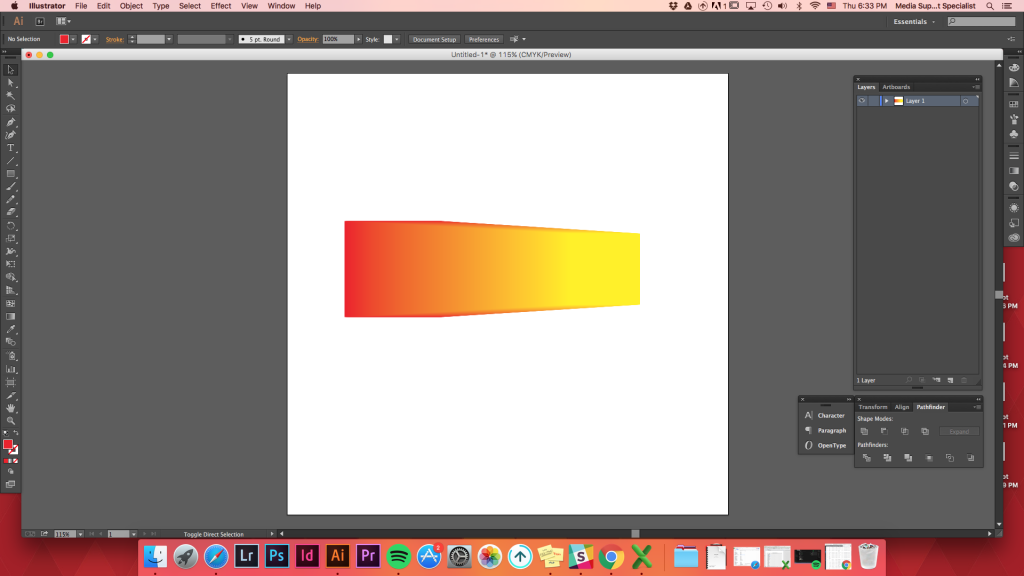
Utilizzando i tasti di scelta rapida (w)

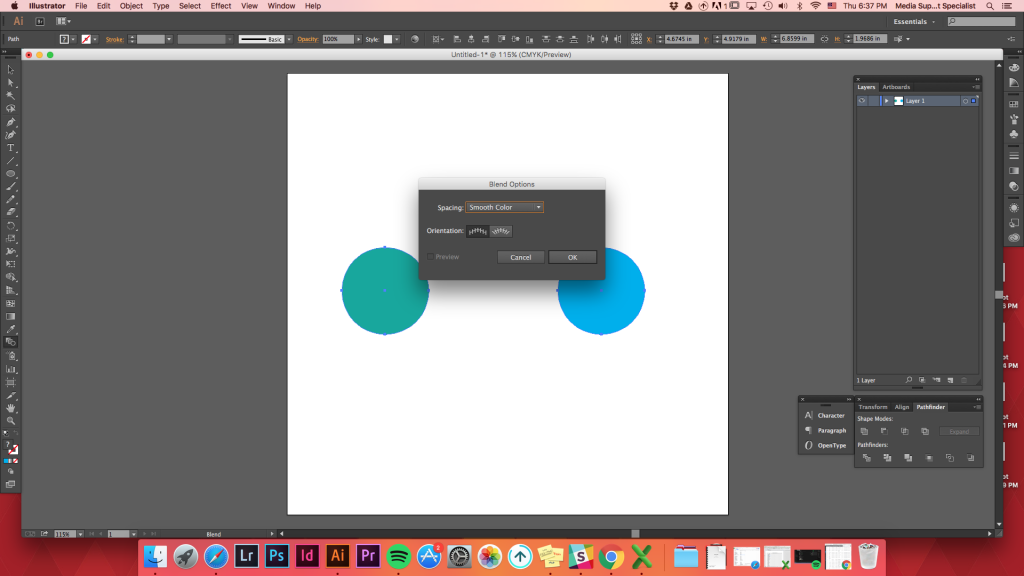
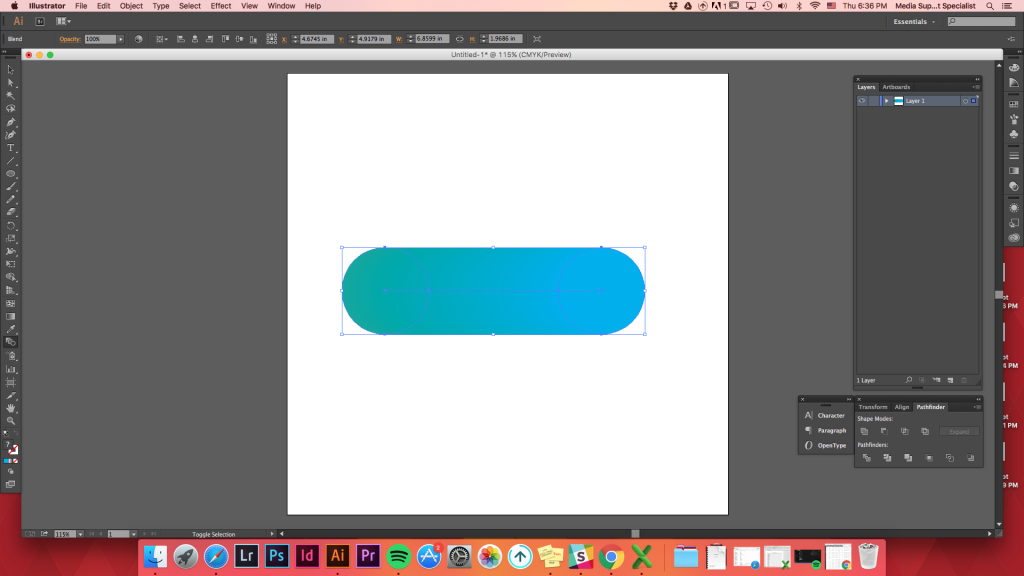
Top
di Fusione Forme Multiple
Fusione di molteplici forme, è facile come fusione in soli due forme.
Crea più forme (suggerimento rapido: creare una forma e tenere premuto il tasto opzione e spostare la forma. Comando D può duplicare la vostra azione per creare più forme veloce!) -> li -> selezionare Strumento sfumatura (taglio corto: w) -> fare clic in alto a sinistra del cerchio -> fare clic nel cerchio sotto -> fare clic sul secondo circolo di sinistra in alto> ripetere
Miscela Strumento rimarrà attivo meno che non si scelga un altro strumento quindi, qualsiasi altra cosa si sceglie sarà incluso nella miscela.)
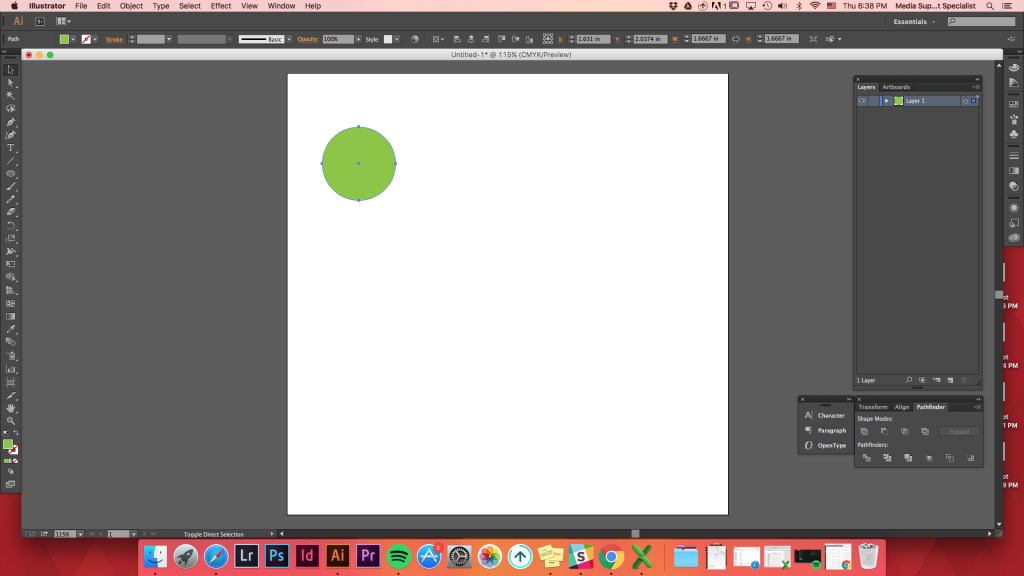
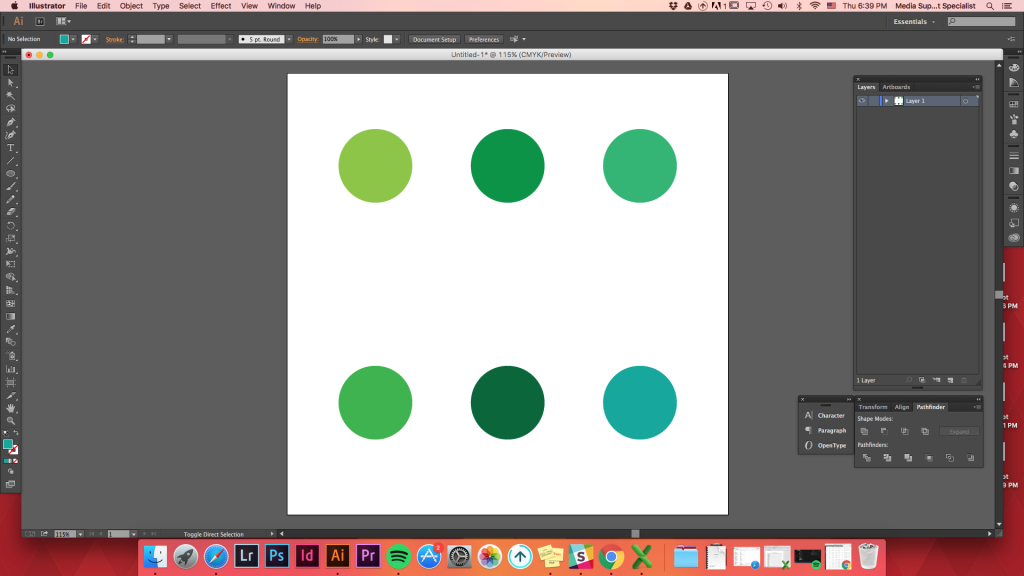
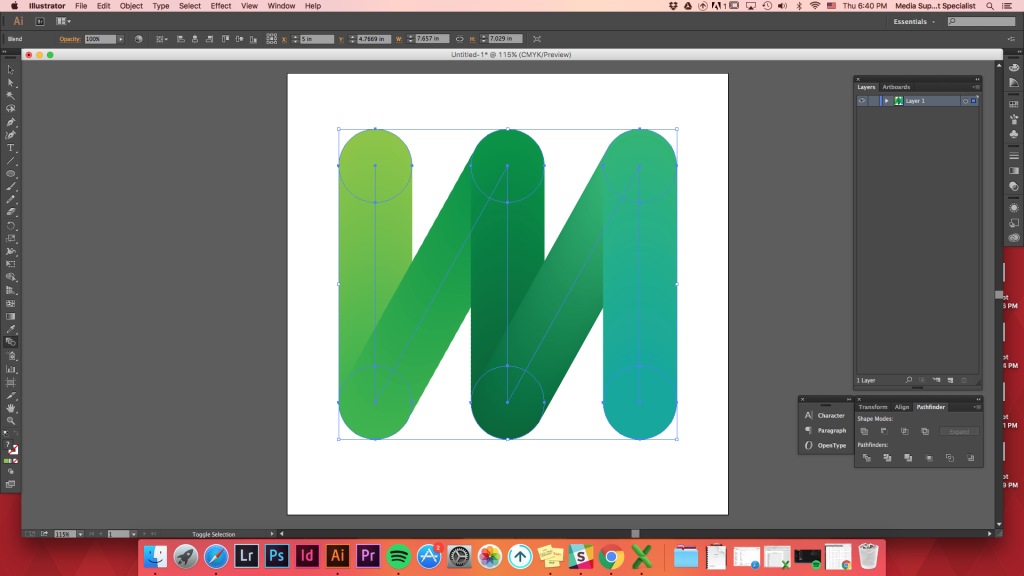
Blending 3 forme
Blending 3 forme che sono in una riga può creare una bella sfumatura di colori transizione tra più forme.
Creare 3 forme di diversi colori -> allineare li -> strumento sfumatura -> fare clic sulla prima forma -> fare clic sulla seconda forma -> fare clic sulla terza forma
a Seconda di quale forma si sceglie prima/ che per voi scegliere, i colori di essere mescolato cambierà.
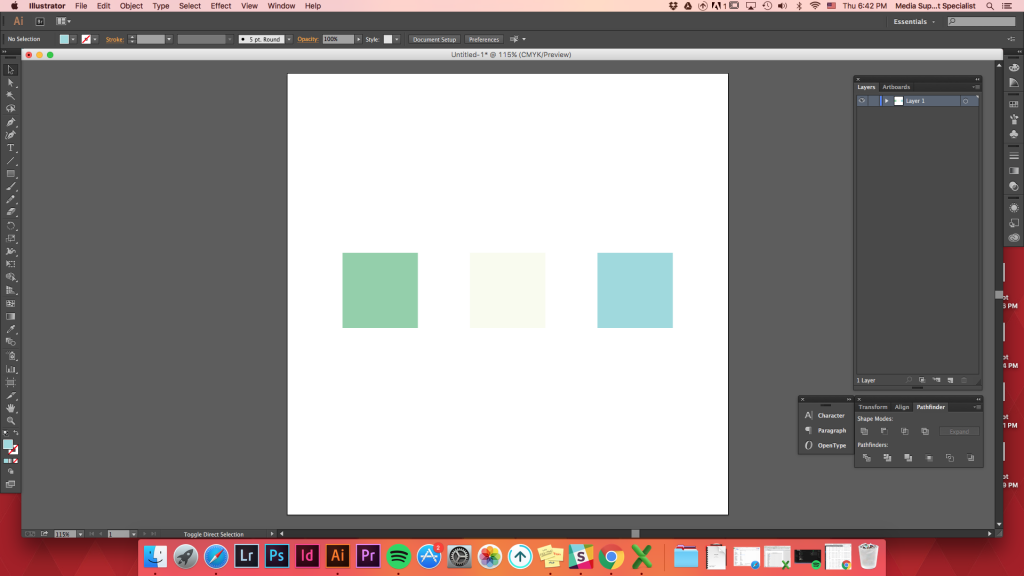
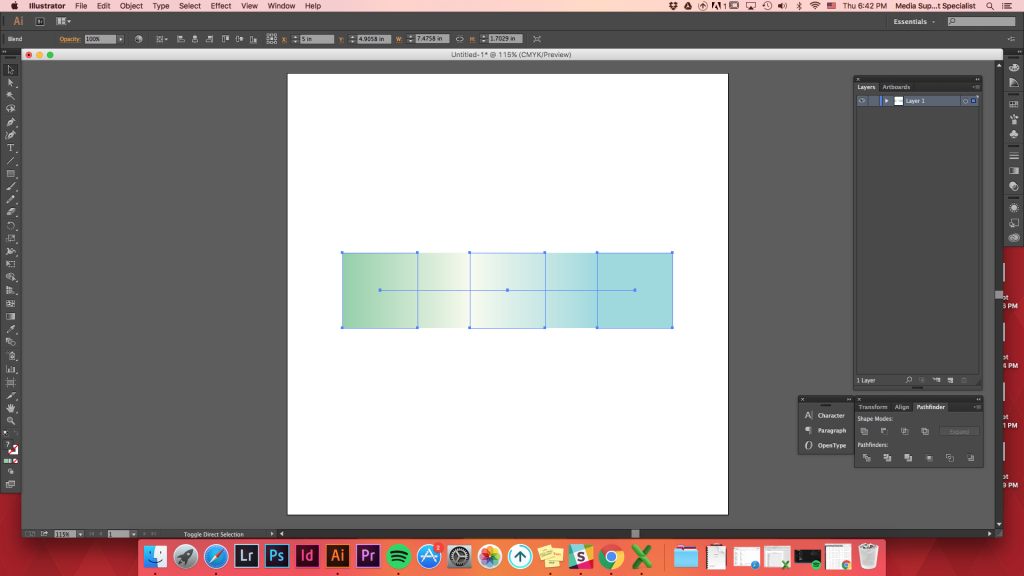
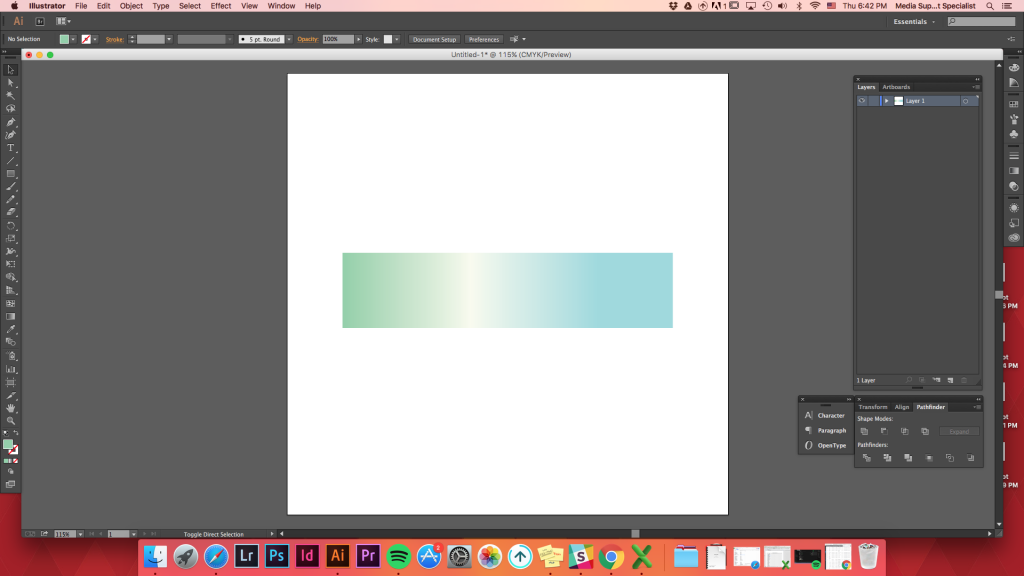
Top
Fusione di una forma all’interno di una forma
Utilizzando lo strumento fusione per passare tra diversi colori, le forme possono creare un’illusione di profondità.
È inoltre possibile utilizzare questo strumento per rendere una forma aspetto 3D a seconda di dove si individua un’altra forma sopra l’altra.
Creare qualsiasi forma -> creare un’altra forma sulla parte superiore del primo -> strumento sfumatura -> fare clic sul top della forma -> fare clic sulla forma di sfondo
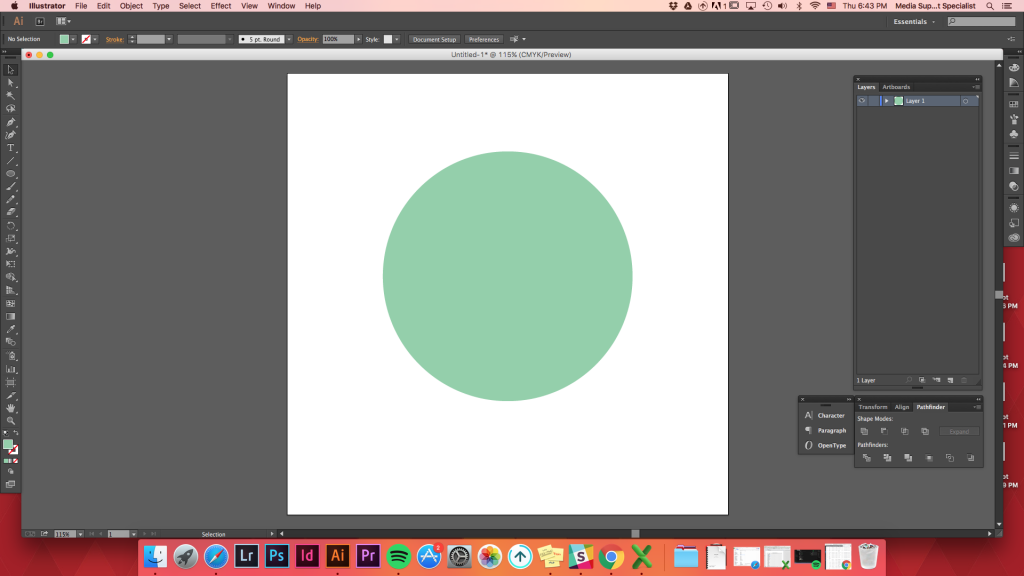
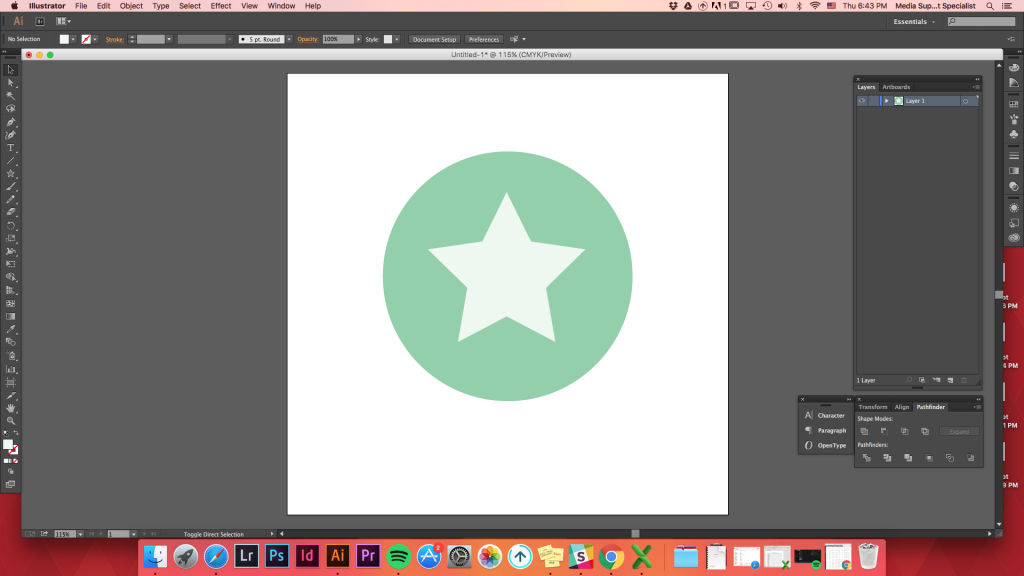
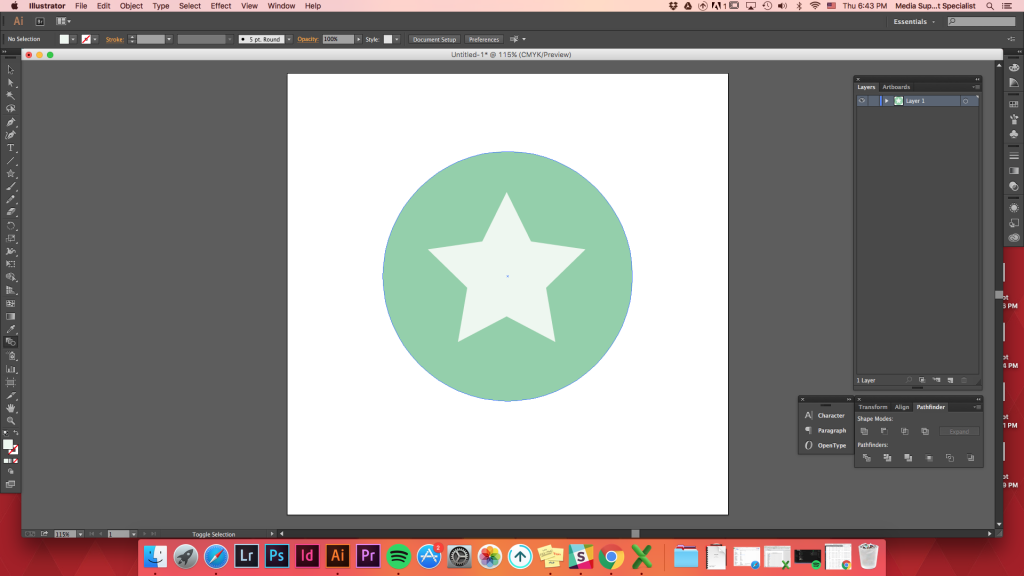
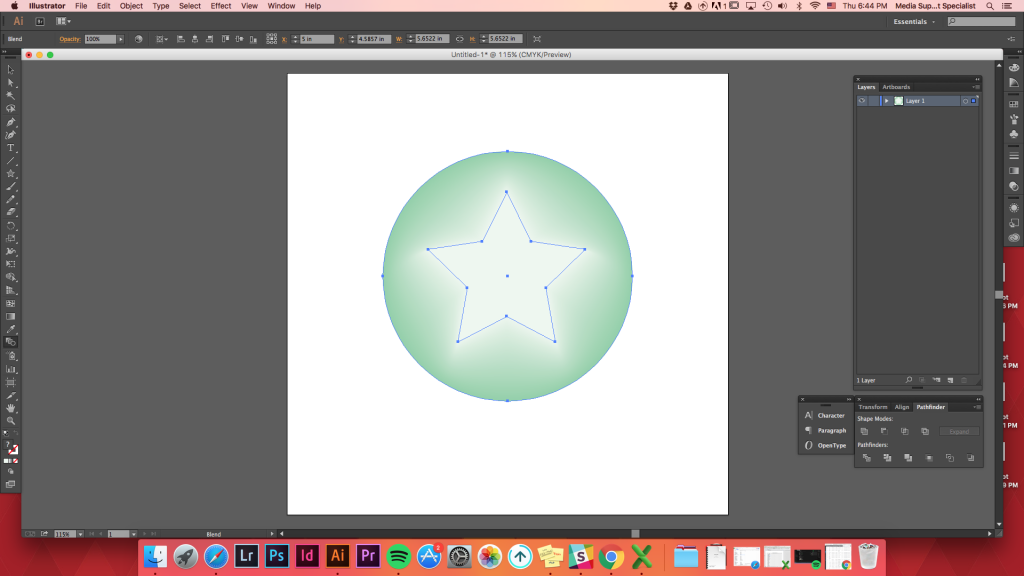
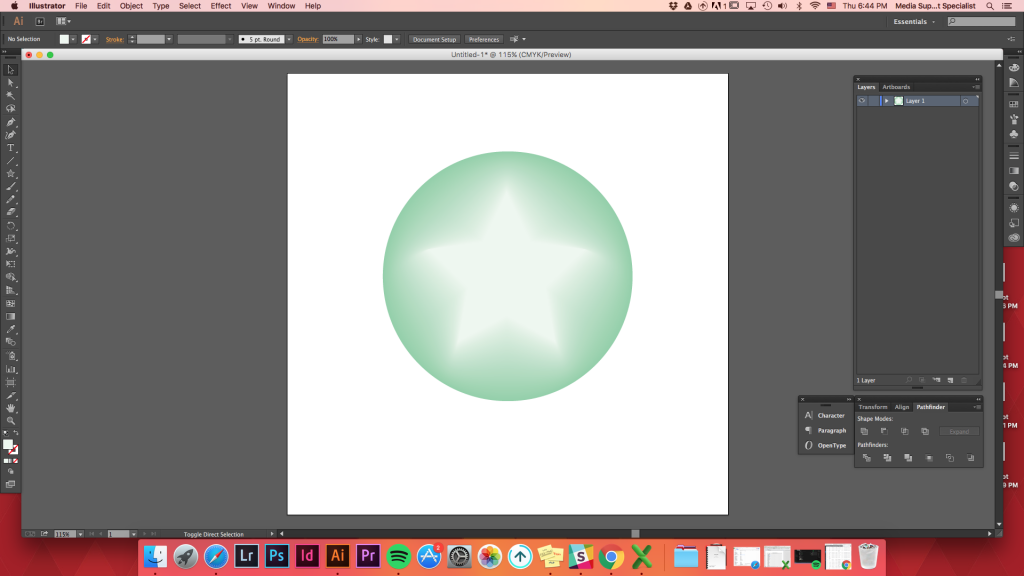
Top
Opzioni di Fusione
Quando si fa clic su Opzioni di Fusione (Oggetti -> Blend -> Opzioni di Fusione), ci saranno diverse opzioni per mescola le forme.
Smooth Color: Illustrator calcola automaticamente il numero di passaggi per le miscele.
Passi specificati: controlla il numero di passi tra l’inizio e la fine della fusione.
Distanza specificata: controlla la distanza tra i passaggi nella miscela.
Crea due forme (non devono essere riempite/le linee sono a posto)- > separale l’una dall’altra- > blend (w)
Solo cercando di fondere due forme senza controllare le opzioni di fusione, la miscela sarà così.
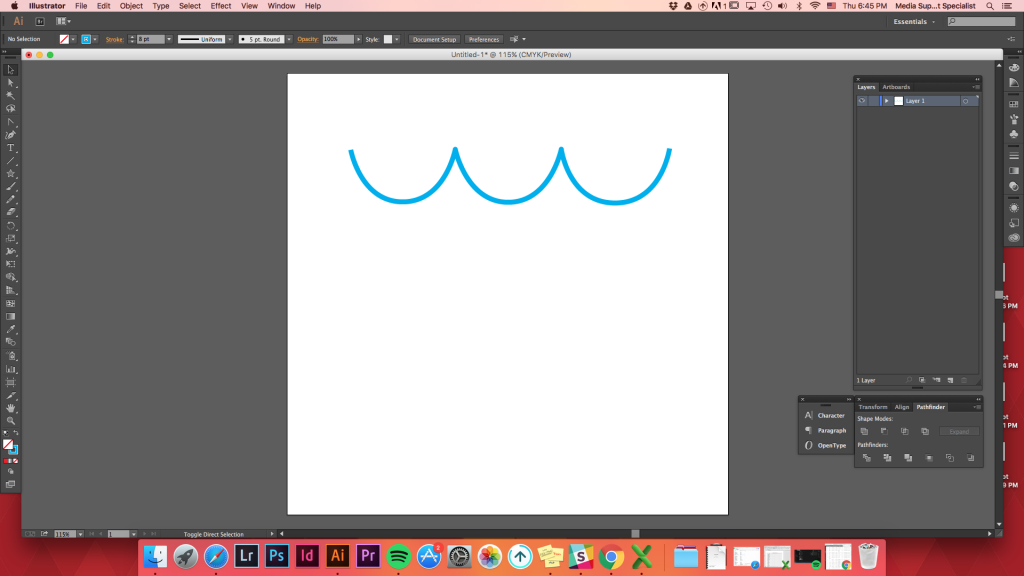
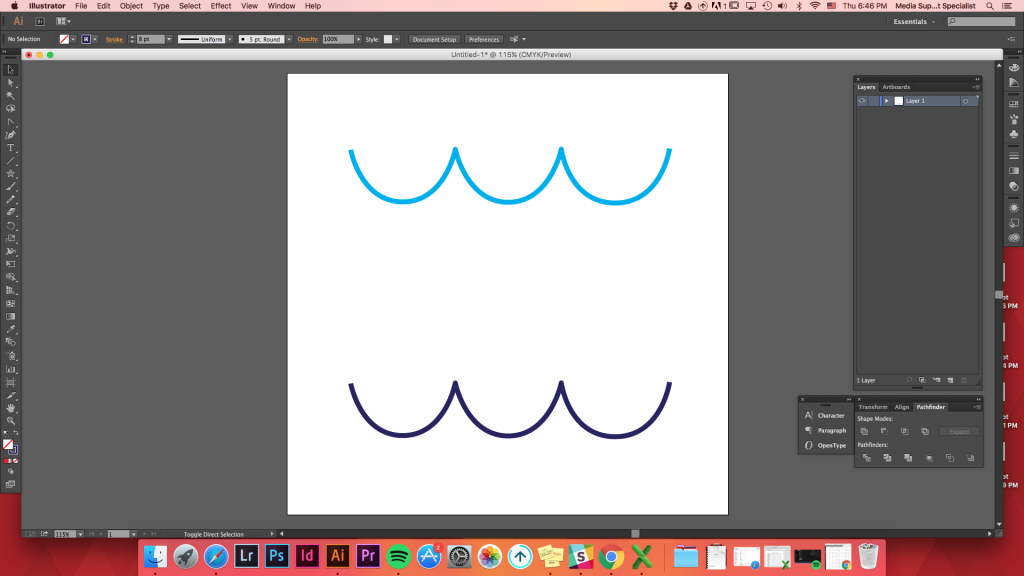
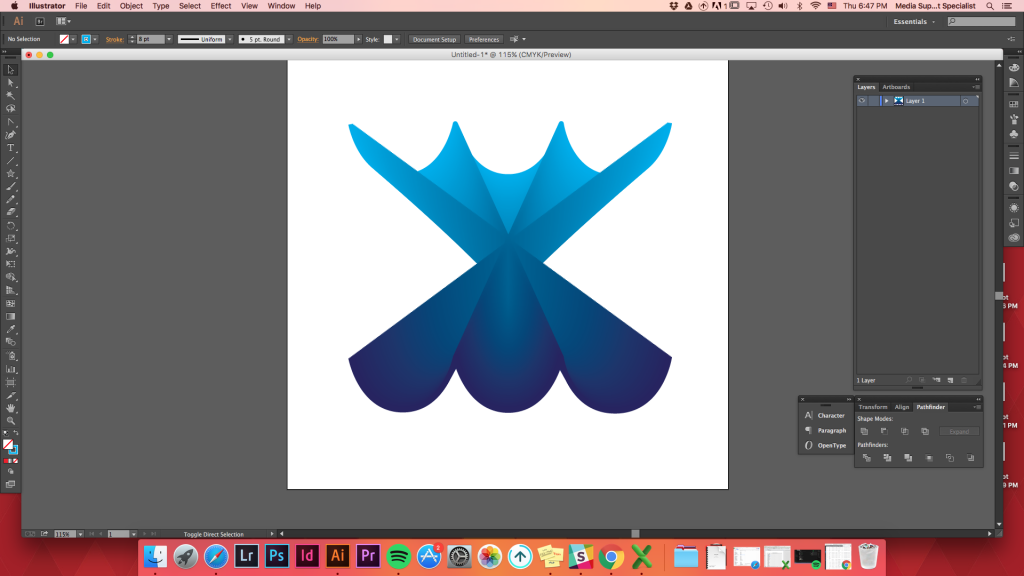
Vogliamo distribuire le forme in modo uniforme tra due forme.
Objects-> Blend -> Blend Options -> Specified Distance -> set it as 1 inch -> Ok
or use keyboard shortcut
blend (w) -> hold down Option key (or alt) -> click on one of the shape -> Specified Distance -> set it as 1inch -> Ok
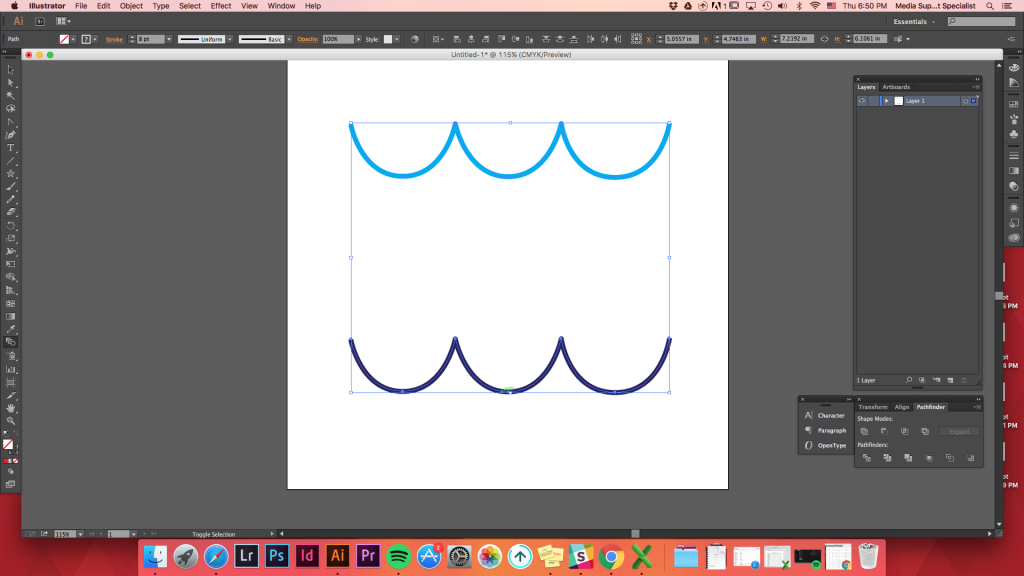
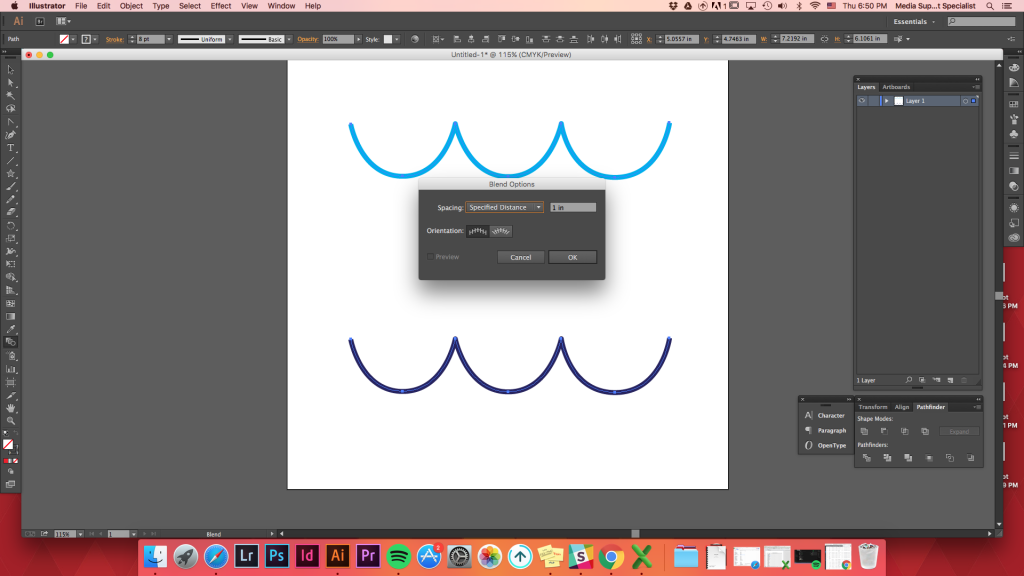
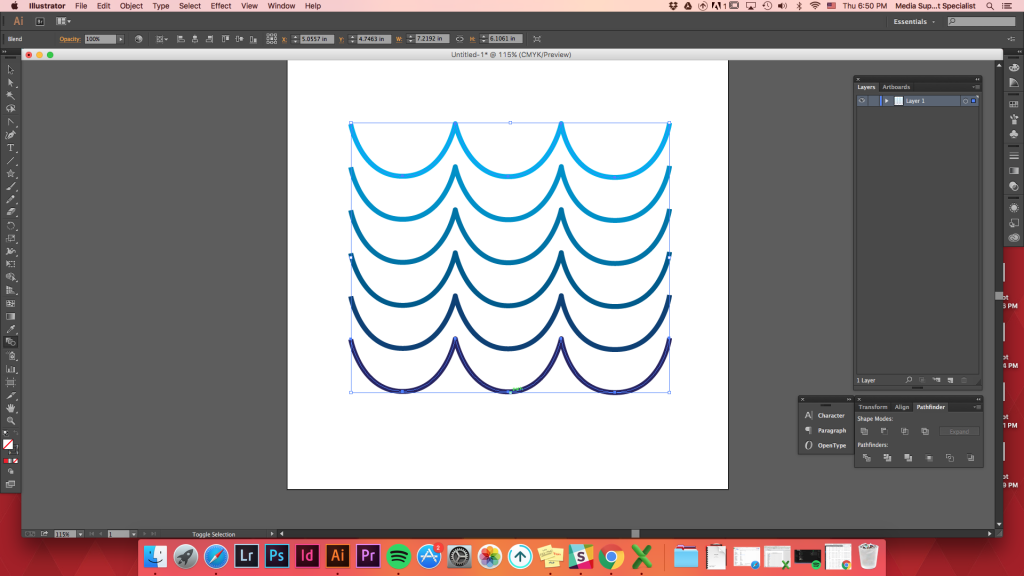
Top
Replace Spine Option
After creating any blend, you can change the path it went along to blend.
Create any path you want -> select both the path and the blended shapes -> Option -> Blend -> Replace Spine (before clicking Blend Options, it is under Expand)