3 Passi rapidi per eliminare la cronologia di Chrome in questo momento
Ecco come eliminare la cronologia di Chrome, rapidamente e facilmente.
Si noti che l’eliminazione della cronologia di Chrome non elimina la cronologia delle ricerche di Google. Puoi farlo, ma è un processo diverso. I passaggi seguenti elimineranno tutta la cronologia di navigazione che si tiene nel tuo account Chrome.
Eliminazione della cronologia su desktop o laptop
Qualunque sia il sistema operativo desktop o laptop che hai, il metodo per eliminare la cronologia di navigazione è lo stesso. Lo stiamo facendo su un Mac per illustrare.
Come eliminare la cronologia completa di Chrome
Eliminare tutto in una volta è super semplice.
1: Apri Chrome e fai clic sui tre punti accanto all’immagine del tuo profilo.
2: selezionare nuovamente “Cronologia” e quindi “Cronologia”.
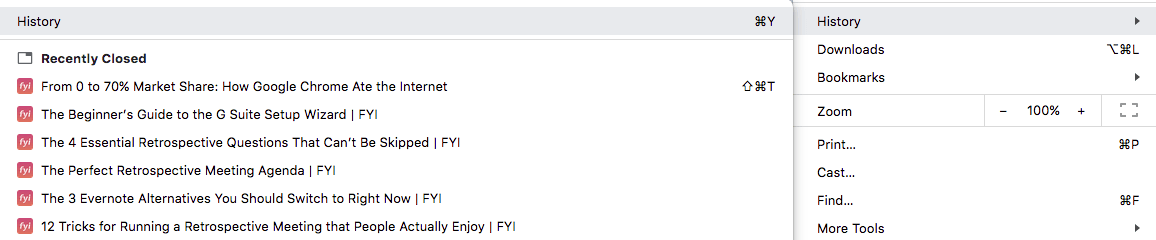
3: Seleziona “Cancella dati di navigazione” e ti verrà offerta la possibilità di cancellare i tuoi dati di navigazione per un intervallo di date e orari. Per eliminare tutta la cronologia, scegli “tutti i tempi.”
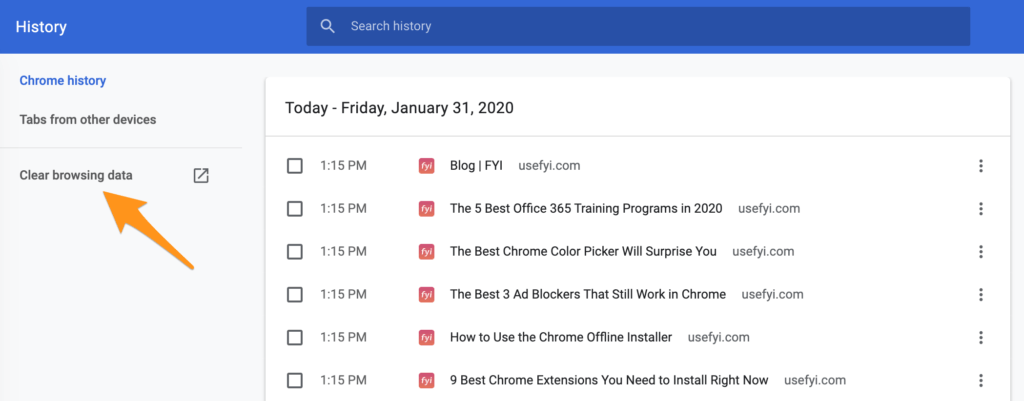
Come eliminare un elemento specifico
È anche possibile eliminare elementi specifici dalla cronologia di navigazione di Chrome.
Apri Chrome e fai clic sui tre punti accanto all’immagine del tuo profilo. Vai a “Storia” e poi ” Storia.”
Seleziona la casella accanto agli elementi che vuoi eliminare. Fai clic su” Elimina ” e l’elemento verrà eliminato dalla cronologia di Chrome.
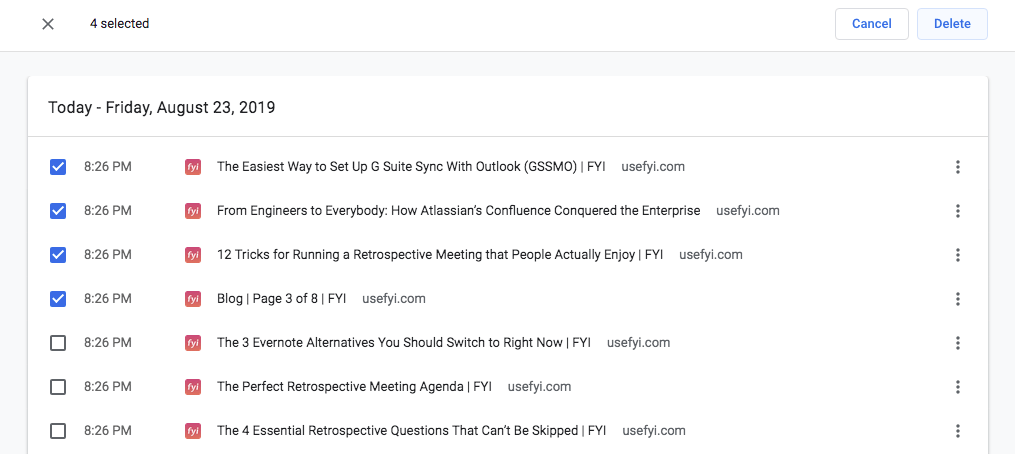
Tieni presente che non vengono eliminati dalla cronologia delle ricerche del tuo account Google finché non lo fai separatamente.
Eliminazione della cronologia su iOS
Il processo per eliminare la cronologia di navigazione di Chrome è lo stesso su iPhone e iPad. Lo stiamo facendo su un iPhone per illustrare.
Elimina la cronologia completa di Chrome su iOS
1: Apri Chrome e seleziona i tre punti in basso a destra dello schermo. Selezionare Cronologia per visualizzare la cronologia.
2: Nella parte inferiore dello schermo, vedrai ” Cancella dati di navigazione.”Tocca questo e assicurati che solo le caselle di controllo che desideri siano selezionate; La cronologia di navigazione a volte è selezionata per impostazione predefinita, ma lo sono anche altre cose come i cookie e le informazioni sul sito che potresti non voler cancellare.

3: tocca Cancella dati di navigazione > Cancella dati di navigazione, quindi tocca Fine.
Elimina un elemento specifico su iOS
Apri Chrome come prima e vai alla Cronologia. Tocca ” Modifica “e seleziona l’elemento o gli elementi che desideri rimuovere, quindi tocca” Elimina.”
Eliminazione della cronologia su Android
Chrome si comporta in modo simile su tablet e telefoni Android. Abbiamo usato un telefono Samsung per illustrare.
1: Apri Chrome e tocca i tre punti nell’angolo in alto a destra dello schermo per visualizzare il menu.
2: Scegli Altro > Cronologia o trova Cronologia nel menu.
Alcuni dispositivi Android mostrano la barra degli indirizzi in basso; se sei tu, scorri verso l’alto per vedere il menu.
3: tocca Cancella dati di navigazione nella parte superiore della schermata Cronologia e seleziona la casella Cronologia di navigazione. Assicurati che le altre caselle, i cookie e i dati del sito e le immagini e i file memorizzati nella cache, non siano controllati e non stai eliminando nulla che desideri conservare. Seleziona anche un periodo di tempo.
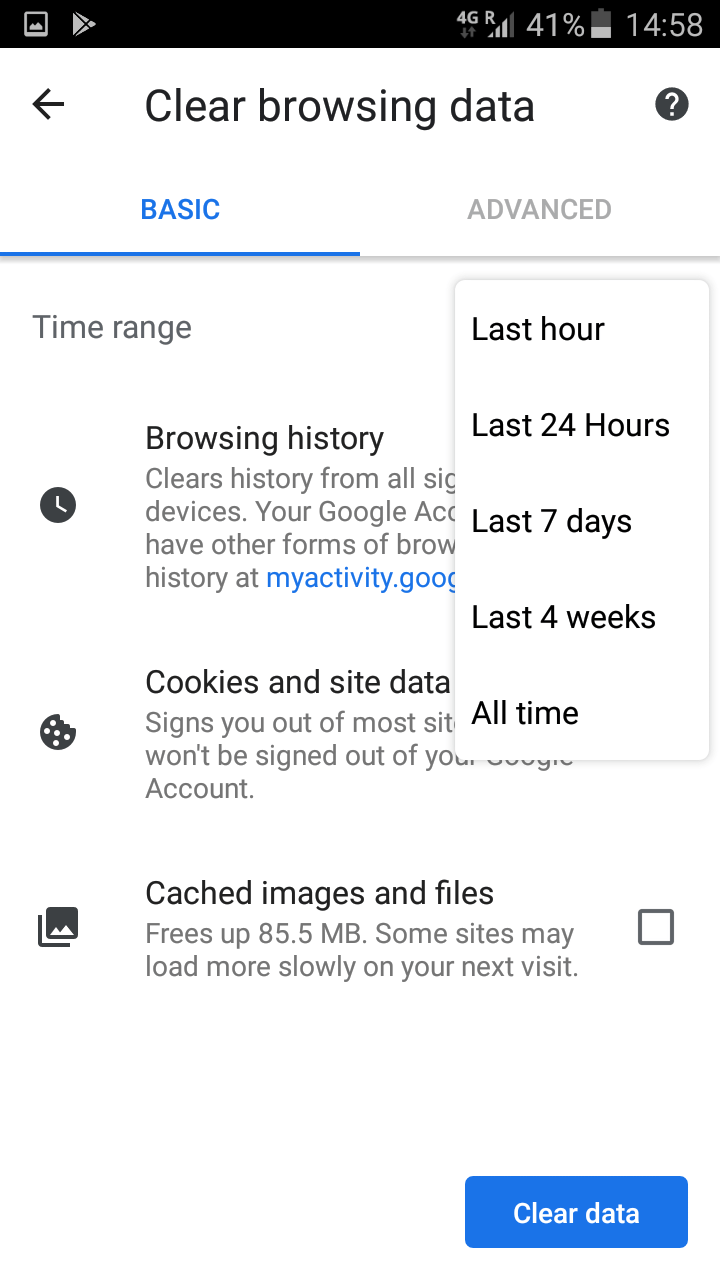
Tocca “Cancella dati” e il gioco è fatto.
Elimina un elemento specifico su Android
Usa gli stessi passaggi di cui sopra per accedere alla pagina della cronologia. Tocca gli elementi della cronologia che desideri cancellare, quindi il logo del cestino in alto a destra dello schermo.

Tali elementi verranno cancellati.
Quando si dovrebbe cancellare la cronologia di navigazione Chrome?
Ci sono diversi motivi per cui è una buona idea cancellare i tuoi dati di navigazione.
Hai effettuato l’accesso a un computer pubblico
Se si accede a un computer pubblico e non cancellare la cronologia del browser, è probabilmente in mostra per chi arriva dopo. I browser sono spesso impostati per registrare le informazioni del sito Web e le credenziali di accesso, il che rende la vita più facile la maggior parte del tempo. Ma non vuoi che la prossima persona che vaga possa accedere al tuo Facebook o al tuo account Gmail. Se si utilizza un computer pubblico, cancellare completamente la cache del browser, comprese le informazioni sul sito e i cookie, nonché la cronologia di navigazione, prima di disconnettersi.
Si desidera una tabula rasa per la ricerca
Chrome sarti i risultati della ricerca a voi, in base agli ultimi 180 giorni di cronologia di navigazione, tramite un cookie browser anonimo. Ciò significa che si sta andando a vedere risultati di ricerca molto diversi rispetto a qualcun altro con interessi diversi. Va bene se si sta solo utilizzando Chrome per la ricerca di cose per te. Ma se vuoi sapere esattamente quali risultati di ricerca naturali assomigliano ad altre persone, devi eliminare la cronologia di Chrome.
Chrome regola anche le opzioni di autosuggest che mostra in base alla cronologia di navigazione precedente. Ma se vuoi una vista di autosuggest che non tenga conto di ciò che hai fatto in precedenza, dovrai eliminare la cronologia di navigazione per farlo. Come marketer, in realtà è abbastanza utile vedere quale autosuggest ‘generico’ getta indietro.
Non puoi semplicemente usare la modalità in incognito? No: autosuggest non appare affatto in Incognito. E gli studi suggeriscono che stai ricevendo personalizzato risultati di ricerca anche in modalità di navigazione in Incognito)
sei preoccupato per la sicurezza
Se qualcuno ottiene l’accesso al vostro Chrome storia e il profilo di, oppure utilizzare un dannoso cookie di tracciamento che ti segue in giro per internet, possono ottenere informazioni che possono poi essere utilizzati spear-phishing su di voi, la vostra famiglia e i vostri colleghi, o di rubare da voi direttamente. E con ad-blocking per Chrome sempre più difficile, gestire manualmente la cronologia del browser sta per ottenere più importante.
Meno cronologia di navigazione devono navigare, meno dati devono lavorare con. Se sei preoccupato per questo, dovresti sapere che il tuo profilo Chrome non è necessariamente sicuro e che per migliorare la sicurezza dovresti anche eliminare la compilazione automatica, i dati del sito e i cookie.
Puoi cancellare automaticamente la cronologia di Chrome?
Puoi automatizzare la cancellazione dei dati di navigazione di Chrome direttamente nelle impostazioni di Chrome o tramite estensioni di terze parti.
Automatizza l’eliminazione della cronologia del browser sul desktop
impostare google Chrome per eliminare la cronologia di navigazione ogni volta che si accede al computer, fare clic su i tre puntini per aprire il menu Chrome, quindi selezionare Impostazioni > Avanzate > impostazioni Sito > Cookie. Qui, troverete la possibilità di mantenere i dati locali solo fino a quando si chiude il browser.
Non è possibile automatizzare l’eliminazione della cronologia del browser su Android o iOS. E ricorda, la cronologia delle attività di Google non sarà influenzata.
Eliminare automaticamente i dati di navigazione Chrome con estensioni di terze parti
Una delle grandi cose di Chrome è quanto si può ottenere fatto con le estensioni, tra cui la gestione della cronologia di navigazione. È possibile eliminare automaticamente la cronologia del browser Chrome con Auto History Wipe, che consente di eliminare automaticamente la cronologia del browser quando Chrome si apre piuttosto che quando si chiude. Ciò significa che non ha bisogno di autorizzazione per l’esecuzione in background e utilizza pochissime risorse. Non sempre funziona se le cronologie di Chrome e Google sono sincronizzate e può comportare un ritardo di alcuni secondi prima che Chrome diventi reattivo all’apertura.
Cosa succede se si desidera impostare Chrome per eliminare la cronologia settimanale, mensile o giornaliera, piuttosto che ogni volta che si apre o chiude il browser?
Altre estensioni di Chrome, come la cronologia AutoDelete, offrono un controllo più sofisticato, consentendo di eliminare solo determinati domini, ad esempio. Consente inoltre di eliminare automaticamente o dopo un certo numero di giorni.
Cosa fare se non riesci a eliminare la cronologia di navigazione di Chrome
Alcune versioni recenti di Chrome hanno un bug che significa che non ti permetteranno di eliminare la cronologia di navigazione. Alcuni individui trovano che non possono eliminare la loro cronologia di Chrome per altri motivi. Se non riesci a utilizzare il metodo standard per eliminare la cronologia di navigazione all’interno di Chrome, prova invece questo.
Per Windows, puoi eliminare la cache di Chrome, inclusi i dati di navigazione, andando su:
C:UsersUSERNAMEAppDataLocalGoogleChromeUser DataProfile
Sostituisci NOME UTENTE e PROFILO con il nome utente del computer e il nome del profilo Chrome.
Gli utenti Android possono aprire Application Manager in Applicazioni nel menu Impostazioni del dispositivo, quindi selezionare Chrome e toccare Cancella cache.

Alcuni utenti segnalano che la cancellazione manuale della cache fa sì che la funzionalità in-Chrome ricominci a funzionare.
Non sembra esserci un equivalente per questo in iOS.
Gli utenti Mac possono aprire una finestra del Finder e andare a Andare nel menu in alto, o digitare Maiusc + CMD + G, e incollare:
~/Library/Application Support/Google/Chrome/Default / Application Cache
Questo dovrebbe dare accesso alla cache di Chrome sul disco rigido del Mac e consentono di cancellare manualmente.
Puoi recuperare la cronologia di navigazione di Chrome se l’hai eliminata?
A volte si elimina la cronologia di Chrome, solo per rendersi conto che conteneva l’unico modo per trovare una risorsa si è dimenticato di segnalibro. Se non hai eliminato l’auto-suggerisci quando hai eliminato la cronologia di navigazione, potresti essere in grado di trovare ciò che stai cercando in questo modo. Altrimenti, c’è un altro modo.
Se hai effettuato l’accesso a Chrome e Google, dovresti essere in grado di recuperare la cronologia di navigazione in Chrome come cronologia delle attività in Google.
Accedi al tuo account Google.
Fare clic su Dati & personalizzazione > Attività e timeline > La mia attività. Se in precedenza hai scelto di sospendere la sincronizzazione o di sospendere l’attività Web e app, potresti comunque essere in grado di recuperare le attività di Maps e Youtube in questo modo.
Se non sei sincronizzato con Google, non hai molte possibilità di recuperare la cronologia di navigazione eliminata. Su Windows, può potenzialmente essere recuperato attraverso i file di log del computer o la cache DNS; in Mac, puoi provare ad aprire Vai alla cartella e andare a:
~ /Library / Application Support / Google / Chrome / Default
Trova i segnalibri.bak file, quindi CMD-fare clic sul file e selezionare Ottieni informazioni, ed elimina .bak dal nome& estensioni.