Ubuntu 20.04 LTS (Focal Fossa) szerver telepítési útmutató
2020.április 23-án a Canonical kiadta legújabb Ubuntu operációs rendszerét “Ubuntu 20.04 LTS (Focal Fossa)”néven. Asztali és szerverekre is kiadták. Ebben a cikkben bemutatjuk az Ubuntu 20.04 LTS szerver telepítési lépéseit képernyőképekkel. A telepítési folyamat megkezdése előtt nézzük meg, milyen új funkciók szerepelnek ebben a kiadásban.
Az alábbiakban az Ubuntu 20-ban észlelt új funkciók találhatók.04 LTS Server,
- mivel ez egy LTS kiadás, a Canonical frissítéseket és támogatást nyújt a következő 5 évre (2025 áprilisáig), valamint az UA-I előfizetés keretében biztosított 10 éves biztonságra.
- két tényező hitelesítés SSH.
- Flexible Bootloader-az előző lts kiadás Ubuntu telepítő írásához használt bootloader egyetlen lemezen, míg az Ubuntu 20.04, bootloader lehet írni több lemezt, hogy elkerüljék egyetlen pont a hiba.
- a WireGuard VPN bevezetése
- Automatikus frissítések az Ubuntu Server Live Installer segítségével.
- új Kernel 5.4
- Frissített Szoftver, mint a QEMU 4.2, libvirt 6.0, PHP 7.4, Ruby 2.7, GCC 9.3, Python 3.8, valamint a NGINX 1.17
Minimális rendszerkövetelmények Ubuntu 20.04 LTS Szerver:
- 4 GB Memória (RAM)
- Dual Core Processzor
- 25 GB-Merevlemez-terület
- Bootable Media (USB / DVD)
- Stabil Internet Kapcsolat
tegyük fel, hogy van egy szerver, amely 80 GB-os merevlemez, amelyre én lesz telepítése Ubuntu 20.04 LTS szerver.
Ubuntu 20.04 LTS Server Installations Step
1. lépés) letöltés Ubuntu 20.04 LTS Server ISO file
töltse le az Ubuntu 20.04 LTS server ISO fájlját a következő URL-cím használatával:
https://ubuntu.com/download/server
miután az ISO fájlt letöltötte a rendszerre, készítsen bootolható USB meghajtót vagy DVD-t olyan eszközökkel, mint a Rufus (Windows) és az indító lemez készítője & Unetbootin ( Ubuntu Desktop)
2.lépés) Boot célrendszer segítségével bootolható média (USB / DVD)
indítsa újra a cél rendszer, amelyre telepíteni szeretné Ubuntu 20.04 LTS szerver, és megy a BIOS beállításokat, és módosítsa boot közeg lemezről bootolható média (USB vagy DVD).
Ha a rendszer indításakor, akkor a következő képernyő:

Válassza ki a telepítés nyelvét, majd nyomja meg az enter
3. Lépés) Válasszon billentyűzetkiosztást, majd nyomja meg az enter billentyűt
Válassza ki a kívánt billentyűzetkiosztást az Ubuntu 20.04 szerver, majd válassza ki a “Befejez” opciót, majd nyomja meg az enter billentyűt,

Lépés 4) a Configure network Ubuntu Archívum Tükörre
Ha a rendszer csatlakozik a hálózathoz, akkor a következő képernyőn látni fogja, hogy a felület (Ethernet Kártya) automatikusan vedd az ip DHCP-n keresztül.
Ha több Ethernet kártya van, akkor lehetősége van bond interfész létrehozására,
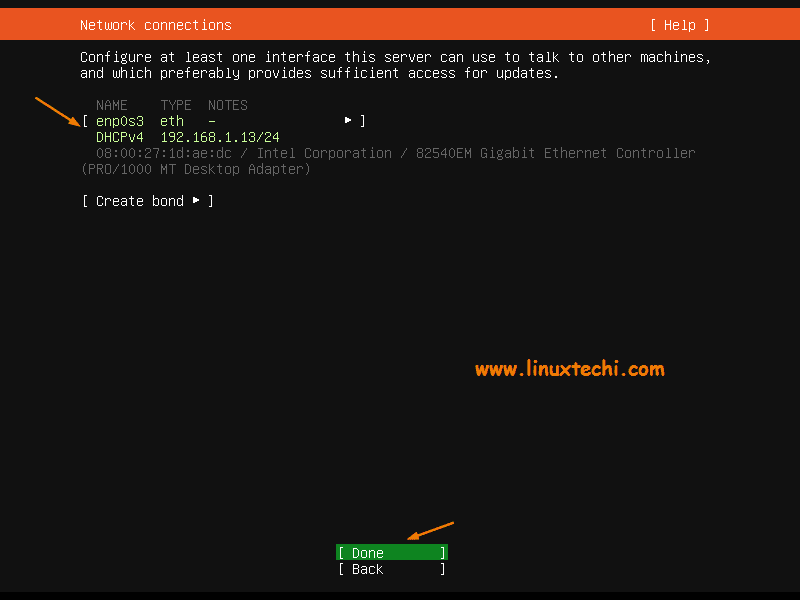
válassza a Kész lehetőséget, majd nyomja meg az enter billentyűt.
Ha a rendszer csatlakozik a hálózathoz, és fut mögött a proxy szerver (azaz az egyre internet), majd adja meg a proxy ip port else hagyja, ahogy van, majd nyomja meg az enter.

a következő képernyőn, az ország helye alapján. Telepítő automatikusan konfigurálja Ubuntu archive mirror.
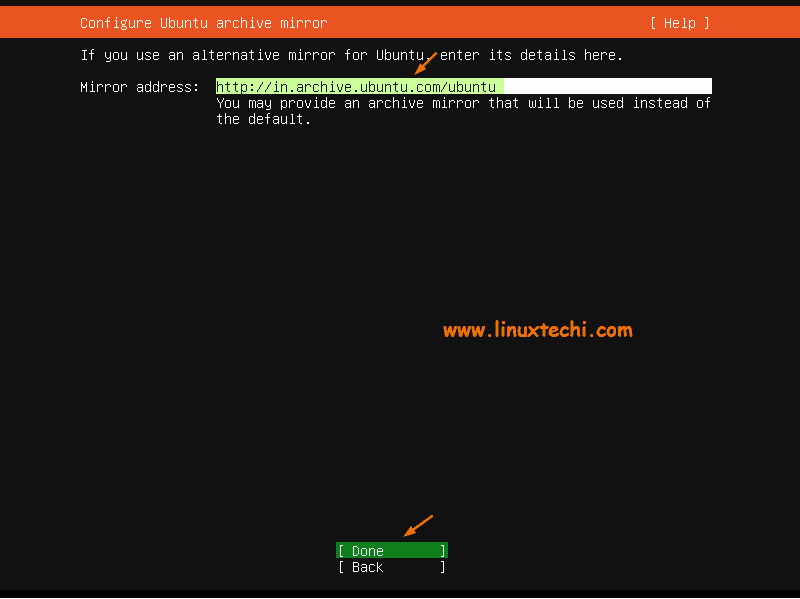
nyomja meg az Enter billentyűt a folytatáshoz,
5. lépés) konfigurálja az Ubuntu 20 tárolási elrendezését.04 LTS Server
ebben a lépésben megjelenik egy képernyő, ahol el kell döntenie, hogyan kívánja konfigurálni a tárolási elrendezést az Ubuntu 20.04 lts szerver telepítéséhez. Itt két lehetőség van:
- használjon egy teljes lemezt-abban az esetben, ha azt szeretné, hogy a telepítő automatikusan hozzon létre partíciókat az Ön számára, majd válassza az opciót.
- egyéni tárolási elrendezés-abban az esetben, ha saját testreszabott partíciós sémát vagy táblát szeretne létrehozni, akkor válassza ezt a lehetőséget.
ebben az útmutatóban elkészítjük saját testreszabott partíciós sémánkat a 2. opció kiválasztásával. 
Mint látható, 80 GB hely a merevlemezen a telepítéshez, így jön létre következő partíciók rajta
- a/boot – 1 GB (ext4 fájlrendszer)
- / – 40 GB (xfs fájlrendszer)
- /var – 25 GB (xfs fájlrendszer
- /usr – 10 GB (xfs fájlrendszer
- Swap – 4 GB
Szóval, kezdjük létrehozni a partíciókat, válassza ki azt a készüléket, vagy helyi lemezen, majd nyomja meg az Enter gombot, majd válassza ki a “Set Boot Eszköz” lehetőséget, majd nyomja meg az enter billentyűt.

Ez egy 1 MB méretű partíciót hoz létre, ez a partíció tárolja a Grub 2 magját, és felhatalmazást kap arra, hogy létrehozza ezt a partíciót a GPT lemezhez.
most hozzunk létre / indító partíciót 1 GB méretben. Válassza ki a merevlemez-vagy eszköz –> Nyomja meg az Enter –> Válassza ki a Hozzáadás GPT Partíciós –> Nyomja meg az Enter

a következő képernyőn, mi lesz a következő, adja meg a méretet, mint 1 GB, formátum (fájl rendszer típus), mint ext4, illetve csatlakozási pont /boot.

válassza a Létrehozás lehetőséget, majd nyomja meg az enter billentyűt,
hasonlóképpen hozzon létre következő három partíciót /, /var és /usr 40 GB, 25 GB és 10 GB méretű.

/var partíció:

/usr partíció:

most végre hozzon létre egy 4 GB méretű swap partíciót. 
Miután befejeztük a partíciót a telepítő, akkor a következő képernyőn ellenőrizze, hogy a partíciókat, majd válassza a “Kész”, majd nyomja meg az enter

Válassza ki a továbbra is írni változik a lemez pedig, hogy folytassa a telepítést,

6. Lépés) adja meg a Hostname, valamint a helyi felhasználói hitelesítő adatokat,
ebben A lépésben meg kell adnia a helyi felhasználó adatait, majd Fogadó a kiszolgálóhoz beállítani kívánt név. Tehát írja be a telepítéshez megfelelő részleteket.

válassza a Kész elemet, majd nyomja meg az enter billentyűt,
7. lépés) Válassza az OpenSSH Server Package
telepítését, ha a kiszolgálót hálózaton keresztül szeretné elérni az SSH használatával, akkor ajánlott az openssh server package telepítése a telepítés során.
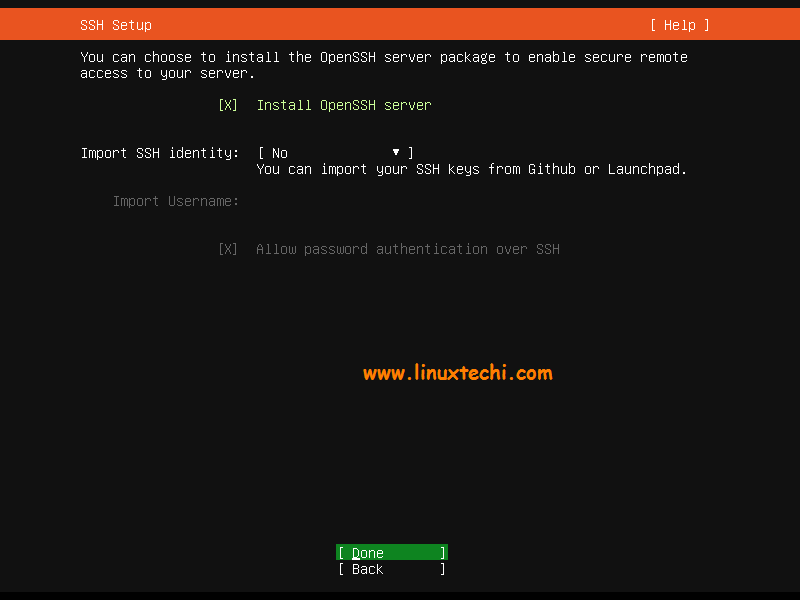
tehát válassza az “OpenSSH server telepítése” lehetőséget, majd nyomja meg az enter billentyűt.
a következő képernyőn lehetősége van arra, hogy kiválassza a patenteket a szerver környezetéhez, és ha a telepítés során nem szeretne semmilyen snap-ot telepíteni, akkor ne válasszon semmilyen snap-ot, csak válassza a Kész lehetőséget, majd nyomja meg az enter billentyűt a telepítés elindításához.
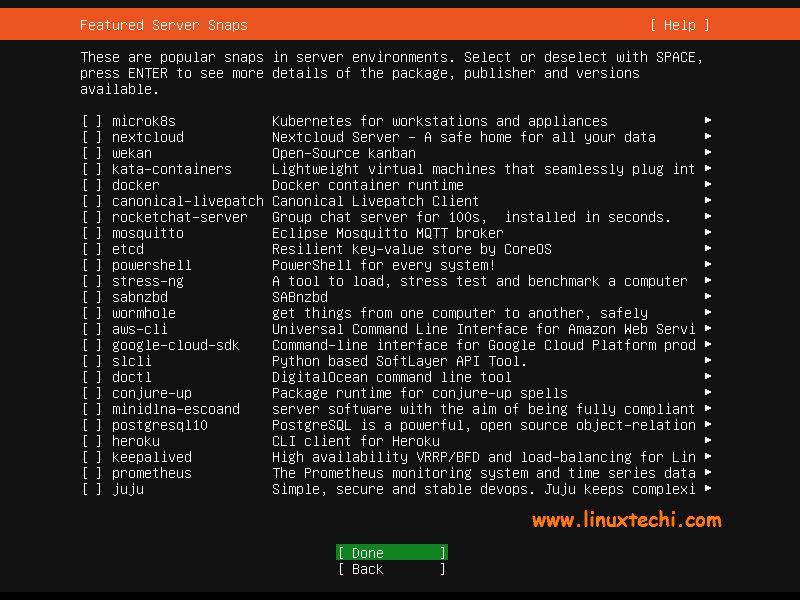
8.lépés) az Ubuntu 20.04 szerver telepítése megkezdődött
amint az alább látható, az Ubuntu 20.04 LTS szerver telepítése megkezdődött és folyamatban van.
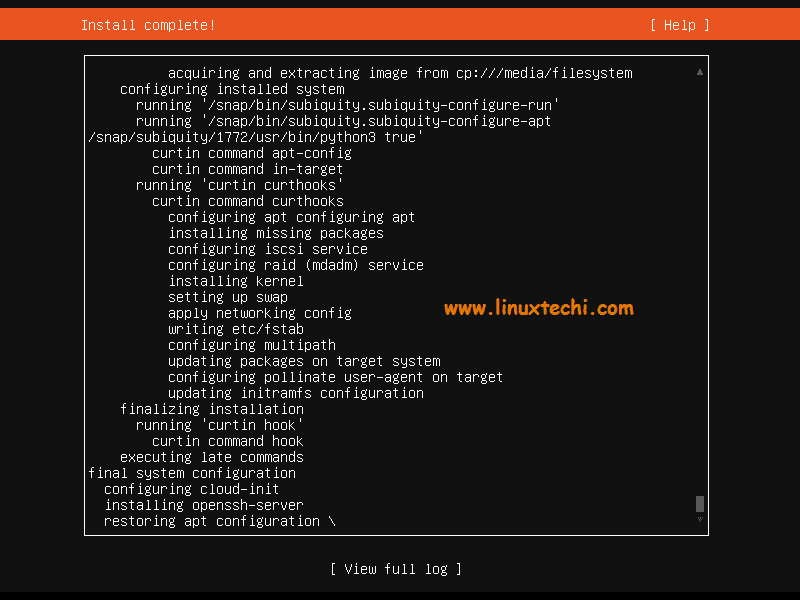
a telepítés befejezése után a telepítő kéri a rendszer újraindítását.
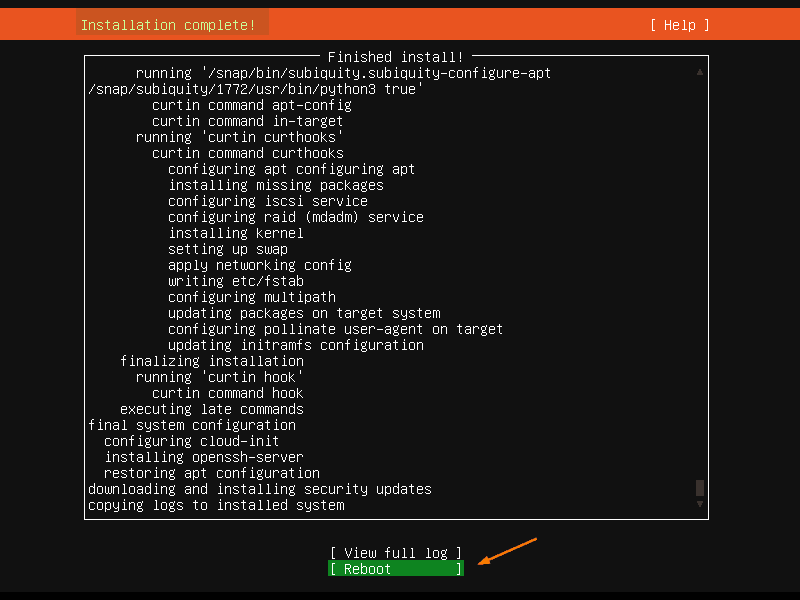
válassza az “Újraindítás” lehetőséget, majd nyomja meg az enter
Megjegyzés: Ne felejtse el megváltoztatni a rendszerindító adathordozót a bootolható adathordozóról a lemezre, hogy a rendszer elinduljon azzal a lemezzel, amelyre az Ubuntu 20-t telepítettük.04 LTS Sever
9. lépés) Bejelentkezés a sikeres telepítés után ellenőrizze az operációs rendszer
verzióját miután a rendszer újraindítás után elérhető, használja a telepítés során létrehozott helyi felhasználói hitelesítő adatokat a bejelentkezéshez.

tökéletes, ez megerősíti, hogy az Ubuntu 20.04 LTS szerver sikeresen telepítve van a rendszerünkre.
ha GUI / Desktop környezetet szeretne telepíteni az Ubuntu 20-ra.04 szerver, futtassa a következő parancsot,
pkumar@linuxtechi:~$ sudo apt updatepkumar@linuxtechi:~$ sudo apt install gnome-shell ubuntu-gnome-desktop -y
miután Gnome asztali csomagok telepítése sikeresen, majd indítsa újra a szervert, és akkor kap következő bejelentkezési képernyő

