hogyan lehet frissíteni és újratelepíteni a billentyűzet illesztőprogramjait a Windows 10 rendszeren [útmutató]
Ha a laptop billentyűzete nem működik megfelelően, akkor valószínűleg frissítenie kell a billentyűzet illesztőprogramjait a Windows 10 rendszeren. Ha a “billentyűzet-Illesztőprogram frissítése” az egyik legmegfelelőbb kérdés a fejedben, akkor a keresés a megfelelő oldalra hozta Önt.
általában a felhasználók arról számoltak be, hogy billentyűzethibákkal szembesülnek, miután frissítették operációs rendszerüket a Windows 10 rendszerre. Egyes felhasználók a hírhedt KB4074588 patch frissítés telepítése után is problémákat tapasztaltak a Windows 10 billentyűzetével. A hibát a rossz billentyűzetek illesztőprogramjai is kiválthatják.
tehát ez a cikk segít megvizsgálni a billentyűzet-illesztőprogramok frissítésének és újratelepítésének módjait. A probléma megoldásának néhány egyszerű módját is megvizsgáljuk, amellett, hogy elmondjuk, hogyan kell elvégezni néhány előzetes ellenőrzést a hiba okának meghatározásához.
A Windows 10
Billentyűzetillesztők frissítésének egyik legegyszerűbb és legizgalmasabb módja a billentyűzet, a nyomtató vagy bármely más hardvereszköz legfrissebb illesztőprogramjának frissítése a Bit Driver Updater használatával. Ha nem tetszik teljesítő hosszadalmas, unalmas eljárások, Bit Driver Updater a legjobb megoldás. A jó hír az, hogy nem kell költeni egy vagyont használni. Jelenleg ingyenesen letölthető.

hogyan lehet frissíteni és újratelepíteni a billentyűzet illesztőprogramjait a Windows 10 rendszeren
Ha arra gondolsz, hogyan frissítheted a Windows 10 rendszer billentyűzetillesztőit, akkor olvasd el előre, hogy megtudd a leghatékonyabb megoldásokat.
1. megoldás: végezzen néhány ellenőrzést, és próbálja ki az alábbi javasolt hackeket
az alábbiakban néhány módszer a billentyűzet ellenőrzésére a problémák észlelésére, valamint a lehetséges ellenintézkedésekre a billentyűzet illesztőprogramjainak frissítése előtt.
1. lépés: Ellenőrizze, hogy a billentyűzet sérült-e
időnként, ha a billentyűzet fizikailag sérült, akkor hibás működéshez és hibákhoz vezethet, például ha folyadék ömlik a billentyűzetre, akkor lehet, hogy teljesen ki kell cserélnie.
2. lépés: Ellenőrizze a Billentyűzetcsatlakozásokat
a billentyűzet illesztőprogramjainak frissítése előtt ellenőrizze, hogy a billentyűzetcsatlakozások megfelelőek-e. Ennek oka az, hogy ha a billentyűzet nincs megfelelően csatlakoztatva, akkor az illesztőprogramok nem fognak megfelelően betölteni.
- ellenőrizheti a billentyűzet vezetékkapcsolatát, ha van asztala.
- azt is ellenőriznie kell, hogy a billentyűzet csatlakoztatva van-e a megfelelő USB-porthoz. Próbálja meg megváltoztatni az USB portot, hogy megtudja, ez megoldja-e a problémát.
- ha vezeték nélküli billentyűzete van, akkor fontolja meg az elemek cseréjét.
azt is tudja: hogyan lehet javítani a funkciógombokat, amelyek nem működnek a Windows 10 rendszeren
3.lépés: Ellenőrizze az Illesztőprogram szoftvert
egyes billentyűzeteknek Windows alapú szabadalmaztatott illesztőprogramokra van szükségük a fejlett funkciók és funkciók, például gyorsbillentyűk és médiavezérlő funkciók eléréséhez.
A szabadalmaztatott szoftver általában az illesztőprogram telepítésével egyidejűleg telepíthető. Megtalálható a gyártó honlapján.
2. megoldás: a Windows beépített hibaelhárítójával futtassa a hardvereket és az eszközöket hibaelhárító
a billentyűzet illesztőprogramjainak frissítése előtt megpróbálhatja kijavítani a billentyűzet hibáit.
- indítsa el a Vezérlőpultot, majd kattintson a Hibaelhárítás gombra.
- válassza az összes megtekintése lehetőséget az oldalsó panelen. ezután kattintson a hardver és az eszközök hibaelhárítójára.
- Ezután kövesse a képernyőn megjelenő utasításokat, majd várja meg, amíg a hibaelhárítás befejeződik.
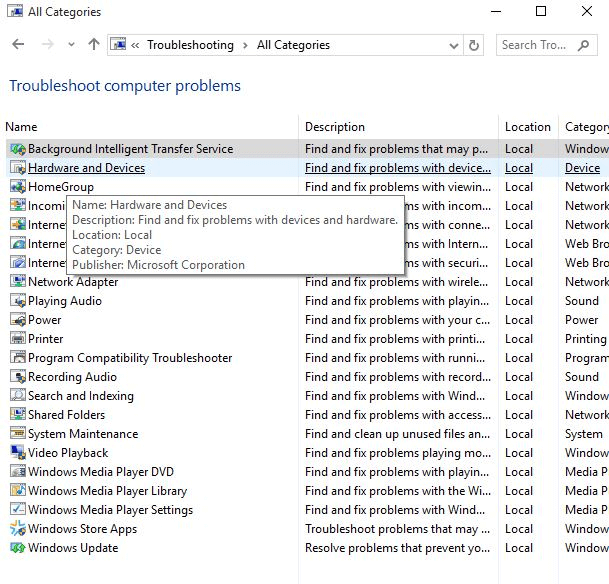
3. Megoldás: helyezze vissza a Billentyűzetet Vezetők
Ha a fent említett előzetes megoldások nem úgy tűnik, hogy oldja meg a billentyűzet hiba kérdés, akkor fontolja meg újratelepíteni a billentyűzet vezetők, hogy megszabaduljon a billentyűzet problémák.
könnyen újratelepítheti a billentyűzet-illesztőprogramokat a gyártó webhelyéről,vagy megpróbálhatja egyedül az Eszközkezelőtől. Mielőtt újra telepítené, el kell távolítania a meglévő billentyűzet-illesztőprogramokat. Tehát először látni fogjuk, hogyan lehet eltávolítani a billentyűzet illesztőprogramjait, majd újratelepíteni őket.
- indítsa el az Eszközkezelőt, majd görgessen a billentyűzet szakasz megkereséséhez.
- Ezután kattintson a billentyűzetek szakaszra a kibontáshoz.
- Ezután kattintson a jobb gombbal a szabványos PS / 2 billentyűzetre, majd válassza ki az Eltávolítás lehetőséget a legördülő menüből.
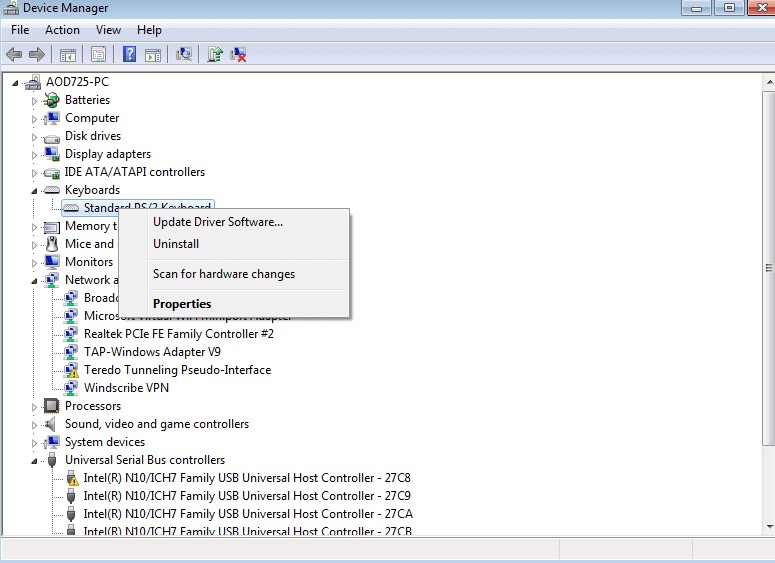
- további kattintson az OK gombra a művelet megerősítéséhez.
- várjon egy ideig, amíg az Eltávolítás befejeződik.ezután indítsa újra a rendszert.
- Ezután kattintson a művelet gombra, majd válassza a Hardverváltozások keresése lehetőséget.
- ez arra készteti a Windowst, hogy észlelje a végrehajtott módosításokat, majd online megkeresi a billentyűzet illesztőprogramjait.
- ezután újratelepítheti a billentyűzet illesztőprogramjait, majd újraindíthatja a rendszert.
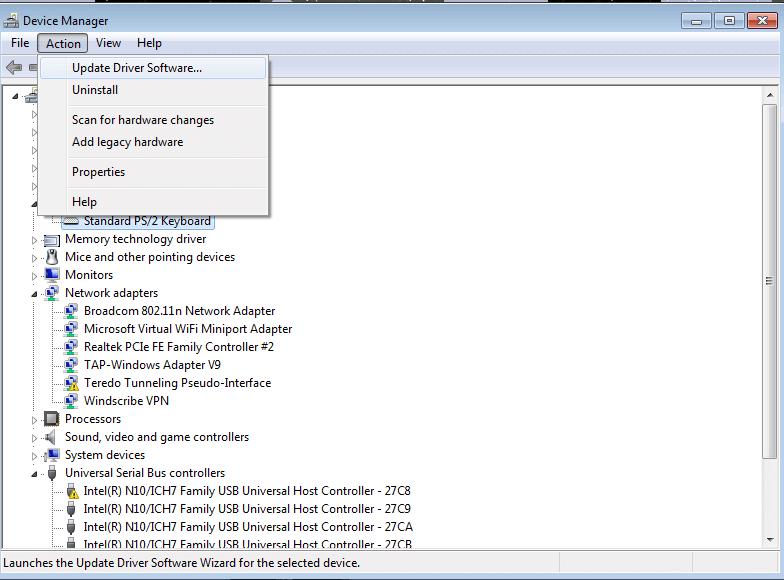
Is Olvastam: Hogyan Fix Egér Fagyasztott Kérdés, Laptop
4. Megoldás: a Frissítés a Billentyűzet Vezetők
Frissítése a billentyűzet vezetők lehet az utolsó lehetőség, hogy vessen véget a bajok, a billentyűzet eszközök. Ha a fenti módszerek nem sikerült rendezni a billentyűzettel kapcsolatos problémákat, akkor megpróbálhatja frissíteni a billentyűzet illesztőprogramjait a legújabb elérhető gyártó által ajánlott verziókra.
alapvetően kétféle módon lehet megtalálni és kicserélni az elavult billentyűzet-illesztőprogramokat: manuálisan és automatikusan.
út 1: frissítse a billentyűzet illesztőprogramjait manuálisan
A Windows Eszközkezelő segítségével letöltheti és telepítheti a billentyűzet eszközének legújabb illesztőprogramját. Itt van, hogyan kell futtatni ezt az eszközt a Windows frissíteni a out-of-date billentyűzet illesztőprogram.
- A Windows keresőmezőben írja be az Eszközkezelőt, majd nyissa meg az alkalmazást az eredményekből.
- Miután az Eszközkezelő megjelenik a képernyőn, lépjen a billentyűzet kategóriába, majd kattintson rá, hogy kibővítse ugyanazt.
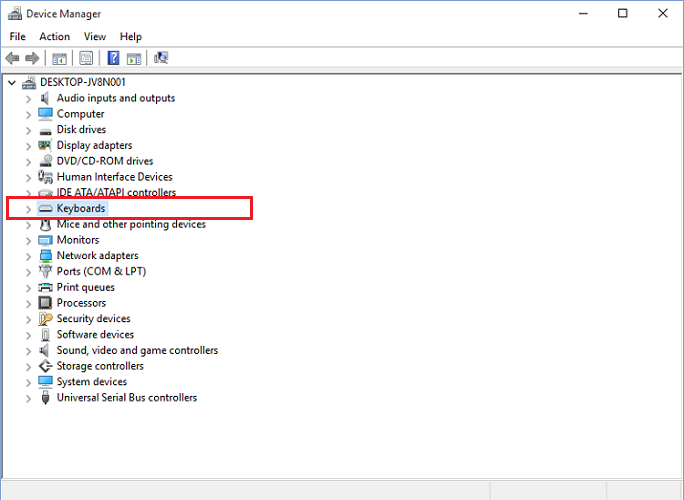
- kattintson a jobb egérgombbal a billentyűzet eszközére, majd kattintson az “Illesztőprogram frissítése” elemre az opciók listájából.
- a későbbi prompt, válassza ki az első opciót, azaz, “keresés automatikusan frissített Illesztőprogram Szoftver.”
- most csak várjon türelmesen, amíg a Windows megtalálja és telepíti a billentyűzet-illesztőprogram legfrissebb verzióját a számítógépére.
- végül indítsa újra a számítógépet.
2. út: Frissítse a billentyűzet illesztőprogramjait automatikusan (ajánlott)
Az illesztőprogramok manuális frissítése sok időt és technikai szakértelmet igényel. Ezért, ha nem teljesen ismeri vagy bízik abban, hogy a rendszerillesztőkkel játszik, automatikusan megteheti a legjobb ingyenes illesztőprogram-frissítő eszköz, például a Bit Driver Updater segítségével.
Bit Driver Updater nem csak telepíti a legújabb és javított változata a billentyűzet illesztőprogram automatikusan egyetlen kattintással, hanem segít, hogy a számítógép gyorsabban és simább. Az alábbiakban bemutatjuk, hogyan lehet ezt a kivételes segédprogramot használni a legújabb billentyűzet-illesztőprogram-frissítések telepítéséhez.
- kattintson az alábbi gombra a Bit Driver Updater ingyenes letöltéséhez.

- kattintson a Scan Drivers gombra. Bit Driver Updater majd átvizsgálja a rendszer elavult, hiányzó illesztőprogramok.

- a vizsgálat befejezése után kattintson a” Frissítés most ” gombra az észlelt billentyűzet eszköz mellett, hogy automatikusan frissítse az illesztőprogramot.
billentyűzet illesztőprogramok: Gyakran Ismételt Kérdések (GYIK)
Q1. Mik azok a billentyűzet illesztőprogramok?a
Keyboard driver egy fájlcsoport, amely interfészt biztosít a számítógép operációs rendszere és a használt billentyűzet eszköz között. Megfelelő billentyűzet-illesztőprogram nélkül a számítógép nem tudja feldolgozni a mellékelt billentyűzet eszköz által küldött bemeneti adatokat.
Q2. Hogyan lehet letölteni a billentyűzet illesztőprogramját a Windows 10 rendszerhez?
a billentyűzet-illesztőprogramok letöltésének leggyorsabb és legbiztonságosabb módja a Windows 10 rendszeren egy neves automatikus illesztőprogram-frissítő segédprogram használata. Ha azonban manuálisan szeretné megtenni, akkor vagy látogasson el a hivatalos gyártó webhelyére, vagy használhatja a Windows beépített eszközét, az Eszközkezelőt. Ne feledje, hogy a kézi folyamat időigényes, és bizonyos szintű számítógépes készségeket igényel.
Q3. Mi fog történni, ha eltávolítom a billentyűzet illesztőprogramját?
a billentyűzet illesztőprogramjának eltávolítása a számítógépről működésképtelenné teheti a billentyűzetkészüléket. Annak érdekében, hogy újra működjön, újraindíthatja a számítógépet, majd a Windows automatikusan telepíti a hiányzó billentyűzet-illesztőprogramot.
Q4. Hogyan tudom megjavítani a Windows 10 billentyűzet-illesztőprogramot?
a billentyűzet-illesztőprogram problémáinak a Windows 10 rendszeren történő javítása érdekében megpróbálhatja frissíteni vagy újratelepíteni a billentyűzet-illesztőprogramot a fenti cikkben megosztott módszerekkel.
záró szavak: telepítse újra a & frissítse a billentyűzet illesztőprogramjait a Windows 10
rendszerben tehát így frissítheti és újratelepítheti a billentyűzet illesztőprogramjait a számítógépére. Adtunk néhány hack, hogy megpróbálja, mielőtt fontolgatja, hogy frissítse, majd telepítse újra a billentyűzet illesztőprogramok.
Ha úgy tűnik, hogy ezek az előzetes javítások nem javítják a billentyűzet problémáit, akkor folytathatja a billentyűzet illesztőprogramjainak újratelepítését az Eszközkezelőből, vagy egy hatékony illesztőprogram-frissítő eszköz segítségével frissítheti a billentyűzet illesztőprogramjait.