hogyan lehet eltávolítani a Dropboxot Mac-en
ha új felhőalapú tárolórendszert használ, vagy csak el akarja távolítani a Dropbox asztali alkalmazást a Mac-ről, ez a lépésenkénti útmutató végigvezeti a folyamatot.
két különböző eltávolítási módszert fogunk megvizsgálni. Az első a gyakoribb kézi eltávolítási eljárás. Azt is megmutatjuk, hogy hol találja meg a fennmaradó fájlokat a végrehajtható fájl eltávolítása után.
másodszor, el fogjuk távolítani a Dropboxot az App Cleaner & Uninstaller használatával – olyan alkalmazás, amely segíti a felesleges ömlesztett anyag eltávolítását a Mac-en.
minden további nélkül, menjünk repedés.
1. módszer. Kézi eltávolítás
a kézi telepítés befejezéséhez kövesse az alábbi számozott lépéseket.
1. A menüsorból nyissa meg a Go legördülő menüt, majd válassza az alkalmazások lehetőséget.
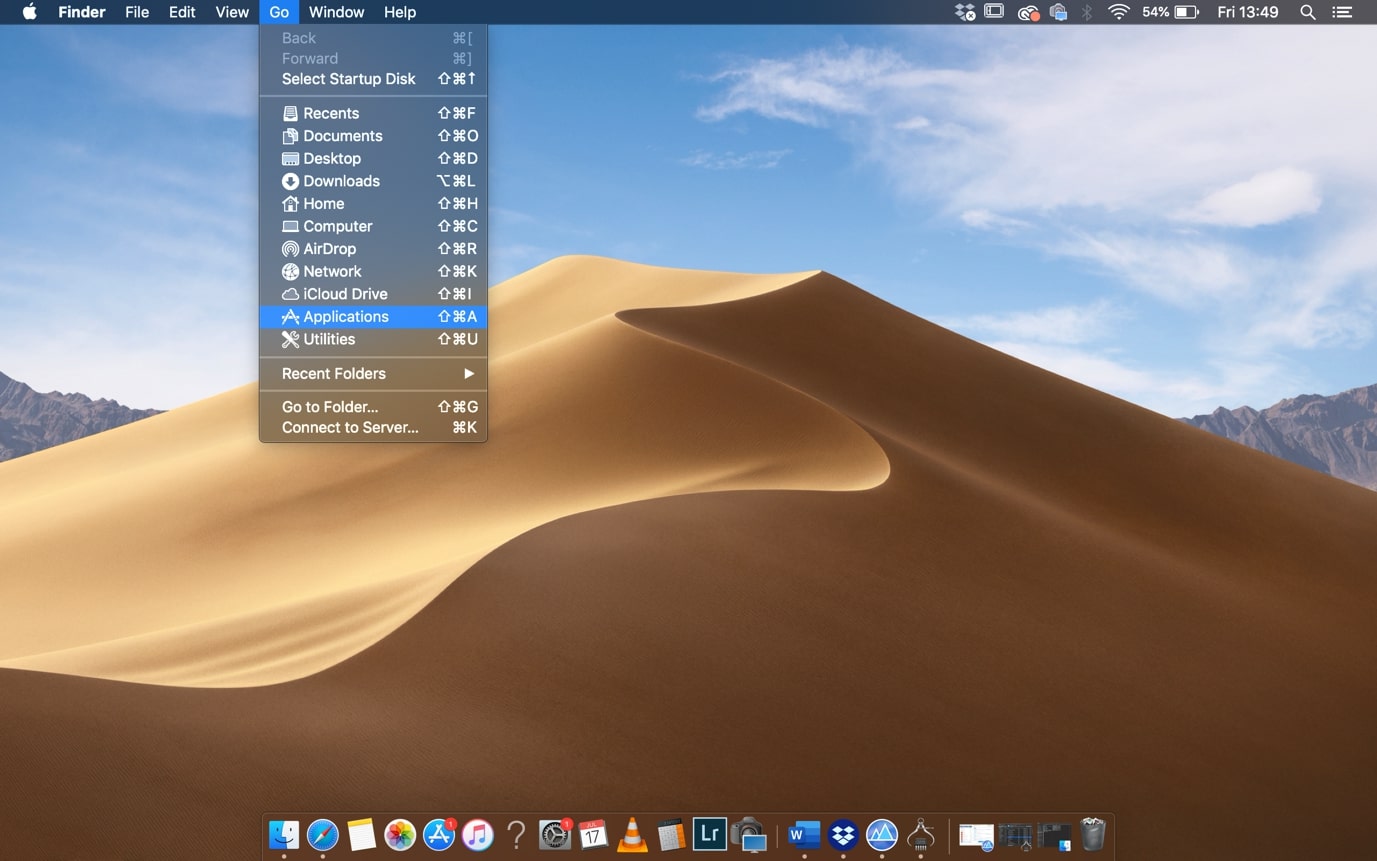
2. Miután belépett az Alkalmazások mappába, keresse meg a Dropboxot, majd kattintson a jobb gombbal rá. Ezután kattintson a lépés a kukába.
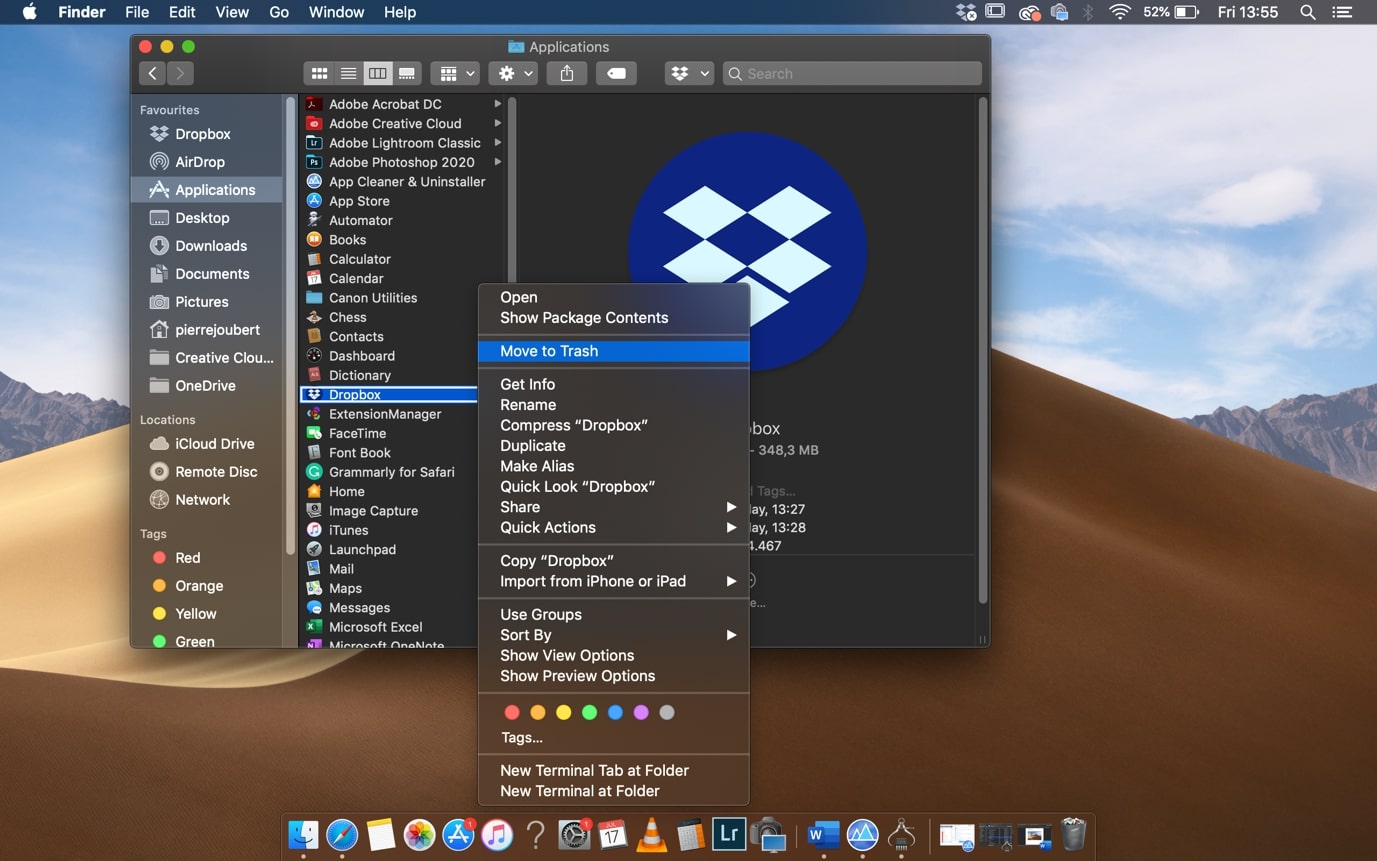
3. Ha előugró ablak jelenik meg, amely azt mondja, hogy a Dropbox nem mozgatható, mert nyitva van, kattintson a felső menü eszköztár Dropbox ikonjára.

4. Ez megnyitja a Dropbox widget. A legördülő menü alatt kattintson a Kilépés a Dropboxból elemre.

5. Most, hogy a Dropbox kilépett, ismételje meg az 1. és 2. lépést a Dropbox futtatható fájl eltávolításához. Még mindig vannak olyan fennmaradó fájlok, amelyeket el kell távolítani az eltávolítási folyamat befejezéséhez.
6. Application Support-in Finder, Keresse meg a saját mappát, majd keresse meg a könyvtár mappát. Ha nem látja a könyvtár mappát, kattintson a jobb gombbal a saját mappájába, majd válassza a Nézetbeállítások megjelenítése lehetőséget.
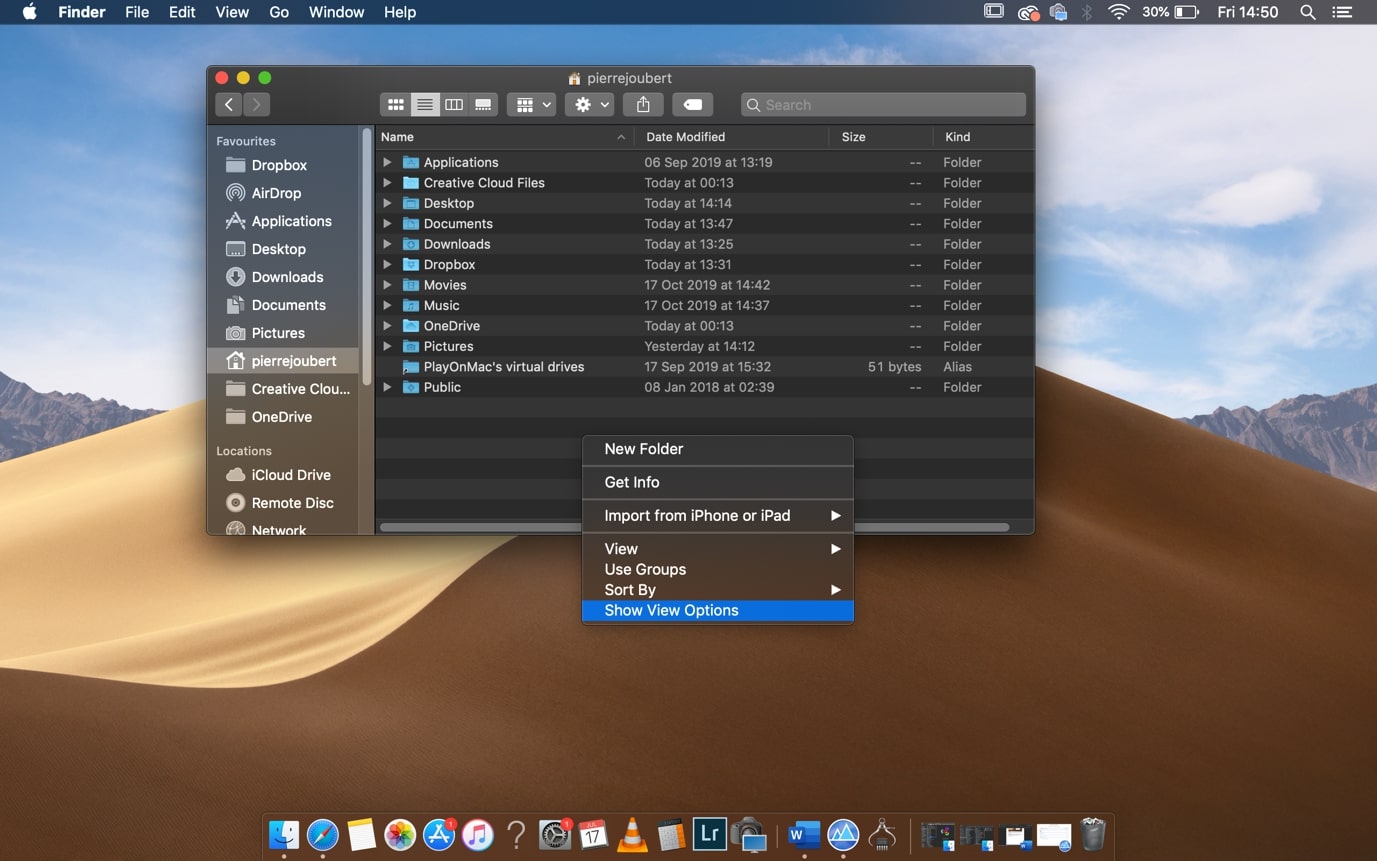
Ez megnyitja a saját Mappa beállításait. Ellenőrizze, hogy a könyvtár megjelenítése mappa be van-e jelölve.

miután a könyvtár mappa látható, keresse meg a következő könyvtárat: Library >Application >Support > Dropbox. Helyezze a Dropbox mappát a kukába.
- gyorsítótárak-a könyvtár mappából keresse meg a következő könyvtárat: Library > gyorsítótárak > com.getdropbox. Helyezze a mappát a kukába.
- beállítások-a könyvtár mappából keresse meg a következő könyvtárat: Library > Beállítások. Távolítsa el a kommunikációs csatornát.getdropbox.dropbox.plist fájl. Vidd a kukába.
- a kézi eltávolítás befejezéséhez ne felejtse el törölni a Dropboxinstallert.dmg fájl a Letöltések mappában, ha még mindig van.
sikeresen eltávolította a Dropbox alkalmazást a Mac-ről.
2. módszer. Delete with App Cleaner & Uninstaller
App Cleaner & Uninstaller from Nektony egy felhasználóbarát Alkalmazáskezelő. Az ingyenes verzió nagyszerű munkát végez a végrehajtható fájlok eltávolításában. Azt is megtalálja, és eltávolítja az összes releváns fájlokat és mappákat az alkalmazás.

1. Miután letöltötte és telepítette az App Cleaner & Uninstaller alkalmazást, nyissa meg az alkalmazást.
a bal oldali ablaktábla Alkalmazások lapja alatt görgessen lefelé, majd kattintson a Dropbox gombra. A jobb oldali panelen megjelenik a Dropboxhoz tartozó összes fájl és mappa a számítógépen.

2. Kattintson az összes kijelölése elemre az összes fájl és mappa kiválasztásához. Ezután kattintson a Szolgáltatásfájlok eltávolítása elemre.
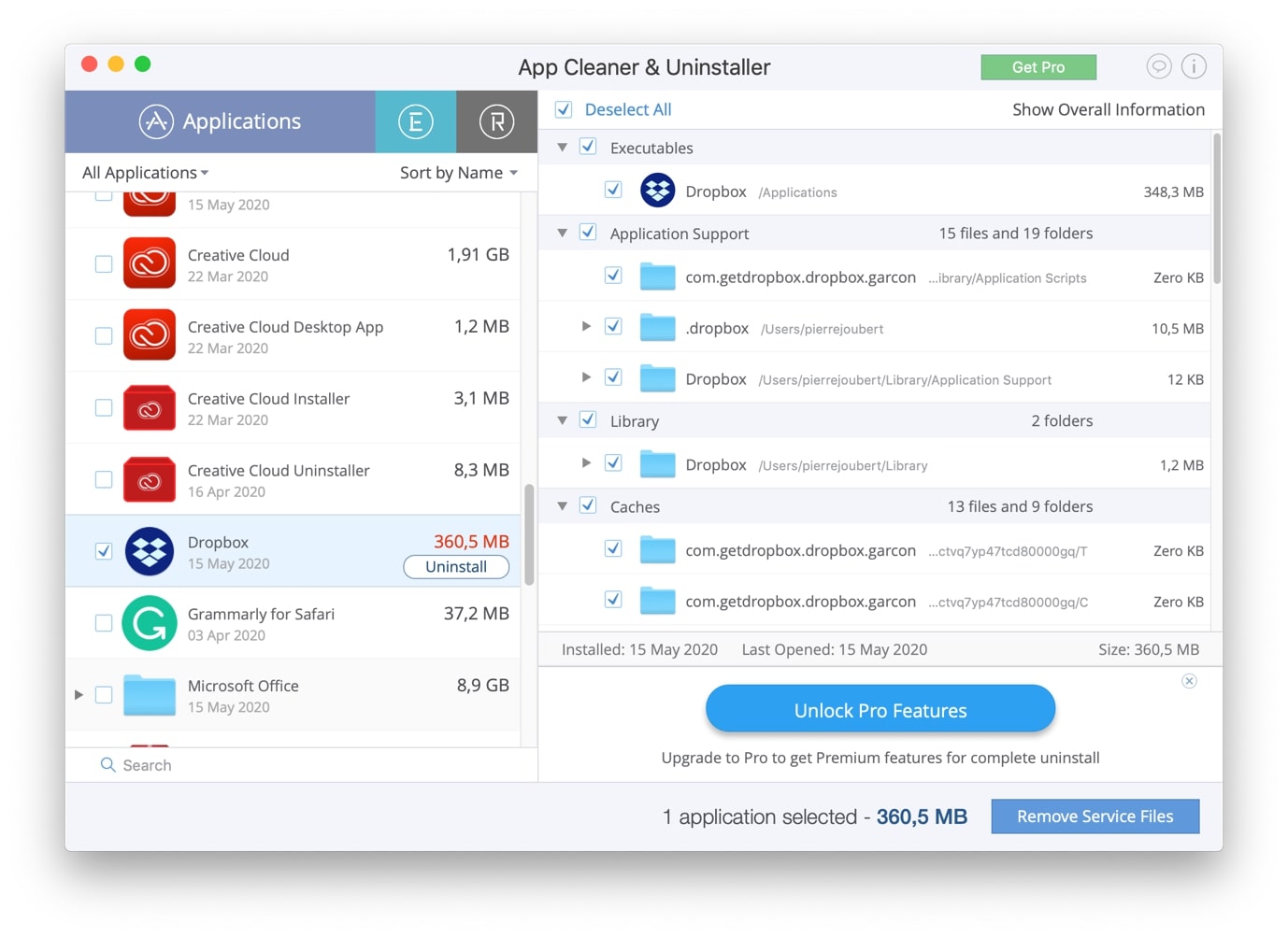
3. Megjelenik egy megerősítő ablak, amely összefoglalja a törölni kívánt kiválasztott fájlokat. Ha elégedett a kiválasztással, kattintson az Eltávolítás gombra.
Megjegyzés: Ha egy felugró ablak azt mondja, hogy a Dropboxot ki kell állítani az eltávolítás előtt, akkor kiléphet a Dropboxból, ha a fenti kézi telepítés 3.és 4. lépéseit használja.
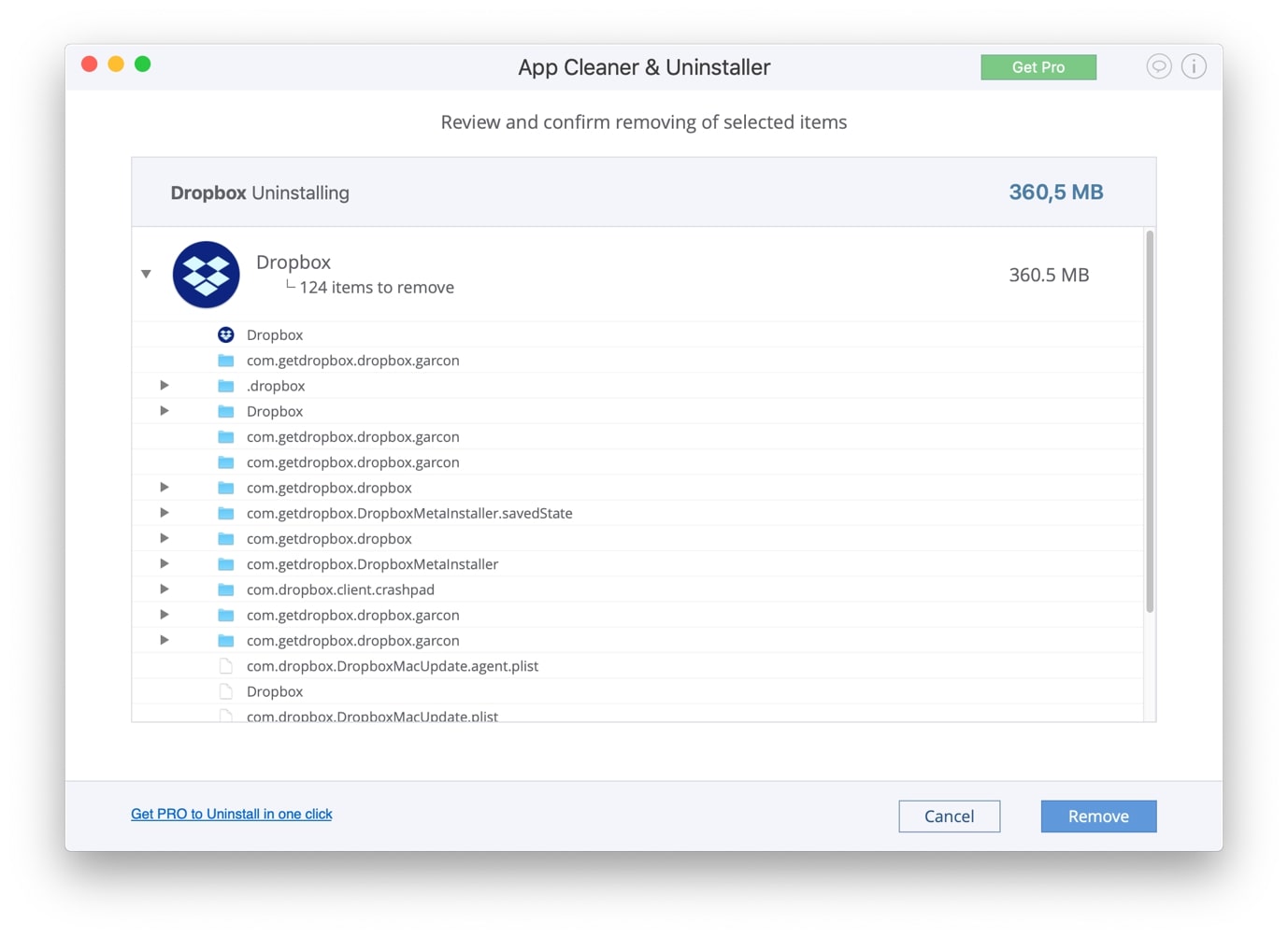
4. App Cleaner & Uninstaller ad egy figyelmeztetést, ha bármilyen fájlt nem lehet eltávolítani. Az adott fájlok kézi eltávolításához kattintson a show in Finder gombra.

5. Ez megnyitja a könyvtárat, majd kiválasztja azt a fájlt, amelyet nem lehetett eltávolítani. Kattintson a jobb gombbal rá, majd válassza a Áthelyezés a kukába lehetőséget.

6. Ne felejtse el eltávolítani a Dropboxinstallert.dmg fájl a Letöltések mappából. Most sikeresen eltávolította a Dropbox alkalmazást a Mac-ről.
Dropbox fiók eltávolítása
1. Ha teljesen el akarja távolítani a Dropbox-fiókját, akkor ezt megteheti a Dropbox webhelyére való navigálással. Miután bejelentkezett, kattintson az ablak jobb oldalán található kezdőbetűire, majd válassza a Beállítások lehetőséget.

2. Az Általános fül alatt görgessen egészen az aljára, hogy megtalálja a fiók törlése részt. Kattintson a fiók törlése elemre.

3. Ezután a rendszer kéri, hogy adja meg a Dropbox jelszavát, majd válassza ki, hogy miért szeretné törölni fiókját. Ha kész, kattintson a végleges törlés gombra.
