Hogyan készítsünk fotókollázst a Photoshop CC-ben
a fotókollázs készítésének megtanulása a Photoshopban sok különböző helyzetben hasznos lesz. Az egyes fotók egyetlen pillanatot rögzítenek az időben, de egy kollázst idéznek fel, amely képes lesz egy egész történetet illusztrálni, archiválni egy féltve őrzött családi nyaralást, vagy létrehozni egy megamix emléket egy partner születésnapjára. Kollázs kollázs is egy nagy teszt a kompozíció készségek.
rengeteg kollázskészítő alkalmazás van odakint, de a Photoshop CC még nagyobb ellenőrzést biztosít. Ez lehetővé teszi, hogy az egész folyamatot csak egy alkalmazással fejezze be, amely magában foglalja a szükséges képmódosításokat. (Néhány a legjobb alkalmazások, lásd a roundup a legjobb kollázs készítő eszközök odakinn.)
a Photoshop az egyik leggyakrabban használt alkalmazás az ilyen típusú munkákhoz. Ha még nem jelentkezett be, kérje meg az Adobe Creative Cloud alkalmazást, hogy hozzáférjen a kreatív szoftverek lenyűgöző választékához.
ebben a Photoshop oktatóanyagban megtudhatja, hogyan importálhat képeket a Photoshopba, elhelyezheti őket egyetlen oldalra, majd színes keretekkel szegélyezheti őket. Ha azt szeretnénk, hogy akár a Photoshop készségek más területeken, Nézd meg a bejegyzést, amely összefoglalja a legjobb Photoshop útmutatók, vagy egy kezdő tut, nézd meg, hogyan Photoshop valaki egy képet.
válassza ki a képeket
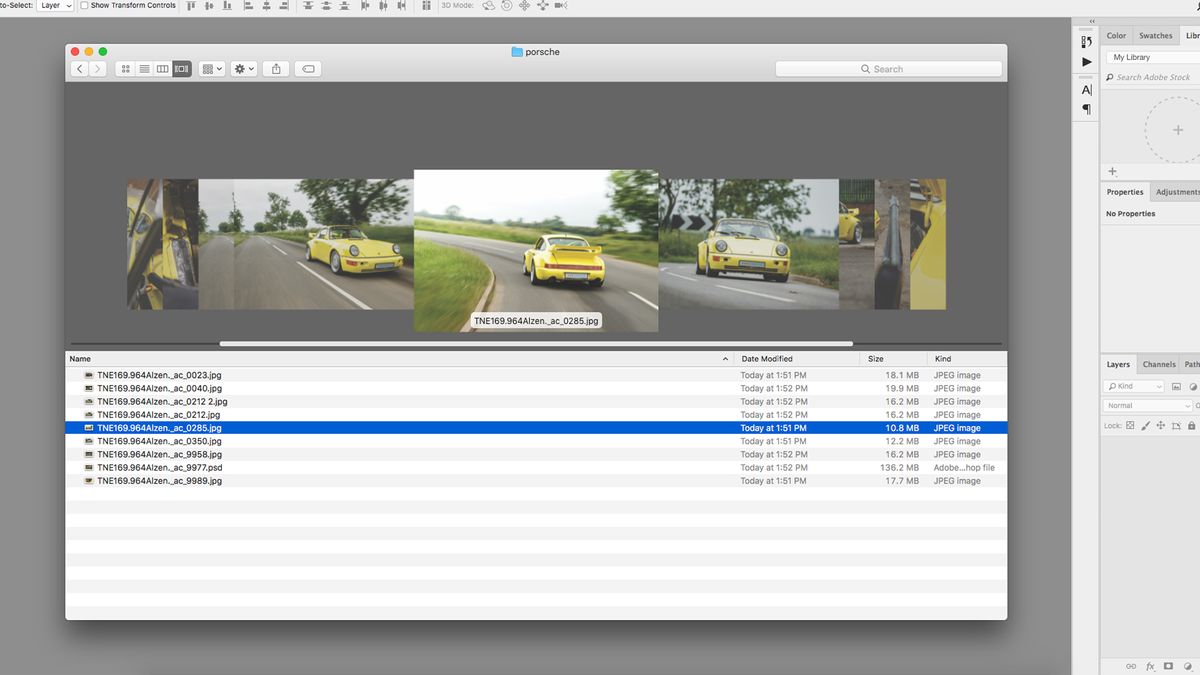
először vegye fel a képeket. Lehetetlen egy egész fotógyűjteményt egyetlen oldalra sűríteni, ezért szelektívnek kell lennie, legfeljebb 5-8 képhez ragaszkodva. A képválasztás akkor fontos, ha meg akarja őrizni a néző érdeklődését – a kollázsok nem csak véletlenszerű képek terjedése, hanem egy áramló narratívát képviselnek, amely különböző szögeket, alakzatokat és stílusokat jelenít meg.
próbáljon meg olyan képeket használni, amelyek megfelelnek a különböző képméreteknek, csak a legjobb és legmegfelelőbb képeket választva. A kollázs egy egységes szín vagy közös elem mentén történő ábrázolása összehozza az egészet, míg a kontrasztos képek feszültséget keltenek, és hajlamosak felhívni a szemet. Minden képnek jól ki kell téve, fókuszban kell lennie.
Ha nem biztos benne, hogy mi néz ki jól, nézze meg néhány magazin elrendezést az inspiráció érdekében. A könyvtárszervező, például a Lightroom vagy a Bridge használata egyszerűsíti a folyamatot, megkönnyítve a több fénykép egyszerre történő rendezését, bár a Finder ugyanúgy működik. Használja ezt a szakaszt, hogy minden szükséges kiigazításokat a képeket, mielőtt összehozza őket.
a kollázsom egy Porsche 964 Carrera fotózását tartalmazza, tehát széles, akcióképeket, valamint a belső tér közeli részleteit tartalmaztam, amelyek minden szögből megmutatják az autót.
hozza létre a dokumentumot

a dokumentum létrehozásakor a vászon mérete a kollázs tervezett kimenetétől függ, nevezetesen attól, hogy digitális vagy nyomtatott (a legtöbb kollázs jobban néz ki fekvő formátumban). A Photoshop új Dokumentumablaka számos “dokumentumkészletet” mutat be, hogy megkönnyítse ezt a választást, legyen szó nyomtatott oldalméretekről vagy szabványos digitális méretekről a web és a mobil számára. Ha egyéni méretet szeretne, lehetőség van a szélesség, magasság, felbontás és színmód megváltoztatására is. Ezt később szerkesztheti a kép > vászon mérete. Használtam egy dokumentum mérete 1920px x 1080px, RGB, szabványos HD képernyő.
Képek importálása
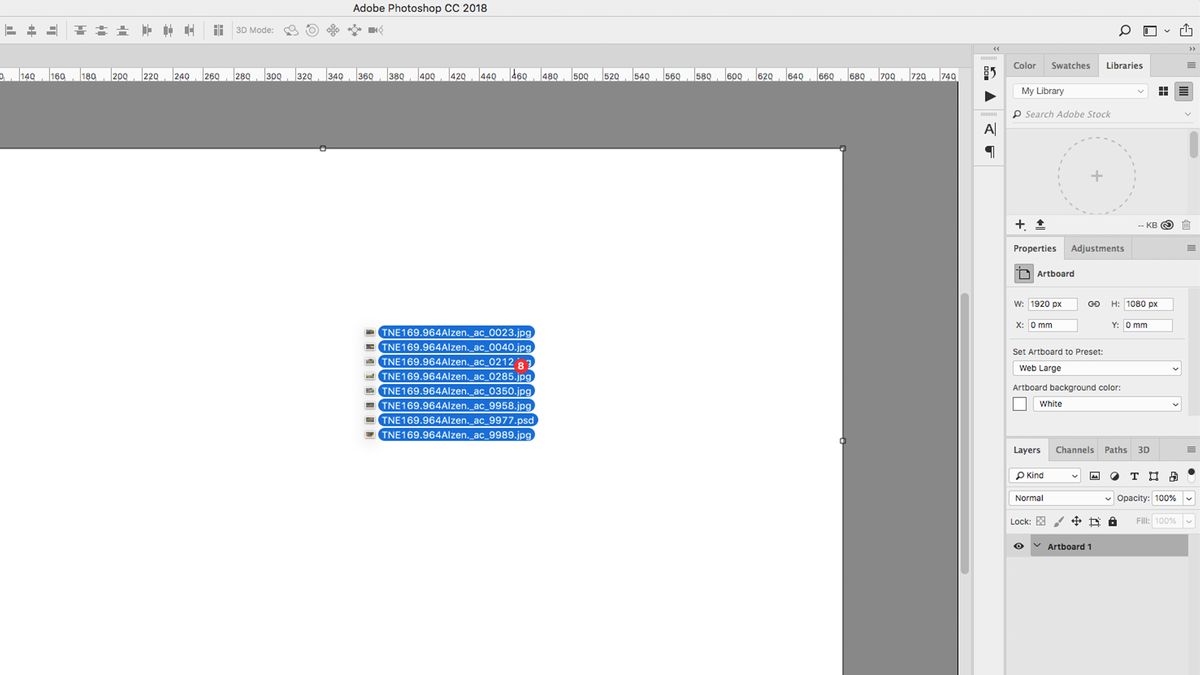
különböző módszerek vannak a képek egy fájlba történő összegyűjtésére. Talán a legegyszerűbb a képek húzása a Finderből, közvetlenül a vászonra, amely intelligens objektumként importálja őket. Ennek az az előnye, hogy a minőség elvesztése nélkül áthelyezheti és átméretezheti őket.
Alternatív megoldásként beágyazhatja a képeket kapcsolt rétegekként, ami azt jelenti, hogy a vásznon alacsony felbontású verzióként jelennek meg, miközben a számítógép eredeti fájljaihoz kapcsolódik, elkerülve a lassú megjelenítési időket. Ehhez tartsa lenyomva az Alt billentyűt, amikor a képeket a fájlba húzza.
egy Másik technika, hogy nyissa meg a képeket külön Photoshop windows, kiválasztása minden a Cmd + A, másolás Cmd + C, majd a beillesztés a fődokumentum a Cmd + V módosíthatja az ablak elrendezés mutatni két fájlt egyszerre, akkor szó szerint drag and drop rétegek az egyik a másikat.
Durván helyzetben képek
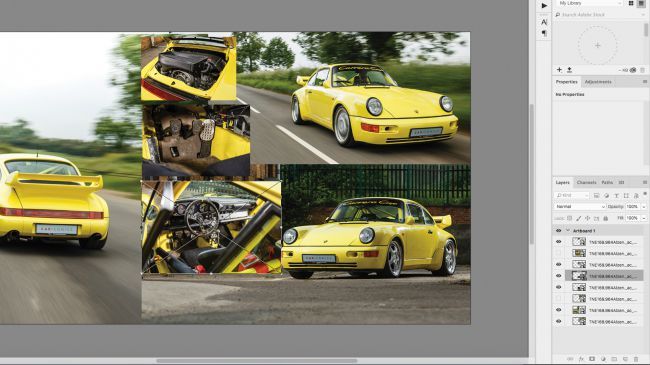
Mielőtt túl sok időt finomítás a kollázs, akkor szükség van a megfelelő képeket a megfelelő pozíciókban. Mozgassa a képeket a vászon körül a kiválasztási eszköz segítségével, amíg úgy tűnik, hogy mindegyik nagyjából illeszkedik az oldalhoz. A rétegek be-és kikapcsolása az egyes rétegek bal oldalán, a Rétegek panelen található szem ikon segítségével lehetséges. A rétegek méretezése és elforgatása a szabad transzformációs eszköz (Cmd + t) segítségével, megragadva a transzformációs keret fogantyúit. A Shift billentyű lenyomva tartása megtartja az arányokat, míg az Alt billentyű lenyomva tartása a központtól távol helyezkedik el. További átalakítási lehetőségeket találhat a Szerkesztés > átalakítás alatt.
Draw borders
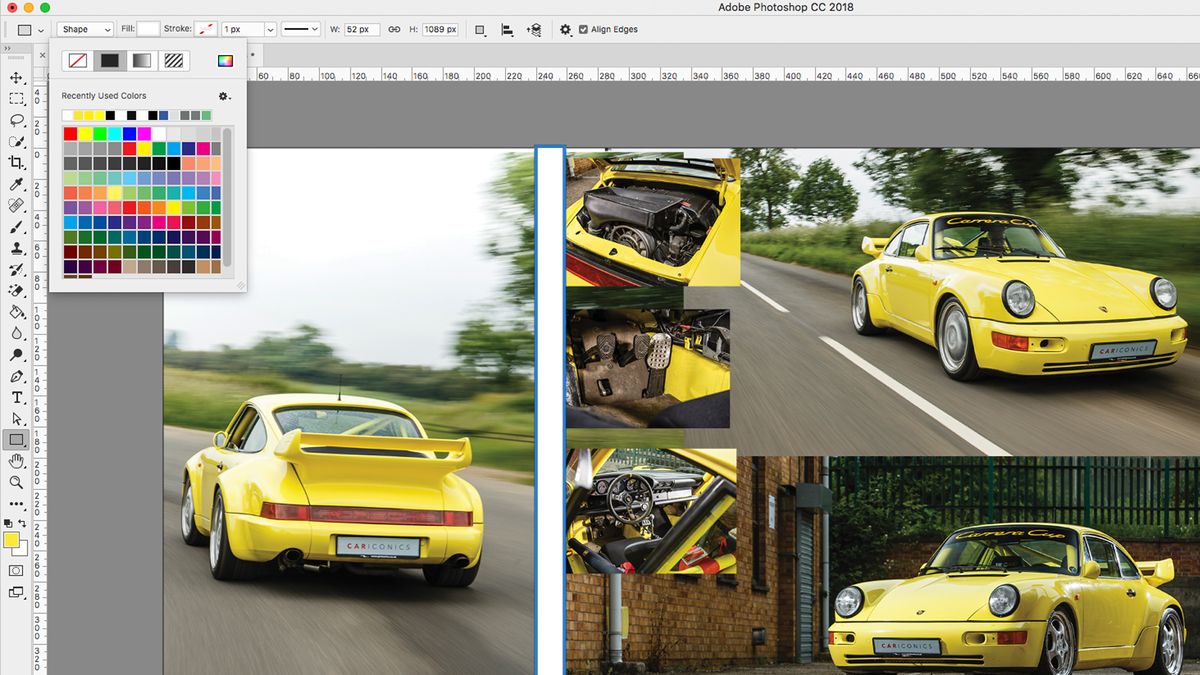
adjon hozzá egyetlen szegélyt a toll eszközzel (a Stroke alkalmazott) vagy a téglalap eszközzel a képek felbomlásához. Rajzoltam egy hosszú, fehér téglalap át a vászon, sokszorosítani a Cmd + J, költözött, majd forgatni a Szabad Átalakítani, majd megismételte a folyamatot, amíg az összes a határok megállapított, köztük egy körül, a külső szélen, mint egy keret.
Ha küzd a képek sorba állításával, akkor húzza ki az útmutatókat a vonalzókból (kapcsolja be ezeket a Cmd + R vagy a View > vonalzók alatt). Több réteget is kiválaszthat, majd a > Igazítás segítségével kiegyenesítheti őket.
Maszk a tartalék kép
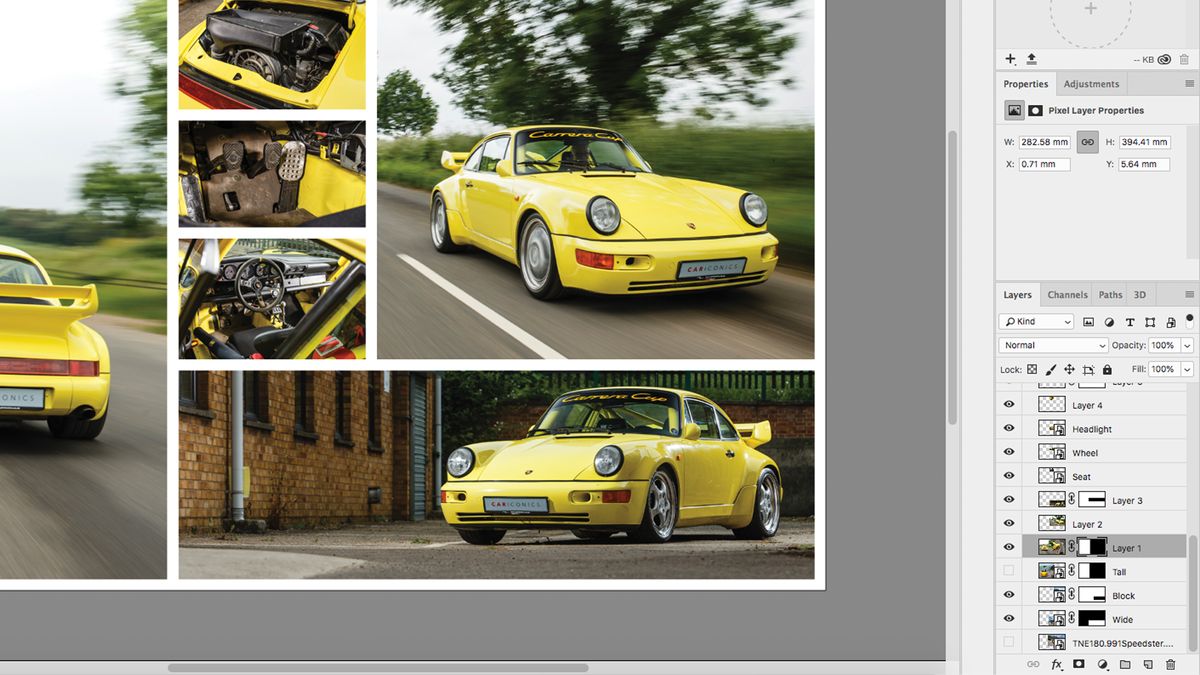
a határok már elhelyezett, nyilvánvaló lesz, hogy a fotók átfedi egymást. Használja a Kijelölő Eszköz, hogy válassza ki a kívánt területeket az egyes rétegek, inverz ez a választás a jobb gombbal, majd válassza válassza az inverz’, majd nyomja meg a maszk gombra alján a Rétegek panel (ez úgy néz ki, mint egy kör, egy dobozban). A maszkokat később szerkesztheti, ha meggondolja magát, fekete-fehér festéssel a maszk területére. Ismételje meg ezt a lépést minden rétegre, amíg mindannyian egyenesen ülnek a határvonalakhoz.
Ha a képeket intelligens objektumként importálta, egyszerűen törölheti a nem kívánt területeket a maszkolás helyett, mivel nem fogja elveszíteni az eredeti képet. Ha ezután át szeretné helyezni a képet a kereten belül, kattintson duplán a rétegre az intelligens objektum ablak megnyitásához, majd mozgassa oda.
Szöveg hozzáadása és exportálása
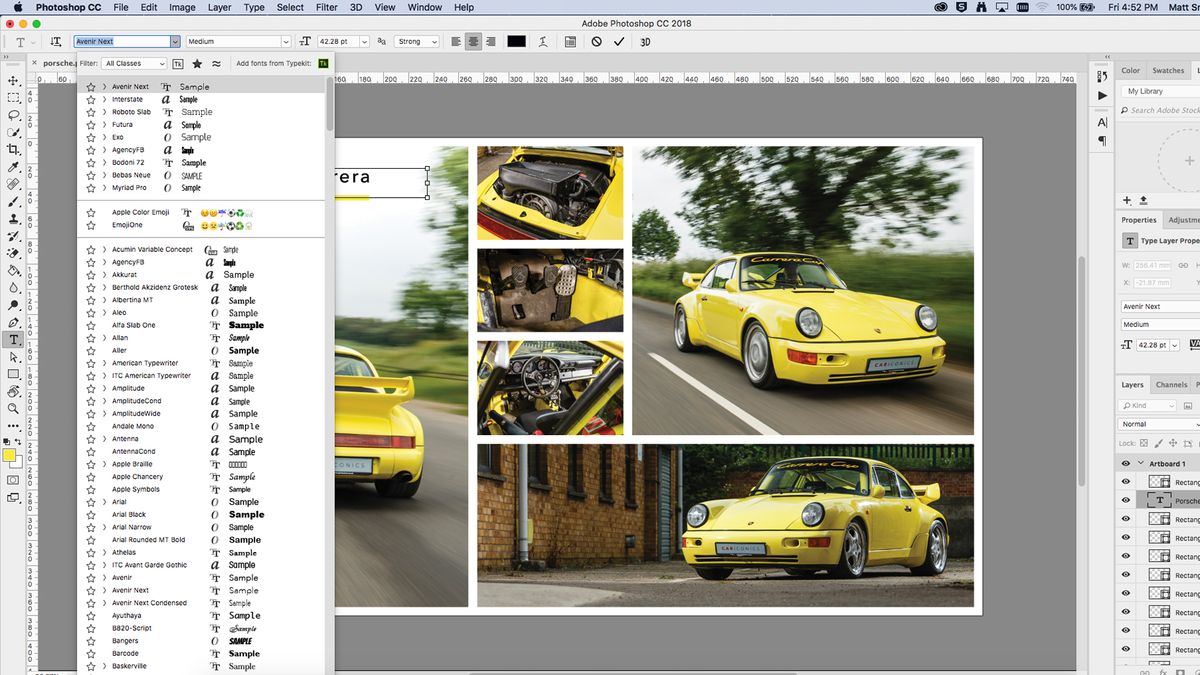
Ha elégedett a kollázs elrendezésével, akkor hozzáadhat egy címet vagy egy üzenetet. Válassza ki a típus eszközt az eszköztárból, majd rajzoljon egy szövegmezőt a vászonra, lehetőleg egy nagyon sötét vagy világos területen. Válasszon ki egy betűtípust és színt a karakter fülből, majd helyezze be a szöveget. Ha a szöveg olvashatatlan, előfordulhat, hogy egy szilárd négyzetet kell húznia mögött, majd lágyítsa meg az átlátszóság csökkentésével vagy a keverési mód megváltoztatásával. Azt is hozzá egy aláhúzott löket, segítségével pipetta, hogy vegye ki a sárga a képből.
mentse el a képet a-ként .PSD fájl, így később szerkesztheti, majd exportálhat bármilyen formátumban. (Lásd a képfájlformátumok útmutatóját, ha nem biztos benne.)
- a Photoshop 13 legjobb alternatívája
- hogyan lehet valakit képbe photoshopolni
- a Photoshop 6 legjobb laptopja
friss hírek