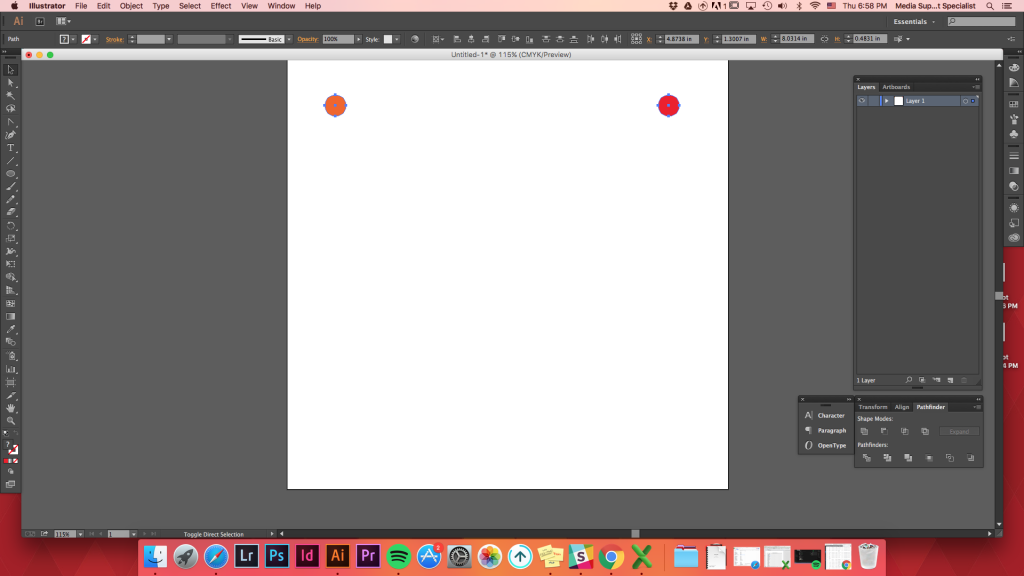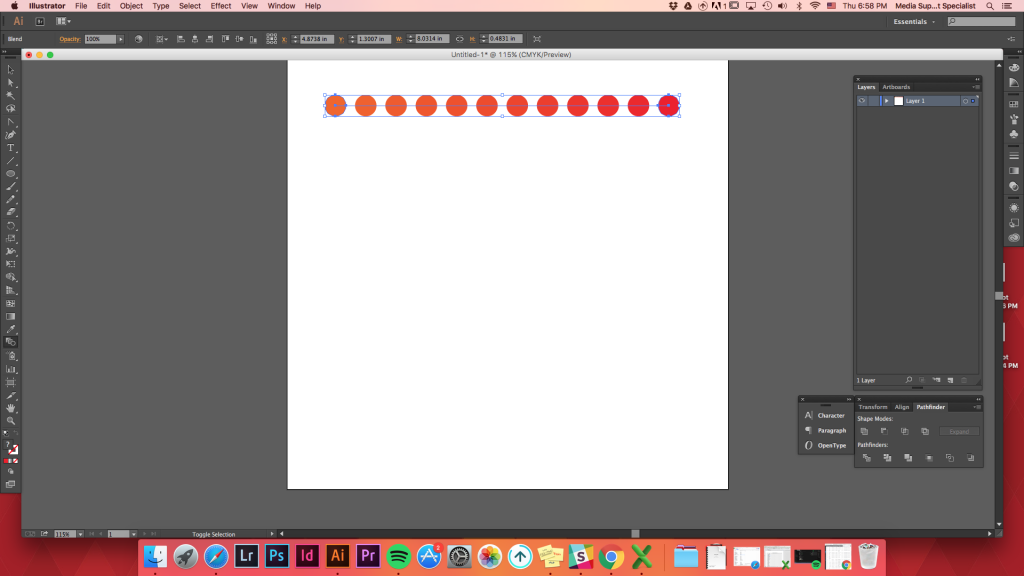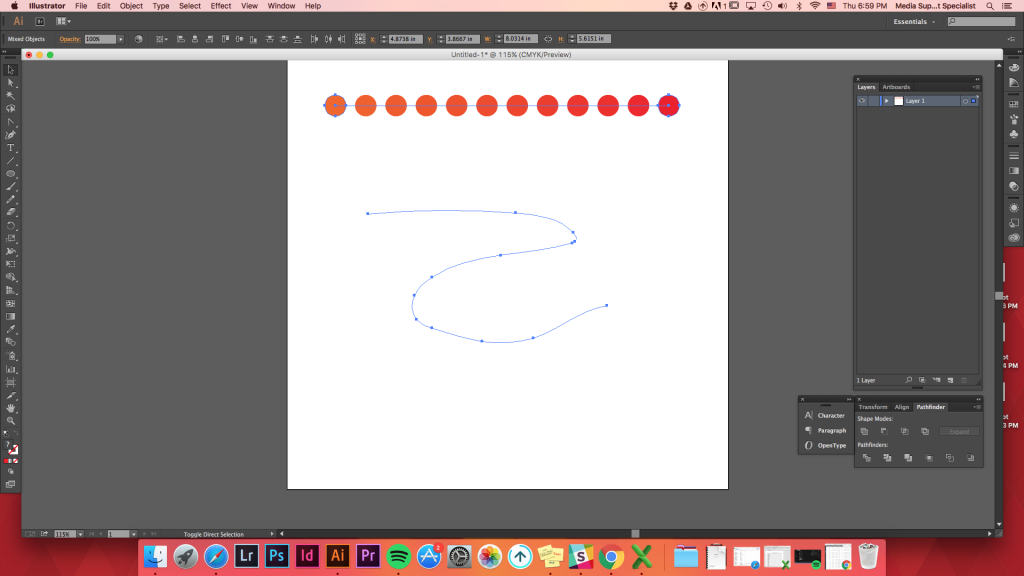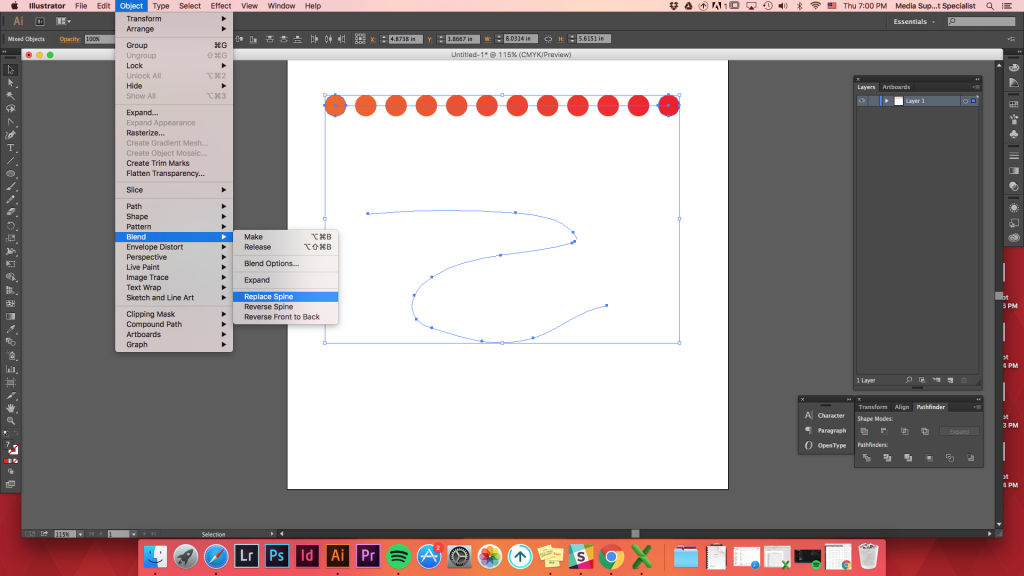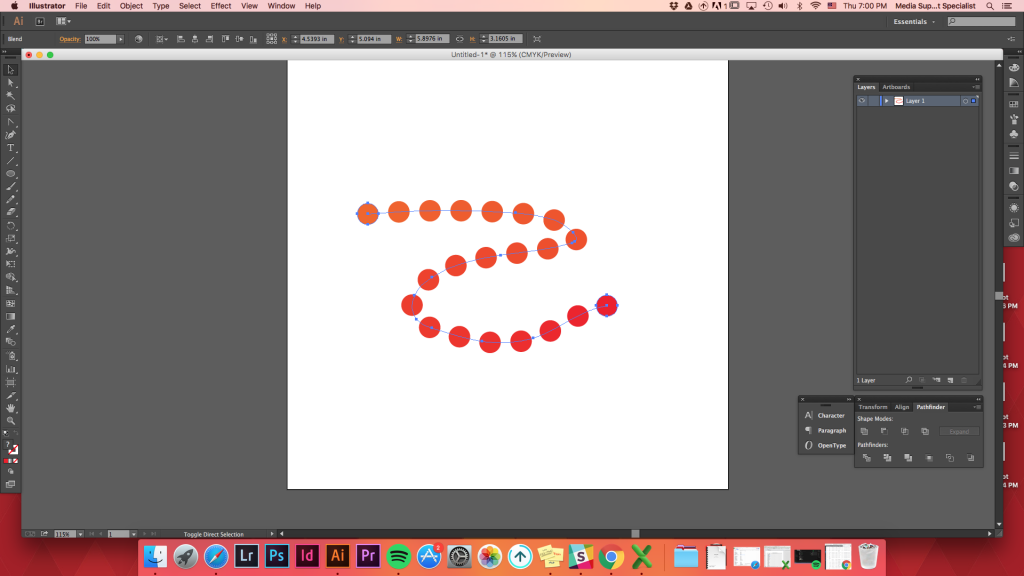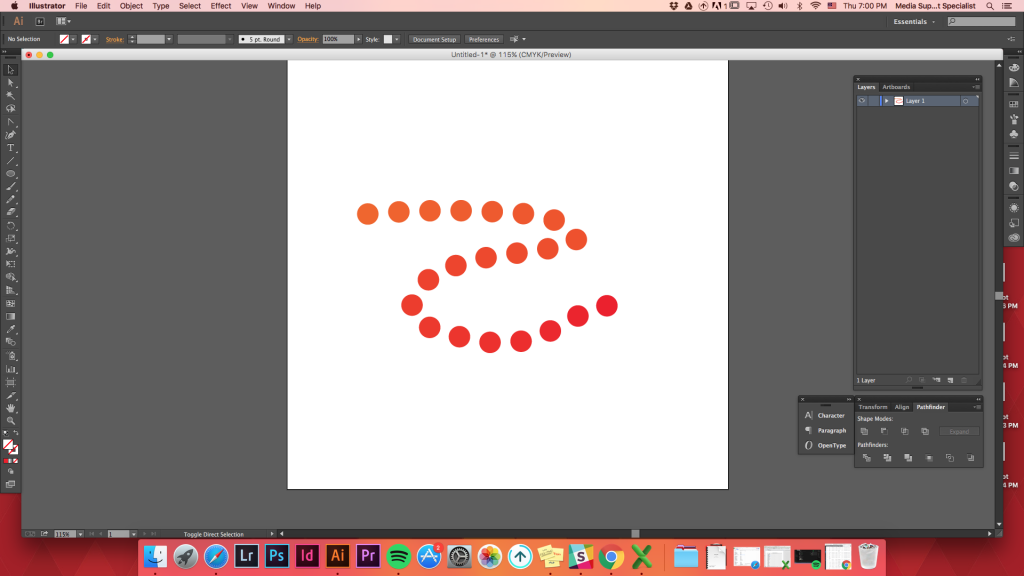Annenberg Digital Lounge
Ez a bemutató megtanítja a többszörös használata blend eszköz Adobe Illustrator. Az oktatóanyag a blend tool opciók 6 különböző felhasználására oszlik.
A keverési eszköz kiválasztása
a keverési eszköz kiválasztásának három módja van.
- billentyűparancs a Blend eszközhöz: W
- Object – >Blend-> Make
- kattintson a Blend Tool elemre az eszközök palettáján. (Úgy néz ki, mint egy kör, mögötte egy négyzet.)
Top
különböző alakzatok keverése
2 alakzatot össze lehet keverni, mérettől és alakzatoktól függetlenül.
készítsen bármilyen két alakot -> válassza ki mindkét alakot -> Object -> Blend ->
a billentyűzet könnyebb és gyorsabb használata parancsikon: W. ha lenyomva tartja az opciót (vagy alt), majd rákattint egy alakra, megjelenik a keverési lehetőségek. Kattintson az egyik alakra, majd kattintson a másikra. Amikor megpróbálja rákattintani a második alakra, az egérmutató egy pluszjel (+) keverék eszközévé válik. 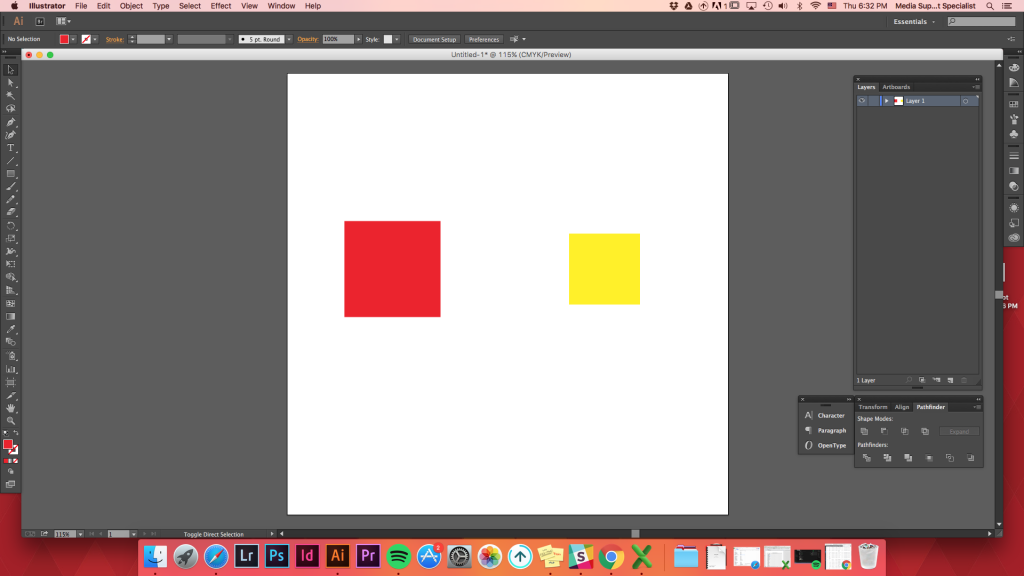
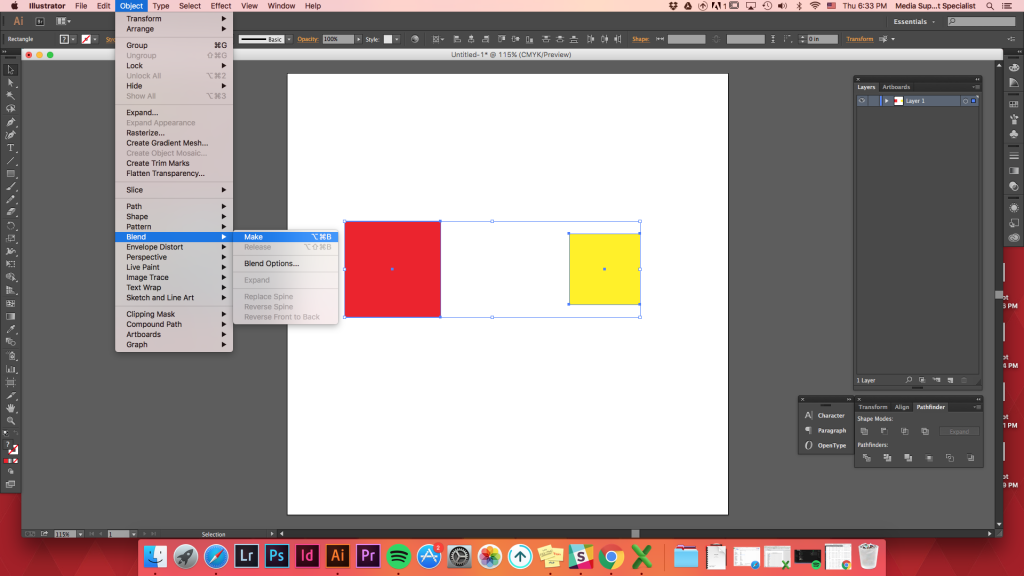
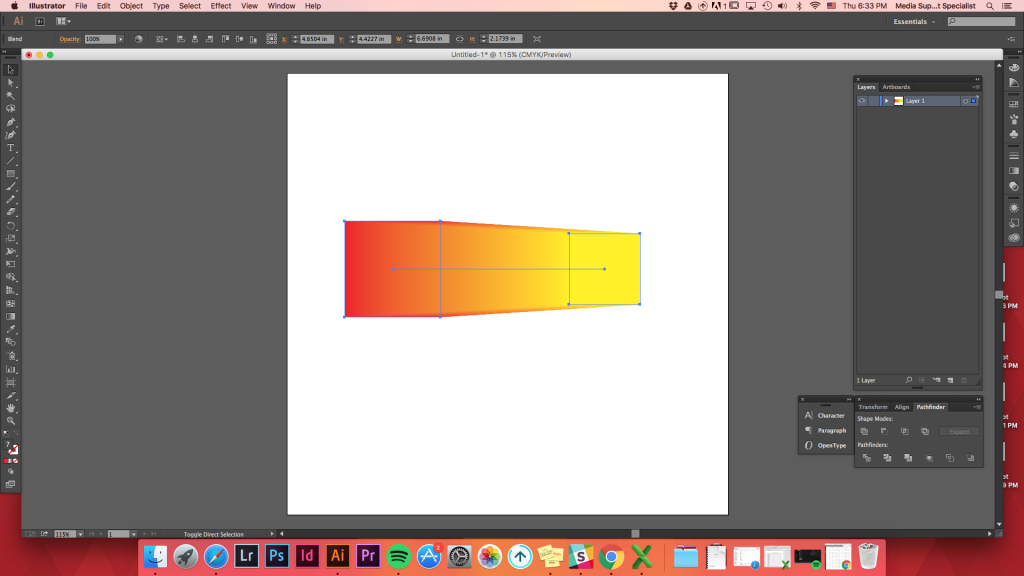
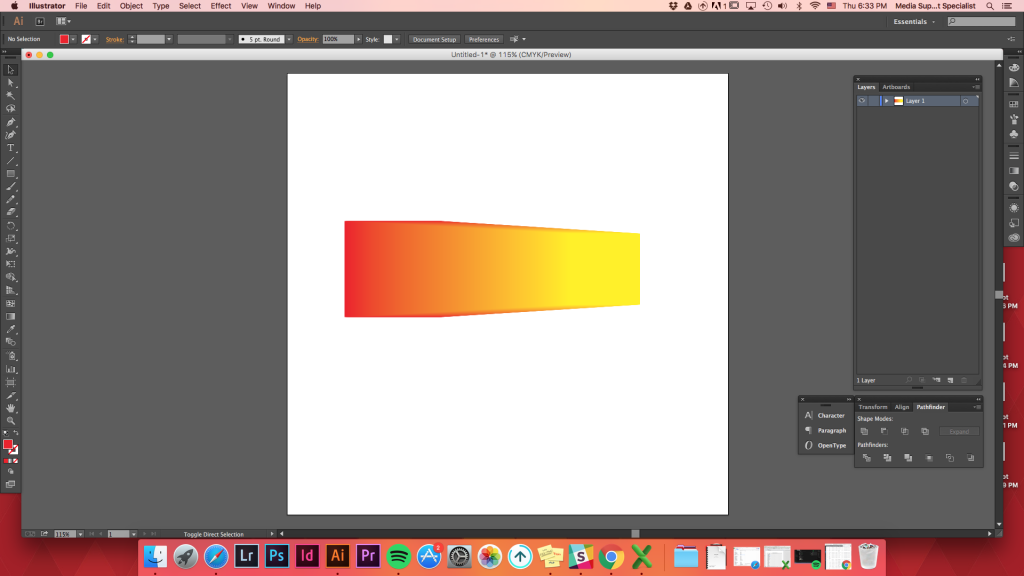
A billentyűparancsot (w)

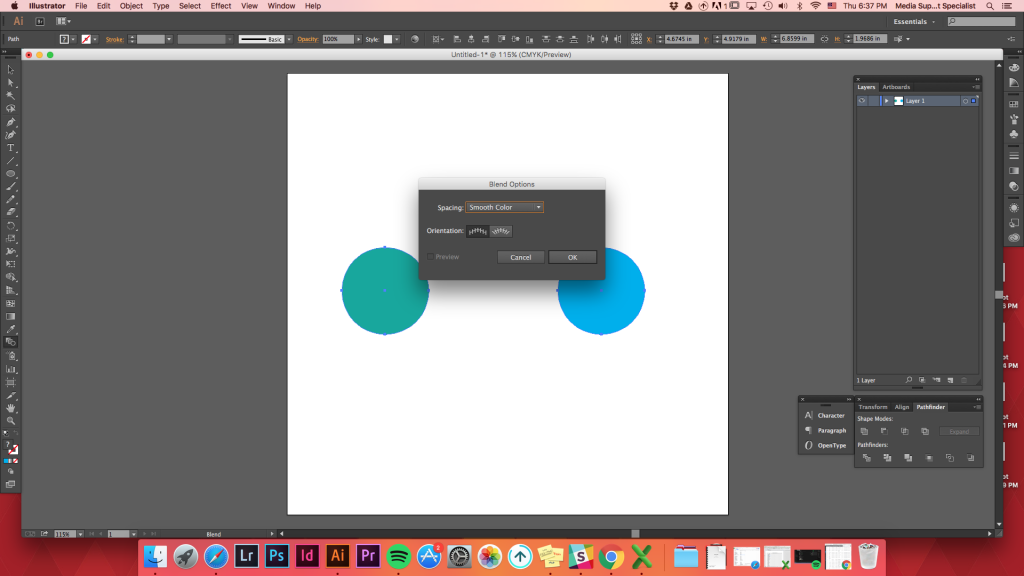
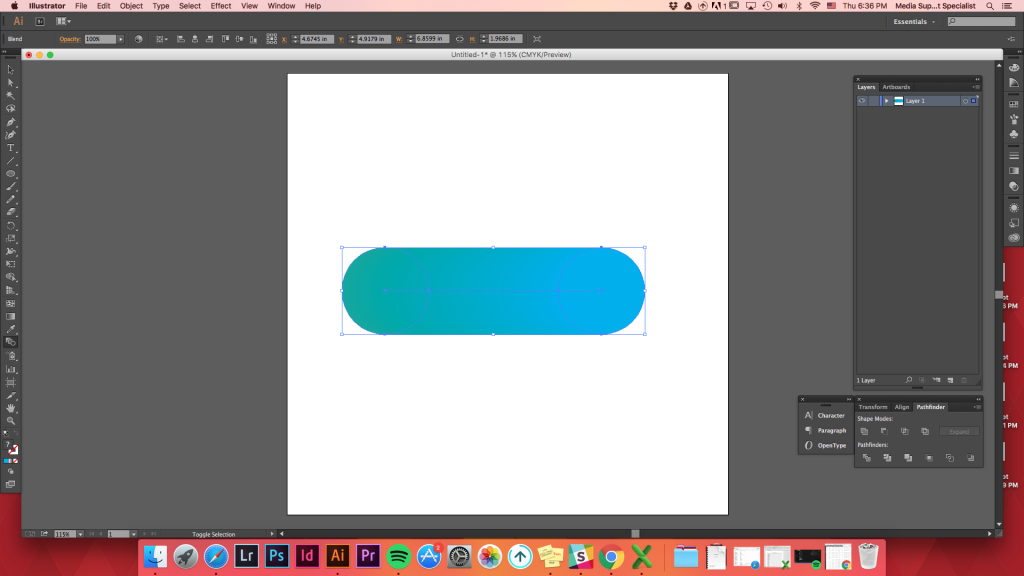
Felső
Keverési Több Formák
Keverési több formák olyan egyszerű, mint a keverési csak két formák.
több alakzat létrehozása (gyors tipp: hozzon létre egy alakot, tartsa lenyomva az opció gombot, majd mozgassa az alakot. Command D másolhatja a műveletet, hogy hozzon létre több alakzatot gyorsan!) -> feküdt őket -> válassza ki a Blend Eszköz (gyorsbillentyű: m) -> kattintson a bal felső kör -> kattintson a kör alatt -> kattintson a bal második kör tetején -> ismétlés
Blend Eszköz marad aktív, ha ön úgy dönt, egy másik eszköz (szóval még valami, amit kattintson szerepelni fog a keverék.)
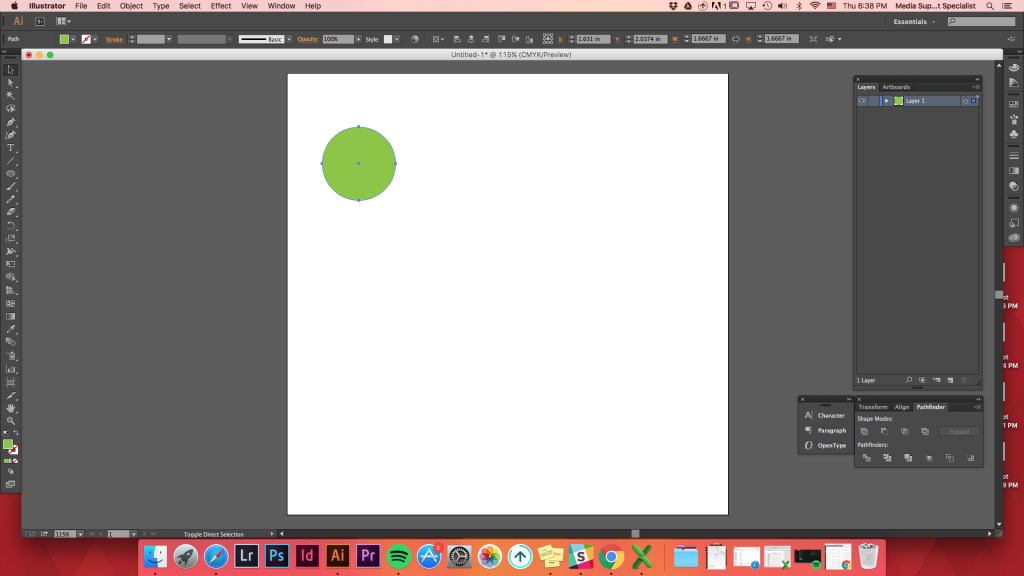
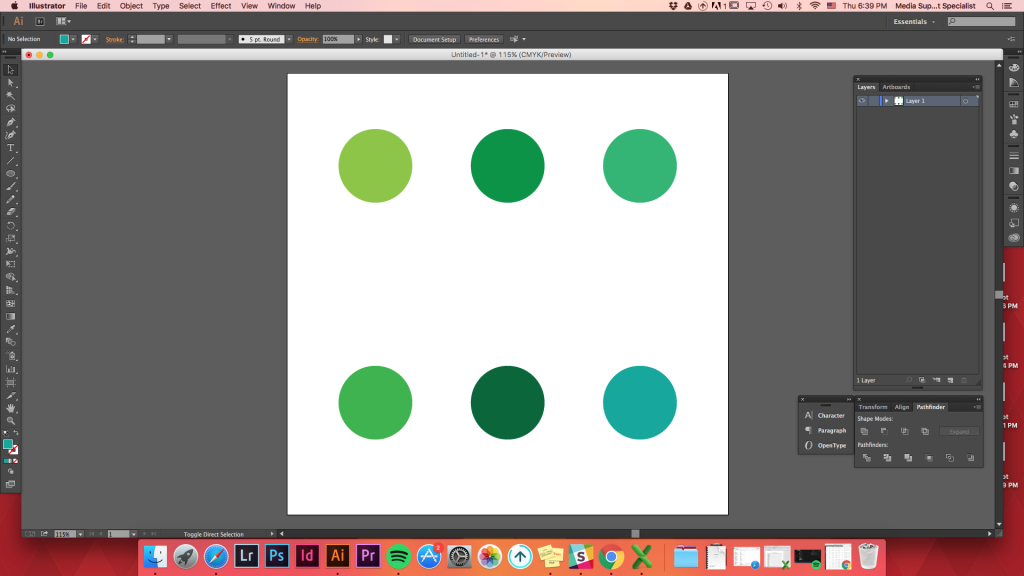
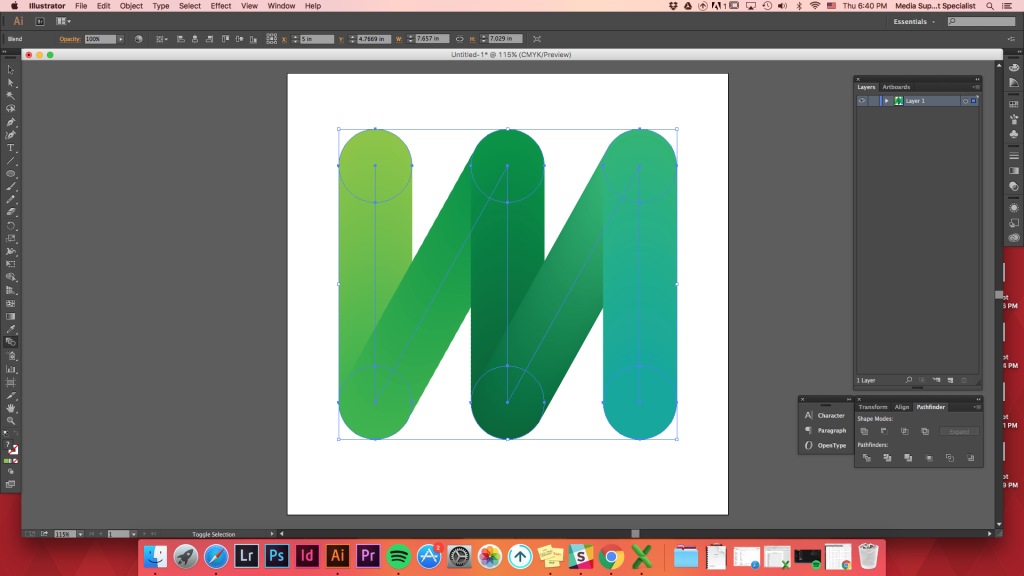
3 alakzat keverése
a sorban lévő 3 alakzat keverése gyönyörű színátmenetet hozhat létre több alak között.
Létre 3 formák a különböző színek -> igazítsa őket -> blend eszköz -> kattints az első forma -> kattintson a második forma -> kattintson a harmadik forma,
attól Függően, hogy melyik forma kattintson első/ milyen sorrendben gombra kattint, a színek, hogy kevert fog változni.
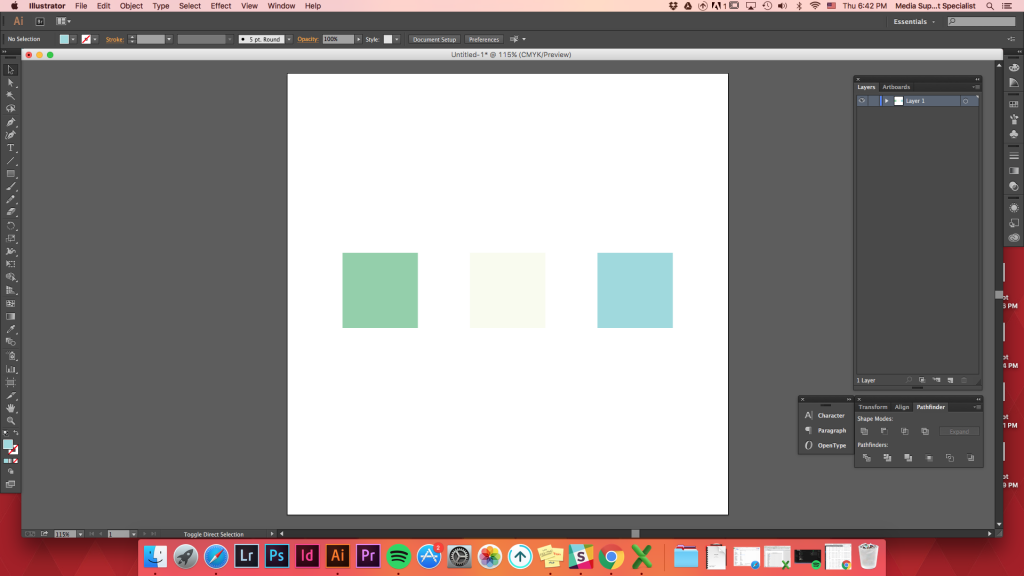
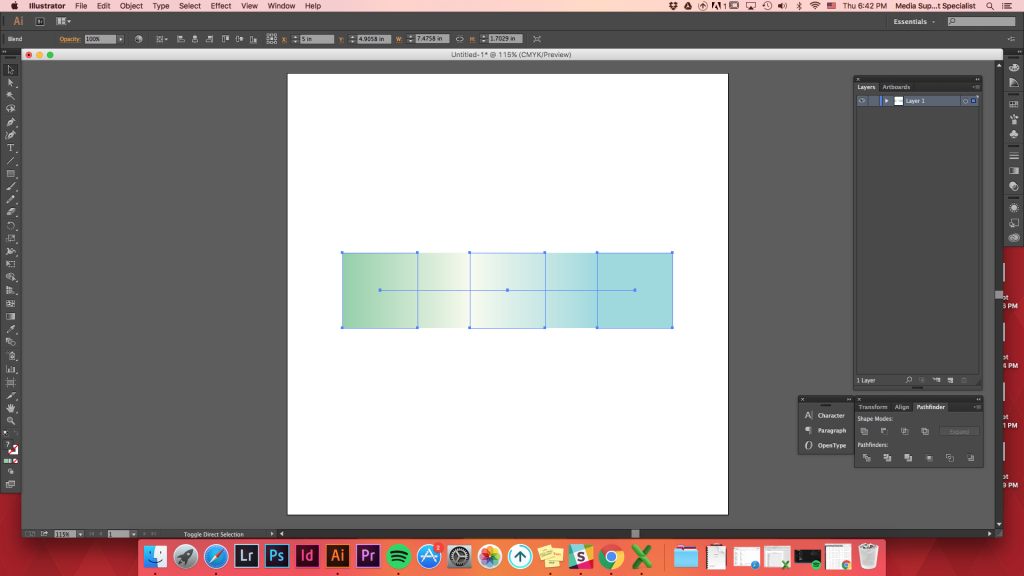
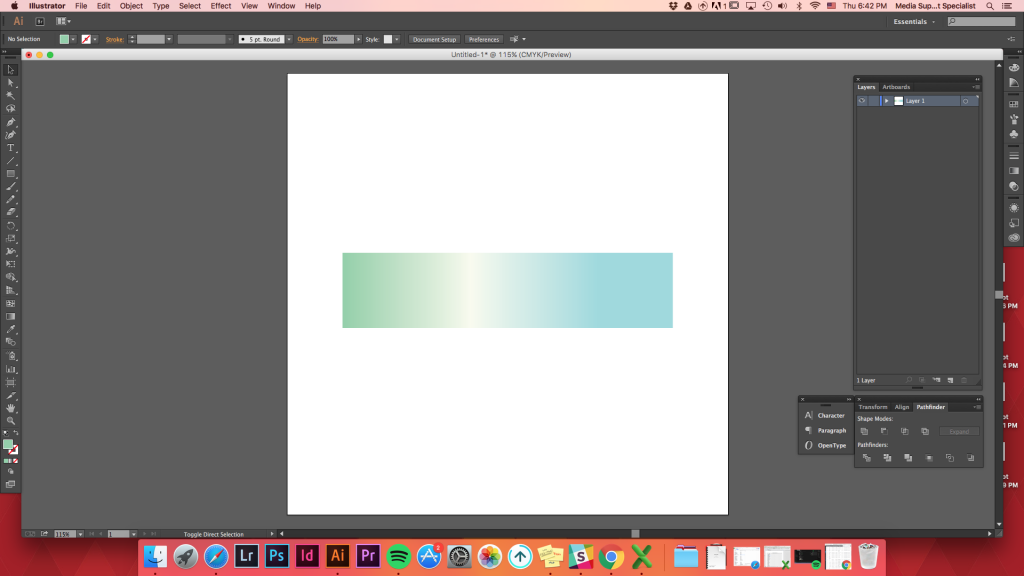
felső
alakzat keverése egy alakzaton belül
a keverési eszköz segítségével több szín közötti átmenethez a formák a mélység illúzióját hozhatják létre.
ezt az eszközt is használhatja, hogy az alakzat 3D-s legyen, attól függően, hogy hol talál egy másik alakot a másik tetején.
Létre bármilyen alakú -> létre egy másik alakja a tetején, az első egy -> blend eszköz -> kattintson a csúcsformában -> kattintson a háttér alakja
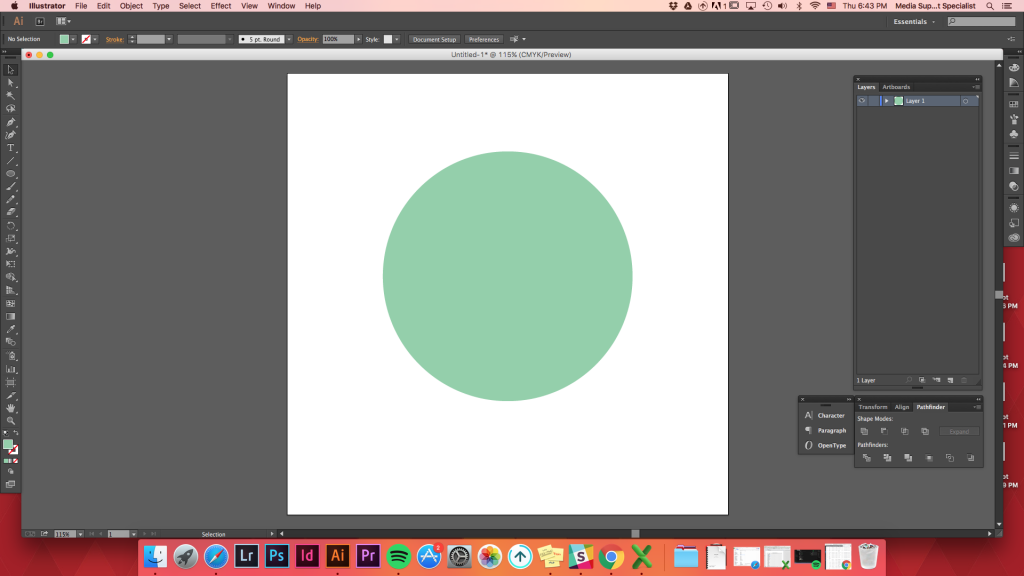
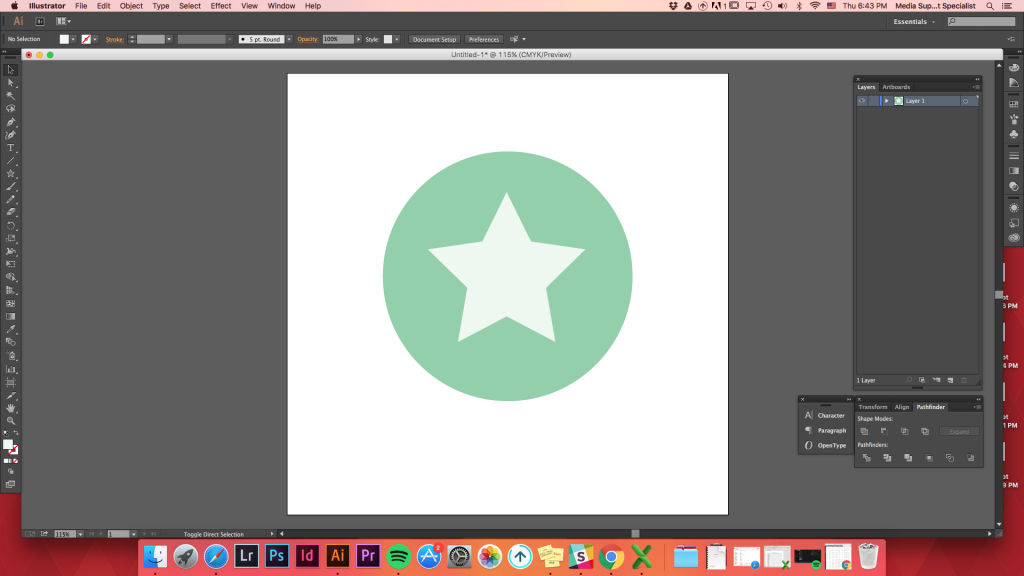
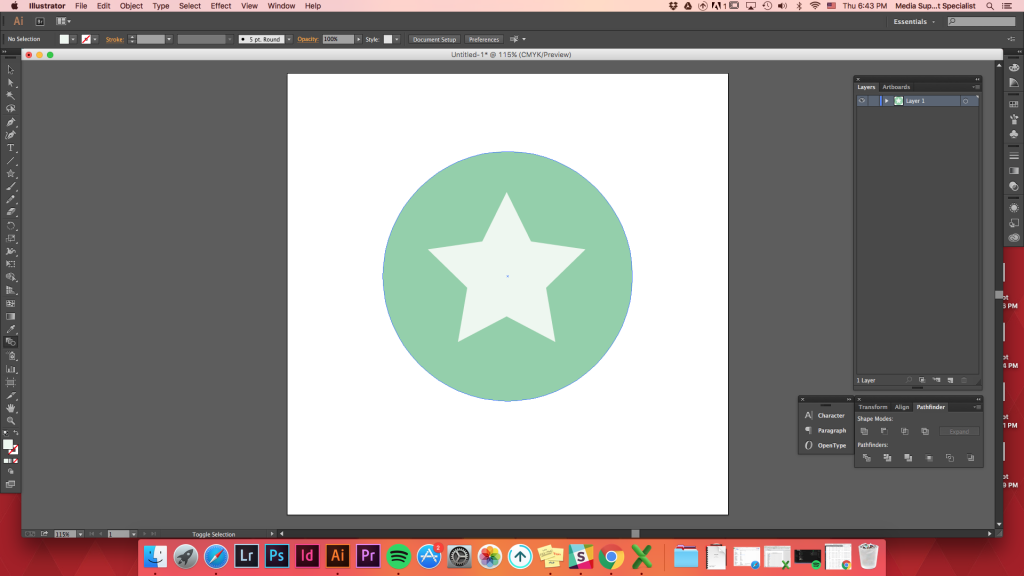
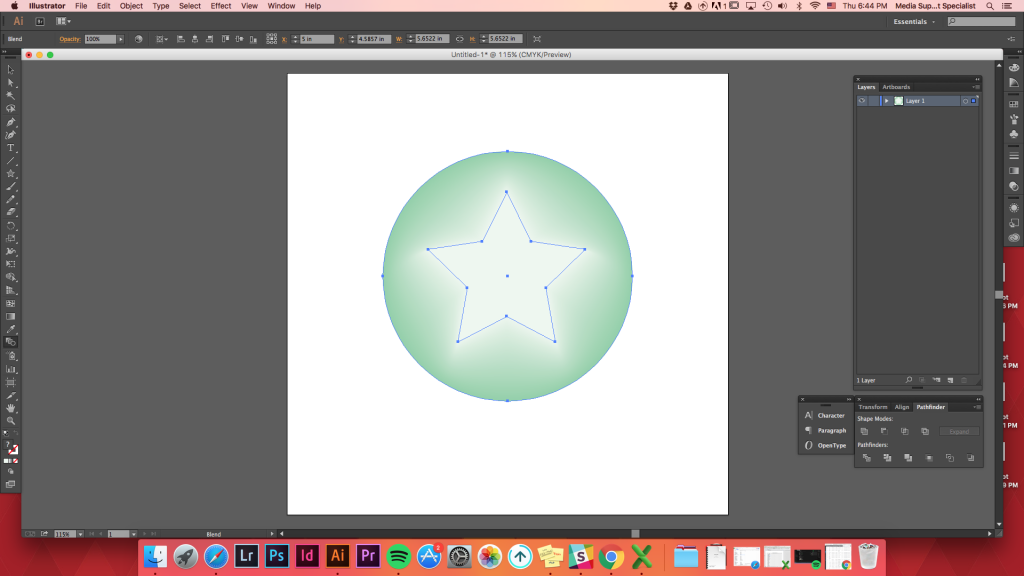
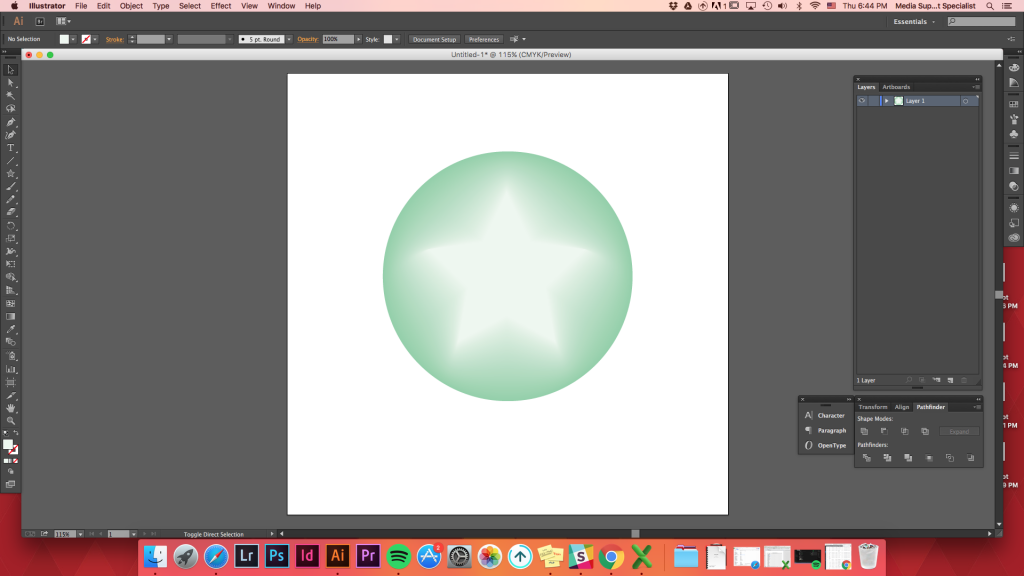
Felső
Keverési Beállítások
Ha rákattint a Keverék Opciók (Tárgyak -> Blend -> Keverék Opciók), nem lesz más lehetőség keverje össze az alakzatokat.
sima szín: az Illustrator automatikusan kiszámítja a keverékek lépéseinek számát.
megadott lépések: a keverék kezdete és vége közötti lépések számát szabályozza.
megadott távolság: szabályozza a keverék lépései közötti távolságot.
két formák (nem kell kitölteni/vonalak oké) -> elválasztani őket egymástól -> keverék (w)
Csak akarja, hogy a keverék két formák nélkül irányítja a Keverék az Opciók, majd eredménye, hogy a keverék, hogy így legyen.
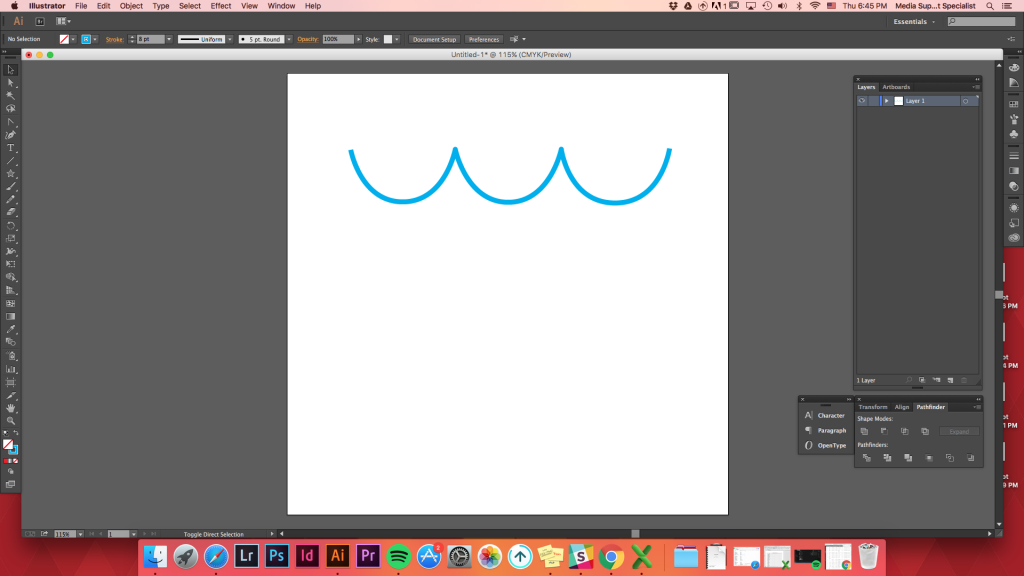
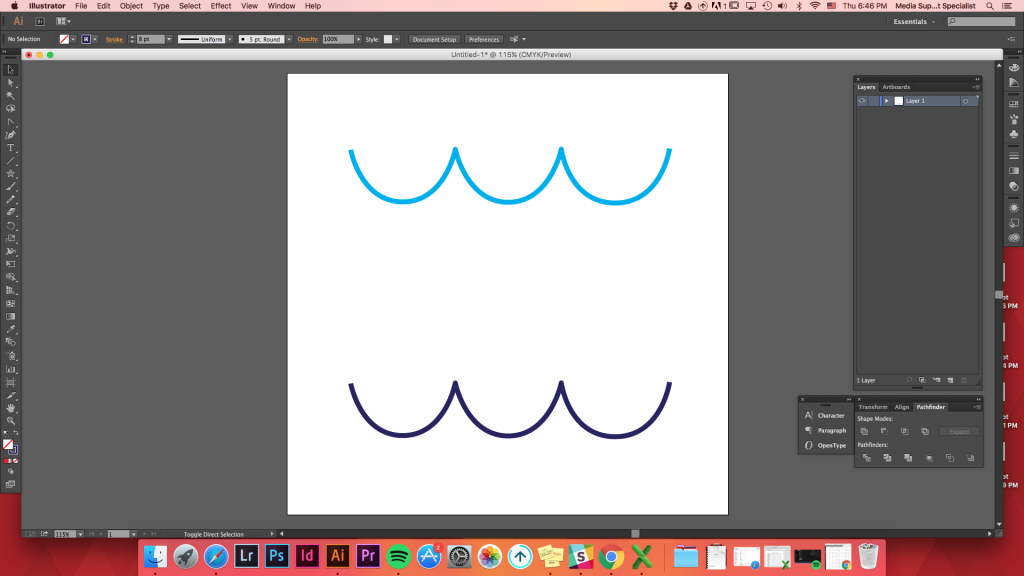
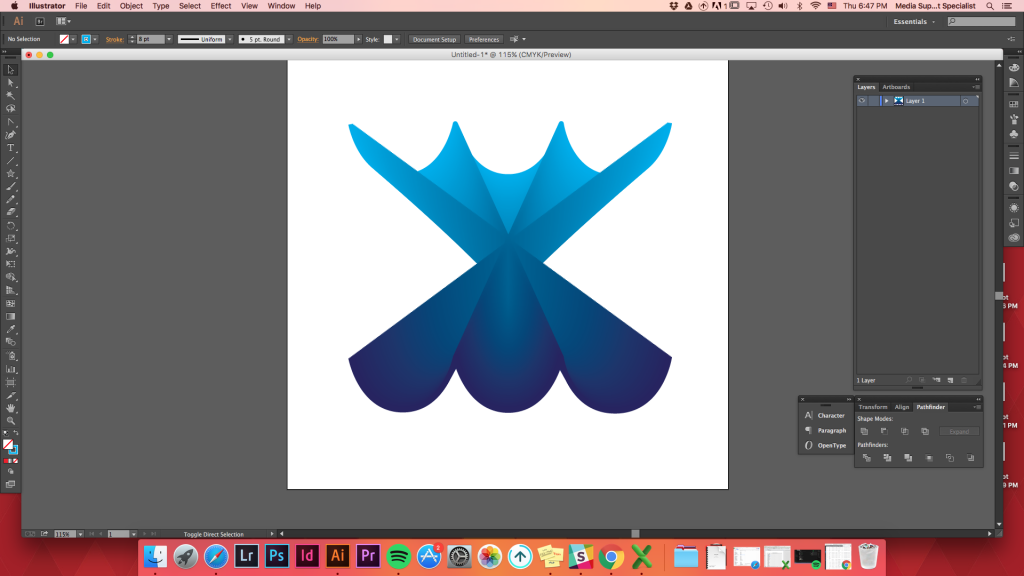
az alakzatokat egyenletesen akarjuk elosztani két alak között.
Objects-> Blend -> Blend Options -> Specified Distance -> set it as 1 inch -> Ok
or use keyboard shortcut
blend (w) -> hold down Option key (or alt) -> click on one of the shape -> Specified Distance -> set it as 1inch -> Ok
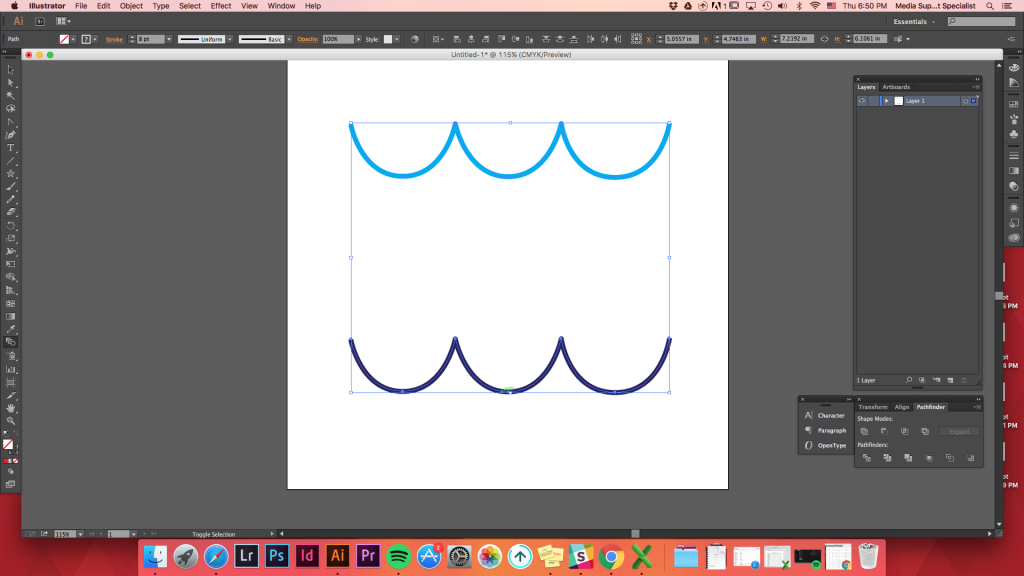
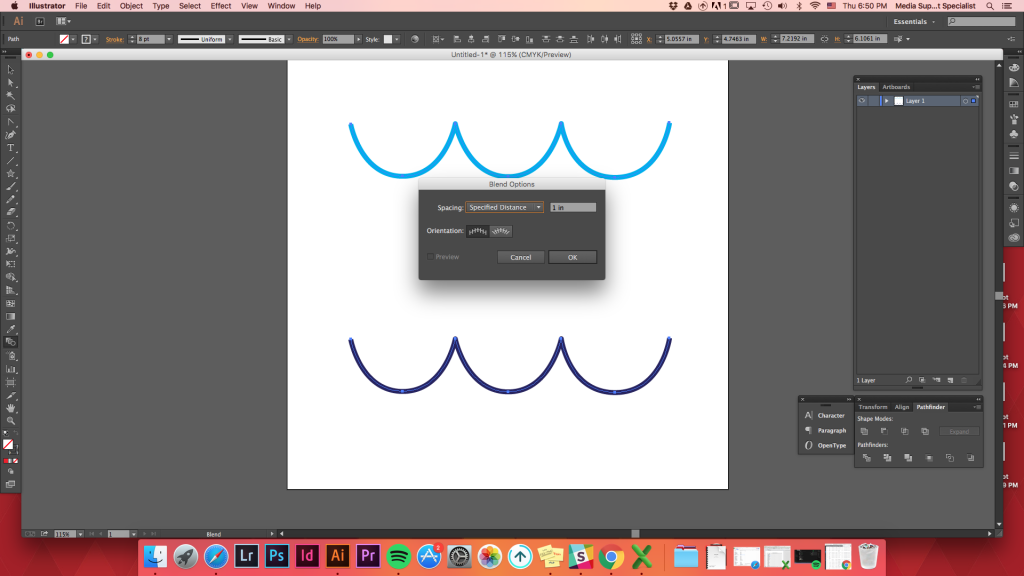
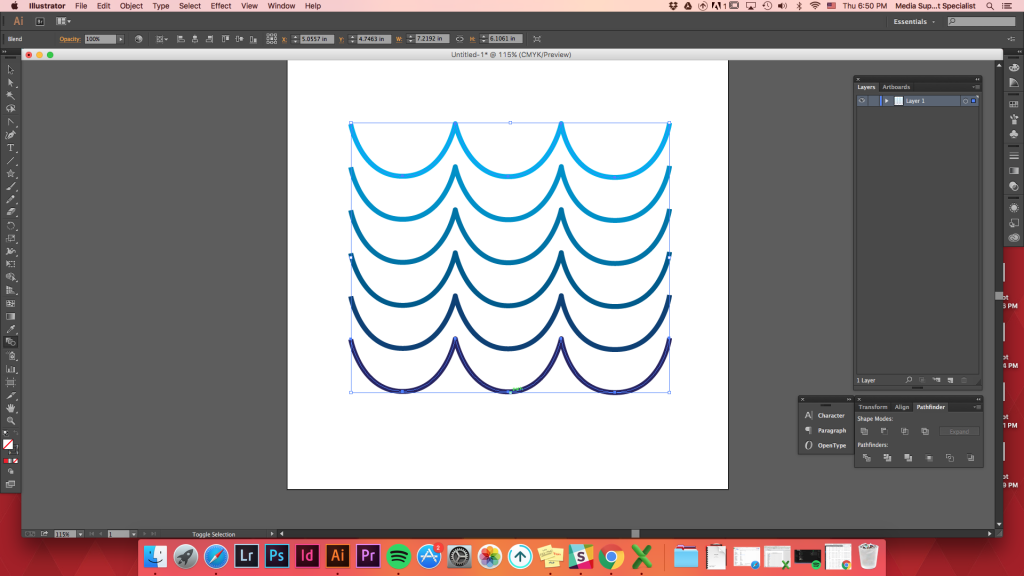
Top
Replace Spine Option
After creating any blend, you can change the path it went along to blend.
Create any path you want -> select both the path and the blended shapes -> Option -> Blend -> Replace Spine (before clicking Blend Options, it is under Expand)