3 gyors lépések a Chrome előzményeinek törléséhez most
így törölheti a Chrome előzményeit gyorsan és egyszerűen.
vegye figyelembe, hogy a Chrome-előzmények törlése nem törli a Google keresési előzményeit. Meg tudod csinálni, de ez egy másik folyamat. Az alábbi lépések törlik a Chrome-fiókjában tárolt összes böngészési előzményt.
Előzmények törlése asztalon vagy laptopon
bármi legyen is az asztali vagy laptop operációs rendszer, a böngészési előzmények törlésének módja ugyanaz. Mac-en csináljuk, hogy illusztráljuk.
A teljes Chrome-előzmények törlése
mindent egyszerre törölni nagyon egyszerű.
1: Nyissa meg a Chrome-ot, majd kattintson a profilképe melletti három pontra.
2: Válassza ki újra az “Előzmények”, majd az “Előzmények” lehetőséget.
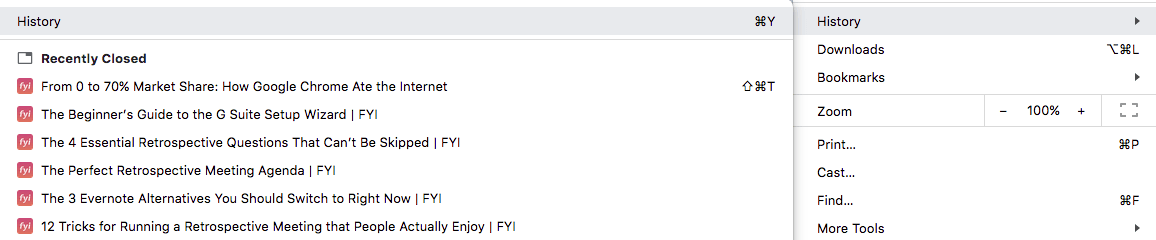
3: Válassza a “Böngészési adatok törlése” lehetőséget, és lehetőséget kap arra, hogy böngészési adatait különböző időpontokra és időpontokra törölje. Az összes előzmény törléséhez válassza az “all time” lehetőséget.”
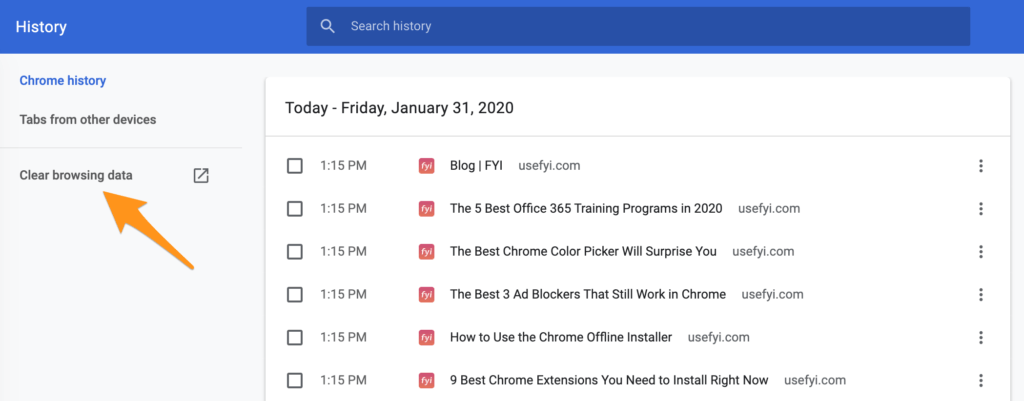
egy adott elem törlése
bizonyos elemeket törölhet a Chrome böngészési előzményeiből is.
nyissa meg a Chrome-ot, majd kattintson a profilképe melletti három pontra. Menj a “történelem”, majd a ” történelem.”
jelölje be a törölni kívánt elemek melletti négyzetet. Kattintson a “Törlés” gombra, majd az elem törlődik a Chrome előzményeiből.
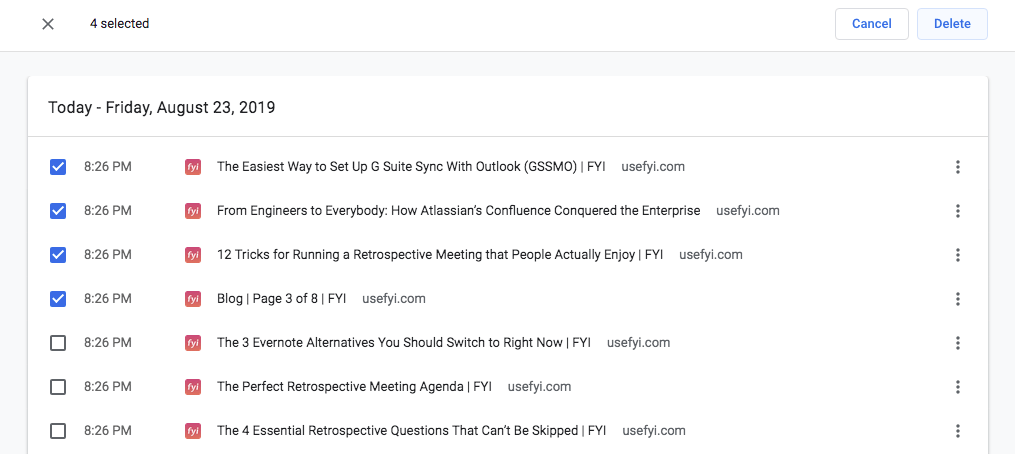
ne feledje, hogy azokat nem törli a Google-Fiók Keresési előzményeiből, amíg ezt külön nem teszi meg.
Előzmények törlése iOS rendszeren
a Chrome böngészési előzmények törlésének folyamata ugyanaz az iPhone-on és iPaden. Egy iPhone-on mutatjuk be.
teljes Chrome-előzmények törlése iOS rendszeren
1: Nyissa meg a Chrome-ot, majd válassza ki a képernyő jobb alsó sarkában található három pontot. Válassza ki az Előzmények elemet az előzmények megtekintéséhez.
2: a képernyő alján megjelenik a ” Böngészési adatok törlése.”Koppintson erre, és ellenőrizze, hogy csak a kívánt jelölőnégyzetek vannak-e bejelölve; a böngészési előzményeket néha alapértelmezés szerint ellenőrzik, de más dolgok is, mint például a cookie-k és a Webhelyinformációk, amelyeket esetleg nem szeretne törölni.

3: koppintson a Böngészési adatok törlése > Böngészési adatok törlése elemre, majd koppintson a Kész elemre.
töröl egy adott elemet iOS-en
nyissa meg a Chrome-ot, mint korábban, majd lépjen az előzményekre. Koppintson a “Szerkesztés” elemre, válassza ki az eltávolítani kívánt elemet vagy elemeket, majd érintse meg a “Törlés” elemet.”
Előzmények törlése Androidon
a Chrome hasonlóan viselkedik az Android táblagépeken és telefonokon is. Egy Samsung telefonnal illusztráltuk.
1: Nyissa meg a Chrome-ot, majd érintse meg a képernyő jobb felső sarkában található három pontot a menü megtekintéséhez.
2: Válasszon többet > előzmények vagy előzmények keresése a menüben.
egyes Android-eszközök az alsó címsávot mutatják; ha ez te vagy, húzza felfelé a menü megtekintéséhez.
3: koppintson a Böngészési adatok törlése elemre az Előzmények képernyő tetején, majd jelölje be a Böngészési előzmények négyzetet. Győződjön meg arról, hogy a többi doboz, a cookie-k és a Webhelyadatok, valamint a gyorsítótárazott képek és fájlok nincsenek bejelölve, és nem töröl semmit, amit meg akar tartani. Válasszon egy időtartamot is.
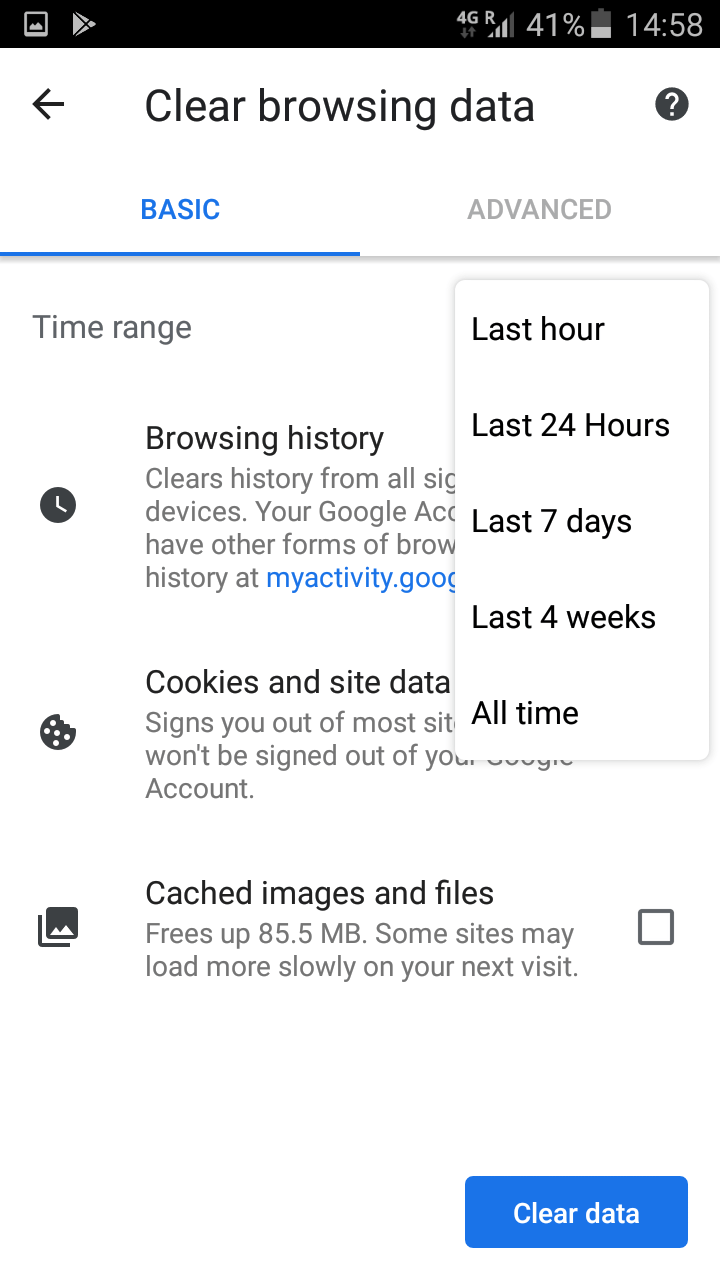
érintse meg az “Adatok törlése” elemet, és kész.
töröl egy adott elemet az Android
használja ugyanazokat a lépéseket, mint a fenti, hogy a történelem oldalon. Koppintson a törölni kívánt előzményekre, majd a képernyő jobb felső sarkában található trashcan logóra.

ezek az elemek törlődnek.
mikor kell törölnie a Chrome böngészési előzményeit?
számos oka van annak, hogy miért jó ötlet a Böngészési adatok törlése.
ha bejelentkezett egy nyilvános számítógépre
Ha bejelentkezik egy nyilvános számítógépre, és nem törli a böngésző előzményeit, akkor valószínűleg a következő személy számára jelenik meg. A böngészők gyakran úgy vannak beállítva, hogy rögzítsék a webhely információit és a bejelentkezési adatait, ami a legtöbb esetben megkönnyíti az életet. De nem akarja, hogy a következő személy, aki vándorol, képes bejelentkezni a Facebook – ba vagy a Gmail-fiókjába. Ha nyilvános számítógépet használ, a Kijelentkezés előtt teljesen törölje a böngésző gyorsítótárát, beleértve a webhelyinformációkat és a cookie-kat, valamint a böngészési előzményeket.
tiszta lapot szeretne keresni
a Chrome testreszabja a keresési eredményeket az Ön korábbi 180 napos böngészési előzményei alapján, anonim böngésző cookie-n keresztül. Ez azt jelenti, hogy nagyon eltérő keresési eredményeket fog látni, mint valaki más, akinek különböző érdekei vannak. Ez rendben van, ha csak a Chrome-ot használja a dolgok keresésére. De ha pontosan szeretné tudni, hogy a természetes keresési eredmények hogyan néznek ki más emberek számára, törölnie kell a Chrome előzményeit.
A Chrome a korábbi böngészési előzmények alapján módosítja az általa megjelenített autosuggest opciókat is. De ha olyan Autosuggest nézetet szeretne, amely nem veszi figyelembe azt, amit korábban tett, akkor törölnie kell a böngészési előzményeket. Mint marketingszakértő, valójában nagyon hasznos látni, hogy az “Általános” autosuggest mit dob vissza.
nem tudod csak inkognitómódot használni? Nem: az autosuggest egyáltalán nem jelenik meg inkognitóban. De a tanulmányok azt sugallják, hogy egyre személyre szabott keresési eredményeket is inkognitómódban)
aggódik biztonsági
Ha valaki kap hozzáférést a Chrome története, profilja, vagy használjon egy rosszindulatú nyomkövető cookie következik, hogy az internet körül, akkor kap információt, hogy lehet használni a spear-phishing támadások, a család, a munkatársak, vagy lopni, akkor közvetlenül. A Chrome hirdetésblokkolásával pedig egyre fontosabbá válik a böngésző előzményeinek manuális kezelése.
minél kevesebb böngészési előzményt kell átnézniük, annál kevesebb adatot kell dolgozniuk. Ha aggódsz emiatt, tudnod kell, hogy a Chrome-profilod nem feltétlenül biztonságos, és hogy a biztonság növelése érdekében törölni kell az automatikus kitöltést, a webhelyadatokat és a cookie-kat is.
automatikusan törölheti a Chrome előzményeit?
automatizálhatja a Chrome böngészési adatainak törlését közvetlenül a Chrome beállításaiban vagy harmadik féltől származó kiterjesztéseken keresztül.
automatizálja a böngészőelőzmények törlését az asztalon
a Chrome beállításához a böngészési előzmények törléséhez minden alkalommal, amikor kijelentkezik a számítógépről, kattintson a három pontra a menü megnyitásához a Chrome-ban, majd válassza a Beállítások lehetőséget > speciális > Webhelybeállítások > cookie-k. Itt megtalálja a lehetőséget, hogy a helyi adatokat csak addig tárolja, amíg kilép a böngészőből.
nem automatizálhatja a böngészőelőzmények törlését Android vagy iOS rendszeren. Ne feledje, hogy a Google tevékenységi előzményeit nem érinti.
automatikusan törli a Chrome böngészési adatait harmadik féltől származó kiterjesztésekkel
az egyik nagyszerű dolog a Chrome-ban az, hogy mennyit lehet elvégezni a kiterjesztésekkel, beleértve a böngészési előzmények kezelését. Automatikusan törölheti a Chrome böngésző előzményeit az automatikus előzmények törlésével, amely lehetővé teszi a böngésző előzményeinek automatikus törlését, amikor a Chrome megnyílik, nem pedig bezáráskor. Ez azt jelenti, hogy nincs szüksége engedélyre a háttérben történő futtatáshoz, és nagyon kevés erőforrást használ. Nem mindig működik, ha a Chrome és a Google előzményei szinkronizálódnak, és néhány másodperces késleltetést eredményezhet, mielőtt a Chrome reagálna a megnyitásra.
mi van, ha a Chrome-ot hetente, havonta vagy naponta szeretné törölni, nem pedig minden alkalommal, amikor megnyitja vagy bezárja a böngészőt?
más Chrome-bővítmények, mint például az Előzmények automatikus törlése, kifinomultabb vezérlést biztosítanak, így például csak bizonyos domaineket törölhet. Azt is lehetővé teszi, vagy automatikus törlés után egy bizonyos számú nap.
mi a teendő, ha nem tudja törölni a Chrome böngészési előzményeit
a Chrome néhány legutóbbi verziója tartalmaz egy hibát, ami azt jelenti, hogy nem teszi lehetővé a böngészési előzmények törlését. Egyesek úgy találják, hogy más okok miatt nem tudják törölni Chrome-előzményeiket. Ha nem tudja használni a szokásos módszert a böngészési előzmények törléséhez a Chrome-ban, próbálja ki ezt.
Windows esetén törölheti a Chrome gyorsítótárát, beleértve a böngészési adatokat is, a következő címen:
c:UsersUSERNAMEAppDataLocalGoogleChromeuser DataProfile
cserélje ki a felhasználónevet és a profilt a számítógép felhasználónevére és a Chrome profil nevére.
az Android felhasználók megnyithatják az Alkalmazáskezelőt az alkalmazások alatt az eszköz beállításai menüben, majd válassza a Chrome lehetőséget, majd koppintson a Gyorsítótár törlése elemre.

egyes felhasználók arról számolnak be, hogy a gyorsítótár kézi törlése miatt a Chrome-ban lévő funkciók újra működnek.
az iOS-ben nem tűnik ennek megfelelőnek.
A Mac felhasználók megnyithatnak egy Finder ablakot, majd a felső menübe léphetnek, vagy beírhatják a Shift+CMD+G parancsot, majd beilleszthetik:
~/Library/Application Support/Google/Chrome/Default/Application Cache
Ez hozzáférést biztosít a Chrome gyorsítótárához a Mac merevlemezén, és lehetővé teszi, hogy manuálisan törölje azt.
le tudja tölteni a Chrome böngészési előzményeit, ha törölte?
néha törli a Chrome előzményeit, csak azért, hogy felismerje, hogy ez az egyetlen módja annak, hogy megtalálja a könyvjelzőt elfelejtett erőforrást. Ha nem törölte az automatikus javaslatot, amikor törölte a böngészési előzményeket, előfordulhat, hogy megtalálja azt, amit keres. Ha nem, van egy másik út.
Ha bejelentkezett a Chrome-ba és a Google-ba, akkor a böngészési előzményeket a Chrome-ban a Google tevékenységi előzményeként kell visszaállítania.
jelentkezzen be Google-fiókjába.
Click Data &personalization >Activity and timeline > My Activity. Ha korábban úgy döntött, hogy szünetelteti a szinkronizálást, vagy szünetelteti a web-és appaktivitást, akkor így is képes lehet visszaállítani a térképeket és a Youtube-tevékenységet.
Ha nem szinkronizálódik a Google-lal, akkor nincs sok esélye a törölt böngészési előzmények helyreállítására. A Windows, esetleg lehet vissza keresztül a számítógép log fájlok vagy a DNS-cache; Mac, meg lehet próbálni, megnyitó, hogy a mappát, majd, hogy:
~/Library/Application Support/Google/Chrome/Default
keresse meg a Könyvjelzők lehetőséget.bak fájl, majd CMD-kattintson a fájlra, majd válassza a Get info lehetőséget, majd törölje .bak név & kiterjesztések.