10 a legjobb Chrome-bővítmények közül-hogyan lehet megtalálni az XPath-ot a szelénben
problémák merülnek fel, miközben megpróbálja megtalálni az XPath-ot a szelénben? Nos, nem vagy egyedül! Ez az egyik leggyakoribb kihívás, amellyel a legtöbb fejlesztő szembesül, miközben a szelént webes tesztelésre használja. De már nem, mivel a 10 legjobb Chrome-bővítményt választottuk, hogy megkönnyítsük az XPath megtalálását a szelénben.
mielőtt elkezdenénk, úgy gondoljuk, hogy jó ötlet rámutatni arra, hogy mi az XPath a szelénben.
az XPath az egyik legnépszerűbb módszer a Webelem helyének megtalálására a szelénben. Az XPath kifejezésekkel olyan objektumokat talál, amelyek nagyon dinamikusak és törékenyek. Amikor bármely webes alkalmazás automatizálási tesztelését szeretné elvégezni, az első dolog, amit meg kell tennie, az a Webelemek azonosítása, valamint a rajtuk végrehajtandó műveletek.
abban az esetben, ha kíváncsi, hogyan kell használni az XPath-t a szelénben, lefedtük! Keresse meg blogunkat a teljes útmutató segítségével XPath szelén példákkal.
a Selenium nyolc különböző lokátort biztosít a WebElement azonosításához a weboldalon. Ezek a következők: Id, Név, osztálynév, linkText, partialLinkText, tagName, xpath, és cssSelector.
ugyanakkor kihívást jelenthet a fejlesztők számára, hogy megtalálják a Webelemek XPath-ját a szelénben, miközben keresztböngésző tesztelést végeznek. Előfordulhat például, hogy az elemnek nincs azonosítója, neve vagy osztályneve. Ilyen esetekben az XPath vagy a CSS választó segítségével megtalálhatja a WebElement. A Chrome-bővítmények segítségével megkönnyítheti a webes elemek XPath megtalálásának folyamatát.
olvassa el blogunkat, hogy mélyebb betekintést nyerjen arról, hogyan lehet megtalálni egy elem szövegét a szelénben.
a következő blog tíz Chrome-bővítményen keresztül fogja megtalálni az Xpath-t a szelénben. Először nézzük meg az XPath használatának néhány előnyét.
előnyei XPath, hogy keresse meg a WebElement
segítségével egy lokátor, hogy keresse meg az elemet a weboldalon összetettségétől függ DOM (dokumentum objektum modell). Az alábbiakban öt előnye van az XPath-nak a szelénben, mint lokátornak, hogy rögzítse az elemet a weboldalon:
- XPath lokátorok segítségével a DOM felfelé vagy lefelé haladhat.
- segít megtalálni az elemeket a weboldal segítségével a szöveget.
- segít megtalálni az elemeket azáltal, hogy létrehozza a kapcsolatot a szülő csomópont, gyermek csomópont, leszármazottja.
- a pontos elemet az elem helyzetének megadásával találja meg, ha több egyezés van.
- a DOM bármely elemét egyedileg lokalizálja.
Chrome-bővítmények egy elem XPath-jának megtalálásához a szelénben
a Webelemek XPath-jának megtalálásához leggyakrabban használt Chrome-bővítményeket az alábbiakban tárgyaljuk (nincs külön sorrendben).
SelectorsHub
SelectorsHub egy Chrome-bővítmény, amely segít megtalálni az XPath nagyon könnyen. Ez egy egyedülálló relatív XPath. SelectorsHub támogatja shadow DOM, iframe, frame, SVG elemek, amely lehetővé teszi számunkra, hogy írjon a XPath, majd ellenőrizze azt.
hogyan lehet letölteni és hozzáadni a SelectorsHub plugint a Chrome-hoz?
letöltheti a kiterjesztést a hivatalos webhelyükről,amelyre itt található link.
miután hozzáadta ezt a plugint a böngészőhöz, indítsa újra a böngészőt. Keresse meg a weboldalt, majd engedélyezze a bővítményt a bővítményre kattintva.
hogyan lehet megtalálni egy elem XPath-ját a SelectorsHub használatával?
1. lépés: Kattintson a jobb gombbal arra az elemre, amelyre az XPath-t meg kell találni. Ezután kattintson az Ellenőrzés gombra.
2. lépés: Kattintson a SelectorsHub opcióra.
3. lépés: minden attribútum megjelenik, amely könnyen másolható és beilleszthető az automatizálási kódba.
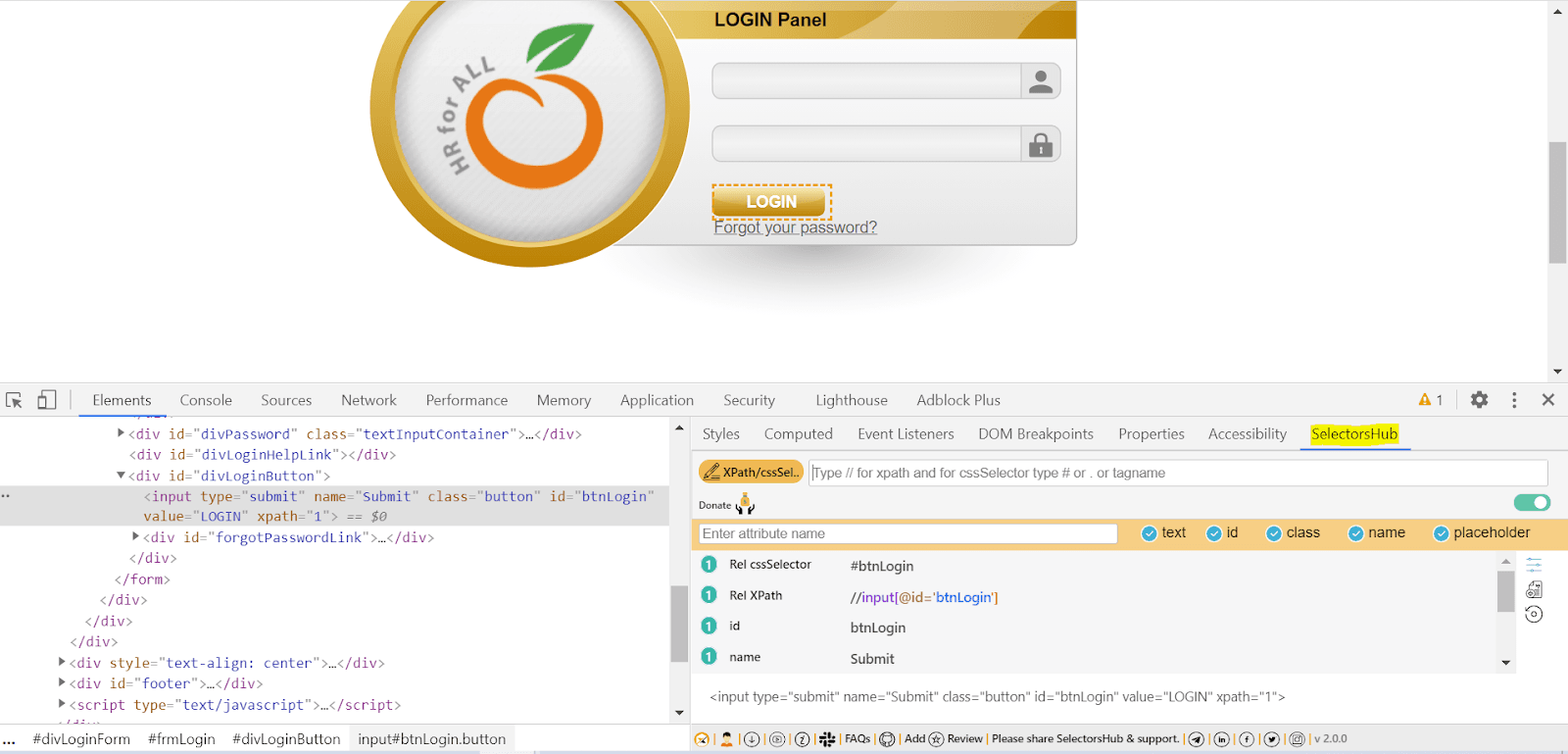
RexPath
RexPath vált a legnépszerűbben használt Chrome-bővítmények találni Xpath helyüket a webelements. Ez biztosítja az összes lehetséges kiválasztót egyetlen kattintással. Az induláshoz mindössze annyit kell tennie, hogy hozzáadja a kiterjesztést a Chrome böngészőhöz, majd indítsa újra a böngészőt.
hogyan lehet letölteni és hozzáadni a Rexpath plugint a Chrome-hoz?
letöltheti a RexPath-ot a Chrome Internetes áruházból, amelynek linkjét itt találja.
hogyan lehet megtalálni az XPath-ot a RexPath használatával?
1. lépés: Kattintson a jobb gombbal egy elemre, majd válassza a “RexPath” lehetőséget.”
2. lépés: a query builder segítségével új XPath-t építhet ki, ha rákattint a konkrét attribútumokra, és megadja az ősök számát.
a képernyő jobb oldalán különféle egyedi XPath-k jönnek létre, az alábbiak szerint:

XPath Finder / h3 >
Ez az egyik legegyszerűbb Chrome-bővítmény a webelement XPath megtalálásához. Ezt a kiterjesztést könnyedén hozzáadhatja a Chrome-hoz, majd elkezdheti megtalálni az Xpats-t.
hogyan lehet letölteni és hozzáadni az XPath Helper Wizard plugint a Chrome-hoz?
a bővítményt ide kattintva töltheti le. A letöltés után rendkívül kényelmes lesz bármilyen Webelem XPath-ja.
Hogyan juthat el az XPath segítségével XPath Finder?
1. lépés: Kattintson a Chrome böngészőhöz hozzáadott bővítményre, és nézze meg, hogy az egérmutató azonnal kereszt szimbólummá válik.
2. lépés: Mozgassa a kívánt Webelemet, amelyre az XPath-t meg kell határozni, majd az elem kiemelésre kerül.
3. lépés: Kattintson az adott elemre, majd a megfelelő elem XPath jelenik meg a képernyő bal alsó részén.
ez Itt a képen, hogy már elfoglalták a helyüket az XPath a login gombra a weboldalon:
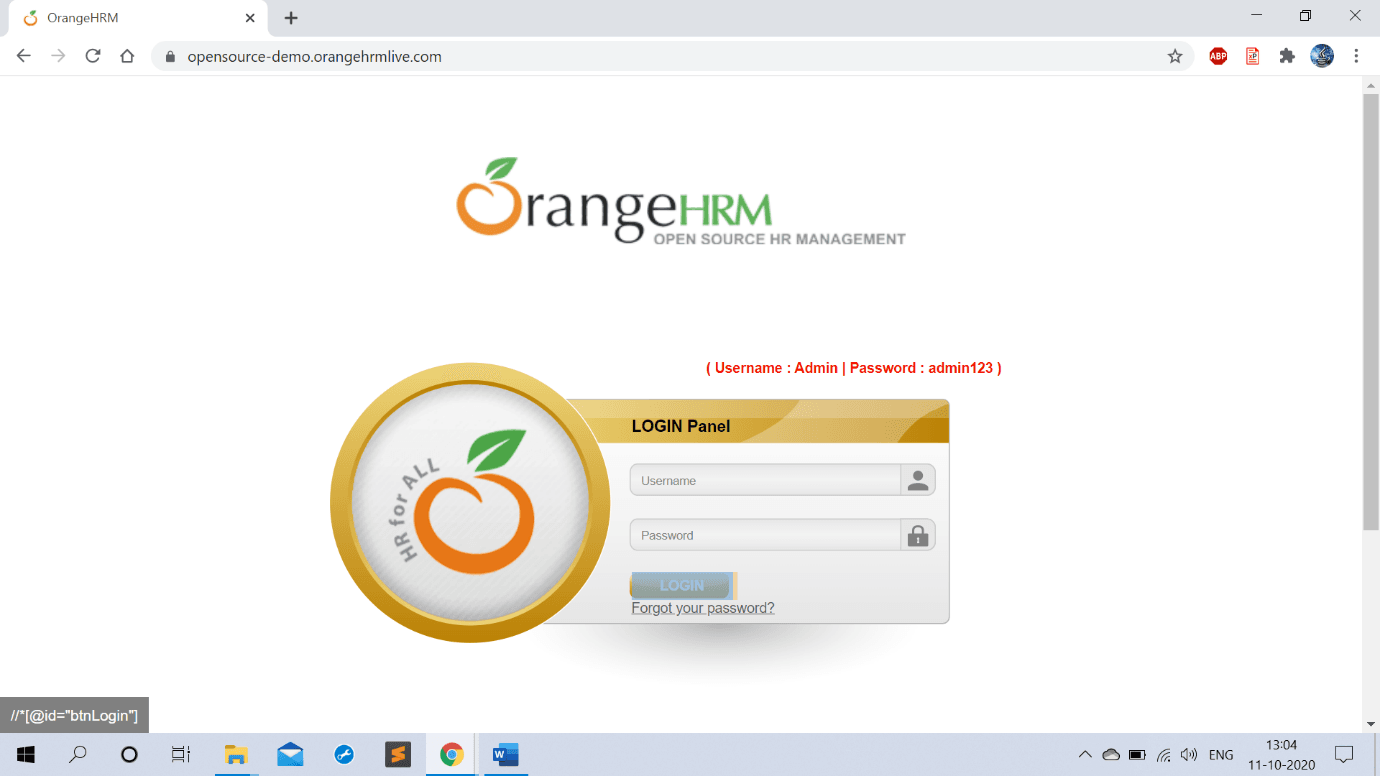
XPath Segítő
XPath Segítője, megkönnyíti kivonat, szerkesztés, majd értékelni XPath lekérdezések bármelyik weboldalon. Ez az egyik széles körben elismert, ajánlott Chrome-bővítmények találni Xpath is, hogy simítsa fel helyüket WebElements.
hogyan lehet letölteni és hozzáadni az XPath Helper Wizard plugint a Chrome-hoz?
a Chrome-bővítményt innen töltheti le.
kattintson a “Hozzáadás a Chrome-hoz” gombra, most pedig a bővítmény hozzáadódik a böngészőbővítményekhez
hogyan lehet megtalálni az XPath-ot az XPath Helper segítségével?
1. lépés: Kattintson az XPath Helper plugin ikonjára.
2. lépés: Nyomja meg a CTRL + SHIFT + X billentyűt, majd kattintson az ellenőrzendő elemre.
3. lépés: Most az eredmények megjelennek a lekérdezési mezőben. Az Xpath szerkeszthető, majd használható az automatizálási szkriptben.
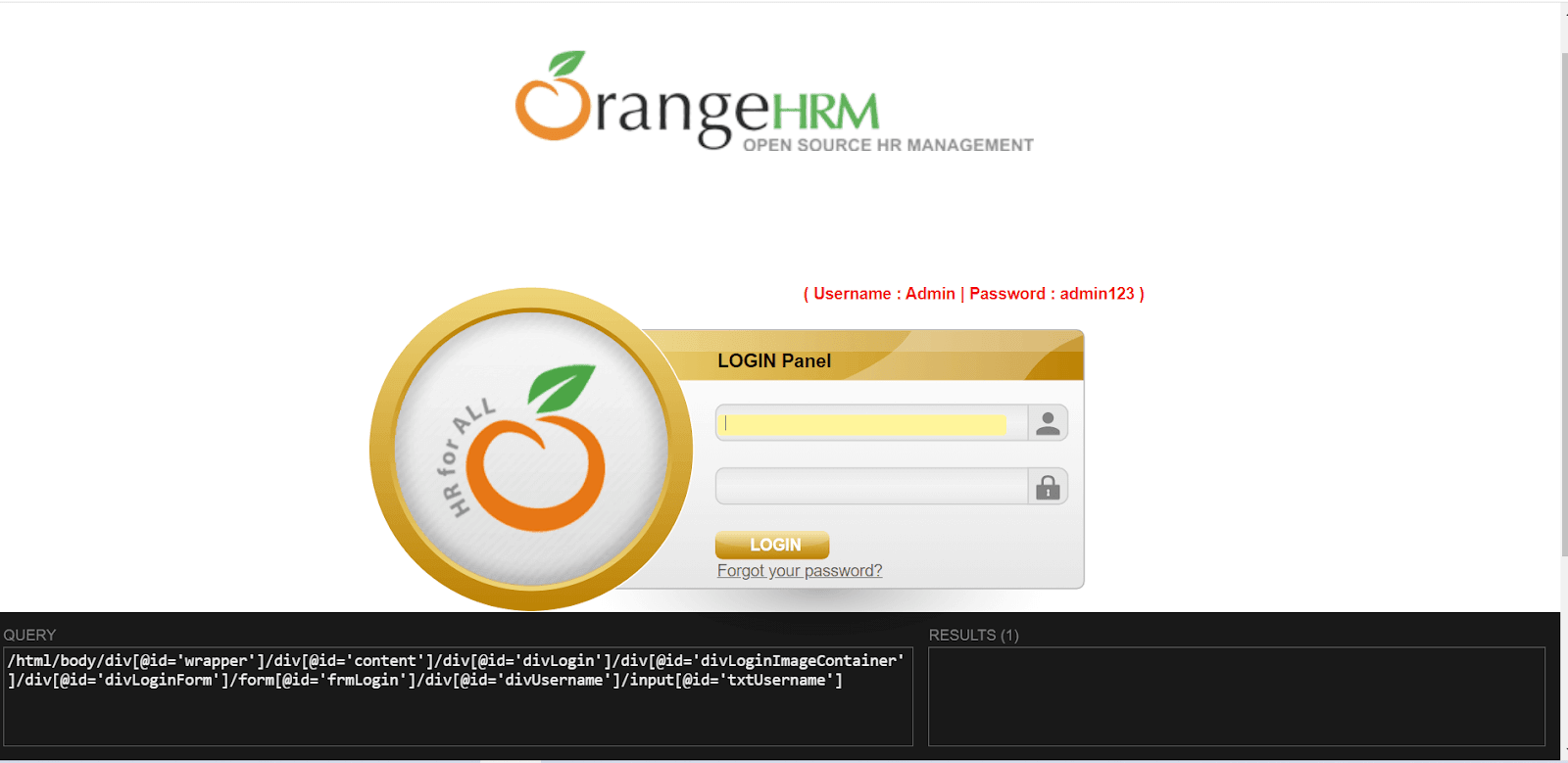
Scraper
Scraper használható adatok kinyerésére a weboldalakról és táblázatokba illesztésére. Ez egy egyszerű és egyszerű kiterjesztés, amely lehet, hogy az online kutatás több zökkenőmentes és sima.
hogyan lehet letölteni és hozzáadni a Scraper plugint a Chrome-hoz?
letöltheti a Chrome plugint erről a linkről.
kattintson a” Hozzáadás a Chrome-hoz ” elemre, hogy a kaparó kiterjesztést hozzáadja a böngészőhöz.
hogyan lehet megtalálni az XPath-ot a Scraper Chrome kiterjesztéssel?
1. lépés: Kattintson a jobb gombbal a Webelementre, amelyre az XPath-t meg kell találni. Megnyílik egy helyi menü.
2. lépés: Kattintson a” hasonló törmelék… ” menüpontra egy másik ablak elindításához a kiválasztott elem XPath megjelenítéséhez.
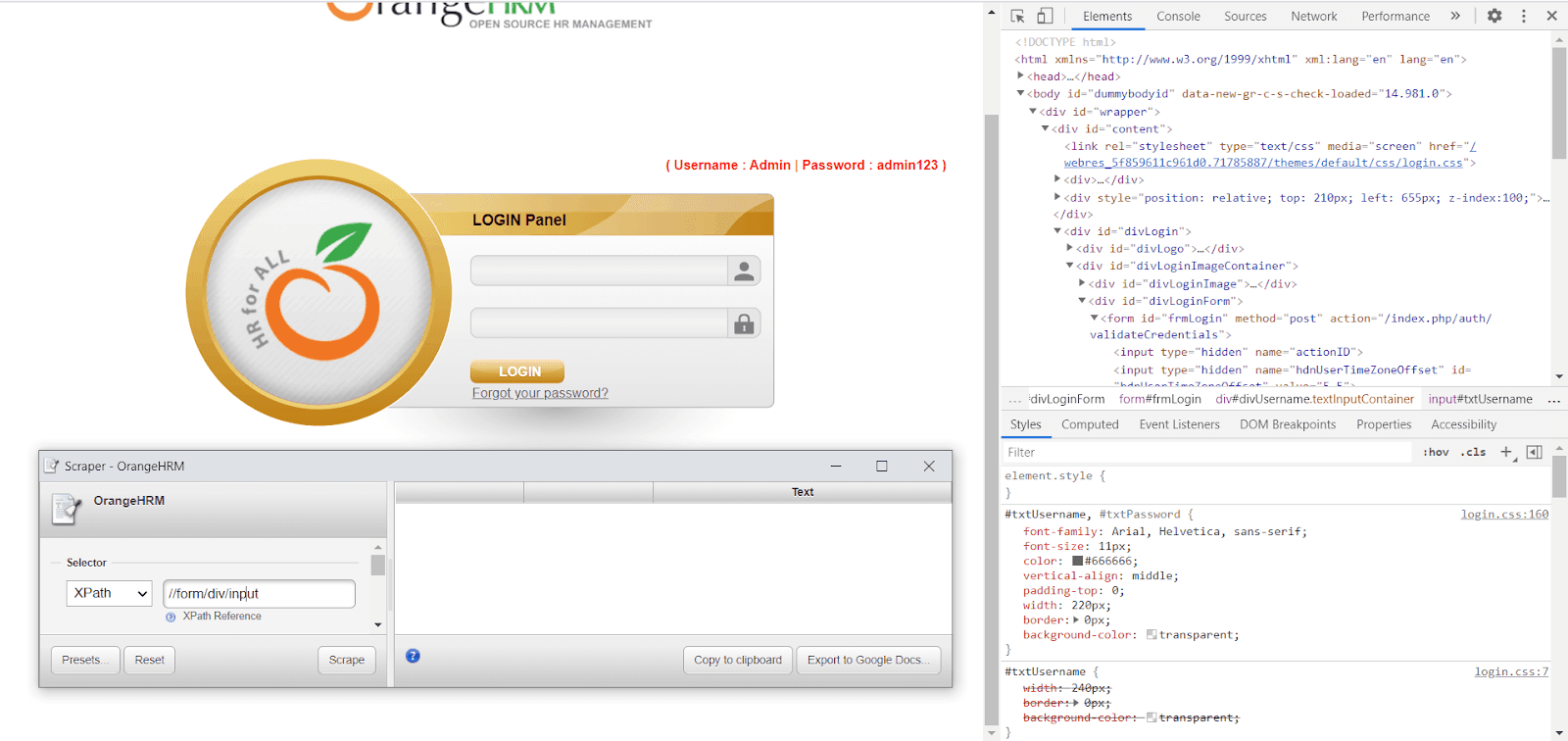
relatív XPath Helper
ahogy a neve is sugallja, a relatív XPath Helper egy Chrome kiterjesztés, amely segít meghatározni a relatív XPath Helper kifejezést két webes elem. Ez egy egyszerű, mégis kényelmes kiterjesztés, amely összehasonlításokat készít két webes elem között.
hogyan lehet letölteni és hozzáadni a relatív XPath Helper plugint a Chrome-hoz?
letöltheti a Chrome plugint erről a linkről.
kattintson a “Hozzáadás a Chrome-hoz” elemre, majd kattintson a “kiterjesztés hozzáadása” gombra.”Most már készen áll a relatív XPath Helper kiterjesztés használatára, hogy megtalálja a WebElement XPath-ját.
hogyan lehet megtalálni az XPath-t a relatív XPath Helper kiterjesztéssel?
1. lépés: Kattintson a relatív XPath Helper bővítményre.
2. lépés: Kattintson a jobb gombbal a Webelementre, amelyre az Xpath-t meg kell találni.
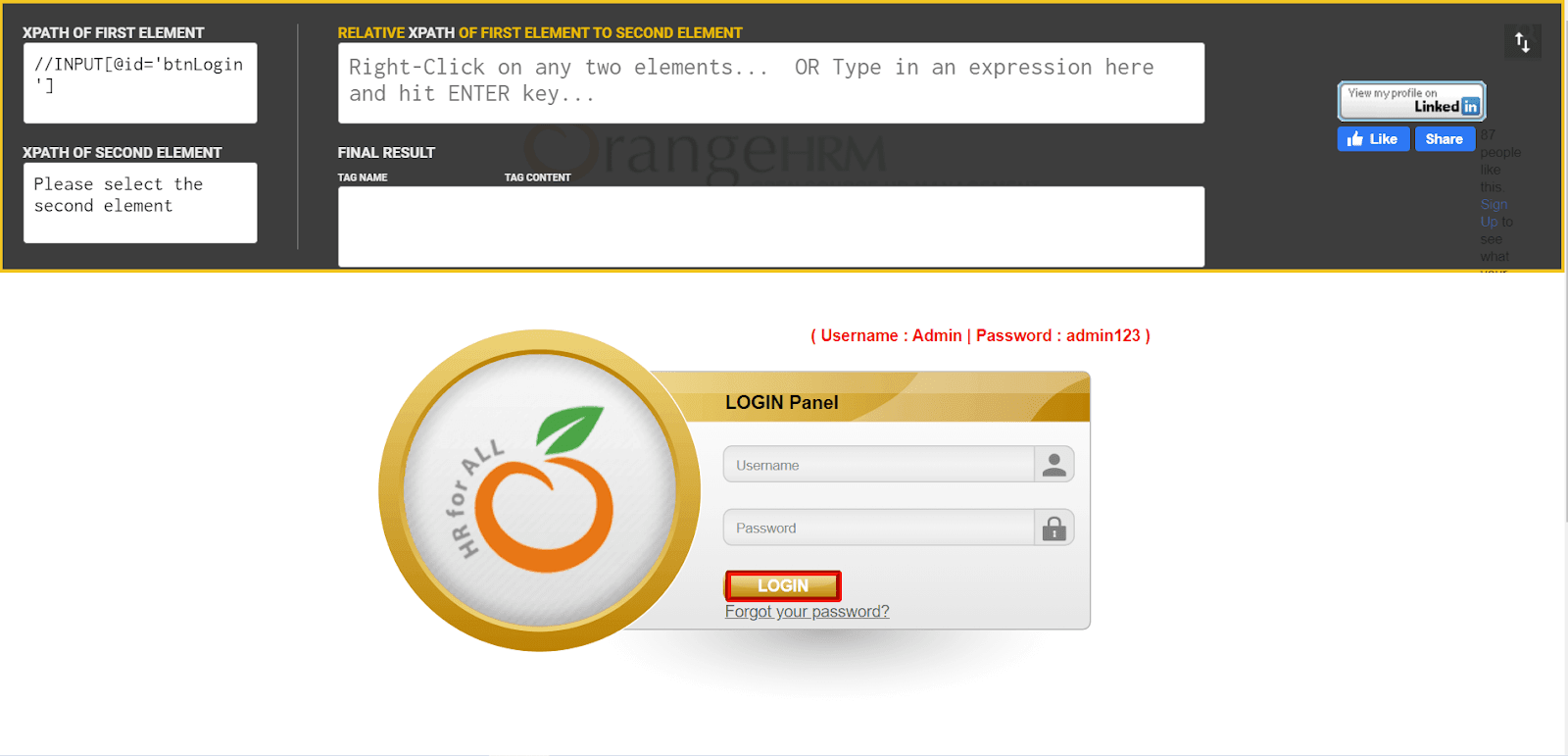
Firebug Lite for Chrome
Firebug volt az egyik böngésző kiterjesztés, amelyet korábban használtak az elem XPath-jának megtalálásához. A Firebug Lite a Firebug portja, mivel az utóbbit már nem támogatja a Chrome.
hogyan lehet letölteni és hozzáadni a Firebug Lite plugint a Chrome-hoz?
letöltheti ezt a Chrome-bővítményt ide kattintva.
kattintson a “Hozzáadás a Chrome-hoz” elemre, majd kattintson a “kiterjesztés hozzáadása” gombra.”Most már készen áll arra, hogy a Firebug Lite-t Chrome-bővítményként használja a WebElement XPath-jának megtalálásához.
hogyan lehet megtalálni az XPath-t a Firebug Lite használatával a Chrome-hoz?
1. lépés: Kattintson a Firebug Lite bővítményre.
2. lépés: Kattintson a jobb gombbal a Webelementre, amelyre az Xpath-t meg kell találni.
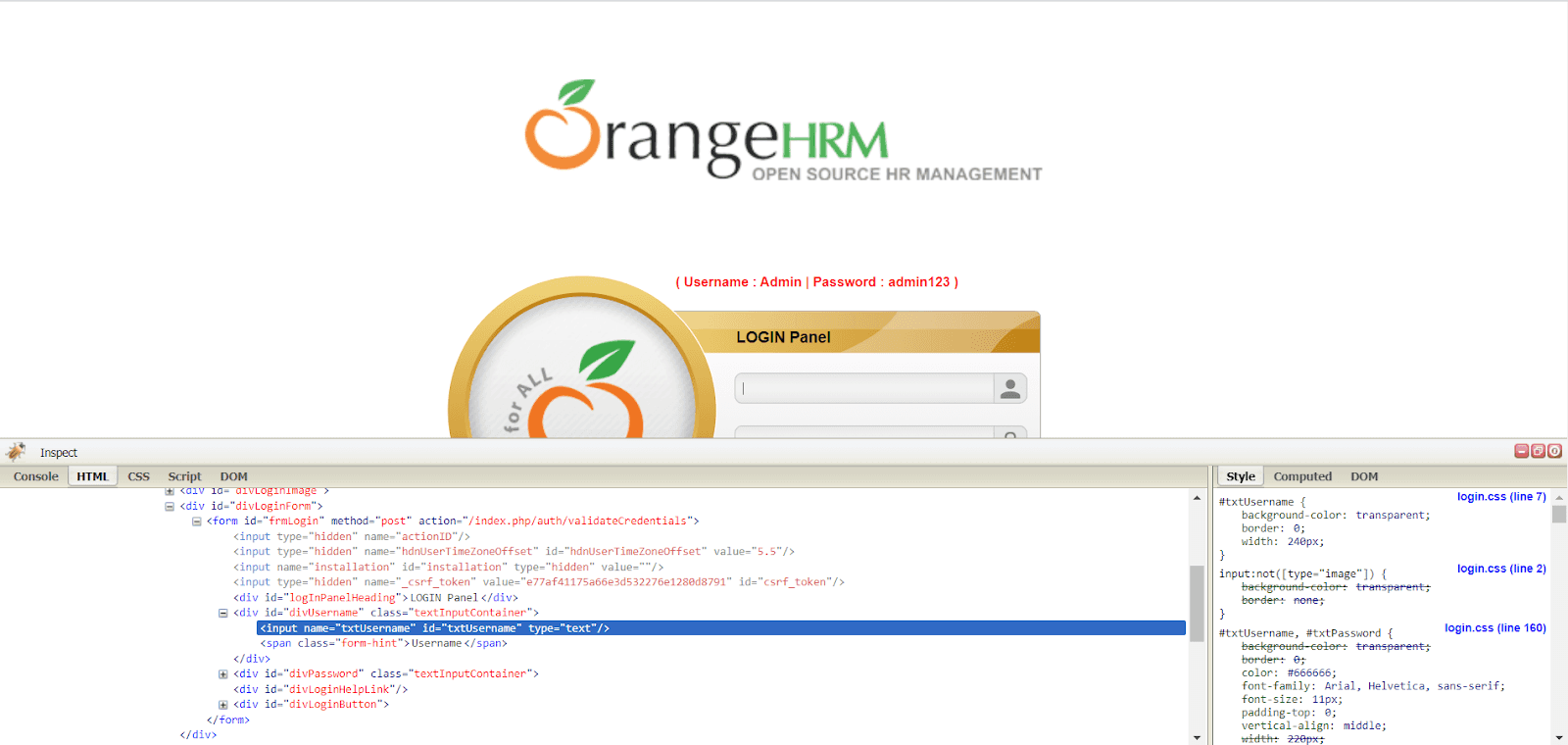
TruePath
Ez az Xpath finder Chrome-bővítmény az egyik leghatékonyabb bővítmény, amely több relatív XPath-ot biztosít különböző attribútumok alapján, ezáltal a középső szakasz egy a legjobban értékelt Chrome-bővítmények közül az XPath megtalálása a szelénben.
hogyan lehet letölteni és hozzáadni a TruePath plugint a Chrome-hoz?
a TruePath plugin könnyen hozzáadható a Chrome-hoz a hivatalos linkjükből.
Hogyan juthat el a WebElement XPath-jához a TruePath kiterjesztéssel?
1. lépés: Engedélyezze a TruePath plugint.
2. lépés: Kattintson a jobb gombbal az ellenőrzendő elemre
3. lépés: vigye az egérmutatót a relatív XPath opciók fölé. Különböző lehetőségeket találhat az XPath írására különböző attribútumok alapján, mint például az id, az osztálynév, a linkText stb.
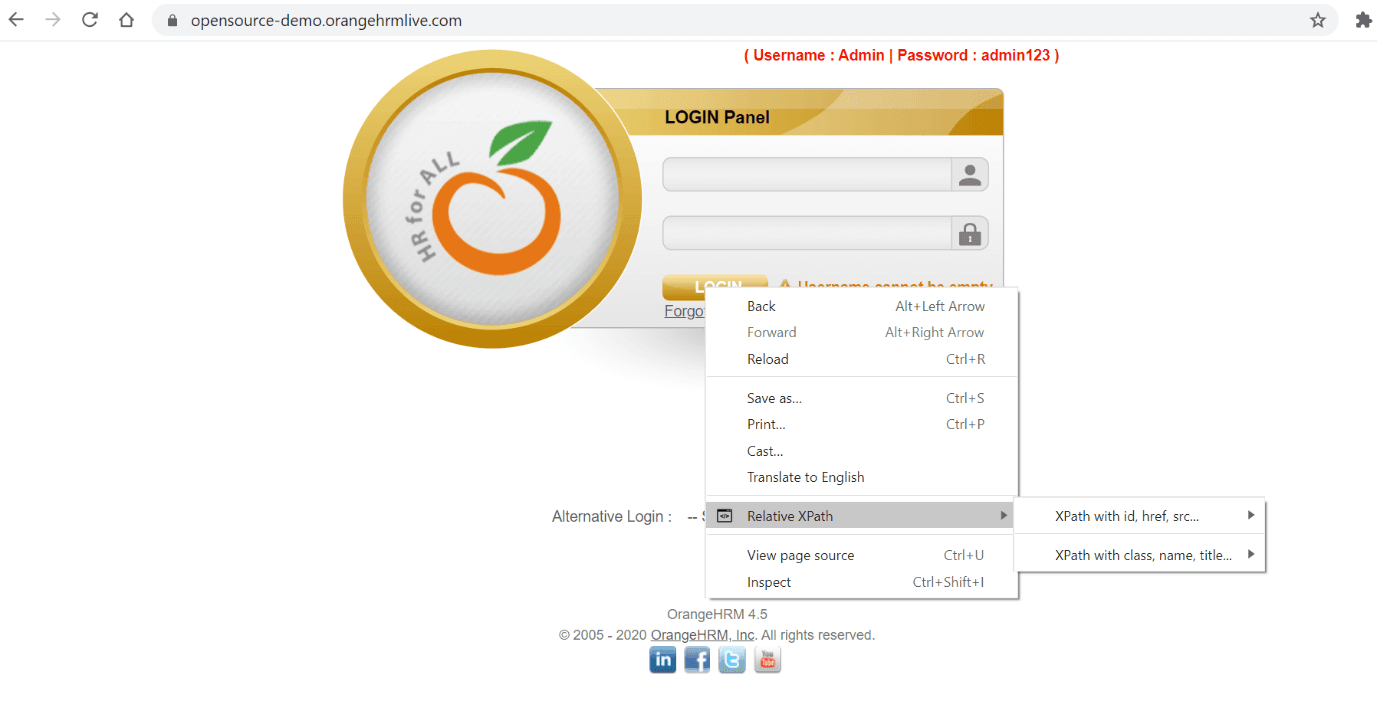
Az alábbiakban megadott XPath javaslatok a TruePath által a bejelentkezési gomb WebElement.

mivel több relatív XPath-t generál a célelem számára, stabilitást biztosít, és drasztikusan csökkenti az XPath felépítéséhez szükséges kézi erőfeszítést.
az XPath kiválasztás után a TruePath további információkat is nyújt a WebElement-en.
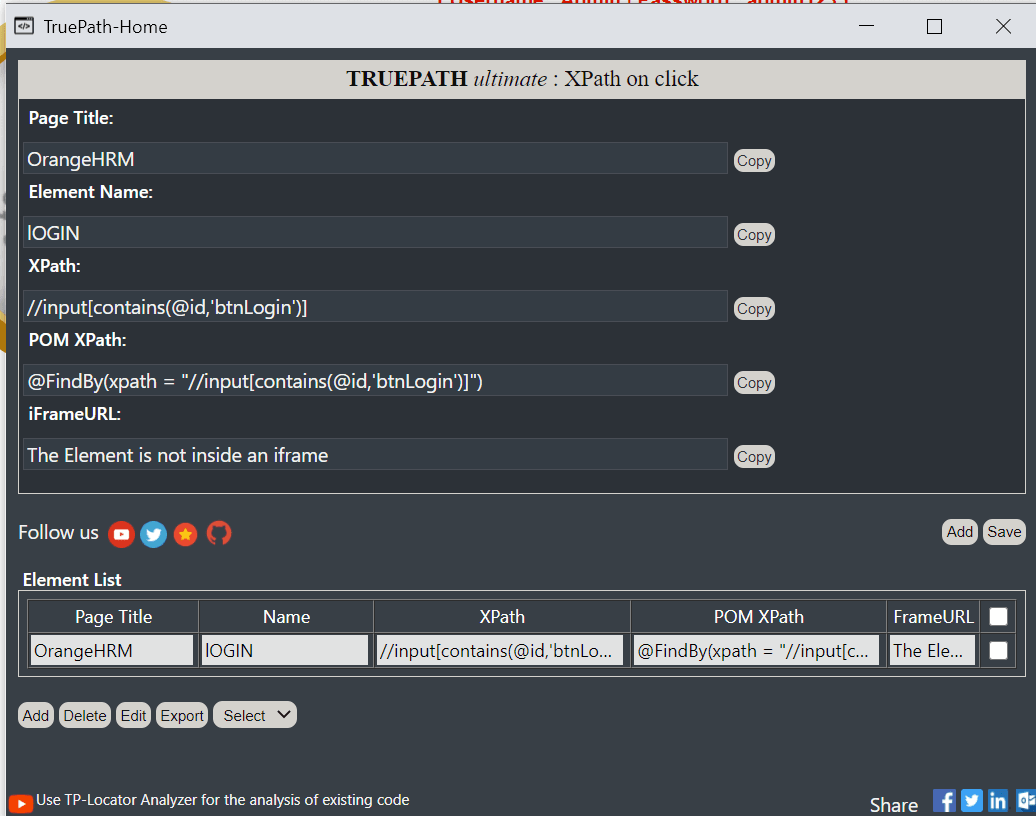
XPath Helper Wizard
Wizard létrehoz olyan XPath-kat, amelyek rövidek és kevésbé valószínűek, hogy megtörnek, még akkor is, ha a weboldalon bármilyen változás történik. A kényelmes és kedvező XPath finder Chrome kiterjesztés, Xpath Helper varázsló, olyan könnyen használható, mint hatékony.
hogyan lehet letölteni és hozzáadni az XPath Helper Wizard plugint a Chrome-hoz?
a bővítményt ide kattintva töltheti le.
kattintson a “Hozzáadás a Chrome ikonhoz” elemre, majd kattintson a felugró ablakban a “kiterjesztés hozzáadása” elemre. Miután hozzáadta az XPath Helper Wizard kiterjesztést a böngészőhöz, elkezdheti felvenni a kiterjesztés által biztosított XPath javaslatokat.
hogyan lehet megtalálni a WebElement XPath Helper varázsló segítségével?
1. lépés: Nyisson meg egy új fület, majd keresse meg a kívánt weboldalt.
2. lépés: Nyomja meg a CTRL+SHIFT+X billentyűt, vagy kattintson az eszköztár XPath Helper gombjára az XPath Helper konzol megnyitásához
3.lépés: Tartsa lenyomva a Shift billentyűt, amikor az egérrel az oldalon lévő elemek felett van. A lekérdezési mező folyamatosan frissül, hogy megjelenítse az egérmutató alatti elem XPath lekérdezését,az eredmények mezőben pedig az aktuális lekérdezés eredményeit.
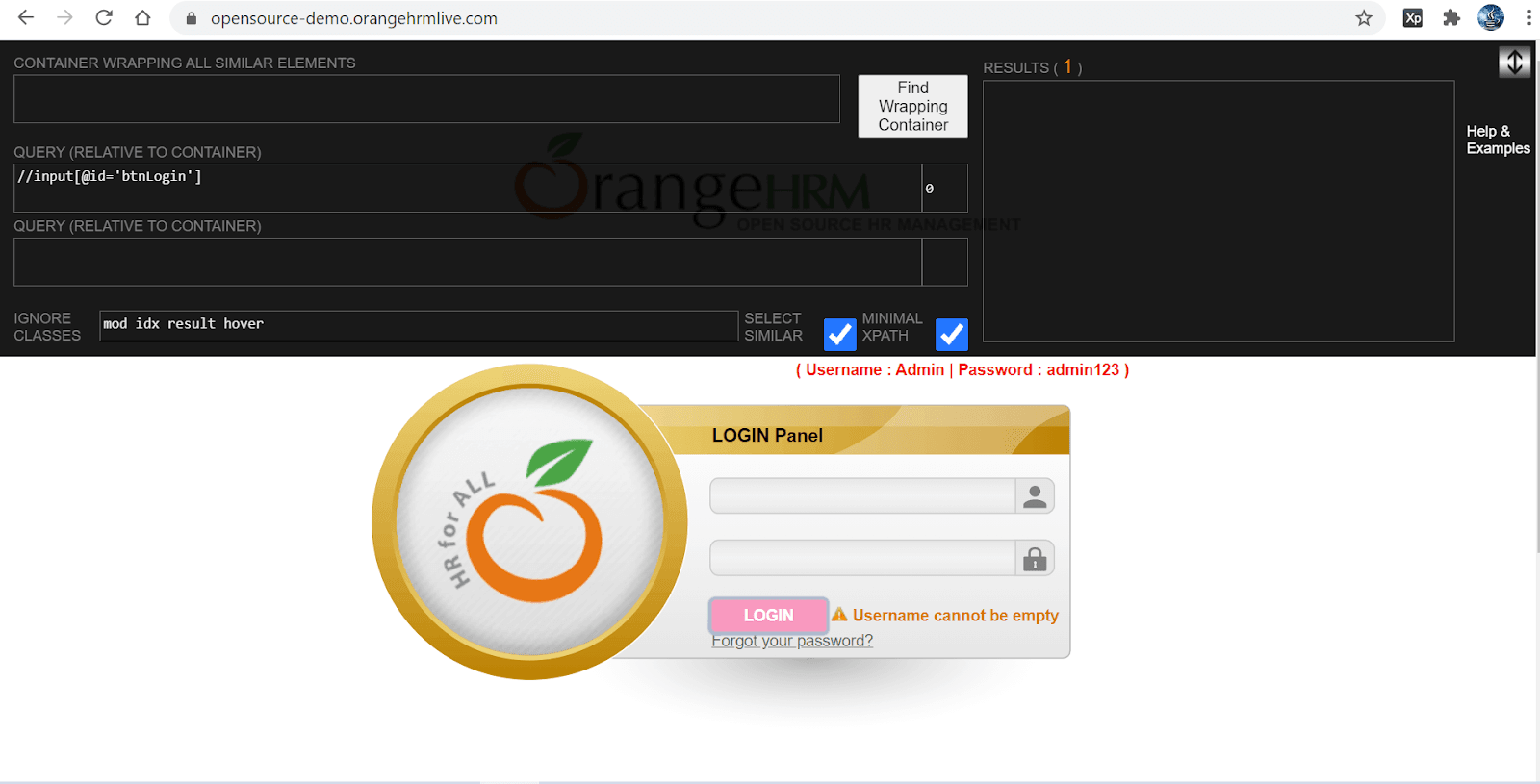
XPath Generator
az XPath generátor az egyik legismertebb kiterjesztés, amely hozzáadható a Chrome-hoz, hogy megtalálja a XPath Generator XPath egy webelem. Ez egy nagyon egyszerű, egyszerű technika, hogy rögzítse az XPath szelén.
hogyan lehet letölteni és hozzáadni az XPath Generator kiterjesztést a Chrome-hoz?
felveheti az XPath Generator plugin segítségével ezt a linket.
kattintson a “Hozzáadás a Chrome-hoz” elemre, majd kattintson a “kiterjesztés hozzáadása” gombra.”Most már készen áll az XPath generátor használatára, hogy megtalálja a Webelem XPath-ját.
hogyan lehet megtalálni az XPath-t az XPath Generator kiterjesztéssel?
1. lépés: Kattintson az XPath Generator bővítményre.
2. lépés: Kattintson jobb gombbal a WebElement, amely az Xpath kell találni
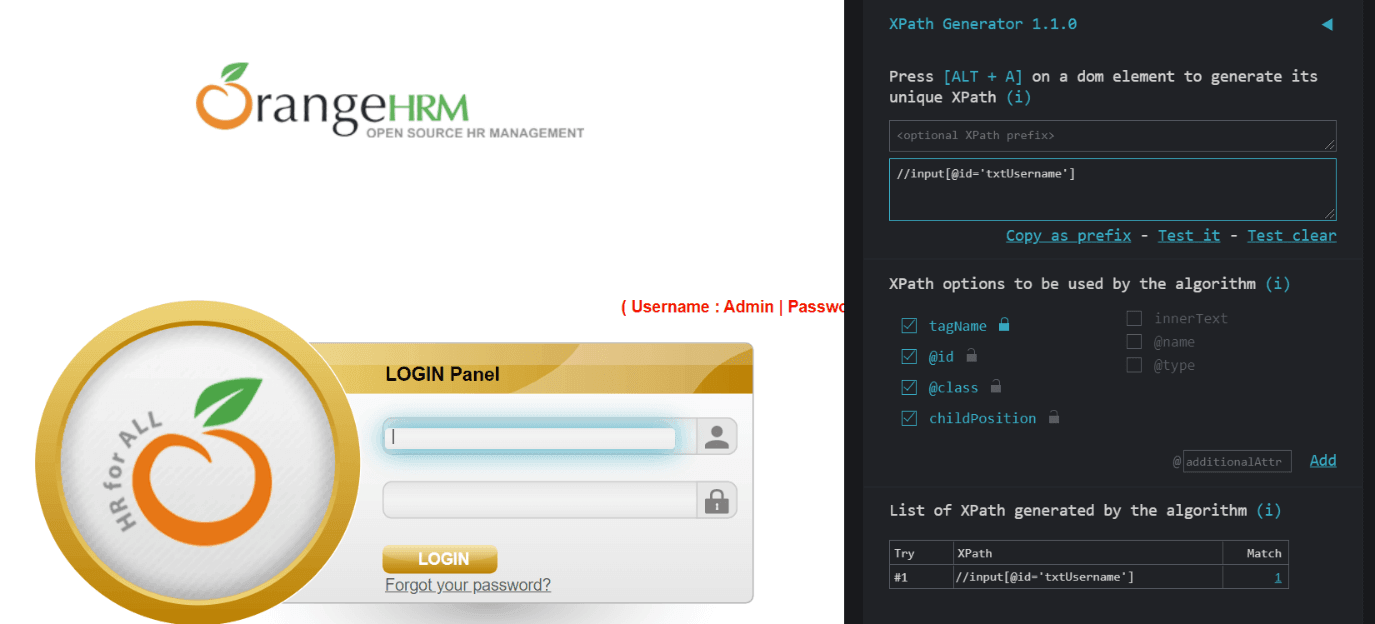
becsomagolás
ebben A cikkben már láttuk, a különböző lokátorral használt, hogy keresse meg a WebElements a web oldal, dobott könnyű tíz Chrome kiterjesztések variációk találni XPath a Szelén. Átvettük Önt az XPath gyors bevezetésén keresztül, az XPath Chrome-bővítmények használatának előnyei a weboldalon található elemek megtalálásában, népszerűen használt Chrome-bővítmények az XPath megtalálásához, valamint lépésről lépésre átfogó útmutatók a használatukról. Ezért, megy előre, és használja ezeket a bővítményeket, hogy megtalálja az XPath, ezáltal megtakarítás akár sok időt és erőfeszítést!
reméljük, hogy ez a választás inspirált. Ha úgy gondolja, hogy elmulasztottunk egy jó kiterjesztést, kérjük, javasolja az alábbi megjegyzés szakaszban; örömmel adjuk hozzá a választásunkhoz.
Shalini Baskaran
Shalini MŰSZAKI íróként dolgozik a Lambdatestnél. Szereti felfedezni a tesztautomatizálás legújabb trendjeit. A tesztautomatizáláson kívül a Shalini mindig készen áll az utazásra & kaland.