Comprendre les Limites d’envoi d’e-mails de Gmail [2021]
Si vous êtes un spécialiste du marketing d’e-mails utilisant Gmail ou Google Workspace (anciennement connu sous le nom de G Suite) comme plate-forme d’envoi d’e-mails, vous souhaitez probablement comprendre le nombre d’e-mails que vous pouvez envoyer via votre compte Gmail.
Tout d’abord, faites la distinction entre un compte Gmail normal et un compte Google Workspace. Un compte Gmail normal est un compte avec une adresse contenant le domaine gmail.com ou googlemail.com . Google Workspace, le produit commercial de Google, signifie que vos adresses e-mail contiennent le domaine de votre organisation, comme [email protected] ou [email protected] . Dans ce cas, acme.com ou wordzen.com est un domaine dont le courrier électronique est contrôlé par Gmail. Vous pouvez vous connecter au compte de messagerie de votre entreprise via Gmail.
Quelles sont les limites d’envoi de Gmail de base ?
Les comptes Gmail réguliers ont une limite de 500 e-mails individuels/jour.
Source :
https://support.google.com/mail/answer/22839?hl=en
Les comptes Google Workspace ont une limite de 2 000 e-mails/jour.
Source:
https://support.google.com/a/answer/166852?hl=en
Les limites que j’ai décrites ci-dessus ne s’appliquent que si vous envoyez des e-mails individuels à un seul destinataire, le type qui serait envoyé si vous utilisez GMass. Ils s’appliquent sur une base de roulement de 24 heures. Cela signifie que si vous avez un compte Gmail régulier et que vous envoyez 500 e-mails à 14h00 le mercredi, et qu’il faut 10 minutes pour que les e-mails soient envoyés, vous ne pourrez plus envoyer d’e-mails avant 14h10 le jeudi. Autre exemple : si vous envoyez 100 courriels de 14 heures à 15 heures le mercredi, et 400 courriels entre 15 heures et 16 heures. le mercredi, vous ne pourrez pas envoyer d’e-mails avant 14 heures le jeudi, heure à laquelle vous pourrez envoyer un maximum de 100 e-mails. Après 16 heures, vous pourrez en envoyer plus.
Il y a d’autres limites en vigueur si vous envoyez par exemple un e-mail avec 10 adresses e-mail dans le champ À, et des limites si votre compte est configuré pour transférer automatiquement, et d’autres limites expliquées dans les URL référencées ci-dessus.
Une astuce spéciale que vous pouvez essayer, mais que je n’ai pas testée
Si vous êtes client de Google Workplace, vous pouvez configurer votre compte pour utiliser le propre serveur relais SMTP de Gmail (smtp-relay.gmail.com ) et envoyez 10 000 e-mails par compte et par jour avec une capacité d’envoi maximale de 4 600 000 e-mails par jour sur tous vos comptes Google Workplace. Ne me croyez pas ? Google le déclare ici.
Que se passe-t-il si vous dépassez les limites de votre compte Gmail ?
Si vous êtes connecté à Gmail et que votre compte est à sa limite, c’est ce qui se passe lorsque vous appuyez sur le bouton Envoyer:
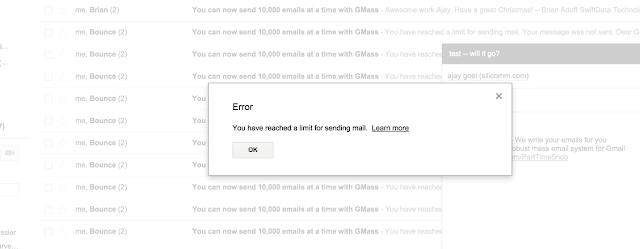
Si vous utilisez n’importe quel type d’application externe pour envoyer des e-mails via votre compte Gmail, l’application pourra se connecter avec succès à votre compte et placer l’e-mail dans votre dossier de courrier envoyé, mais l’e-mail ne sera pas réellement envoyé. Au lieu de cela, vous recevrez une notification de rebond indiquant que l’e-mail n’a pas été envoyé car vous dépassez votre limite.

L’autre type de limite Google
Il existe un autre type de limite Google que certains comptes Gmail atteignent et qui n’est pas directement lié au nombre d’e-mails que vous avez envoyés, mais plutôt à la rapidité avec laquelle vous les avez envoyés. C’est ce qu’on appelle une erreur de « limite de débit”, et vous saurez si vous avez envoyé des e-mails trop rapidement car vous verrez cette erreur lorsque vous essayez d’envoyer :
Google.Apis.Requests.RequestError User-rate limit exceeded. Retry after 2021-01-16T07:28:21.855Z (Mail sending) Errors Location Reason Domain ]
Il s’agit d’une erreur de l’API Gmail. Cela signifie que vous ne verrez pas cette erreur lors de l’utilisation régulière de votre compte Gmail ou G Suite, mais vous pouvez la voir dans les messages d’avertissement lors de l’envoi de fusions de courriels ou de campagnes d’e-mail froid avec Gmail. Si GMass rencontre cette erreur lors de l’envoi d’une de vos campagnes, nous suspendons votre campagne pendant une heure et limitons la vitesse d’envoi lorsqu’elle reprend. Cela signifie que votre campagne reprendra l’envoi dans une heure, mais cette fois, il y aura un espace de 5 à 10 secondes entre les e-mails.
Comment pouvez-vous savoir combien d’e-mails vous avez envoyés au cours des dernières 24 heures ?
Gmail ne fournit pas un moyen facile de déterminer le nombre d’e-mails que vous avez envoyés au cours des dernières 24 heures, à part regarder votre dossier de courrier envoyé et compter manuellement, mais GMass le calcule pour vous et l’affiche. Cliquez sur le bouton Afficher l’utilisation dans la zone Paramètres GMass pour voir le nombre d’e-mails que vous avez envoyés au cours des 24 heures précédentes. Cela vous aidera à déterminer le nombre d’e-mails que vous pouvez envoyer à un moment donné.
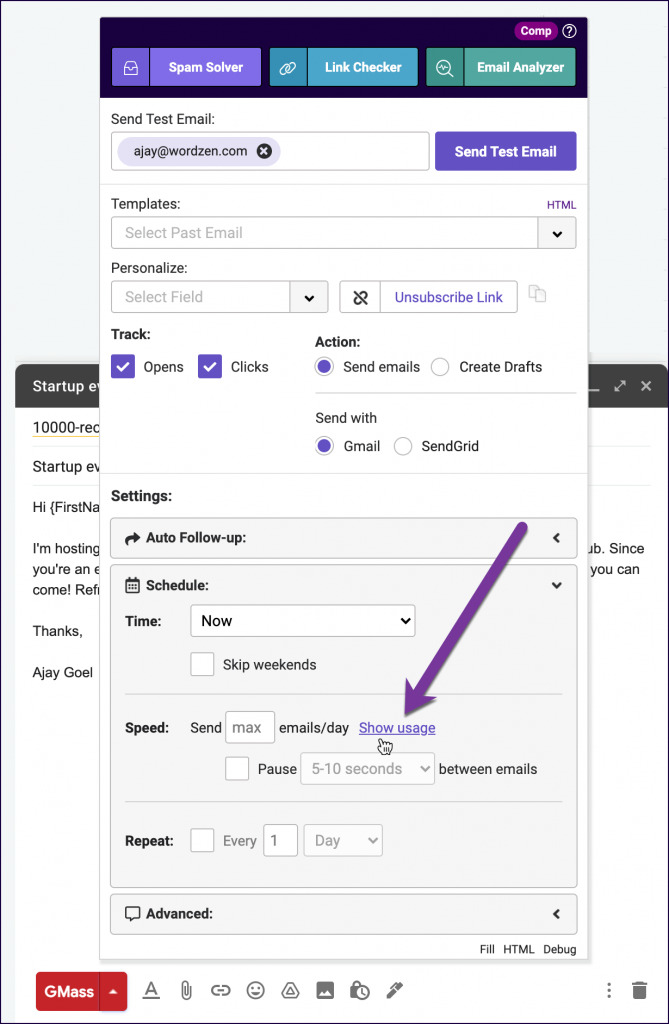
Comment GMass gère-t-il les limites d’envoi de votre compte?
Vous pouvez envoyer une campagne de publipostage via GMass à plusieurs milliers de destinataires d’e-mails en une seule fois. GMass utilise plusieurs méthodes pour envoyer de grandes campagnes via votre compte Gmail, mais voici les étapes que nous prenons lorsque nous distribuons simplement une campagne sur plusieurs jours.
- GMass distribuera automatiquement votre campagne d’e-mailing sur plusieurs jours pour éviter de dépasser les limites de votre compte. Par exemple, si vous avez un compte Google Apps, où votre limite est de 2 000 e-mails envoyés /jour, et que vous souhaitez envoyer une campagne à 10 000 personnes, GMass distribuera uniformément votre campagne à 2 000 e-mails/jour pendant 5 jours consécutifs.
- GMass compte le nombre d’e-mails que vous avez envoyés via votre compte au cours des 24 dernières heures lors du calcul du nombre d’e-mails de votre campagne pouvant être envoyés dès maintenant. Disons que vous avez envoyé 15 e-mails » réguliers ” via votre compte G Suite au cours des dernières 24 heures à l’aide du bouton d’envoi Gmail bleu, et que vous envoyez maintenant une campagne de 2 500 personnes. GMass enverra 1 985 e-mails maintenant et 515 e-mails 24 heures plus tard. Dans les cas où vous mélangez des types d’envoi, envoyez des campagnes nativement avec Gmail et envoyez des campagnes via SMTP, GMass ne comptera que les e-mails envoyés nativement via votre compte Gmail pour déterminer où vous vous situez dans les limites de votre compte Gmail.
- GMass interrompt l’envoi de votre campagne email lorsqu’il détecte que vous avez dépassé les limites de votre compte. Pour ce faire, il analyse le nombre d’e-mails envoyés au cours des 24 heures précédentes et recherche les notifications de rebond dans votre compte indiquant que vous dépassez votre limite. Lorsque cela se produit, GMass suspendra votre campagne et réessayera dans une heure.
Comment pouvez-vous ré-envoyer des e-mails à des adresses qui ont rebondi parce que vous étiez au-dessus de votre limite?
Si vous avez reçu le rebond redouté qui est « from » mailer-daemon @gmail.avec l’objet « Vous avez atteint une limite d’envoi de courrier”, vous souhaitez probablement renvoyer votre e-mail aux destinataires qui ont entraîné ce rebond.
Dans la plupart des cas, GMass mettra automatiquement en file d’attente ces adresses e-mail spécifiques pour votre campagne. Cela signifie que vous n’avez aucune action à entreprendre, et lorsqu’il est déterminé que votre compte peut à nouveau envoyer, ou si votre campagne est réacheminée vers un serveur SMTP externe, les adresses qui ont rebondi la première fois recevront ensuite votre e-mail.
Dans certaines situations, cependant, vous pouvez renvoyer manuellement votre e-mail aux adresses e-mail qui ont rebondi.
En utilisant l’outil de segmentation GMass, cela ne se fait qu’en quelques clics.
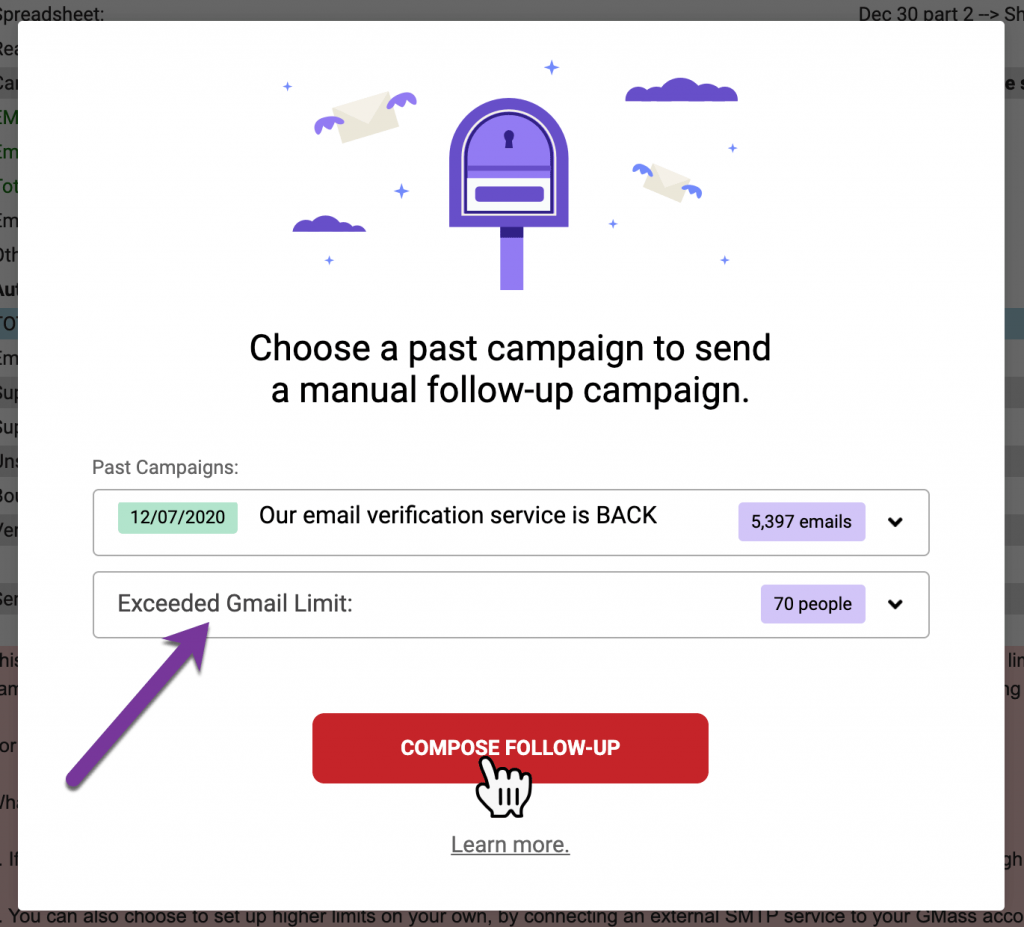
1. Cliquez sur le bouton @ rouge près de la barre de recherche Gmail. Cela lance l’outil de segmentation.
2. Choisissez la campagne dans la liste déroulante qui a subi le blocage.
3. Sous Comportements, choisissez Plus de limite.
4. Cliquez ensuite sur le bouton principal DE SUIVI DE LA COMPOSITION.
5. Une fenêtre de composition Gmail se lancera et le champ À sera rempli avec les adresses auxquelles vous souhaitez envoyer, les adresses qui ont précédemment bloqué votre campagne.
6. Ensuite, chargez le contenu de votre campagne en cliquant sur la flèche Paramètres GMass et en choisissant votre campagne d’origine dans la liste déroulante Campagnes. Votre Sujet et votre Message seront définis.
7. Enfin, assurez-vous que tous les autres paramètres GMass sont tels qu’ils devraient être, tels que le suivi des ouvertures et des clics, et assurez-vous que la planification est définie sur l’heure d’envoi souhaitée.
8. Enfin, appuyez sur le bouton GMass rouge pour envoyer. Votre campagne ira désormais aux adresses e-mail qui vous ont bloqué la première fois.
Vous pouvez également être intéressé par les meilleures pratiques pour éviter les rebonds excessifs dans Gmail.
Ce sont les principes fondamentaux des limites d’envoi d’e-mails de Gmail et de Google Workspace et la façon dont GMass navigue dans ces limites pour vous permettre d’envoyer de grandes campagnes de publipostage. N’oubliez pas que vous pouvez utiliser la fonctionnalité d’envoi illimité GMass pour éviter complètement ces limites.

Ajay est le fondateur de GMass et développe un logiciel d’envoi d’e-mails depuis 20 ans.