Comment transformer n’importe quelle photo en aquarelle dans Photoshop
Les gens adorent prendre leurs photos préférées et les faire ressembler à des peintures à l’eau traditionnelles. La seule mise en garde est que le filtre aquarelle par défaut dans Photoshop ressemble à un filtre a été giflé sur une photo. J’ai regardé un certain nombre de vraies peintures à l’aquarelle et j’ai beaucoup expérimenté. Après un certain temps dans le « labo », j’ai émergé avec une potion! J’ai conçu un bon moyen facile d’obtenir un effet de couleur d’eau qui ne manquera pas d’impressionner. Maintenant, je vais partager ça avec vous. Regardez la vidéo, puis lisez les étapes et marquez-les comme référence pour revenir à qui vous avez besoin de cet effet aquarelle magique. Alerte spoiler, c’est amusant et addictif!
Faire une peinture à l’eau à partir d’une photo dans Photoshop
Commençons par cette photo que j’ai obtenue d’Adobe stock.
Vous pouvez le trouver ici photo d’une femme avec un parapluie / Comment utiliser des photos d’Adobe stock dans Photoshop
► Devenez un contributeur Adobe Stock:
► 10 images gratuites d’Adobe Stock

Étape 1
Dupliquez le calque d’arrière-plan (Ctrl/Cmd + J)

Étape 2: Application du filtre aquarelle de base
appliquez l’effet de base. Filter >FilterGallery

Choisissez la catégorie supérieure, Artistique.
Cliquez sur Aquarelle
- Détail du pinceau = 3
- Intensité de l’ombre = 0
- Texture= 1
Cliquez sur OK

Vous avez maintenant l’effet de base de la couleur de l’eau (comme on le voit dans l’aperçu ci-dessus). Il y a tellement plus que nous pouvons faire pour ajouter au réalisme du filtre de base et c’est ce qui distinguera votre travail du reste, allons-y!
Étape 3: Ajout d’un contour
Dupliquez à nouveau l’arrière-plan et faites-le glisser vers le haut de la pile de calques. Nommez-le OL (contour).

Choisissez le filtre >Stylisez >Trouvez des bords (un vieux, mais un goodie).
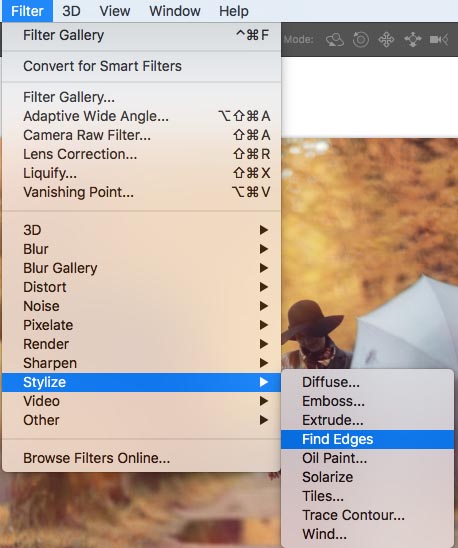
Vous verrez maintenant un contour coloré.

Étape 4.
Permet de le rendre noir et blanc. Appuyez sur Cmd / Ctrl + Maj + U (désaturer)

Étape 5
Utilisons les modes de fusion des calques pour masquer tout le blanc et afficher simplement le noir, Dans le panneau du calque, changez le mode de Normal à Multiplier. (Voir plus sur les modes de fusion de calques ici)

et voici le résultat.

Masquons le contour pour l’instant, cliquez sur l’œil à gauche du calque pour masquer ce calque.

Étape 6: ajout d’un effet de couleur aqueuse
Cette étape va ajouter à l’effet pictural global. Créez un nouveau calque en cliquant sur l’icône nouveau calque en bas du panneau calques.
Déplacez le calque entre la copie d’arrière-plan et les calques OL comme indiqué.

Choisissez l’outil pipette
Cliquez sur la belle couleur jaune vif de l’image. Cela définira la couleur de premier plan
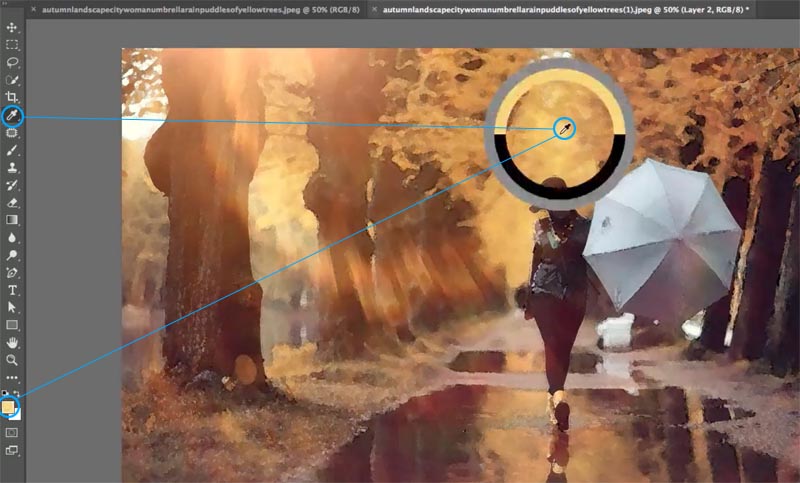
Nous voulons maintenant définir l’arrière-plan sur une autre couleur de la photo qui complétera le jaune. Choisissons le brun orange, mais attendez!
Nous voulons définir la couleur d’arrière-plan, alors maintenez la touche alt / option enfoncée lorsque vous cliquez et la couleur d’arrière-plan sera définie.

Choisissez le filtre >Render >Nuages

Mélangeons les nouvelles couleurs dans.
Changez le mode de fusion des calques en Lumière douce

Voyez le bel effet que nous commençons à obtenir?

Parfois, vous pouvez toujours voir le motif des nuages, alors atténuons cet effet. Choisissez le filtre >Flou >Flou gaussien. Je l’ai mis à environ 8.

Étape 7.
Rallumez le calque de contour (OL). S’il semble trop sombre, changez le mode de fusion pour qu’il s’assombrisse comme je l’ai fait ici (facultatif).

Étape 8. Faire en sorte que la couleur de l’eau soit tamponnée avec un pinceau
C’est la meilleure partie du tutoriel et quelque chose d’autre que vous ne trouverez nulle part ailleurs (N’aimez-vous pas les tutoriels originaux ici à PhotoshopCAFE)? Nous allons faire croire que tout cela a été soigneusement peint avec des pinceaux et des éponges.
Déverrouillez ce calque d’arrière-plan en cliquant sur le cadenas. (Le transforme en une couche régulière).

Créez un nouveau calque en bas de la pile. (Choisissez le calque inférieur et maintenez Cmd/ Ctrl enfoncé tout en cliquant sur l’icône nouveau calque, Cela crée un calque sous le calque existant)

Remplissez-le de blanc ou d’une couleur faible. Ce sera la nouvelle couleur de la toile. (vous verrez bientôt).

Étape 9: Création d’un pinceau
Créons un nouveau document. Réglez-le sur1920x1080 avec un fond blanc.
Fichier >Nouveau
Utilisez la boîte de dialogue héritée

Ou la plus récente, peu importe.

Cliquez sur ok pour créer le nouveau document.
Appuyez sur la touche D pour réinitialiser les échantillons de couleurs.
![]()
Choisissez le filtre >Render >Nuages

Faisons la forme de notre pinceau.
Choisissez l’outil de sélection elliptique.

Dessinez un ovale. Conseil: commencez au centre et maintenez la touche Alt / Option enfoncée pendant que vous faites glisser pour dessiner depuis le centre.

Ramollissons le bord de la sélection
Choisissez Select >Modifier la sélection >Plume
Réglez-le sur un joli grand nombre comme 100

Il est maintenant temps d’en faire un pinceau!
Choisissez Edit >Définissez le préréglage du pinceau
Nommez-le Aquarelle douce, ou ce que vous voulez vraiment.

Lorsque vous remplissez la page avec du blanc et appuyez une fois avec du noir, voici à quoi devrait ressembler le pinceau.
Vous pouvez maintenant fermer ce nouveau document, nous n’en avons plus besoin, nous avons notre pinceau.

Étape 10: Utiliser le pinceau pour obtenir des résultats étonnants!
D’accord, revenons à notre image aquarelle (Dieu merci, nous n’avons qu’à créer ce pinceau une seule fois, et nous l’aurons toujours pour le futur).
Sélectionnez tous les calques à l’exception de l’arrière-plan: Cliquez sur le calque supérieur, maintenez la touche maj enfoncée et cliquez sur le calque 0, tous les calques entre les deux sont maintenant sélectionnés comme indiqué.

Mettons tous les calques dans un groupe de calques. Appuyez sur la touche G et vous verrez qu’ils sont tous bien rangés dans un dossier.

Nous voulons ajouter un masque de calque, mais un masque qui masquera tous les calques. Maintenez la touche Alt/Option enfoncée lorsque vous cliquez sur l’icône nouveau masque de calque et vous verrez qu’un masque noir a été créé. Cela cache tout. En savoir plus sur les masques de calque ici.

Choisissez la touche B pour sélectionner l’outil pinceau. Notre pinceau nuage doit toujours être sélectionné. (Sinon, choisissez-le dans le panneau Brosses).
En haut, abaissez l’opacité à 30%. Nous voulons peindre progressivement et construire l’effet.
![]()
Choisissez le blanc comme couleur de premier plan
![]()
Tamponnez une fois sur le canevas avec le pinceau (masque de calque sélectionné). Vous pouvez voir qu’il semble que nous ayons légèrement peint la page avec de vrais pinceaux et éponges.

Continuez à tamponner l’effet, gardez-le plus léger sur les bords. Vous pouvez utiliser pour rendre la brosse plus grande ou plus petite.

Et voici le résultat. Plutôt soigné hein ? N’oubliez pas de regarder la vidéo en haut pour une procédure pas à pas et quelques conseils supplémentaires.

Voici un autre exemple tiré d’une photographie différente.

J’aimerais vraiment voir ce que vous faites avec cet effet. Facebook Instagram, Facebook ou Twitter s’il vous plait, taguez-moi @photoshopCAFE lorsque vous publiez sur instagram.
Si vous aimez ce tutoriel, parlez à tous vos amis de PhotoshopCAFE et partagez ce tut sur les réseaux sociaux!
Merci d’avoir regardé, et jusqu’à mardi prochain!
Bon de vous voir ici au CAFÉ
Découvrez tous les autres tutoriels gratuits / Rejoignez notre liste de diffusion pour des tuts et des goodies gratuits
Colin
-
Excellent tutoriel photo à l’aquarelle.
-
Colin super tutoriel!!! J’adore les nouvelles étapes ajoutées. Ingénieusement intelligent.
Hé, Colin, pourquoi nous montrez-vous un tutoriel vidéo? Comme le redimensionnement pour différents formats et le rendu final. Merci -
Colin ceci est un excellent tutoriel. J’ai hâte de l’essayer. Je prends des photos d’à peu près tout. Mon appareil photo est un Panasonic Lumix, DMC-FZ 1000. J’ai rejoint le Café il y a environ un mois. Tellement content de l’avoir fait. J’ai tellement apprécié et appris.
Merci!!-
Merci pour les mots gentils, si heureux de vous avoir ici au CAFÉ!
-
-
Merci pour un autre tutoriel formidable! Je photographie la faune de manière professionnelle et pour le plaisir, je photographie et peins des cow-boys / Indiens ainsi que des athlètes du secondaire. J’utilise du matériel Canon pour mes photographies. J’utilise Corel Painter et une tablette Wacom pour peindre avec.
-
J’aime vraiment le tutoriel. J’utilise un Canon 5D (l’original) en pensant acheter le Canon 7D Mark II.
-
Merci pour votre excellent tutoriel. Quand je l’ai essayé, la galerie de filtres était grisée. J’ai découvert que mon appareil photo (Nikon D750) prend des photos en 16 bits/canal. Lorsque je l’ai changé en 8 bits / canal, la galerie de filtres est devenue live. Cela pourrait valoir la peine d’être mentionné aux utilisateurs.
-
Merci d’avoir soulevé ce point!
-
-
J’ai aimé votre présentation de la coloration à l’eau. Je n’ai pas CC du tout collé avec photoshop 7 quant à moi @ 80 ans et plus, c’est satisfaisant. J’ai lu tout ce que vous envoyez par
-
J’ai adoré ce tutoriel – Je possède un WACOM mais malheureusement je n’ai jamais vraiment appris à l’utiliser, donc je ne l’ai pas utilisé depuis quelques années. Soupir!
-
Eh bien, drat. Je n’ai pas dépassé la galerie de filtres Filter > car ma Galerie de filtres est grisée.
-
Assurez-vous d’être en 8 bits et non en 16 bits
-
-
Merci encore pour le tutoriel brillant avec des conseils d’aquarelle.
Vous avez posé des questions sur la tablette Wacom. J’en ai un pour mon Mac et mon ancien est toujours utilisé par mon mari, qui est toujours sous Windows XP, profitant de la retouche photo. J’utilise principalement ma tablette Wacom (Intuos) pour dessiner de nouvelles images pour mes livres et d’autres. J’adore mon stylo Wacom et Intuos. J’ai encore toutes mes plumes intactes. J’ai acheté ma première tablette Wacom en 2009 et la seconde lorsque j’ai acheté mon Mac iRetina en 2015. J’adore vos tutoriels et j’utilise vos astuces tout le temps. Merci beaucoup. Marie 🙂 -
Hé Colin,
Excellent tutoriel! Je n’aurais jamais pensé utiliser le contour noir very très intelligent! J’utilise un Canon 7DMII et photographie principalement le paysage, l’architecture et la vie sauvage. J’utilise une tablette wacom. J’avais un Intuos 4, mais après avoir regardé votre tutoriel sur le nouveau Intuos Pro, je l’ai acheté. J’adore ça!
Merci encore pour tous vos Excellents Tutoriels et le temps de les faire!
Dennis -
Salut, très bon tutoriel, j’ai hâte de rentrer à la maison et de l’essayer, et au fait j’ai une tablette Wacom.
-
Salut Colin,
J’adore vraiment ce tutoriel. J’ai mis ce tutoriel en signet sur mes signets Web. En ce moment, j’utilise simplement l’appareil photo de mon téléphone LG. J’ai un tas de photos prises avec une variété d’appareils photo, numériques et argentiques. Merci pour ce tutoriel, et je suis déjà abonné, comment je me suis retrouvé avec ce tutoriel. -
Excellent tutoriel, Tirez tout ce qui a l’air bien, plus free-lance
Nikon D610
Continuez les tutoriels inspirants -
Je vous suis depuis des années, et vous ne cessez jamais d’étonner. Merci de partager. Je photographie avec plusieurs appareils photo, mais mes meilleures images sont avec un Nikon D800E. J’utilise une tablette Wacom tout le temps. Je cherche toujours à créer quelque chose de différent, mais mon intérêt majeur est la nature et les imprimés floraux.
-
Excellent tutoriel. Ont apprécié et appris de tous.
Merci. -
Joli tutoriel – je vais essayer une de mes images couleur d’automne. Je prends surtout des paysages avec un Canon T3i et possède un petit Wacom mais je n’ai pas réussi à le maîtriser si j’essaie rarement de l’utiliser.
Colin E -
Tutoriel très intéressant Colin. Je vais essayer ça à coup sûr.
Je prends principalement des photos de paysages avec mon Nixon D5500 et les retravaille avec ma tablette Waco. J’aime vraiment la sensation et la précision du stylo par rapport à une souris. Acclamation. -
Excellent tutoriel. Je viens de l’utiliser pour récupérer quelque chose d’intéressant à partir d’une photo légèrement floue. Filmez principalement des paysages et des scènes côtières. Canon 5DSR
-
Super tutoriel Colin! J’ai joué avec l’aquarelle par moi-même, mais vos techniques font passer l’aquarelle à un tout autre niveau. J’utilise un Nikon D500 et j’aime la photographie de paysage, mais je prends surtout des portraits, des photos de tête, des événements et de l’immobilier parce que c’est là que se trouve l’argent.
-
Salut Collin,
Je suis content de ce tutoria et je veux le jouer sur ma propre image à jour -
Super tutoriel! Je photographie des paysages, des macro et des sujets non ou lents. Fuji X-t1 (à mettre à niveau prochainement, en pensant passer à Sony)
-
Collin, quel super tutoriel ! J’ai beaucoup appris ici. Je photographie généralement des paysages, mais j’adore les macro botaniques. Les appareils photo que j’utilise sont Canon 5D Mark iii ainsi que Fujifilm XT-2, qui devient maintenant mon appareil photo préféré. Merci encore pour ces merveilleuses leçons.
-
Incroyable. C’est génial d’avoir ces tutoriels en vidéo, surtout avec toutes les étapes pour terminer une leçon. Excellent travail et cela ressemble vraiment à de l’eau liquide. Merci de l’apprécier.
-
Merci beaucoup, Colin. Vous êtes un excellent professeur! Je vais essayer l’effet dès cette minute. Je photographie avec un Olympus OMD EM-5, principalement des paysages et de la photographie de rue. Je ne possède pas de Wacom.
-
Chaque fois que je pense que je deviens sage de Photoshop et de suivre l’un de vos tutoriels, je me rends compte que « Je suis toujours une grande recrue »” Il est étonnant de voir à quel point vos tutoriels et conseils sont perspicaces. Vous posez des défis aux éditeurs d’images en herbe.
ps Je photographie un Nikon F6 avec un film Fujichrome Provia 100F et je numérise des diapositives sélectionnées sur un scanner de film Nikon Super Coolscan 5000. J’aime avoir les diapositives et ne pas avoir un gazzillion d’images numériques à parcourir ou à lancer après les séances de prise de vue. Merci beaucoup pour votre générosité en créant ces tutoriels et en les partageant avec je suppose que vos millions de fans maintenant!-
Vous êtes les bienvenus!
-
-
Excellent tutoriel Colin. J’aime explorer les effets PS qui mélangent les médiums visuels, j’étais donc excité de voir celui-ci dans votre sac de trucs. Je photographie actuellement avec un reflex numérique Pentax K1. J’ai rebondi des paysages de rue aux paysages strictement composites, mais je me concentre sur la macro botanique en ce moment alors que je perfectionne mes compétences en studio. Faites-les venir!
-
Hé Colin, Super Tutoriel comme d’habitude! Aimez vos affaires, c’est presque toujours facile à remplir. Merci!
Je prends des Nikon; D3, D750 &J’utilise un Wacom Cintiq 22HD (J’adore ça!) -
Hé Colin, j’adore le tutoriel! Comme d’habitude, il était très facile de comprendre & suivre. Aimez vos affaires!
Je photographie un Nikon D3 &D750 ainsi qu’un Wacom Cintiq HD22 (J’adore ça!) -
J’ai adoré cette vidéo
-
Hey Colin,
Mon petit-fils fait de la photographie pour aider à payer son chemin à travers l’université. Un jour, il m’a demandé si je savais où il pouvait louer une machine à fumée parce qu’il avait un client qui voulait être photographié dans un nuage de fumée (je ne comprends pas pourquoi).
J’ai utilisé votre tutoriel de peinture à l’aquarelle pour lui montrer comment faire un pinceau nuage pour créer l’effet de fumée qui fonctionnait pour lui et son client.
Cela m’amène à cette question connexe: Connaissez-vous une technique pour créer un effet de fumée ou de brouillard réaliste?
Continuez le bon travail!
Merci,
Clyde S-
Oui, j’utilise le cloud brush et j’obtiens des résultats très réalistes
-
-
Je suis vos étapes avec Photoshop Elements 18 et je suis bloqué lors de la création du nouveau document. Après avoir dessiné l’effet éliptique, tous mes calques disparaissent. DE l’AIDE ?
-
Les éléments sont différents, malheureusement, je ne l’utilise pas donc je ne sais pas.
-
-
Salut Colin, j’ai adoré le tutoriel et je vous aime aussi sur YouTube, mais je ne peux pas faire fonctionner la dernière partie de cet effet. J’ai fait le pinceau et cela fonctionne sur d’autres fichiers. J’ai tenu l’ALT et fait le masque en noir, j’ai choisi le pinceau et il est blanc avec le 30% et rien ne se passe. J’ai essayé 100% d’opacité et toujours rien ne se passe. Je ne trouve rien de mal que j’ai fait après avoir revu toutes les instructions à plusieurs reprises. Des idées sur la raison pour laquelle je ne peux pas obtenir l’effet dab? J’ai le masqué sélectionné. Merci Julie
-
Merci beaucoup pour ce tutoriel..
-
Vous l’avez bien fait. Je suis dessus.
Pourriez-vous m’aider à créer environ 10 images avec des images différentes mais toutes dans un traitement similaire? Si vous le souhaitez, faites-moi savoir comment vous voulez facturer.
Merci-
Salut, je ne prends pas de nouvelles commissions en ce moment, peut-être que quelqu’un d’autre au CAFÉ peut le faire?
-
-
Super – Je suis tombé sur cela en cherchant une action d’aquarelle, mais il est clair d’après les critiques que les actions ne fonctionnent que si Photoshop est configuré exactement comme requis. Cette procédure peut fonctionner avec n’importe quelle version, est bien expliquée, m’a également appris des choses utiles sur Photoshop et peut facilement être variée.
-
vraiment excellent tutoriel écrit et j’aime avoir à la fois les tutoriels écrits et vidéo. J’utilise un Canon Eos 500D et un Iphone 6S
-
merci! j’ai regardé la vidéo, puis suivi les explications étape par étape et tout a fonctionné avec brio ….Je suis tellement content de moi-même
-
tout allait bien jusqu’à l’étape de déverrouillage du calque d’arrière-plan, le calque reste partiellement verrouillé et ne permettra pas un nouveau calque en dessous, ahhh!!! toute orientation serait géniale (juste un hoquet?)
-
Option cliquez sur le cadenas pour déverrouiller le calque
-
-
Je suis coincé sur la partie de flou gaussien avec le quatrième calque. Je reçois un message qui dit « Impossible de terminer la commande de flou gaussien car aucun pixel n’est sélectionné”. Je fais quelque chose de mal ?
-
J’ai réussi à résoudre le problème du flou gaussien, mais maintenant, lorsque j’essaie de faire la partie tamponnant avec le pinceau sur le calque de masque noir, rien ne se passe. J’ai sélectionné white.
-
Excellent tutoriel, j’ai trouvé certains d’entre eux très difficiles à suivre mais celui-ci était assez simple et le résultat final était superbe
-
Merci pour cela! J’ai un Nikon D500 et j’aimerais transformer certaines de mes photos de la faune africaine en aquarelles. Avez-vous des conseils sur l’impression professionnelle des photos?
-
Merci beaucoup! Enfin un tutoriel sans actions (ils ne fonctionnent jamais pour moi quoi que je fasse).