Comment réduire la taille des fichiers de vos classeurs Excel
En plus des inconvénients liés au transport, un fichier Excel volumineux est généralement responsable des baisses de performances lorsque vous ouvrez, calculez ou enregistrez une feuille de calcul. Si votre fichier est soudainement passé de KBs à MBs, il peut être judicieux de rechercher les causes possibles.
Certaines méthodes évidentes comme la suppression de formules ou de données inutiles aideront certainement, mais il existe également des méthodes plus discrètes que vous n’avez peut-être jamais remarquées. Dans cet article, nous allons couvrir les moyens les plus efficaces de réduire la taille des fichiers de vos classeurs Excel.
La raison la plus courante d’une augmentation soudaine de la taille des fichiers est probablement l’inclusion de cellules inutilisées dans les feuilles de calcul. Bien qu’Excel ne le montre pas explicitement, il existe une plage utilisée pour chaque feuille de calcul. Excel utilise ce terme pour les cellules qui ont un contenu ou une mise en forme, et ignore les cellules restantes pour améliorer les performances. La puissance de calcul requise est différente pour 100 cellules et 17 179 869 184 cellules, ce qui est la limite qu’Excel a depuis la version 2007.
C’est une bonne idée de vérifier si la plage de feuilles utilisée du classeur correspond à vos données réelles. Il peut y avoir des contenus oubliés ou des cellules formatées dans des sections non pertinentes de vos feuilles de calcul.
Pour trouver le point final de votre feuille, utilisez la combinaison CTRL + FIN de votre clavier. Voyons cela sur un exemple.
Données réelles:

Fin de la feuille:

Si vos données réelles se terminent à J140 alors que la touche CTRL + vous amène à une cellule comme FK55535, vous venez de trouver la raison pour laquelle votre fichier est trop volumineux. Pour résoudre ce problème, vous devez supprimer des cellules supplémentaires. La façon la plus simple de supprimer des lignes et des colonnes consiste à sélectionner toutes les lignes jusqu’à la fin, puis,
- Cliquez sur le numéro de ligne suivant où vos données se terminent
- Appuyez sur END pour activer le mode End
- Appuyez sur MAJ + ↓ pour sélectionner jusqu’à la fin
- Faites un clic droit sur n’importe quel numéro de ligne sélectionné
- Cliquez sur Supprimer dans le menu de contenu

Répétez également les mêmes étapes pour les colonnes, en sélectionnant colonnes et en appuyant sur MAJ +→ pour sélectionner les colonnes à l’extrémité droite.

N’oubliez pas d’enregistrer votre fichier. Votre feuille de calcul devrait maintenant diminuer en taille.
Réduire la taille et le nombre d’images
Les images peuvent être essentielles pour les feuilles de calcul sous forme de logos et de visualisations codées en dur. Un fichier Excel peut conserver le fichier d’origine et l’utiliser plus d’une fois si vous souhaitez créer d’autres images en copiant à partir de l’original. C’est un moyen intégré de garder la taille du fichier faible.
Les images peuvent être dupliquées dans Excel lors du changement de taille, du copier-coller. Excel a une autre fonctionnalité intégrée pour réduire la taille des fichiers d’images: la compression.
Pour utiliser la fonction Compresser les images, cliquez sur l’une des images et cliquez sur l’icône Compresser les images sous l’onglet FORMAT.

Dans la fenêtre Compresser les images, assurez-vous que la case Appliquer uniquement à cette image est décochée pour appliquer vos paramètres à toutes les images. L’option Supprimer les zones recadrées des images permet également de réduire la taille de l’image.

Un autre point important est de sélectionner l’option E-mail pour la valeur ppi la plus basse, ainsi que la taille de l’image.
Réduire le nombre de graphiques
Les graphiques sont un excellent moyen d’améliorer la présentation visuelle des feuilles de calcul. Ils obtiennent la mise au point du spectateur plus rapidement que toute autre chose. Cependant, mais bien sûr, cela peut avoir un coût.
L’utilisation intensive de graphiques augmente la taille du fichier. Par conséquent, c’est l’un des éléments que vous voudrez peut-être vérifier lorsque la taille du fichier pose un problème. Essayez de supprimer les graphiques inutiles ou de les combiner en moins de diagrammes.

Supprimer les Formats inutiles et les Formats conditionnels
Le formatage des cellules a également besoin d’espace disque. Cela peut devenir problématique surtout lorsqu’il est utilisé dans de grandes gammes. Nous vous recommandons de supprimer le formatage des cellules vides et des données brutes qui ne sont pas affichées. Pour supprimer la mise en forme,
- Sélectionnez la plage de cellules
- Sous l’onglet ACCUEIL, cliquez sur la liste déroulante Effacer
- Sélectionnez l’élément Effacer les formats

Une autre chose à retenir ici est que la mise en forme conditionnelle est également une mise en forme technique. Cette fonctionnalité peut nécessiter beaucoup d’espace disque lorsqu’elle est utilisée dans de grandes gammes, principalement en raison de sa capacité à conserver des formules. Assurez-vous de vérifier les références appliquées et de supprimer les applications inutiles. Pour supprimer une mise en forme conditionnelle,
- Sélectionnez la plage
- Sous l’onglet ACCUEIL, cliquez sur la liste déroulante Mise en forme conditionnelle
- Passez la souris sur l’option Effacer les règles
- Cliquez sur Effacer les règles des cellules sélectionnées
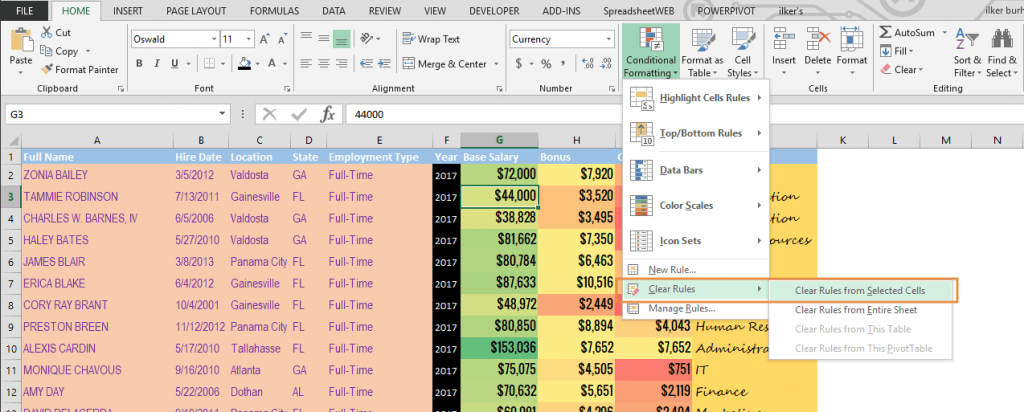
Enregistrer sous XLSB
C’est l’un des moyens les plus efficaces de réduire la taille du fichier d’un classeur. Cependant, nous l’avons répertorié comme le dernier élément car cela signifie en fait changer le type de fichier. Le format de fichier XLSB est l’un des nouveaux formats de fichier introduits dans Excel 2007. Le format de fichier XLSB, similaire à l’ancien XLS, conserve les données sous forme binaire au lieu de XML, comme dans XLSX ou XLSM.
L’enregistrement de votre fichier au format XLSB peut entraîner une réduction significative de la taille du fichier dans certains cas. Si les données brutes et les formules prennent le plus de place, faire cette transition aidera le plus.
Un autre avantage du format XLSB réside dans les performances. Ces fichiers s’ouvrent et calculent généralement plus rapidement que les autres extensions. Cependant, il bénéficie d’un support tiers limité et vous ne pourrez peut-être pas utiliser certains de vos compléments. Un autre inconvénient est que vous ne pouvez pas savoir si votre fichier contient des macros. Il n’y a pas de distinction dans l’extension de fichier comme dans XLSX et XLSM.
Pour enregistrer votre fichier au format XLSB, ouvrez la boîte de dialogue Enregistrer sous et sélectionnez le classeur binaire Excel (*.xlsb) option dans la liste déroulante Enregistrer sous type.
