Comment installer, mettre à jour et configurer le Gestionnaire de serveur de base de données QuickBooks?
Votre guide complet pour Installer, mettre à jour &Configuration du Gestionnaire de serveur de base de données QuickBooks
En tant qu’utilisateur de QuickBooks, vous connaissez peut-être un peu le gestionnaire de serveur de base de données QuickBooks. Même si vous êtes un utilisateur débutant de QB et que vous n’avez jamais entendu parler du Gestionnaire de serveur de base de données, ne vous inquiétez pas, car à la fin de cet article, vous connaissez peut-être bien ce terme et les divers faits qui y sont associés. Une question pourrait se poser dans l’esprit de nombreux utilisateurs de QB, à savoir pourquoi ils doivent se familiariser avec ce terme? Eh bien, chaque utilisateur QB à un moment ou à un autre doit installer cet outil, car sans cet accès multi-utilisateurs n’est pas possible.
Database Server Manager est un outil extrêmement utile offert par Intuit. Il doit être installé et configuré sur votre système où les fichiers de l’entreprise sont stockés pour les meilleures performances de fichiers sur le réseau. Si vous souhaitez apprendre à installer, mettre à jour et configurer QuickBooks Database server manager, vous pouvez lire cet article de blog. Nous l’avons créé pour vous aider à trouver ce dont vous avez besoin pour utiliser avec succès le gestionnaire de serveur de base de données QuickBooks (QBDSM). Ainsi, lisez attentivement ce message ou vous pouvez également contacter nos professionnels à notre numéro d’assistance gratuit, à savoir le +1-844-405-0906. Notre équipe de support QuickBooks certifiée veillera à éliminer tous vos nuages de confusion.

Article connexe: Qu’est-ce que le médecin de fichiers QuickBooks?
Comprendre le gestionnaire de serveur de base de données QuickBooks et ses utilisations
Avant de creuser en profondeur et d’explorer les faits associés à QBDSM, il est recommandé de savoir de quoi il s’agit. Fondamentalement, le serveur de base de données QuickBooks est un outil qui permet aux utilisateurs QB de profiter de la version multiple du processus QuickBooks. Cet outil crée les fichiers de données réseau, pour obtenir la garantie que l’utilisateur a le service de l’année en cours en cours d’exécution en tant qu’application d’arrière-plan. Non seulement cela, mais aussi cet outil crée un réseau de fichiers de données (.ND) pour tout fichier d’entreprise sur l’ordinateur hôte.
QuickBooks database server manager permet à un utilisateur de synchroniser un fichier d’entreprise avec un autre ordinateur. Cette fonction est très utile et puissante conçue par Intuit. Il vous aide également à surveiller votre réseau multi-utilisateurs. QBDBSM prend en charge l’accès multi-utilisateurs où plusieurs utilisateurs peuvent accéder aux mêmes fichiers d’entreprise en même temps. Il aide également les utilisateurs à créer un.Fichier Nd pour tout fichier d’entreprise sur votre réseau.
Dans cet article de blog, nous avons décrit les meilleures étapes pour installer, configurer et utiliser QuickBooks database server manager. Alors continuez à lire!
Utilisations du Gestionnaire de serveur de base de données QuickBooks
- Cet outil est responsable de la création de fichiers de données réseau (.ND) pour tous les fichiers de la société QuickBooks situés ou enregistrés sur l’ordinateur hôte. Si vous utilisez plusieurs versions de QB Desktop, il est nécessaire d’installer le gestionnaire de serveur de base de données pour chaque version.
- L’installation de plusieurs versions de QBDSM vous fournira plusieurs versions de processus (mais pas plusieurs versions de logiciels QB).
- Si vous travaillez sur plusieurs versions de QuickBooks Desktop, il est obligatoire d’installer le Gestionnaire de serveur de base de données pour chaque version dans l’ordre chronologique (de la plus ancienne à la plus récente).
- Le gestionnaire de serveur de base de données de chaque année garantit que le service de base de données de l’année s’exécute en continu en arrière-plan. Dans l’interface des services Windows, ces services sont mentionnés sous le nom de QuickBooksDBXX, dans lequel XX représente le numéro de version, par exemple, ”28″ pour QuickBooks Desktop 2018 et ”29″ pour QuickBooks 2019.
- Le QBDSM installé pour chaque version du logiciel QuickBooks ajoute un utilisateur.
Étapes d’installation du Gestionnaire de serveur de base de données QuickBooks
Consultez le graphique d’information ci-dessous pour comprendre les étapes d’installation du gestionnaire de serveur de base de données QuickBooks.

- Tout d’abord, vous devez double-cliquer sur ‘QuickBooks installer‘ pour lancer l’Assistant d’installation.
- Après cela, Choisissez « Suivant » si le système dispose d’une connexion Internet et que les mises à jour peuvent être téléchargées. S’il n’y a pas de connexion Internet, sélectionnez « Non » puis » Suivant ».
- L’étape suivante consiste à fermer tous les autres programmes ouverts et à sélectionner ‘Suivant‘.
- Lisez les « Conditions du Contrat de Licence du Logiciel » et sélectionnez ”J’accepte les conditions du contrat de licence » Si vous êtes d’accord, puis sélectionnez l’option « Suivant ».
- Maintenant, sélectionnez les options « Personnalisé ou Réseau ».
- Choisissez l’un des deux types d’installation:
- Sélectionnez « J’utiliserai QB sur cet ordinateur ET je stockerai » si vous prévoyez d’exécuter le programme QB sur cet ordinateur.
- Sélectionnez ”Je n’utiliserai PAS QuickBooks sur cet ordinateur » si vous utilisez cet ordinateur uniquement pour stocker des données QuickBooks.
Important : Vous n’avez pas à entrer le numéro de licence si vous sélectionnez la deuxième option.
- Sélectionnez ‘Oui’, autorisez ‘Accès.
- Saisissez le ‘Numéro de licence et le Numéro de produit’.
- Suivez les instructions pour terminer l’installation.
- Enfin, vous devez configurer le Gestionnaire de serveur de base de données une fois l’installation terminée.
Lire aussi: Résoudre le code d’erreur de paie QuickBooks ps033
Étapes pour mettre à jour le Gestionnaire de serveur de base de données QuickBooks
- Il est recommandé de mettre à jour le ‘Gestionnaire de serveur de base de données‘ de temps en temps. En général, il est impératif qu’une nouvelle année de bureau QuickBooks soit installée sur les ordinateurs OU qu’une mise à jour critique soit publiée.
- Allez dans « Mettre à jour QuickBooks Desktop » et « télécharger le correctif » vers la dernière version.
- Redémarrez le serveur une fois l’installation du correctif terminée.
- Une fois le serveur mis à jour, vous pouvez recevoir le message suivant sur l’écran de votre ordinateur : Le fichier de l’entreprise doit être mis à jour pour fonctionner avec cette version de QuickBooks desktop.
- Vous recevrez une invite pour « Créer une sauvegarde » car ces mises à jour peuvent changer, réviser ou modifier la structure de la base de données.
- Suivez les instructions à l’écran et une fois la sauvegarde terminée, vous devriez pouvoir ouvrir le fichier QuickBooks company.
Étapes pour configurer et utiliser le Gestionnaire de serveur de base de données QuickBooks
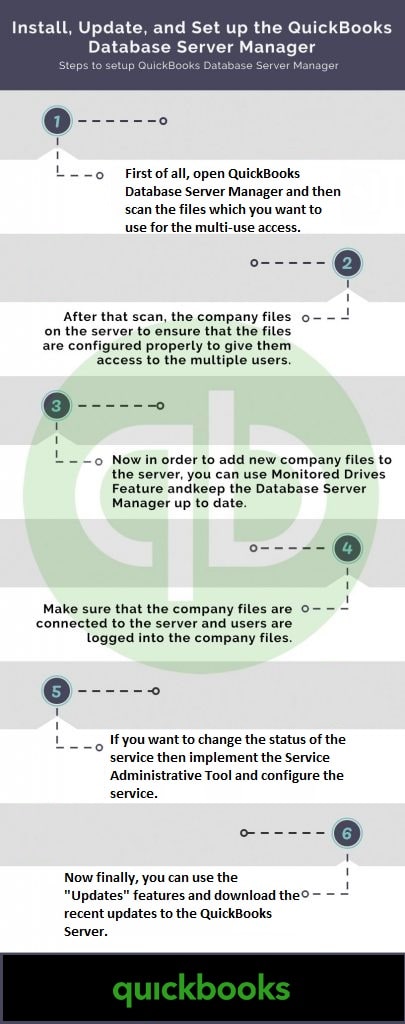
Vous pouvez le faire pour analyser les dossiers à la recherche des fichiers d’entreprise devant être configurés pour un accès multi-utilisateurs. L’outil de gestion de serveur de base de données peut également être utilisé pour filtrer les disques durs locaux afin de configurer automatiquement les nouveaux fichiers de la société QB.
Configurer les services de base de données

- Allez d’abord dans ‘Démarrer‘ et recherchez ‘Services‘.
- Après cela, sélectionnez ‘Services’, puis localisez ‘QuickbooksDBXX’.
- Double-cliquez pour ouvrir le service.
- Sélectionnez ‘Arrêter le service’ s’il a démarré.
- Maintenant, vérifiez l’onglet ‘Général’, si le type de démarrage est manuel, changez-le en Automatique.
- Dans l’onglet Connexion, basculez le bouton radio sur le compte système local à partir de ce compte.
- Accédez à l’onglet « Récupération » et modifiez le choix déroulant pour « Redémarrer le service » en cas de Première, Seconde et d’échecs ultérieurs.
- Revenez à l’onglet « Général » et démarrez le service.
Vous pouvez également lire: Comment rendre les QuickBooks en ligne plus rapides?
Ouvrez le Gestionnaire de serveur de base de données QuickBooks
- Allez dans ‘Démarrer’ et sélectionnez ‘Programmes’.
- Sélectionnez QuickBooks, puis sélectionnez ‘Gestionnaire de serveur de base de données QuickBooks’.
Fonction de numérisation des dossiers
Vous devez analyser tous les fichiers de l’entreprise stockés sur le serveur au moins une fois pour vous assurer qu’ils sont configurés de manière appropriée pour permettre à d’autres utilisateurs QB d’accéder à ces fichiers de l’entreprise.

- L’utilisateur doit d’abord appuyer sur le bouton « Démarrer » du clavier et sélectionner « Programmes ».
- Puis sélectionnez « QuickBooks », puis Gestionnaire de serveur de base de données QuickBooks.
- Sélectionnez » Analyser les dossiers » et marquez les dossiers contenant les fichiers de l’entreprise QuickBooks. Si vous ne savez pas où les fichiers sont stockés, sélectionnez et analysez des disques entiers.
- Vérifiez la ‘Barre d’affichage’ pour savoir quels dossiers sont analysés.
- Une fois l’analyse terminée, les fichiers de la société QB dans les dossiers analysés seront configurés pour un accès multi-utilisateurs.
Insérer un dossier:
L’utilisateur doit appuyer sur l’option Ajouter des dossiers, puis choisir le dossier qu’il souhaite ajouter. Placez ce dossier sous le dossier contenant le fichier de l’entreprise.

Supprimer le dossier
Le dossier peut être supprimé en cliquant sur les dossiers contenant le fichier de la société QuickBooks, puis en sélectionnant l’option supprimer le dossier.
Après cela, l’utilisateur doit appuyer sur les dossiers d’analyse répertoriés sous les dossiers contenant les fichiers de la société QB. Aller de l’avant, lorsque le processus de numérisation prend fin, l’utilisateur sera témoin de la liste des fichiers de l’entreprise sur ce dossier.

Fonctionnalité Lecteurs surveillés
Utilisez cette fonctionnalité pour garder le QBDSM à jour pendant que vous continuez à ajouter de nouveaux fichiers d’entreprise à votre serveur.
- Tout d’abord, allez dans ‘Démarrer‘ puis sélectionnez ‘Programmes‘.
- Après cela, choisissez QuickBooks et choisissez ‘Gestionnaire de serveur de base de données QuickBooks’.
- Sélectionnez le bouton « Lecteurs surveillés », puis choisissez « Tous les lecteurs locaux » que vous souhaitez surveiller pour détecter les fichiers de l’entreprise qui sont ajoutés, supprimés / supprimés ou renommés. (Veuillez noter que les lecteurs mappés ne sont jamais affichés et que vous ne pouvez pas les surveiller.)

Voir aussi: Erreurs les plus courantes de QuickBooks desktop Pro &Dépannage
Fonctionnalité du serveur de base de données
QuickBooks Database Server Manager vous permet de vous assurer que –
- Si les fichiers de la société QB sont connectés au serveur et que la liste des utilisateurs est connectée à chaque fichier de la société.
- L’état du service du serveur de base de données QuickBooks (Lorsque les fichiers de l’entreprise sont hébergés par le serveur, le service doit être en cours d’exécution.)
- Pour modifier l’état du service, appliquez l’outil d’administration des services pour configurer le service QuickBooksDBXX.

Fonctionnalité de mises à jour
La fonctionnalité de mises à jour peut être utilisée pour télécharger des mises à jour sur le QB Serveur et pour vérifier la version d’alors du serveur QuickBooks.

- Tout d’abord, vous devez appuyer sur le bouton « Démarrer » de votre clavier ou appuyer sur le bouton « Démarrer » et cliquer sur « Programmes ».
- Après cela, sélectionnez ‘QuickBooks’ puis ‘Gestionnaire de serveur de base de données QuickBooks’.
- Sélectionnez « Mises à jour » et suivez les invites à l’écran pour « Vérifier et installer les mises à jour disponibles « .
Fonction système
Cette fonction utile vous permet de trouver les informations système de l’ordinateur sur lequel le serveur de base de données est installé.

- Tout d’abord, Appuyez sur ‘Démarrer‘ sur votre clavier ou appuyez sur ‘Bouton Démarrer‘ et cliquez sur ‘Programmes‘.
- Sélectionnez ‘QuickBooks’ puis ‘Gestionnaire de serveur de base de données QuickBooks’.
- Sélectionnez » Système » et passez en revue les » Informations système » du système sur lequel le serveur de base de données est installé.
Lire aussi: Comment télécharger et utiliser l’outil de diagnostic d’installation de QuickBooks?
Pour Liquider!
Cela nous amène donc à la fin de ce journal et de ce post informatif. Nous espérons que vous avez appris le processus d’installation, de mise à jour, de configuration et d’utilisation du gestionnaire de serveur de base de données QuickBooks. Cependant, si vous avez d’autres questions ou si vous rencontrez un problème lié à la base de données, vous pouvez composer le numéro sans frais + 1-844-405-0906 et parler à notre support QuickBooks premier 24h / 24 et 7j / 7 et à nos experts certifiés.
Discuter des problèmes avec nos experts et professionnels comptables certifiés vous aidera à tirer le meilleur parti de cet outil.