Comment faire un collage de photos dans Photoshop CC
Apprendre à faire un collage de photos dans Photoshop sera utile dans de nombreuses situations différentes. Les photos individuelles capturent des moments uniques dans le temps, mais invoquent un collage et vous pourrez illustrer toute une histoire, archiver des vacances en famille précieuses ou créer un mégamix de souvenirs pour l’anniversaire d’un partenaire. Assembler un collage est également un excellent test de vos compétences en composition.
Il existe des applications de création de collages en abondance, mais Photoshop CC vous donnera encore plus de contrôle. Il vous permet de compléter l’ensemble du processus en utilisant une seule application, et cela inclut tous les ajustements d’image nécessaires. (Pour certaines des meilleures applications, consultez notre tour d’horizon des meilleurs outils de création de collages.)
Photoshop est l’une des applications les plus couramment utilisées pour ce type de travail. Si vous n’êtes pas déjà inscrit, procurez-vous Adobe Creative Cloud pour accéder à une gamme impressionnante de logiciels créatifs.
Dans ce tutoriel Photoshop, vous apprendrez à importer des images dans Photoshop, à les disposer sur une seule page et à les border avec des cadres colorés. Si vous souhaitez améliorer vos compétences Photoshop dans d’autres domaines, consultez notre article qui résume les meilleurs tutoriels Photoshop, ou pour un débutant, découvrez comment Photoshop quelqu’un dans une image.
Choisissez vos images
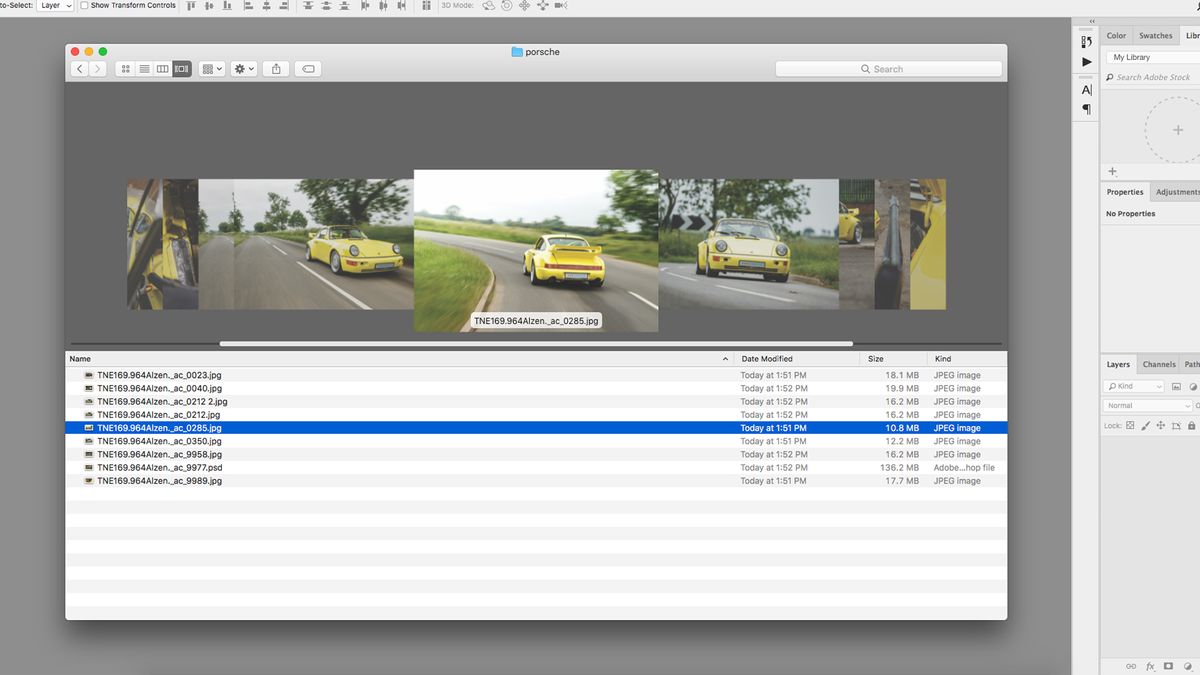
Tout d’abord, choisissez vos images. Il est impossible de condenser toute une collection de photos sur une seule page, vous devez donc être sélectif, en vous en tenant à un maximum de 5 à 8 images. Le choix de l’image est important si vous souhaitez conserver l’intérêt du spectateur – les collages ne sont pas seulement des étalages d’images aléatoires, mais représentent un récit fluide, affichant une gamme variée d’angles, de formes et de styles.
Essayez d’utiliser des images qui conviennent à différentes tailles d’images, en choisissant uniquement vos images les meilleures et les plus appropriées. Thématiser le collage sur les lignes d’une couleur cohérente ou d’un élément commun peut rassembler le tout, tandis que les images contrastées créent une tension et tendent à attirer l’œil. Chaque image doit être bien exposée et mise au point.
Si vous n’êtes pas sûr de ce qui semble bien, consultez quelques mises en page de magazines pour vous inspirer. L’utilisation d’un organisateur de bibliothèque, comme Lightroom ou Bridge, simplifie le processus, facilitant le tri de plusieurs photos à la fois, bien que Finder fonctionne tout aussi bien. Utilisez cette étape pour effectuer les ajustements nécessaires à vos images avant de les réunir.
Mon collage comportera une séance photo d’une Porsche 964 Carrera, j’ai donc inclus des plans d’action larges ainsi que des détails en gros plan de l’intérieur, montrant la voiture sous tous les angles.
Créer le document

Lorsque vous créez votre document, la taille du canevas dépendra de la sortie prévue de votre collage, à savoir que ce soit pour le numérique ou l’impression (la plupart des collages sont mieux au format paysage). La nouvelle fenêtre de document de Photoshop présente une gamme de « préréglages de document » pour faciliter ce choix, qu’il s’agisse de tailles de page pour l’impression ou de tailles numériques standard pour le Web et les mobiles. Si vous souhaitez une taille personnalisée, il existe également des options pour modifier la largeur, la hauteur, la résolution et le mode couleur. Vous pouvez modifier cela plus tard dans Image > Taille du canevas. J’ai utilisé une taille de document de 1920px x 1080px, RVB, un écran HD standard.
Importer des images
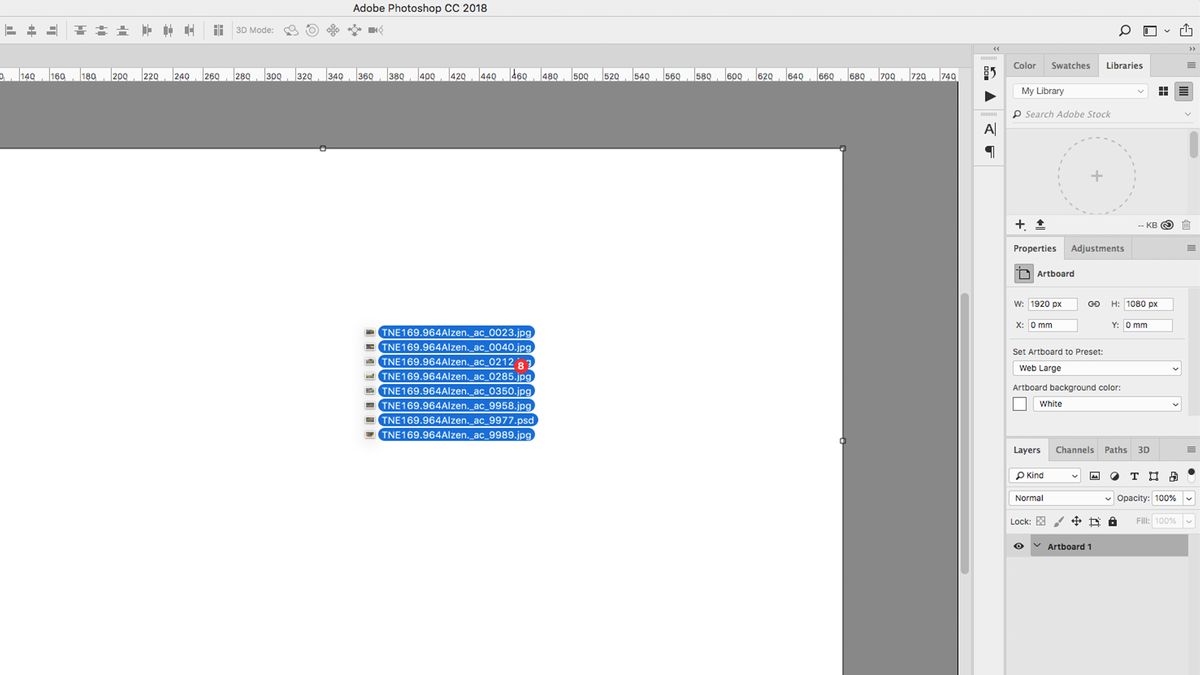
Il existe différentes méthodes pour rassembler des images dans un seul fichier. Le plus simple est peut-être de glisser-déposer des images du Finder, directement sur le canevas, qui les importe en tant qu’objets intelligents. L’avantage de faire cela est que vous pouvez les repositionner et les redimensionner sans perte de qualité.
Vous pouvez également intégrer les images sous forme de calques liés, ce qui signifie qu’elles apparaîtront sur le canevas sous forme de versions basse résolution, tout en renvoyant aux fichiers d’origine sur votre ordinateur, évitant ainsi des temps de rendu lents. Pour ce faire, maintenez la touche Alt enfoncée lorsque vous faites glisser et déposez vos images dans le fichier.
Une autre technique consiste à ouvrir toutes les images dans des fenêtres Photoshop distinctes, en sélectionnant chacune avec Cmd + A, en copiant avec Cmd + C, puis en collant dans le document maître avec Cmd + V. Vous pouvez également modifier la disposition de votre fenêtre pour afficher deux fichiers à la fois, puis littéralement glisser-déposer des calques de l’un à l’autre.
Positionner grossièrement les images
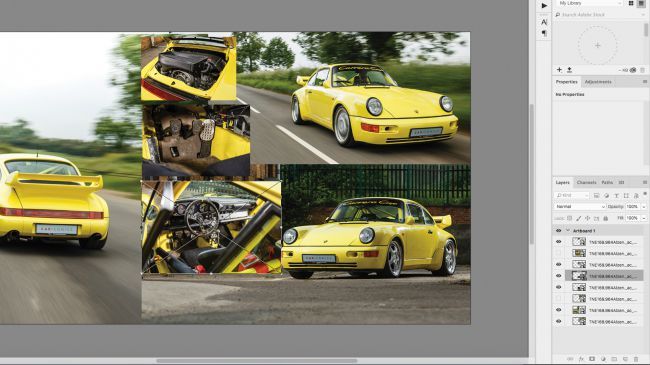
Avant de passer trop de temps à affiner le collage, vous devez avoir les bonnes images dans les bonnes positions. Déplacez les images autour du canevas, à l’aide de l’outil de sélection, jusqu’à ce qu’elles semblent toutes correspondre à peu près à la page. Vous pouvez activer et désactiver les calques à l’aide de l’icône en forme d’œil située à gauche de chaque calque, dans le panneau Calques. Mettez à l’échelle et faites pivoter les calques à l’aide de l’outil de transformation libre (Cmd + T), en saisissant les poignées du cadre de transformation. Maintenez la touche Maj enfoncée pour maintenir les proportions, tandis que la touche Alt enfoncée pour réduire l’échelle à partir du centre. Vous pouvez trouver d’autres options de transformation sous Modifier la transformation >.
Dessiner des bordures
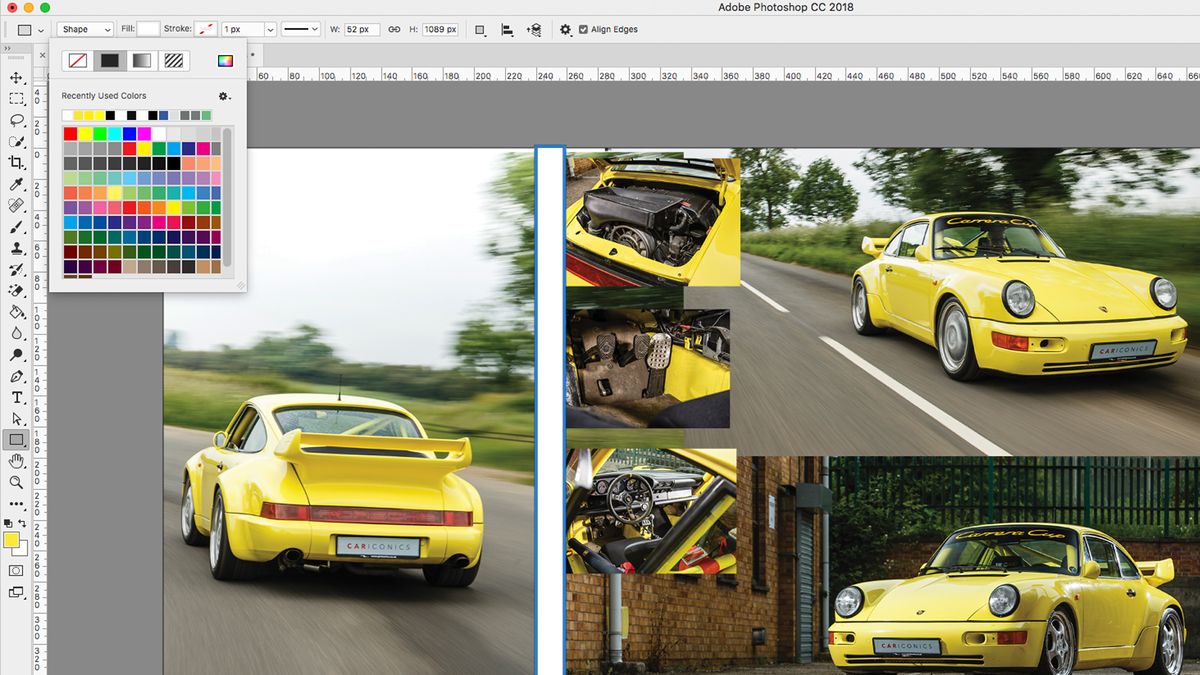
Ajoutez une seule bordure à l’aide de l’outil Stylo (avec Trait appliqué) ou de l’outil Rectangle, pour séparer les images. J’ai dessiné un long rectangle blanc sur la toile, l’ai dupliqué avec Cmd + J, l’ai déplacé et tourné avec une transformation libre, puis j’ai répété le processus jusqu’à ce que toutes mes bordures soient posées, y compris une autour du bord extérieur comme cadre.
Si vous avez du mal à aligner vos images, vous pouvez faire glisser les guides hors des règles (activez-les avec Cmd +R ou sous View >Règles). Vous pouvez également sélectionner plusieurs calques et utiliser Layer > Aligner pour les redresser.
Masquez l’image de rechange
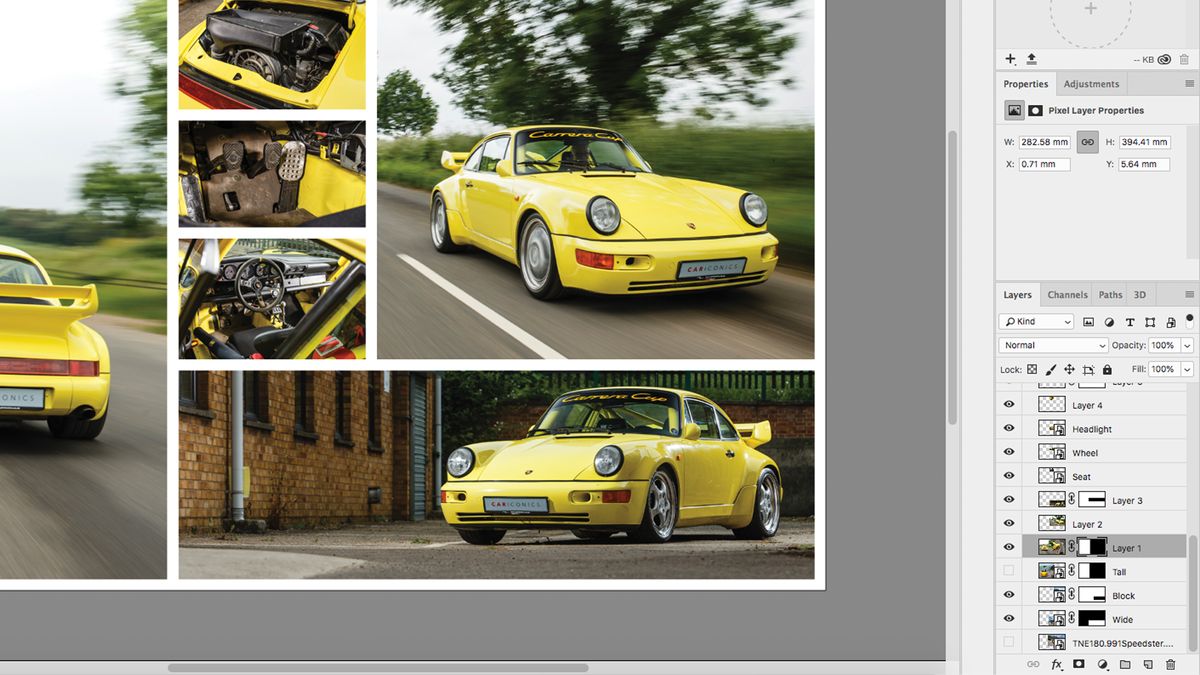
Avec les bordures maintenant placées, il sera évident que certaines de vos photos se chevauchent. Utilisez l’outil de sélection pour sélectionner des zones indésirables sur chaque calque, inversez cette sélection en cliquant avec le bouton droit de la souris et en sélectionnant « sélectionner inverse », puis appuyez sur le bouton masque en bas du panneau Calques (cela ressemble à un cercle dans une boîte). Vous pouvez modifier vos masques plus tard, si vous changez d’avis, en peignant en noir et blanc dans la zone du masque. Répétez cette étape pour chaque calque jusqu’à ce qu’ils soient tous au ras des lignes de bordure.
Si vous avez importé vos images en tant qu’objets intelligents, vous pouvez simplement supprimer les zones indésirables au lieu de les masquer, car vous ne perdrez aucune image d’origine. Si vous souhaitez ensuite déplacer l’image à l’intérieur du cadre, double-cliquez sur le calque pour ouvrir la fenêtre de l’objet intelligent et déplacez-la là.
Ajouter du texte et exporter
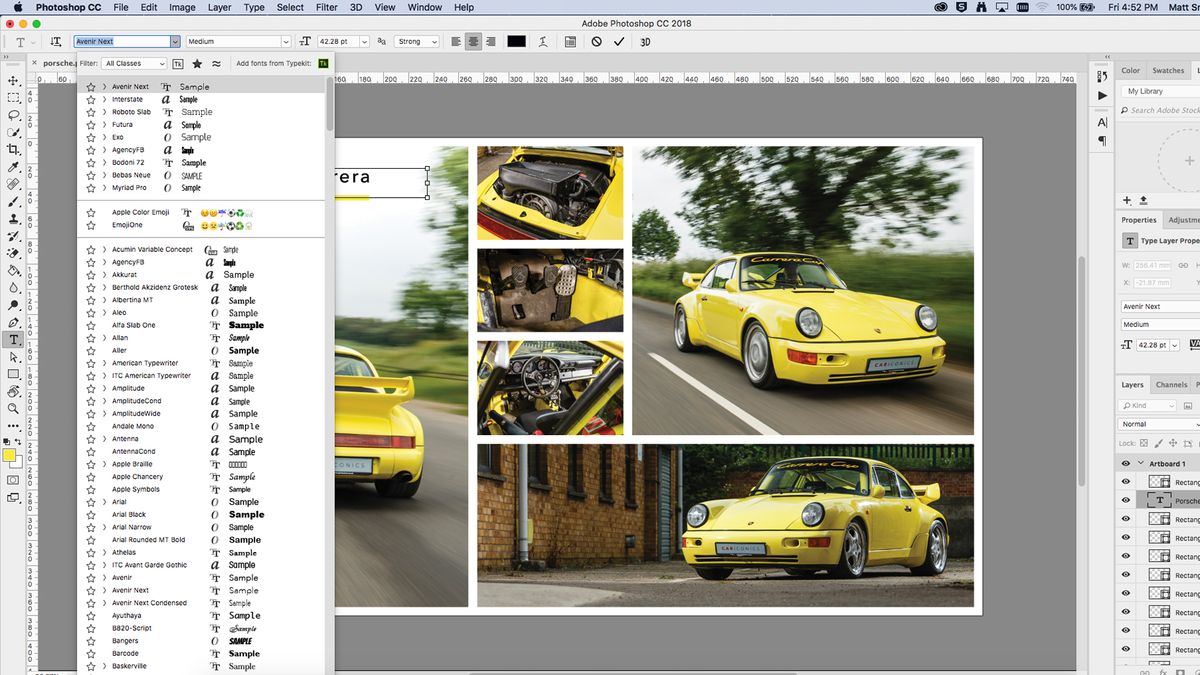
Lorsque vous êtes satisfait de la mise en page de votre collage, vous pouvez ajouter un titre ou un message. Sélectionnez l’outil Type dans la barre d’outils et dessinez une zone de texte sur votre canevas, de préférence sur une zone très sombre ou claire. Sélectionnez une police et une couleur dans l’onglet Caractère, puis insérez votre texte. Si le texte est illisible, vous devrez peut-être dessiner une boîte solide derrière, puis l’adoucir en réduisant l’opacité ou en modifiant son mode de fusion. J’ai également ajouté un trait de soulignement, en utilisant une pipette pour choisir le jaune de l’image.
Enregistrez votre image en tant que.fichier psd, vous pouvez donc le modifier plus tard, puis l’exporter dans le format dont vous avez besoin. (Consultez notre guide des formats de fichiers image si vous n’êtes pas sûr.)
- Les 13 meilleures alternatives à Photoshop
- Comment Photoshop quelqu’un dans une image
- Les 6 meilleurs ordinateurs portables pour Photoshop
Nouvelles récentes