Comment désinstaller Dropbox sur Mac
Si vous utilisez un nouveau système de stockage basé sur le cloud ou si vous souhaitez simplement supprimer l’application de bureau Dropbox de votre Mac, ce guide étape par étape vous guidera tout au long du processus.
Nous allons examiner deux méthodes de désinstallation différentes. La première est la procédure de désinstallation manuelle la plus courante. Nous vous montrerons également où trouver les fichiers restants après avoir supprimé le fichier exécutable.
Deuxièmement, nous allons désinstaller Dropbox en utilisant App Cleaner &Uninstaller – une application qui aide à éliminer le volume inutile sur votre Mac.
Sans plus tarder, faisons craquer.
Méthode 1. Désinstallation manuelle
Pour terminer l’installation manuelle, suivez les étapes numérotées suivantes.
1. Dans la barre de menus, ouvrez le menu déroulant Aller et sélectionnez Applications.
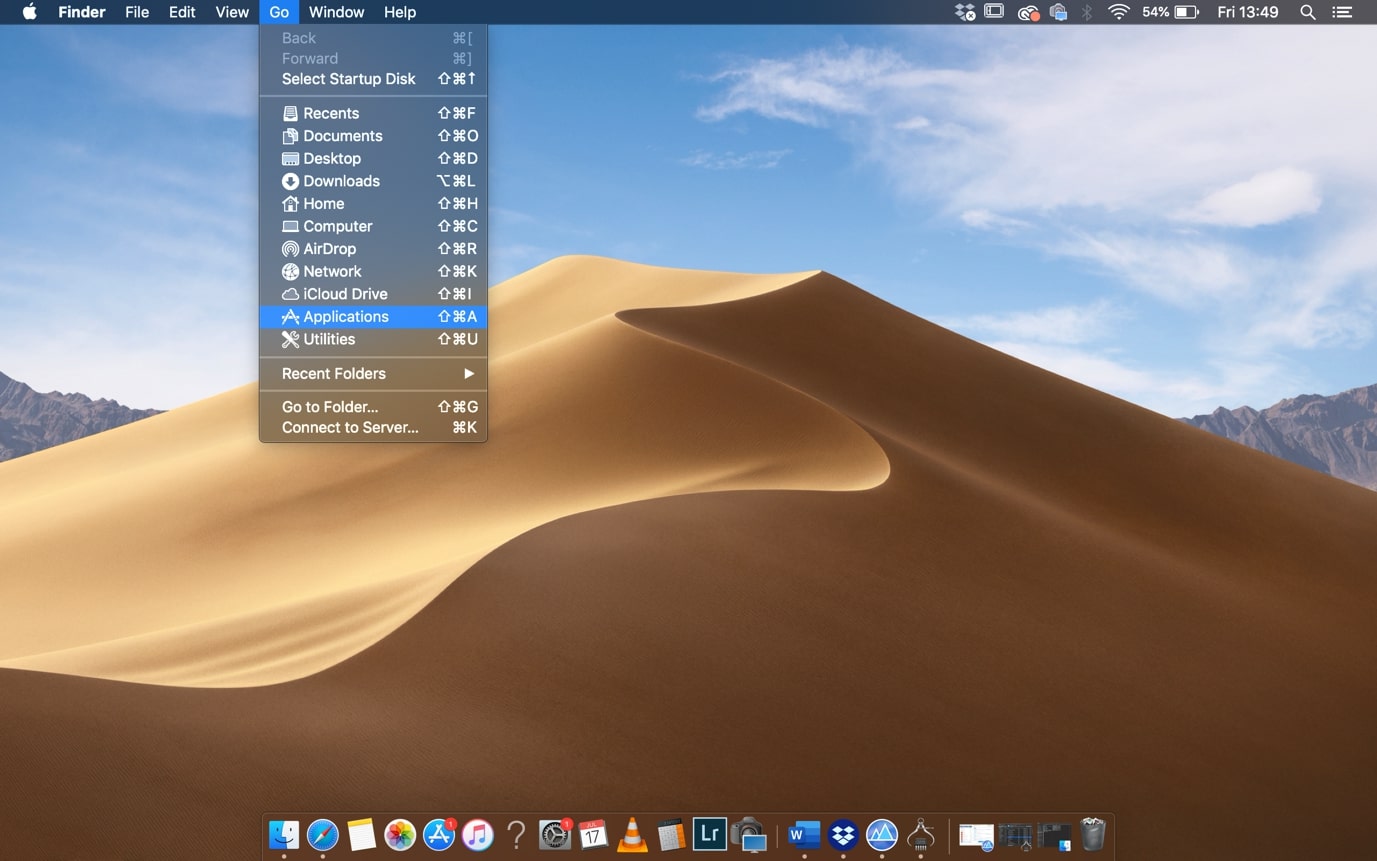
2. Une fois que vous êtes dans le dossier Applications, recherchez Dropbox et faites un clic droit dessus. Cliquez ensuite sur Déplacer vers la corbeille.
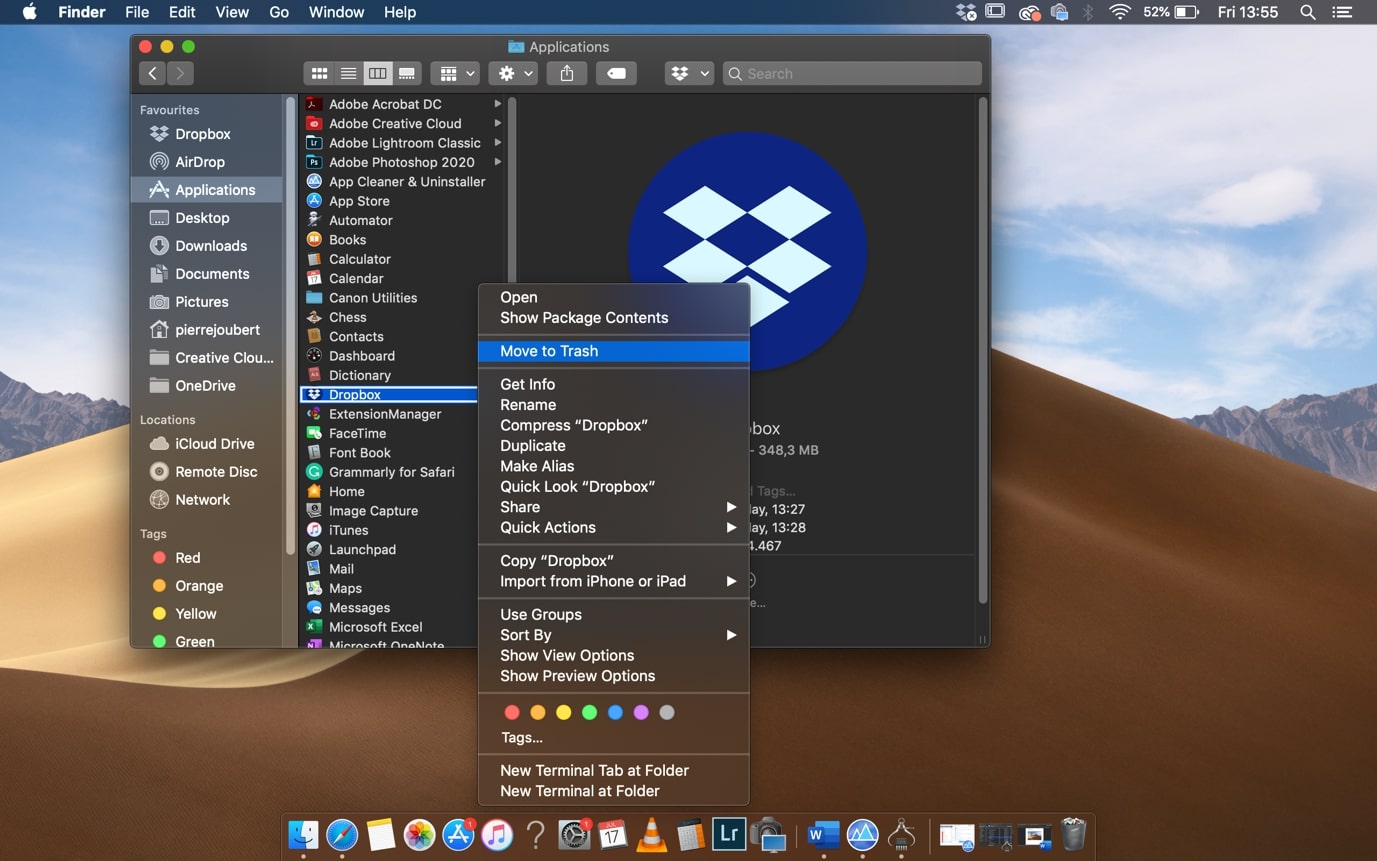
3. Si une fenêtre contextuelle indique que Dropbox ne peut pas être déplacée car elle est ouverte, cliquez sur l’icône Dropbox dans la barre d’outils du menu supérieur.

4. Cela ouvrira le widget Dropbox. Dans le menu déroulant, cliquez sur Quitter Dropbox.

5. Maintenant que Dropbox a été quitté, répétez les étapes 1 et 2 pour désinstaller le fichier exécutable Dropbox. Certains fichiers restants doivent encore être supprimés pour terminer le processus de désinstallation.
6. Prise en charge des applications – Dans le Finder, accédez à votre dossier d’accueil et recherchez le dossier de la bibliothèque. Si vous ne voyez pas le dossier de la bibliothèque, cliquez avec le bouton droit de la souris dans votre dossier d’accueil et sélectionnez Afficher les options d’affichage.
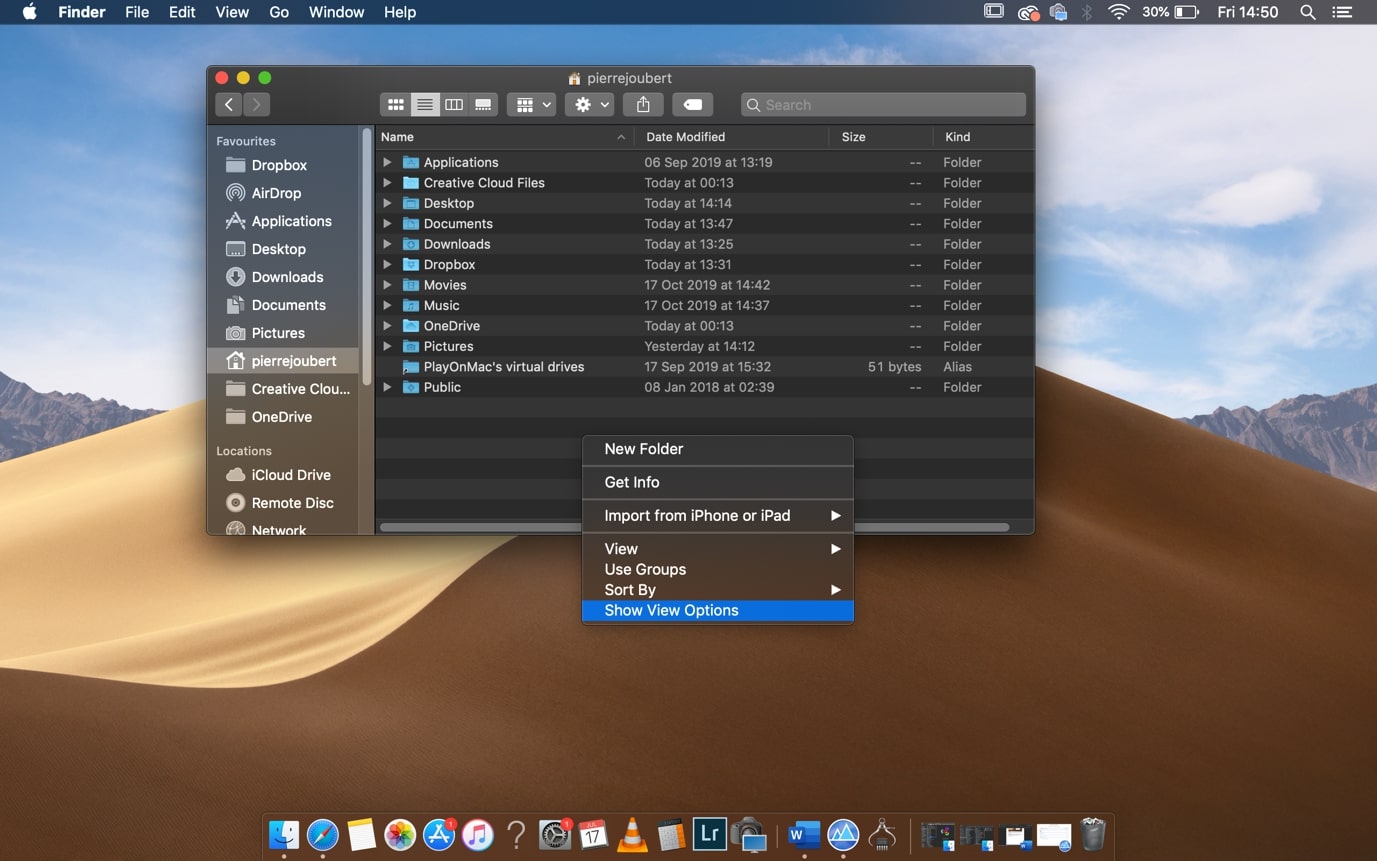
Cela ouvre les paramètres de votre dossier d’accueil. Assurez-vous que le dossier Afficher la bibliothèque est coché.

Une fois le dossier de la bibliothèque visible, accédez au répertoire suivant : Library >Application >Support >Dropbox. Déplacez le dossier Dropbox dans la corbeille.
- Caches – À partir du dossier de la bibliothèque, accédez au répertoire suivant : Library>Caches >com.getdropbox. Déplacez le dossier dans la corbeille.
- Préférences – À partir du dossier Library, accédez au répertoire suivant : Library> Préférences. Retirez le com.getdropbox.dropbox.fichier plist. Mettez-le à la poubelle.
- Pour terminer la désinstallation manuelle, n’oubliez pas de supprimer le DropboxInstaller.fichier dmg dans le dossier Téléchargements si vous l’avez toujours.
Vous avez réussi à supprimer l’application Dropbox de votre Mac.
Méthode 2. Supprimer avec App Cleaner &Uninstaller
App Cleaner &Uninstaller de Nektony est un gestionnaire d’applications convivial. La version gratuite fait un excellent travail pour désinstaller les fichiers exécutables. Il trouve et supprime également tous les fichiers et dossiers pertinents de l’application.

1. Une fois que vous avez téléchargé et installé App Cleaner &Uninstaller, ouvrez l’application.
Sous l’onglet Applications dans le volet de gauche, faites défiler vers le bas et cliquez sur Dropbox. Le volet de droite affiche tous les fichiers et dossiers pertinents pour Dropbox sur votre ordinateur.

2. Cliquez sur Tout sélectionner pour sélectionner tous les fichiers et dossiers. Cliquez ensuite sur Supprimer les fichiers de service.
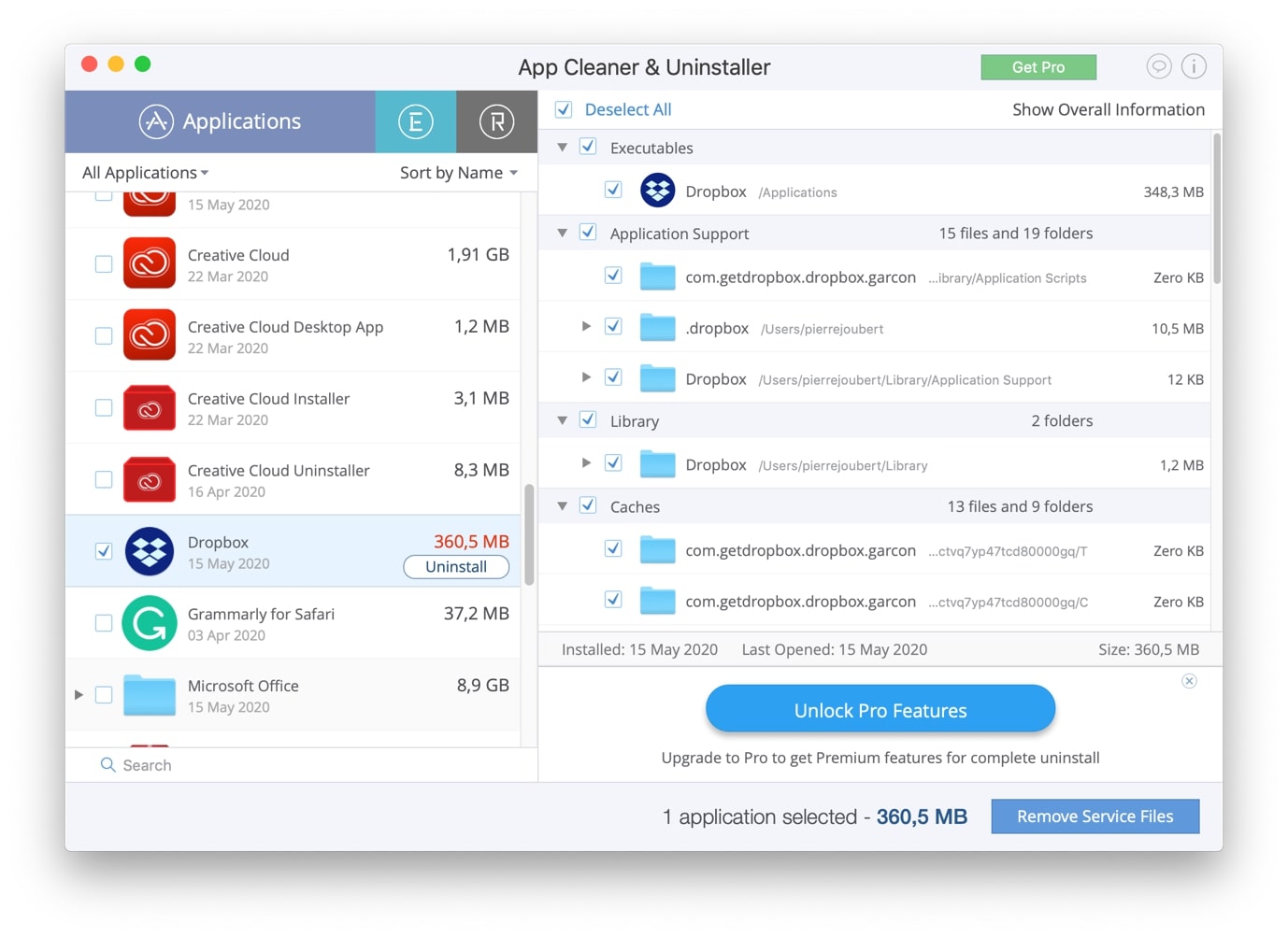
3. Une fenêtre de confirmation apparaît, vous donnant un résumé des fichiers sélectionnés qui doivent être supprimés. Si vous êtes satisfait de la sélection, cliquez sur Supprimer.
Remarque, si une fenêtre contextuelle indique que Dropbox doit être quittée avant la désinstallation, vous pouvez quitter Dropbox en utilisant les étapes 3 et 4 de l’installation manuelle ci-dessus.
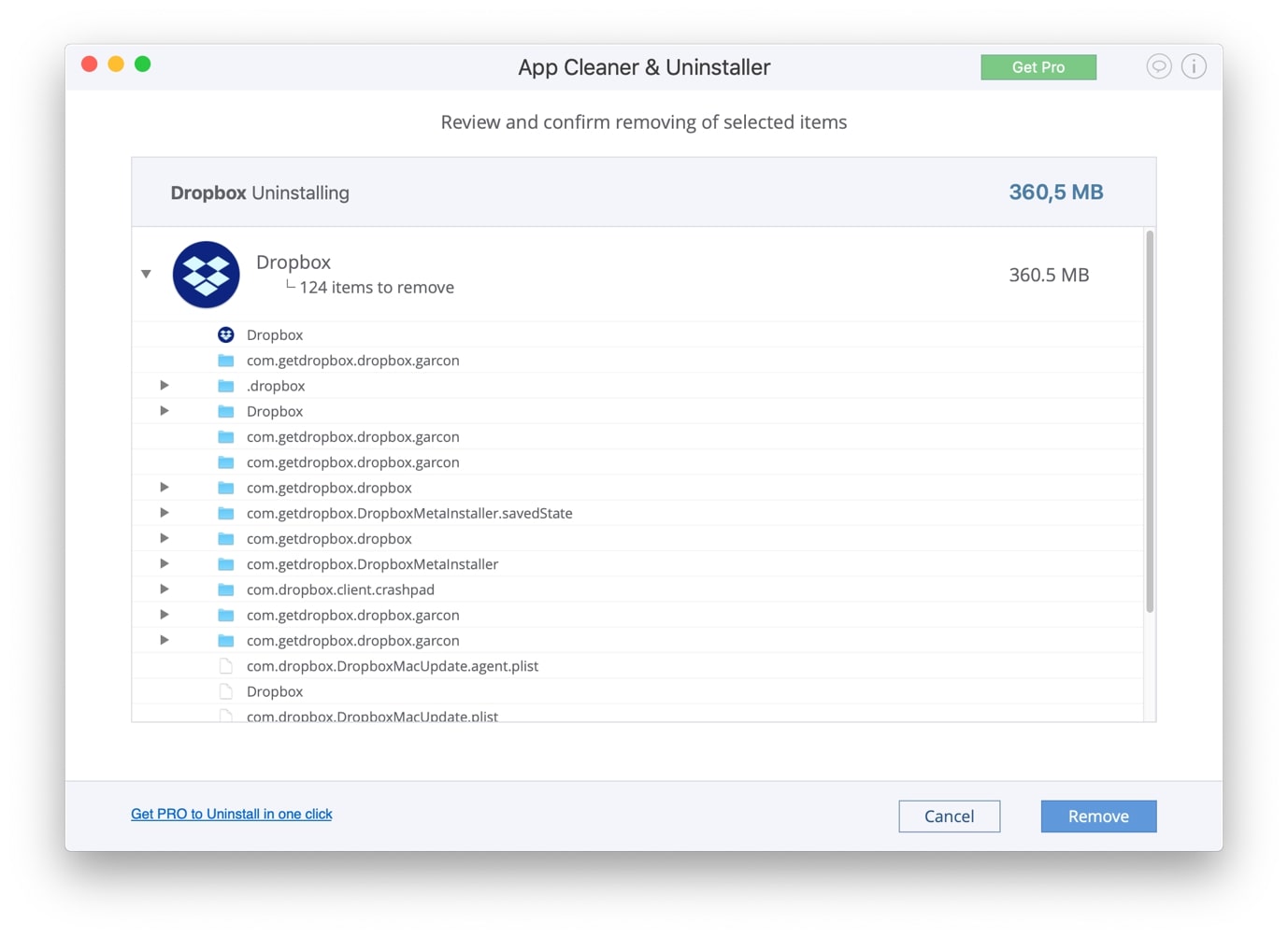
4. App Cleaner & Le programme de désinstallation vous avertit si des fichiers ne peuvent pas être supprimés. Pour supprimer manuellement les fichiers spécifiques, cliquez sur le bouton Afficher dans le Finder.

5. Cela ouvrira le répertoire et sélectionnera le fichier spécifique qui n’a pas pu être supprimé. Faites un clic droit dessus et sélectionnez Déplacer vers la corbeille.

6. N’oubliez pas de supprimer le DropboxInstaller.fichier dmg du dossier Téléchargements. Vous avez maintenant supprimé l’application Dropbox de votre Mac.
Supprimer le compte Dropbox
1. Si vous souhaitez supprimer complètement votre compte Dropbox, vous pouvez le faire en accédant au site Web de Dropbox. Une fois connecté, cliquez sur vos initiales sur le côté droit de la fenêtre et sélectionnez Paramètres.

2. Sous l’onglet Général, faites défiler jusqu’en bas pour trouver la section Supprimer le compte. Cliquez sur Supprimer le compte.

3. Vous serez alors invité à entrer votre mot de passe Dropbox et à sélectionner la raison pour laquelle vous souhaitez supprimer votre compte. Une fois terminé, cliquez sur Supprimer définitivement.
